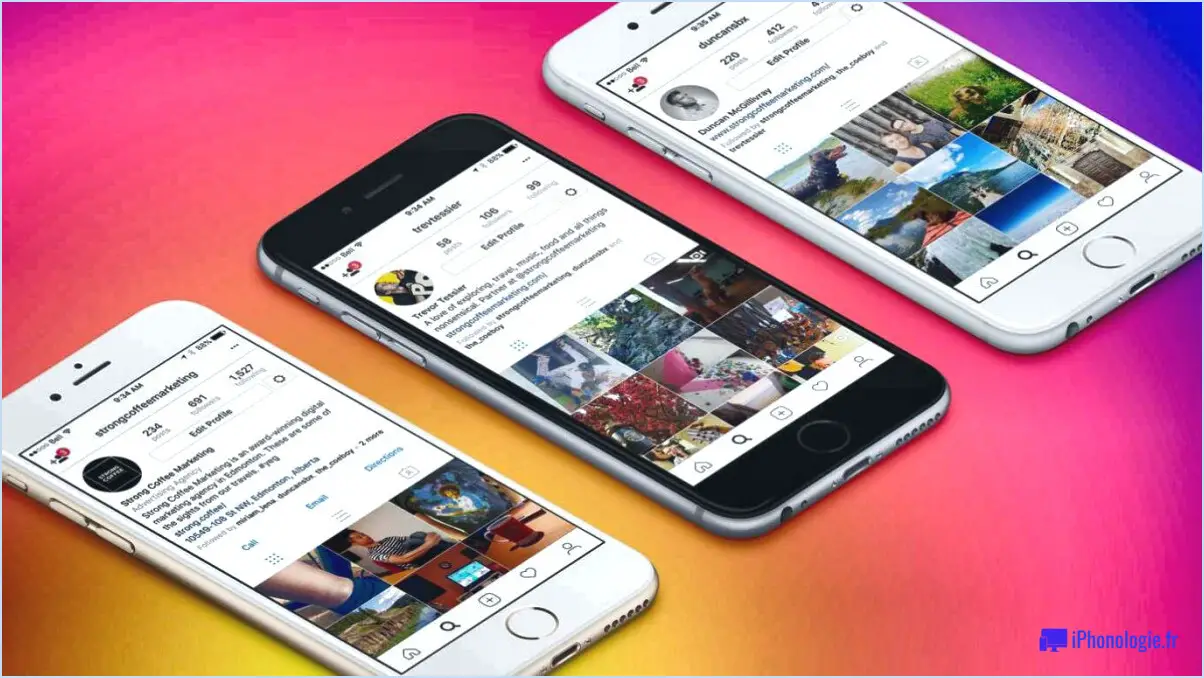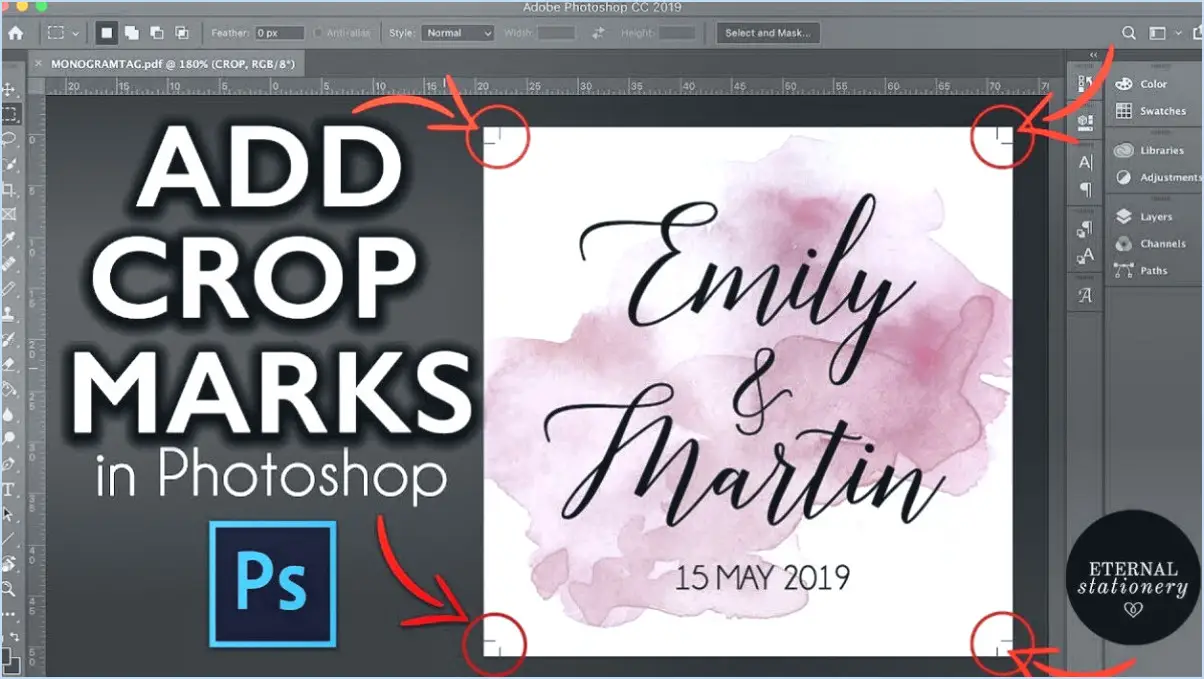Comment réduire la taille de l'écran de photoshop?
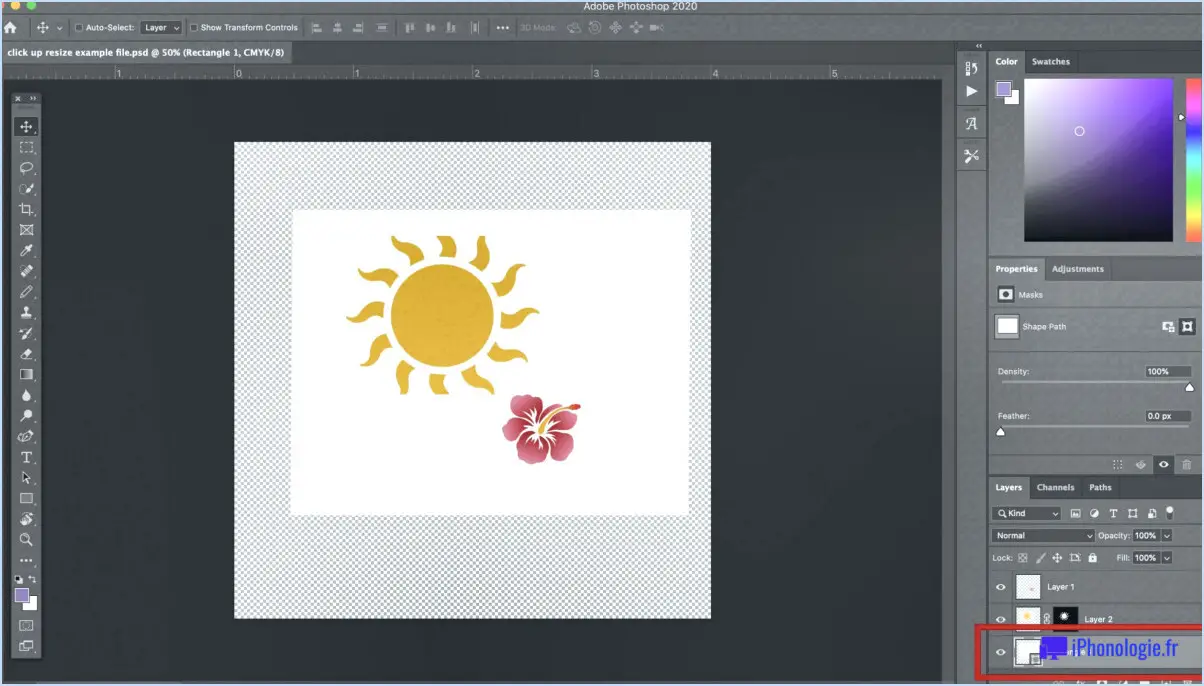
Pour réduire la taille de l'écran de Photoshop, il existe plusieurs techniques permettant de redimensionner et d'ajuster l'image aux dimensions souhaitées. Voici les étapes à suivre :
- Redimensionnement de l'image: L'outil Taille de l'image de Photoshop vous permet d'ajuster les dimensions de votre image. Pour accéder à cet outil, allez dans le menu "Image" en haut, puis sélectionnez "Taille de l'image". Une boîte de dialogue apparaît, affichant les dimensions actuelles de votre image.
- Saisie des dimensions souhaitées: Dans la boîte de dialogue Taille de l'image, vous pouvez spécifier les valeurs de largeur et de hauteur souhaitées pour votre image. Vous avez la possibilité de saisir des valeurs en pixels, en pouces ou dans d'autres unités de mesure. Assurez-vous que la case à cocher "Conserver les proportions" est activée pour conserver le rapport d'aspect original de l'image.
- Options de rééchantillonnage: Photoshop propose des options de rééchantillonnage pour ajuster la qualité de l'image redimensionnée. Si vous souhaitez conserver la netteté de l'image, choisissez "Netteté bicubique" dans le menu déroulant "Rééchantillonner". En revanche, si vous privilégiez des transitions plus douces, sélectionnez "Bicubic Smoother".
- Application des modifications: Une fois que vous avez saisi les dimensions souhaitées et sélectionné l'option de rééchantillonnage appropriée, cliquez sur le bouton "OK". Photoshop redimensionnera l'image en conséquence, réduisant ainsi la taille globale de l'écran.
Une autre méthode pour réduire la taille de l'écran de Photoshop consiste à utiliser le bouton Flou gaussien pour réduire la taille de l'écran de Photoshop :
- Accès au menu des filtres: Naviguez vers le menu "Filtre" en haut de l'interface de Photoshop et choisissez "Flou". Dans le sous-menu, sélectionnez "Flou gaussien".
- Réglage du rayon de flou: Dans la boîte de dialogue Flou gaussien, vous pouvez modifier la valeur "Rayon" pour contrôler le flou de l'image. Des valeurs de rayon plus élevées se traduiront par un effet de flou plus important.
- Prévisualisation des modifications: Pour prévisualiser l'impact du filtre de flou gaussien sur votre image, assurez-vous que la case à cocher "Prévisualisation" est activée. Cela vous permet d'affiner l'effet de flou jusqu'à ce que vous obteniez la réduction de taille d'écran souhaitée.
- Application du filtre: Après avoir réglé le rayon de flou à votre convenance, cliquez sur le bouton "OK". Photoshop appliquera le filtre de flou gaussien à l'image, réduisant ainsi efficacement la taille de l'écran.
En utilisant ces méthodes - redimensionnement de l'image à l'aide de l'outil Taille de l'image et application du filtre Flou gaussien - vous pouvez effectivement réduire la taille de l'écran de Photoshop et l'adapter à vos besoins spécifiques.
Comment désactiver le zoom dans Photoshop?
Pour désactiver le zoom dans Photoshop, plusieurs options s'offrent à vous. Tout d'abord, vous pouvez utiliser les outils "Zoom avant" et "Zoom arrière" situés dans la palette Outils. L'outil "Zoom avant" est représenté par une loupe avec un signe plus, tandis que l'outil "Zoom arrière" est représenté par un signe moins. Il suffit de sélectionner l'outil approprié et de cliquer sur l'image pour effectuer un zoom avant ou arrière.
Vous pouvez également utiliser la fonction "Filtre". > Ne pas faire d'effets". Cette commande vous permet de réinitialiser tous les filtres appliqués et de ramener l'image à son état d'origine, y compris le niveau de zoom. Pour y accéder, allez dans le menu "Filtre", puis sélectionnez "Sans effet".
En utilisant les outils "Zoom avant" et "Zoom arrière" ou le menu "Filtre", vous pouvez réinitialiser l'image. > Sans effet", vous pouvez facilement désactiver la fonction de zoom dans Photoshop et ramener l'image à son niveau de zoom par défaut.
Comment faire pour que l'écran de Photoshop redevienne normal?
Pour rétablir l'état normal de votre écran Photoshop, vous disposez de plusieurs options. Tout d'abord, vous pouvez utiliser la commande "réinitialiser" située dans le menu Photoshop. Cette commande ramènera l'interface à ses paramètres par défaut, ce qui résoudra les problèmes d'affichage que vous rencontrez. Vous pouvez également essayer d'ajuster la "résolution de l'écran" dans le menu Photoshop. Cette option vous permet de modifier la taille et la clarté des éléments sur votre écran, afin de garantir une visibilité et une convivialité optimales. Essayez différentes résolutions jusqu'à ce que vous trouviez celle qui vous convient. N'oubliez pas d'enregistrer vos modifications pour les rendre permanentes.
Comment modifier l'affichage dans Photoshop?
Pour modifier l'affichage dans Photoshop, vous disposez de plusieurs options. Explorons-les :
- Menu Affichage: Commencez par vous rendre dans le menu "Affichage" situé en haut de la fenêtre de Photoshop. À partir de là, vous pouvez choisir différents modes d'affichage tels que "Adapter à l'écran" pour adapter l'image entière à l'espace de travail, ou "Pixels réels" pour afficher l'image à sa taille d'origine. Vous pouvez également accéder à des options supplémentaires telles que "Zoom avant" ou "Zoom arrière" pour ajuster le niveau d'agrandissement.
- Menu Edition: Vous pouvez également utiliser le menu "Édition". Dans ce menu, vous trouverez l'option "Enregistrer sous", qui vous permet d'enregistrer votre travail actuel dans un fichier portant un nom donné. Une fois enregistré, vous pouvez ouvrir le fichier dans Photoshop et modifier la vue à l'aide du menu Affichage ou d'autres fonctions d'édition.
N'oubliez pas que les menus Affichage et Édition offrent une série de fonctions permettant d'adapter votre expérience dans Photoshop et de manipuler l'affichage de vos images.
Quels sont les modes d'affichage dans Photoshop?
Dans Photoshop, trois modes d'écran sont disponibles pour améliorer votre expérience d'édition : Standard, Personnalisé et Graphique. Ces modes vous permettent d'adapter l'apparence de l'interface à vos préférences et à votre flux de travail. Les Standard Le mode écran offre une vue équilibrée de votre image avec des outils et des panneaux essentiels. Le mode Personnalisé vous permet de personnaliser l'espace de travail en réorganisant les panneaux et les ensembles d'outils en fonction de vos besoins. Enfin, le mode d'écran Graphique optimise l'interface pour les tâches de conception, en affichant davantage d'options pour une édition précise. Grâce à ces modes d'écran, Photoshop offre flexibilité et adaptabilité pour une expérience d'édition transparente.
Comment modifier la taille de la toile dans Photoshop?
Pour modifier la taille de la toile dans Photoshop, procédez comme suit :
- Ouvrez Photoshop et allez dans Fichier > Nouveau > Image.
- Une boîte de dialogue apparaît. Dans les champs "Largeur" et "Hauteur", entrez les dimensions souhaitées pour votre nouvelle taille de toile.
- Choisissez les unités appropriées (pixels, pouces, etc.) dans le menu déroulant situé à côté des champs.
- En option, vous pouvez également définir la résolution et le mode de couleur de votre toile.
- Une fois que vous avez saisi la taille souhaitée, cliquez sur le bouton OK.
En suivant ces étapes, vous pouvez facilement modifier la taille de la toile dans Photoshop pour l'adapter à vos besoins spécifiques.
Pourquoi Photoshop fait-il un tel zoom?
Photoshop est zoomé pour améliorer la visibilité des détails de l'image. En agrandissant la vue, les utilisateurs peuvent analyser de près et travailler sur des zones spécifiques d'une image avec une plus grande précision. Ce niveau de zoom permet une édition, une retouche et une manipulation complexes, garantissant des ajustements méticuleux. Le zoom facilite la précision au niveau du pixel et aide les artistes, les photographes et les concepteurs à examiner de près les éléments les plus infimes de l'image, ce qui permet d'identifier plus facilement les imperfections ou de peaufiner des zones spécifiques. La fonction de zoom de Photoshop permet aux utilisateurs d'atteindre le niveau de précision et de contrôle souhaité au cours du processus d'édition.
Qu'est-ce que le mode plein écran dans Photoshop?
Le mode plein écran dans Photoshop est un réglage qui vous permet d'afficher l'intégralité de l'image contenu d'un document sans avoir à le faire défiler. Il fournit un maximisée en supprimant le éléments d'interface et menus de l'écran, ce qui vous permet de vous concentrer uniquement sur votre travail. Dans ce mode, les menus document remplit tout l'écran, ce qui permet d'utiliser efficacement l'espace disponible. Ce mode est particulièrement utile lorsque vous travaillez sur des conceptions complexes ou lorsque vous avez besoin d'un environnement d'édition immersif. En activant le mode plein écran, vous pouvez optimiser votre flux de travail et vous concentrer sur le processus de création.
Qu'est-ce que Ctrl +J dans Photoshop?
Ctrl + J est un raccourci clavier dans Photoshop qui permet d'effectuer les opérations suivantes Dupliquer fonction. Lorsque vous appuyez sur Ctrl + J, cette fonction crée une copie exacte du ou des calques sélectionnés. Il s'agit d'une fonction pratique lorsque vous souhaitez faire une copie d'un élément ou d'un calque sans modifier l'original. L'utilisation de Ctrl + J peut vous faire gagner du temps et de l'énergie, en particulier lorsque vous travaillez sur des dessins ou des compositions complexes. N'oubliez pas de sélectionner le ou les calques que vous souhaitez dupliquer avant d'utiliser ce raccourci.