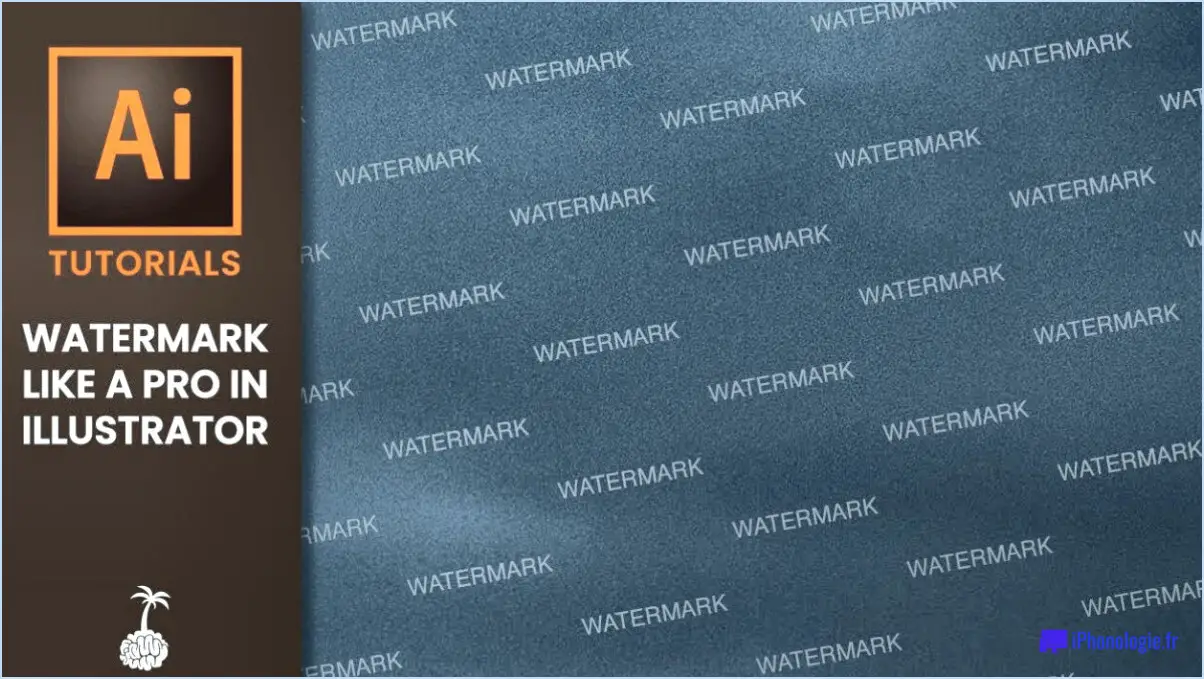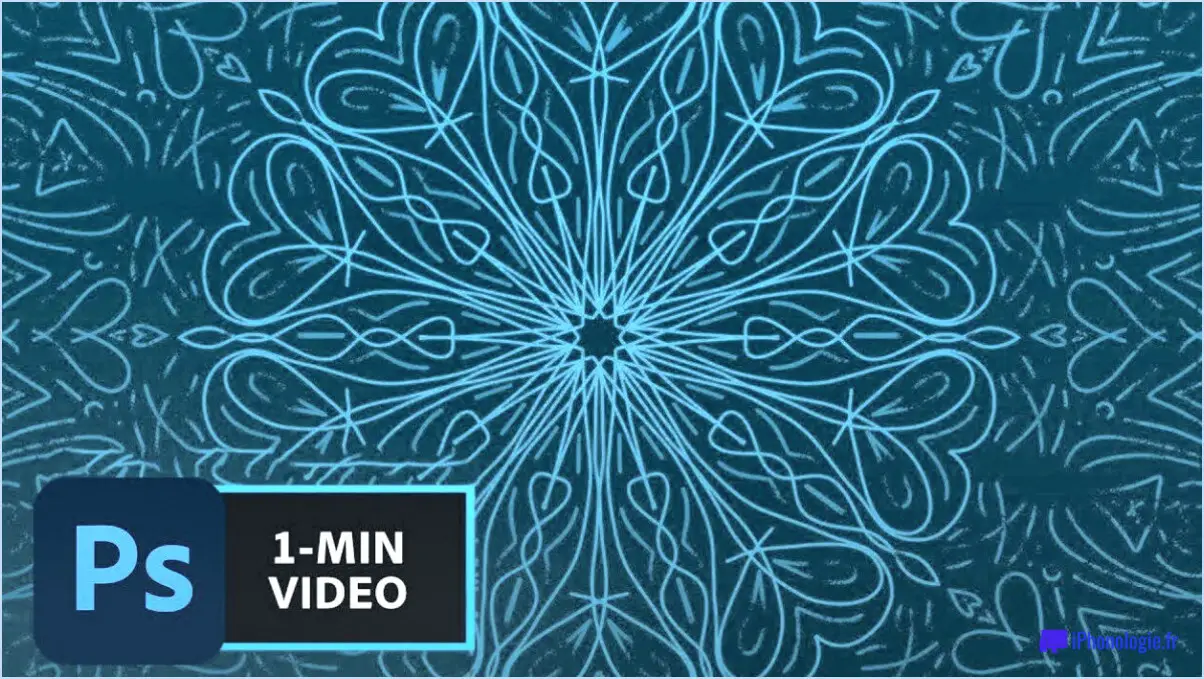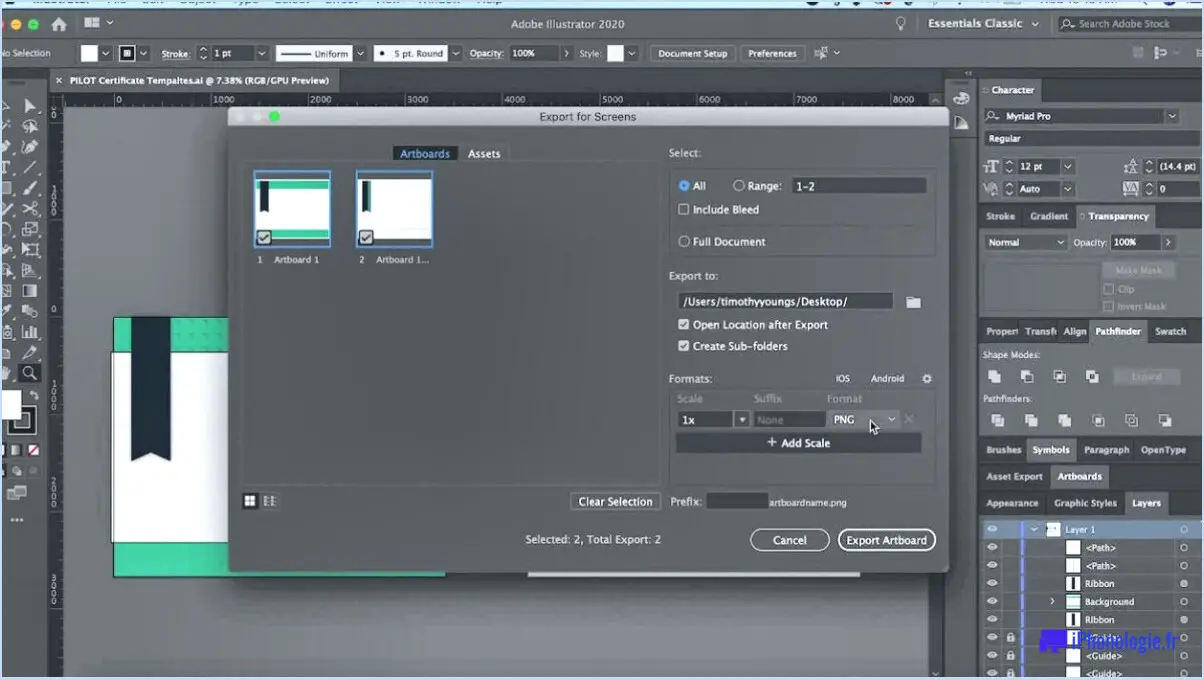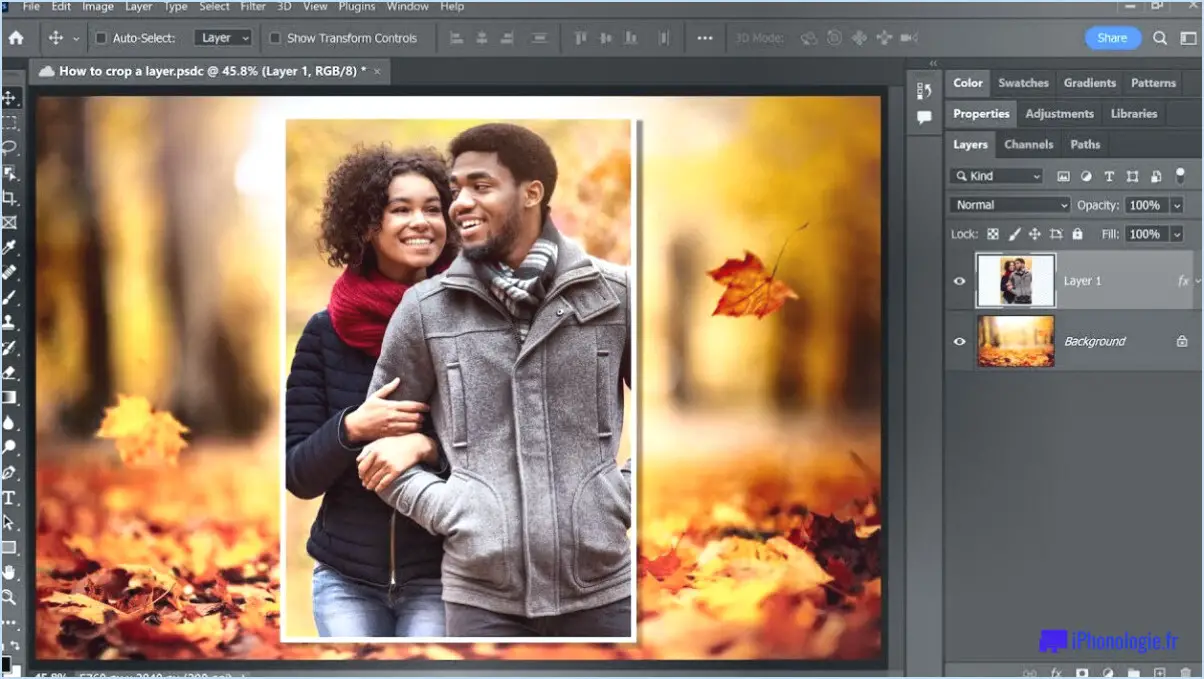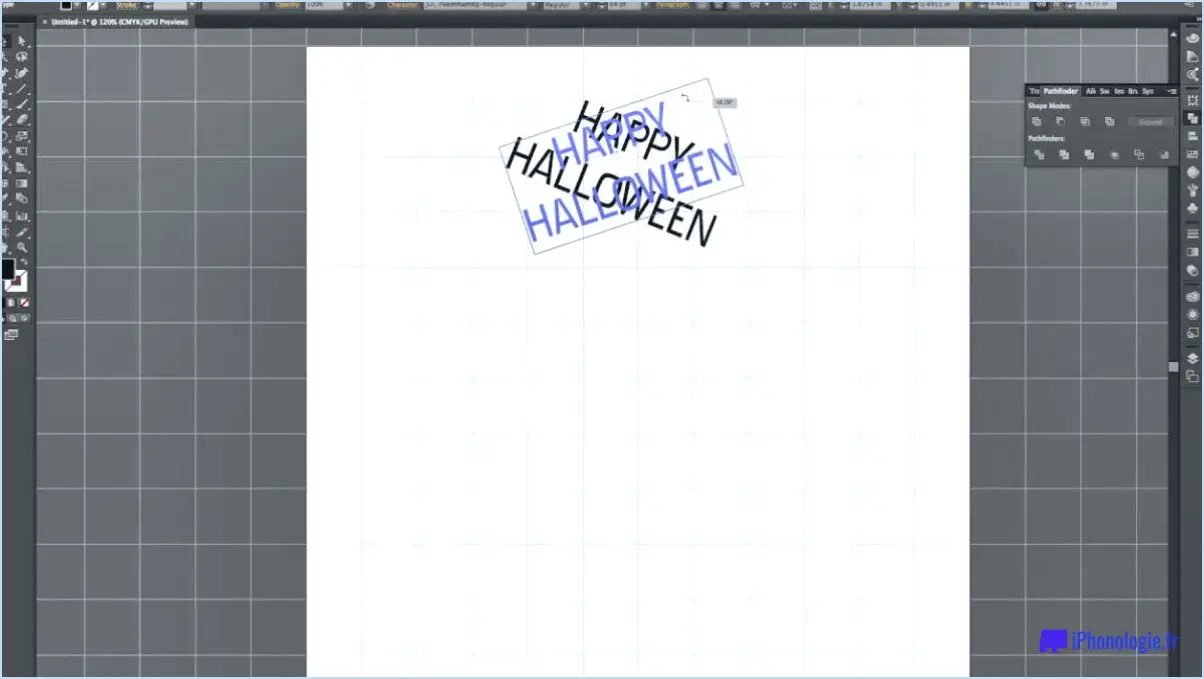Comment remplacer une zone dans photoshop?
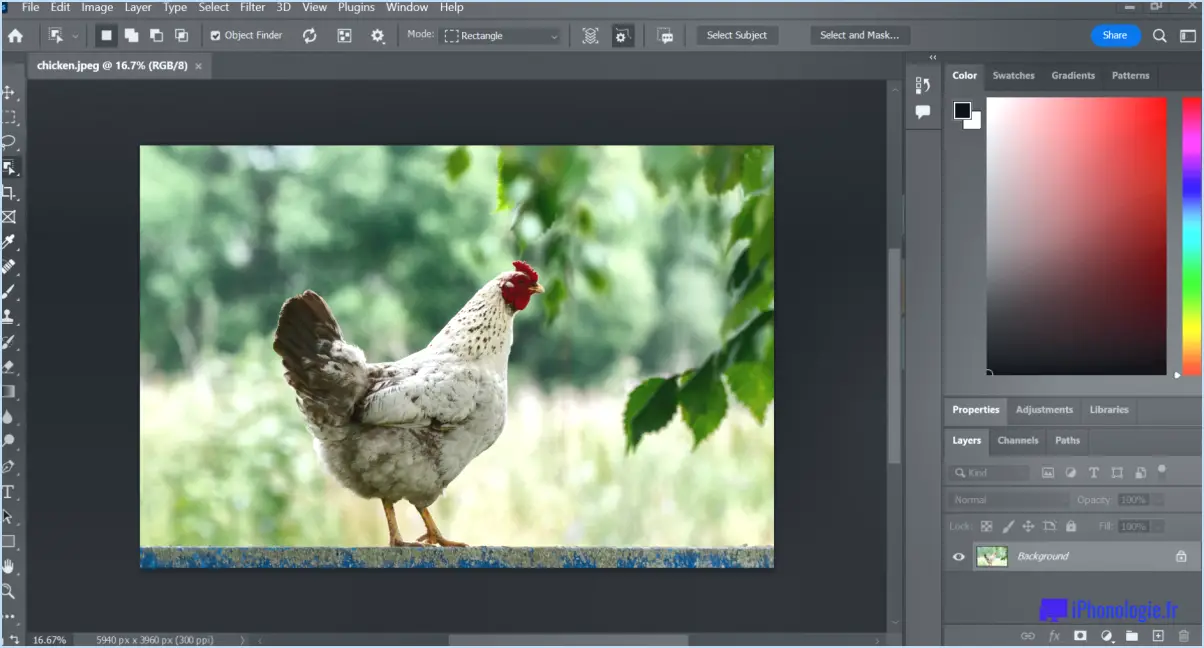
Pour remplacer une zone dans Adobe Photoshop, suivez les étapes suivantes :
- Sélectionnez la zone : Utilisez l'un des outils de sélection de Photoshop, tels que l'outil Marque rectangulaire (M) ou l'outil Lasso (L), pour sélectionner soigneusement la zone spécifique que vous souhaitez remplacer. Veillez à ce que votre sélection soit précise et comprenne tous les éléments nécessaires.
- Activez la commande Remplacer : Une fois la sélection effectuée, cliquez sur le bouton Remplacer ou appuyez sur la touche R de votre clavier. Cela activera la fonction de remplacement dans Photoshop et vous permettra de procéder au processus de remplacement.
- Choisissez le contenu du remplacement : Après avoir activé la fonction de remplacement, vous serez invité à choisir le contenu qui remplacera la zone sélectionnée. Vous pouvez utiliser diverses options fournies par Photoshop, telles que la copie du contenu d'une autre partie de l'image, l'utilisation d'une image différente comme remplacement, ou même l'application d'un motif ou d'une texture spécifique.
- Appliquez le remplacement : Une fois que vous avez sélectionné le contenu de remplacement, positionnez-le soigneusement sur la zone sélectionnée. Photoshop dispose d'outils tels que l'outil Déplacer (V) qui vous permettent d'ajuster le placement avec précision. Effectuez tous les ajustements nécessaires, tels que le redimensionnement ou la rotation, pour assurer un remplacement sans faille.
- Finalisez le remplacement : Lorsque vous êtes satisfait de l'emplacement et de l'apparence du contenu de remplacement, confirmez le remplacement en cliquant sur le bouton "OK" ou en appuyant sur la touche Entrée de votre clavier. Photoshop remplacera alors la zone sélectionnée par le contenu choisi, en l'intégrant de manière transparente à l'image environnante.
N'oubliez pas que la précision et le souci du détail sont essentiels lorsque vous remplacez des zones dans Photoshop. Prenez votre temps pour affiner votre sélection et assurer une transition fluide entre le contenu original et le contenu de remplacement.
Comment remplir un calque dans Photoshop?
Pour remplir un calque dans Photoshop, suivez ces étapes simples :
- Ouvrez Photoshop et assurez-vous que la palette des calques est visible.
- Sélectionnez le calque que vous souhaitez remplir en cliquant dessus dans la palette Calques.
- Repérez l'échantillon de couleur dans la palette des calques. Il représente la couleur de remplissage actuelle du calque sélectionné.
- Cliquez sur l'échantillon de couleur pour ouvrir la boîte de dialogue du sélecteur de couleur.
- Dans le sélecteur de couleurs, choisissez la couleur souhaitée pour remplir le calque. Vous pouvez sélectionner une couleur dans le spectre des couleurs ou saisir des valeurs de couleur spécifiques.
- Après avoir sélectionné la couleur, cliquez sur le bouton Remplir situé à côté de l'échantillon de couleur (ou appuyez sur la touche F).
- Le calque sélectionné sera maintenant rempli avec la couleur choisie.
N'oubliez pas que cette méthode vous permet de remplir un calque avec la couleur de votre choix. Amusez-vous à expérimenter différentes couleurs pour obtenir l'effet désiré dans vos projets Photoshop !
Comment supprimer des objets indésirables dans Photoshop?
Pour supprimer les objets indésirables dans Photoshop, vous pouvez utiliser plusieurs techniques. Tout d'abord, utilisez la fonction Outil Lasso pour sélectionner soigneusement la zone contenant les objets que vous souhaitez supprimer. Une fois la zone sélectionnée, vous pouvez procéder à la suppression ou à l'application d'ajustements à la zone. Vous pouvez également utiliser l'outil Gomme pour effacer directement les objets indésirables, en veillant à travailler sur un calque distinct afin de préserver l'image originale. Ces deux méthodes offrent souplesse et précision lors de l'élimination des éléments indésirables de votre composition dans Photoshop.
Comment modifier la couleur d'une partie de l'image?
Pour modifier la couleur d'une partie spécifique d'une image, vous disposez de plusieurs options. La première méthode consiste à utiliser un filtre de couleur. Pour ce faire, sélectionnez la partie souhaitée de l'image et appliquez un filtre qui modifie sa couleur. Cette technique permet de modifier rapidement la teinte sans affecter le reste de l'image.
Vous pouvez également utiliser un filtre couche de réglage de la couleur. Cette méthode vous offre plus de contrôle et de flexibilité. En créant un calque de réglage distinct, vous pouvez isoler la zone ciblée et modifier sa couleur indépendamment. Cette approche garantit que les modifications sont non destructives et facilement ajustables.
N'oubliez pas que ces deux techniques offrent différents niveaux de précision et de personnalisation. Expérimenter différentes méthodes vous aidera à obtenir l'effet désiré pour votre image. Bonne retouche !
Comment utiliser le remplacement des couleurs?
Le remplacement des couleurs peut se faire de différentes manières. Tout d'abord, l'utilisation d'une roue chromatique peut aider à trouver une couleur de remplacement appropriée. Par exemple, si l'on souhaite remplacer le vert dans une image, la sélection d'une couleur bleue sur la roue peut être un choix approprié. Il est également possible d'utiliser un outil pratique appelé ColorZilla. ColorZilla permet aux utilisateurs de choisir une couleur souhaitée et de remplacer de manière transparente toutes les couleurs d'une image par la couleur choisie. Ces techniques offrent souplesse et commodité lorsqu'il s'agit de remplacer des couleurs dans des images.
Pourquoi ne puis-je pas sélectionner des ajustements dans Photoshop?
Il y a plusieurs raisons pour lesquelles les ajustements ne peuvent pas être sélectionnés dans Photoshop. L'une des raisons les plus courantes est que le réglage est appliqué à un calque masqué. Dans ce cas, le réglage est limité aux zones visibles définies par le masque. Une autre possibilité est que le réglage soit appliqué à un calque caché derrière un autre calque. Pour accéder aux ajustements, il faut s'assurer que le calque souhaité est visible et positionné correctement dans la pile de calques. En outre, certaines options de réglage peuvent ne pas être disponibles pour certains types de calques, tels que les calques de réglage ou les objets intelligents. La vérification de ces facteurs peut vous aider à déterminer pourquoi les ajustements ne peuvent pas être sélectionnés dans Photoshop.
Que fait l'outil Baguette magique?
L'outil Baguette magique dans Adobe Photoshop est une fonction puissante qui permet aux utilisateurs de sélectionner et de supprimer facilement des zones spécifiques d'une image. Cet outil est particulièrement utile lorsque vous souhaitez isoler et supprimer une partie particulière d'une image ou appliquer des ajustements à une zone spécifique.
La fonction principale de l'outil Baguette magique est de créer des sélections basées sur la similarité des couleurs. Lorsque vous cliquez sur un pixel avec l'outil Baguette magique, il sélectionne les pixels adjacents de couleur similaire dans une certaine plage de tolérance. En ajustant la valeur de la tolérance, vous pouvez contrôler la gamme de couleurs qui sera sélectionnée.
Une fois la sélection effectuée, vous pouvez effectuer diverses actions telles que supprimer la zone sélectionnée, appliquer des ajustements ou des filtres, ou encore copier et coller la sélection sur une autre image ou un autre calque.
En résumé, l'outil Baguette magique de Photoshop est un outil pratique qui permet de sélectionner et de supprimer des zones d'une image en fonction de la similarité des couleurs, offrant ainsi aux utilisateurs un meilleur contrôle et une plus grande précision dans leur processus d'édition.
Pourquoi mon outil de remplacement des couleurs ne fonctionne-t-il pas?
Si vous rencontrez des problèmes avec votre outil de remplacement des couleurs, plusieurs facteurs peuvent être à l'origine du problème. Pour résoudre le problème, tenez compte des points suivants :
- Version du logiciel: Assurez-vous que la dernière version de l'outil est installée. Les logiciels mis à jour comprennent souvent des corrections de bogues et des améliorations qui peuvent résoudre des problèmes de fonctionnalité.
- Version du navigateur: Si vous utilisez un outil basé sur un navigateur web, vérifiez que vous utilisez la version la plus récente du navigateur. Les navigateurs obsolètes peuvent manquer de fonctions essentielles et entraver les performances de l'outil.
- Sélection correcte de l'outil: Confirmez que vous avez sélectionné l'outil de remplacement des couleurs approprié pour votre tâche. Différents outils peuvent avoir des fonctionnalités et des paramètres distincts.
- Remplacement précis des couleurs: Assurez-vous que vous exécutez correctement le processus de remplacement des couleurs. Consultez les instructions ou les didacticiels de l'outil pour garantir une utilisation correcte.
- Format de couleur RVB: Vérifiez que vos couleurs sont au format RVB, car certains outils de remplacement des couleurs ne fonctionnent qu'avec ce format. Convertissez vos couleurs si nécessaire.
En tenant compte de ces facteurs, vous pouvez résoudre efficacement les problèmes liés à votre outil de remplacement des couleurs.