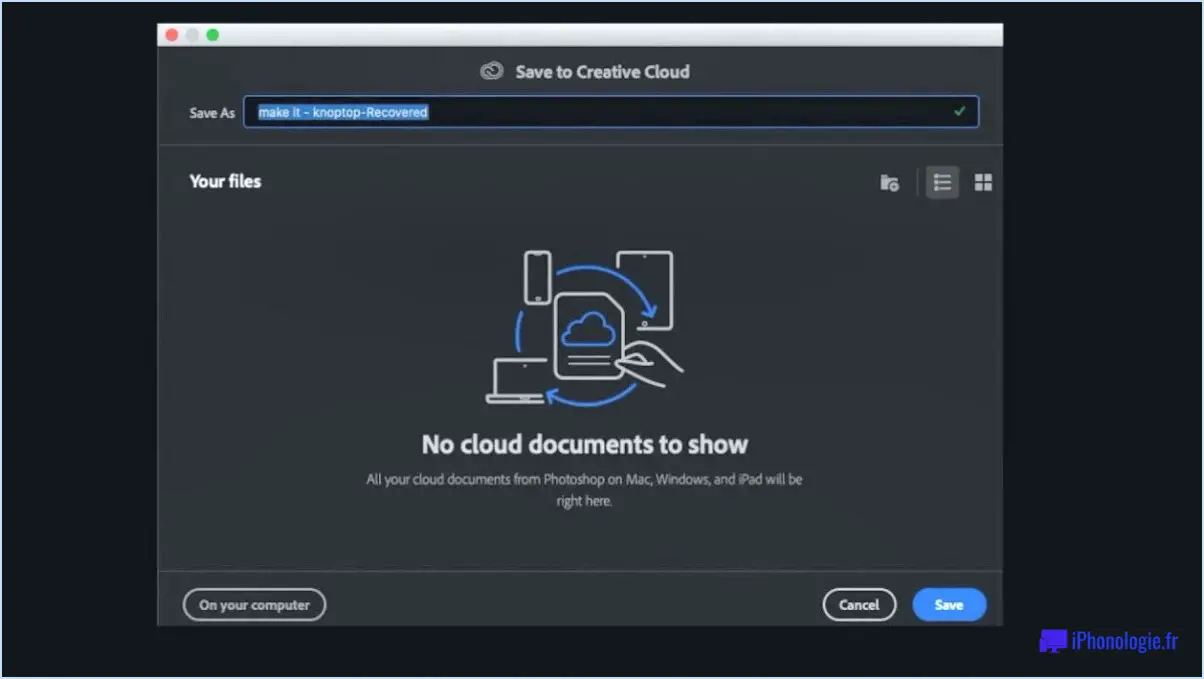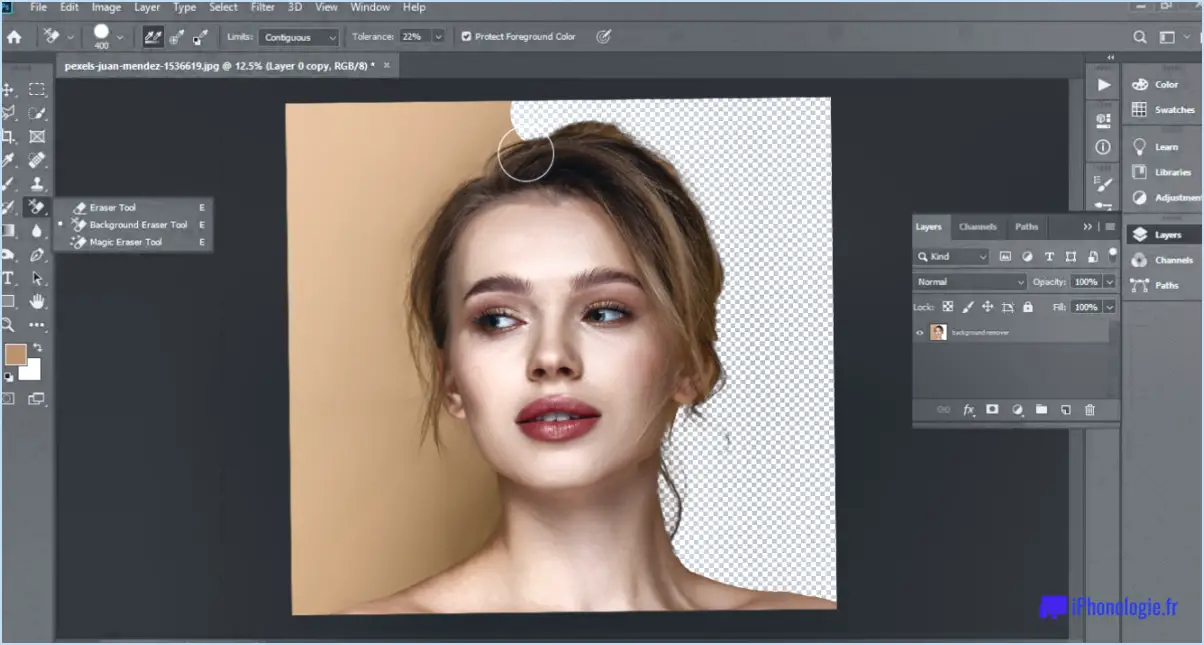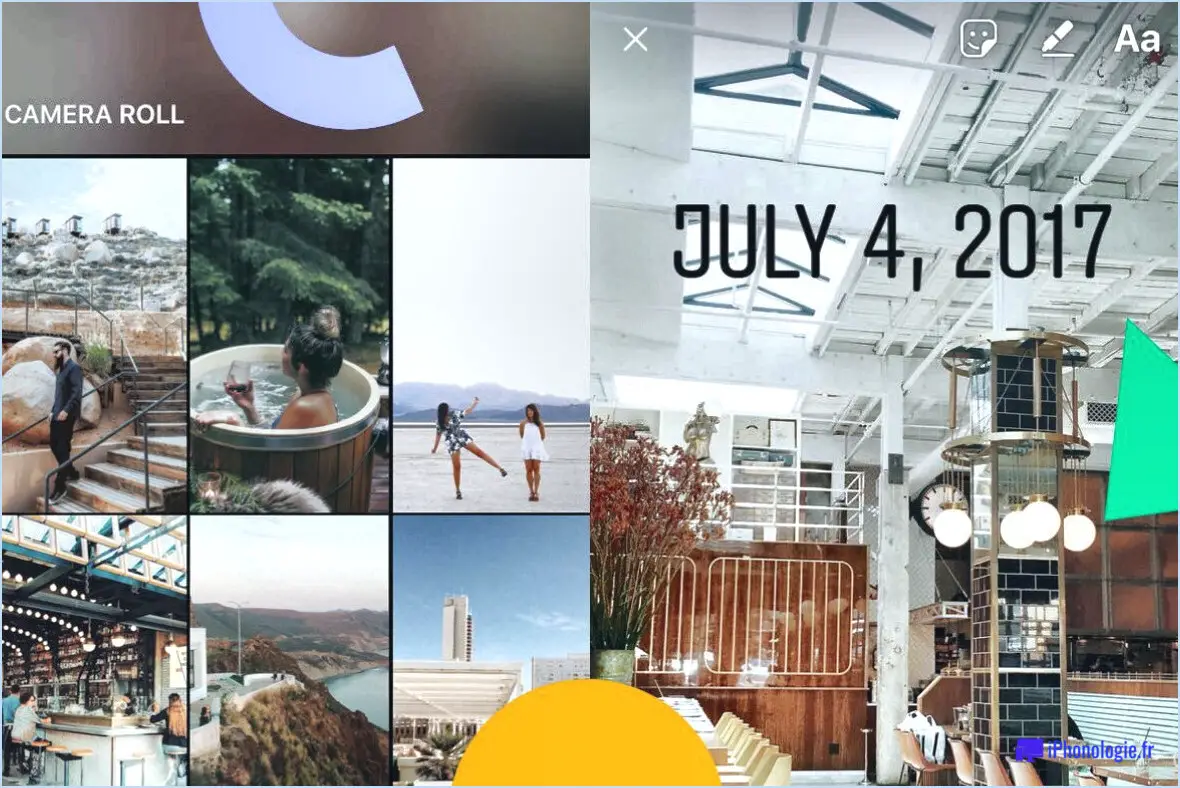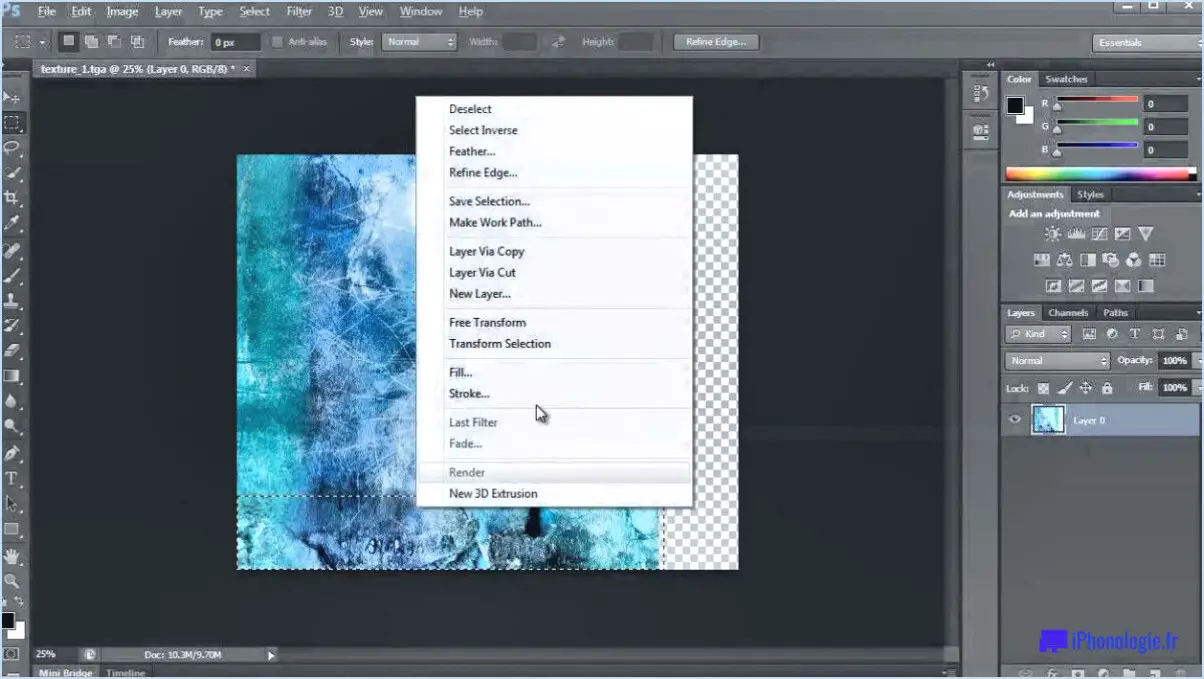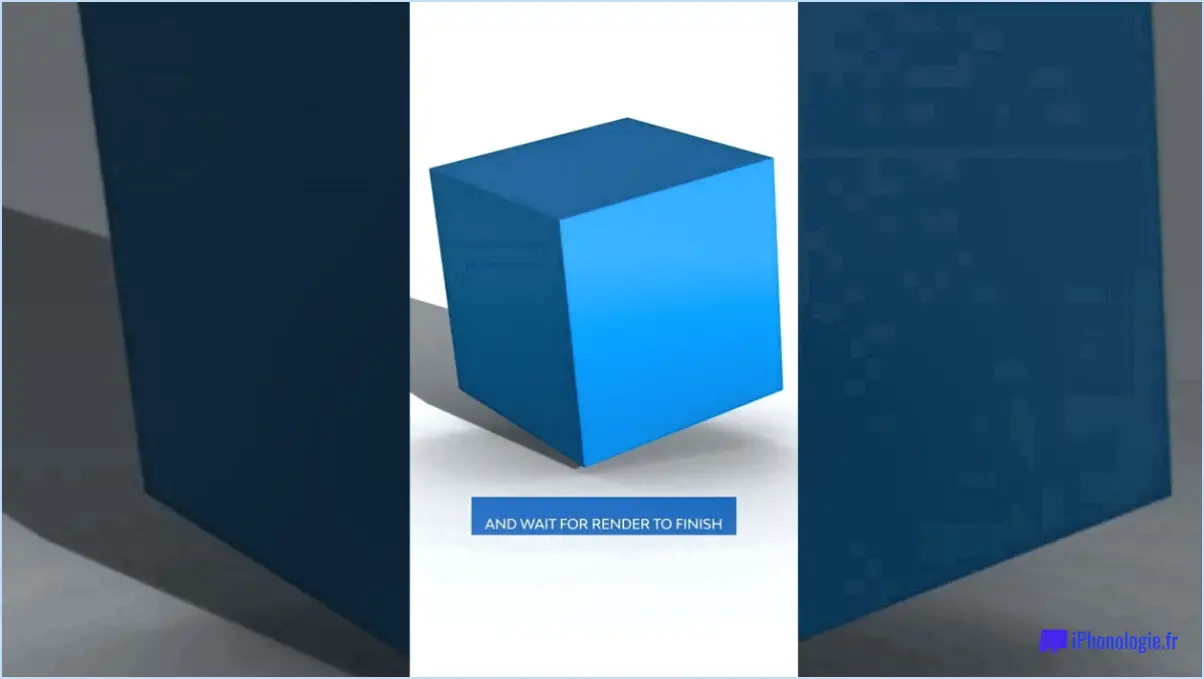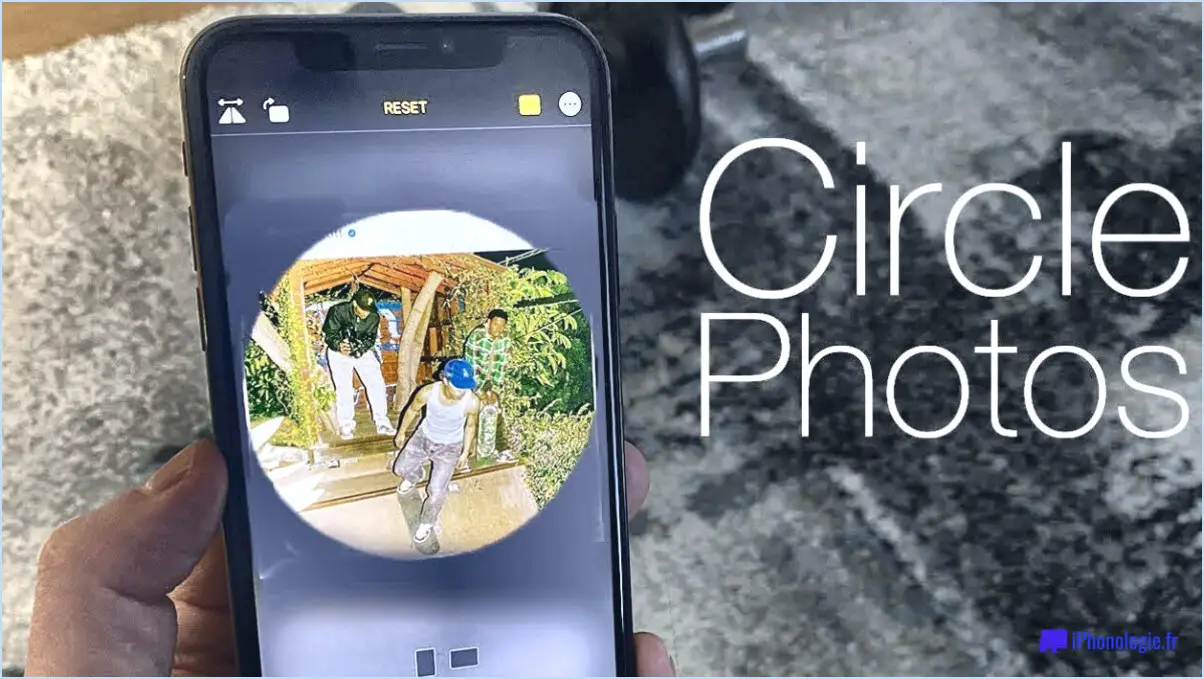Comment sauvegarder des planches d'art individuelles dans illustrator?
Pour enregistrer des planches d'art individuelles dans Illustrator, procédez comme suit :
- Ouvrez votre fichier Illustrator et assurez-vous que vous avez configuré plusieurs artboards. Les planches d'art sont comme des toiles séparées au sein d'un même document.
- Cliquez sur le menu "Fichier" dans le coin supérieur gauche de l'interface d'Illustrator et sélectionnez "Enregistrer sous" ou "Exporter".
- Dans la boîte de dialogue "Enregistrer sous" ou "Exporter", choisissez le format de fichier souhaité, par exemple AI (fichier Illustrator), PDF ou SVG. En sélectionnant AI, vous pourrez enregistrer tous les artboards dans un seul fichier.
- Si vous souhaitez enregistrer chaque planche de dessin dans un fichier distinct, cochez l'option "Utiliser les planches de dessin" ou "Enregistrer les planches de dessin". Cela permet de s'assurer que chaque planche d'art est enregistrée individuellement.
- Indiquez le dossier de destination dans lequel vous souhaitez enregistrer les fichiers et donnez un nom à chaque fichier de planche d'art. Illustrator ajoutera automatiquement des numéros ou des noms pour différencier les fichiers de planches d'art.
- Personnalisez les paramètres ou options supplémentaires en fonction de vos préférences. Il peut s'agir de choisir la résolution, la compression ou les paramètres de couleur, en fonction du format de fichier que vous avez sélectionné.
- Une fois que vous êtes satisfait de vos paramètres, cliquez sur le bouton "Enregistrer" ou "Exporter" pour enregistrer les différents artboards sous forme de fichiers distincts.
En suivant ces étapes, vous pouvez enregistrer chaque planche d'art dans votre document Illustrator en tant que fichier individuel, ce qui vous permet de gérer et de partager facilement des conceptions spécifiques sans affecter l'ensemble du projet.
Comment enregistrer des planches d'art individuelles?
Pour enregistrer des planches d'art individuelles dans Photoshop, vous disposez de plusieurs options. Voici les principales étapes à suivre :
- Sélectionnez la planche d'art souhaitée dans votre projet Photoshop.
- Accédez au menu "Fichier" et cliquez sur "Enregistrer sous".
- Une boîte de dialogue apparaît, vous permettant de spécifier le nom de fichier et l'emplacement de votre tableau d'art.
- Choisissez le format de fichier approprié à vos besoins, par exemple JPG, PNG ou PSD.
- Cliquez sur le bouton "Enregistrer" pour sauvegarder votre tableau de bord dans un fichier distinct.
Vous pouvez également utiliser un raccourci clavier pour accélérer le processus. Pour Windows, appuyez sur Ctrl+S, tandis que les utilisateurs de Mac peuvent utiliser CMD+S.
En employant ces méthodes, vous pouvez facilement enregistrer des planches d'art individuelles dans Photoshop sans aucun problème.
Pouvez-vous enregistrer des planches d'art individuelles dans Photoshop?
Oui, vous pouvez enregistrer des planches d'art individuelles dans Photoshop. Pour enregistrer une planche d'art spécifique, suivez les étapes suivantes :
- Sélectionnez la planche d'art que vous souhaitez sauvegarder.
- Cliquez sur le bouton "Fichier" ou utilisez le raccourci clavier "Ctrl+Alt+S".
- Dans le menu qui s'affiche, choisissez "Enregistrer sous".
- Une boîte de dialogue "Enregistrer sous" s'ouvre.
- Dans la boîte de dialogue, saisissez un nom pour le tableau d'art.
- Cliquez sur OK pour enregistrer le tableau de bord sous le nom spécifié.
En suivant ces étapes, vous pouvez enregistrer des planches d'art individuelles dans Photoshop. Cette fonction vous permet d'organiser et de gérer efficacement vos fichiers de conception. N'oubliez pas de choisir un nom descriptif pour chaque tableau d'art afin de pouvoir les identifier facilement par la suite. Bonne conception !
Comment sélectionner des planches d'art dans Illustrator?
Pour sélectionner une planche d'art dans Adobe Illustrator, suivez ces étapes simples :
- Cliquez sur l'outil Artboard, représenté par une icône qui ressemble à un carré avec une bordure en pointillés.
- Après avoir sélectionné l'outil Tableau d'art, déplacez votre curseur sur le tableau d'art que vous souhaitez sélectionner.
- Cliquez sur la planche d'art souhaitée pour la mettre en évidence et la sélectionner.
- Si vous souhaitez sélectionner plusieurs planches d'art, maintenez la touche Majuscule de votre clavier enfoncée tout en cliquant sur chaque planche d'art.
En suivant ces étapes, vous pouvez facilement sélectionner des planches d'art individuelles ou multiples dans Adobe Illustrator, ce qui vous permet de travailler efficacement avec elles.
Comment isoler une planche d'art dans Illustrator?
Pour isoler une planche d'art dans Illustrator, procédez comme suit :
- Sélectionnez le tableau d'affichage spécifique que vous souhaitez isoler.
- Utilisez le raccourci clavier Commande (Mac) ou Ctrl (Windows) + A pour sélectionner toutes les planches d'art du document.
- Une fois tous les tableaux sélectionnés, accédez au menu "Objet" et choisissez "Tableaux".
- Dans le panneau Artboards qui apparaît, cliquez sur la petite flèche déroulante située dans le coin supérieur droit.
- Dans le menu déroulant, sélectionnez "Cacher les autres" pour isoler le tableau de bord choisi.
En suivant ces étapes, vous pouvez facilement isoler une seule planche d'art dans Adobe Illustrator, en concentrant votre attention et vos capacités d'édition uniquement sur cette planche d'art particulière.
Comment enregistrer plusieurs planches d'art en une seule image?
Pour enregistrer plusieurs planches d'art sous la forme d'une seule image, procédez comme suit :
- Ouvrez le navigateur de planches d'art dans votre logiciel de conception.
- Sélectionnez les Artboards que vous souhaitez enregistrer sous la forme d'une seule image.
- Recherchez le bouton "Enregistrer sous" dans le navigateur de cartons d'art ou une option similaire.
- Cliquez sur le bouton "Enregistrer sous" pour lancer le processus d'enregistrement.
- Choisissez le format souhaité pour votre image, par exemple JPEG ou PNG.
- Indiquez le dossier de destination dans lequel vous souhaitez enregistrer l'image.
- Cliquez sur "Enregistrer" pour enregistrer les multiples Artboards en une seule image.
En suivant ces étapes, vous serez en mesure d'enregistrer efficacement plusieurs Artboards sous la forme d'un fichier image unifié.
Comment exporter un seul tableau de bord?
Pour exporter un seul tableau de bord, suivez ces étapes simples :
- Sélectionnez le tableau: Dans votre document, localisez l'artboard que vous souhaitez exporter. Cliquez dessus pour le sélectionner.
- Accéder aux options d'exportation: Cherchez la barre d'outils en haut de votre écran. Repérez le bouton "Exporter" et cliquez dessus. Le menu des options d'exportation s'ouvre alors.
- Choisissez les paramètres d'exportation: Une fois le menu des options d'exportation ouvert, vous avez la possibilité de personnaliser vos paramètres d'exportation. Sélectionnez le format de fichier, la résolution et le dossier de destination souhaités.
- Confirmez et exportez: Après avoir personnalisé les paramètres d'exportation, vérifiez qu'ils répondent à vos besoins. Lorsque vous êtes prêt, cliquez sur le bouton "Exporter" ou "Enregistrer" pour lancer le processus d'exportation.
En suivant ces étapes, vous serez en mesure d'exporter efficacement un seul artboard de votre document, ce qui vous permettra de l'enregistrer dans un fichier distinct en vue d'une utilisation ultérieure ou d'un partage.
À quoi sert la touche Ctrl H dans Illustrator?
Dans Adobe Illustrator, appuyer sur Ctrl H (Mac) ou Cmd H (Windows) vous permet d'accéder à la palette Historique. Cette fonction est extrêmement utile, car elle vous permet d'afficher et de sélectionner les commandes précédentes, d'y apporter les modifications nécessaires, puis de les exécuter. La palette Historique est un outil précieux qui vous permet de suivre votre flux de travail et d'effectuer les ajustements nécessaires. En utilisant Ctrl H ou Cmd H, vous pouvez facilement naviguer dans l'historique de vos commandes et garantir un travail précis et efficace dans Illustrator.