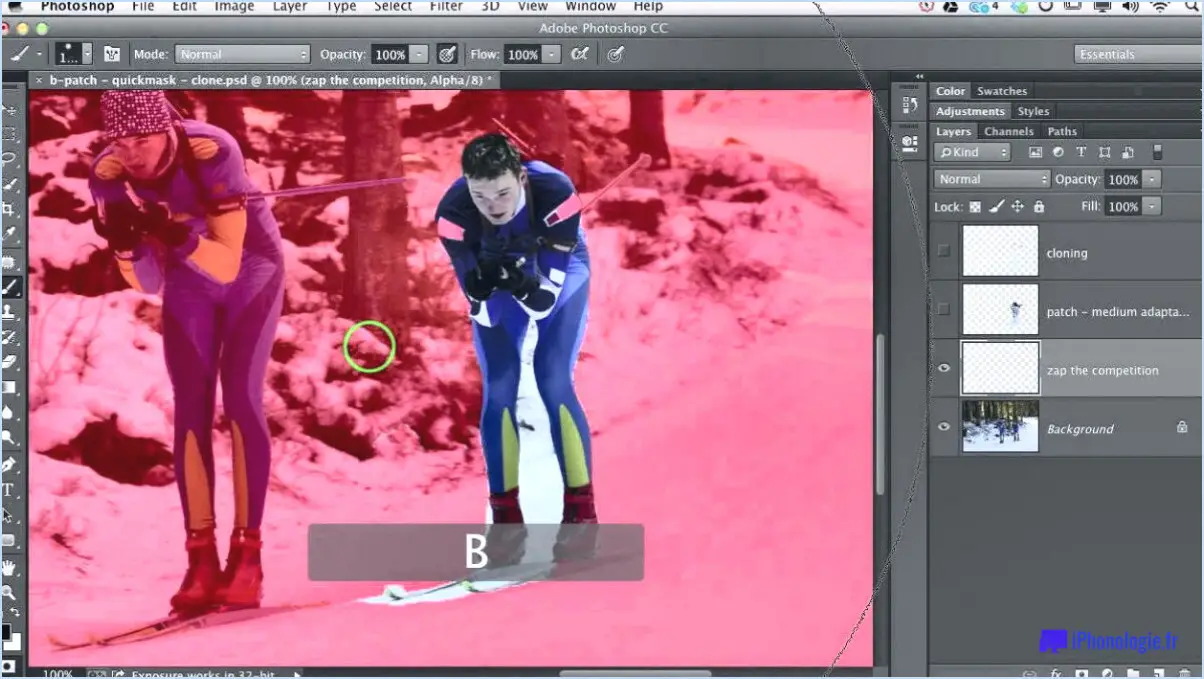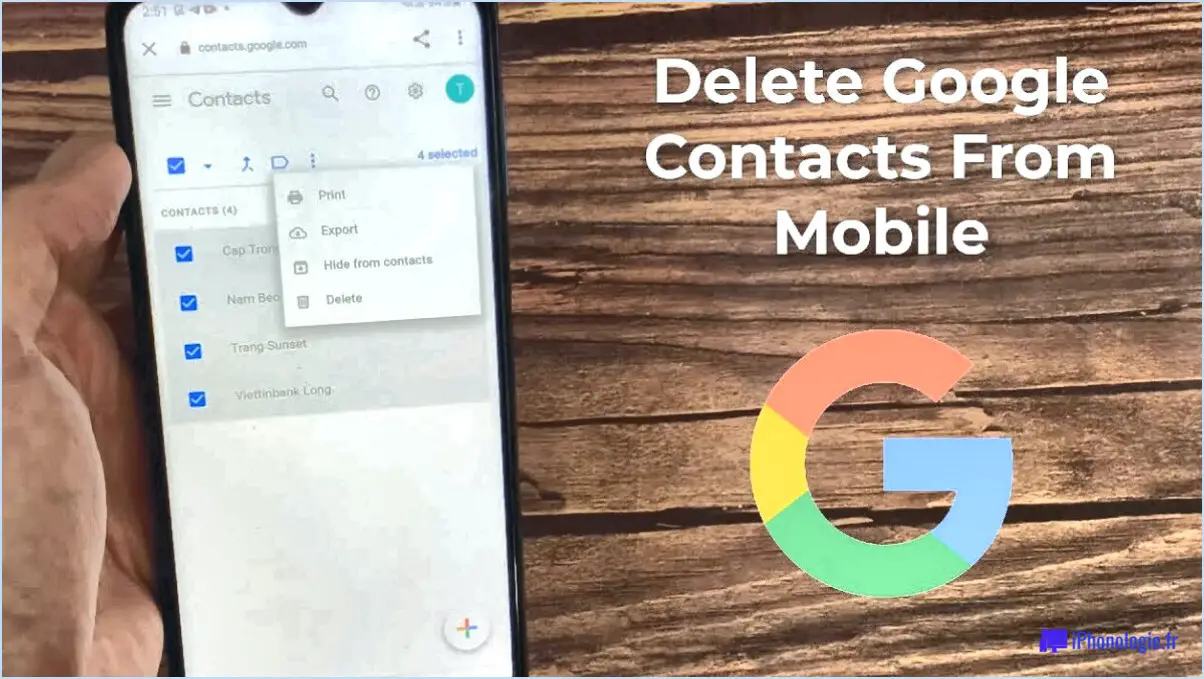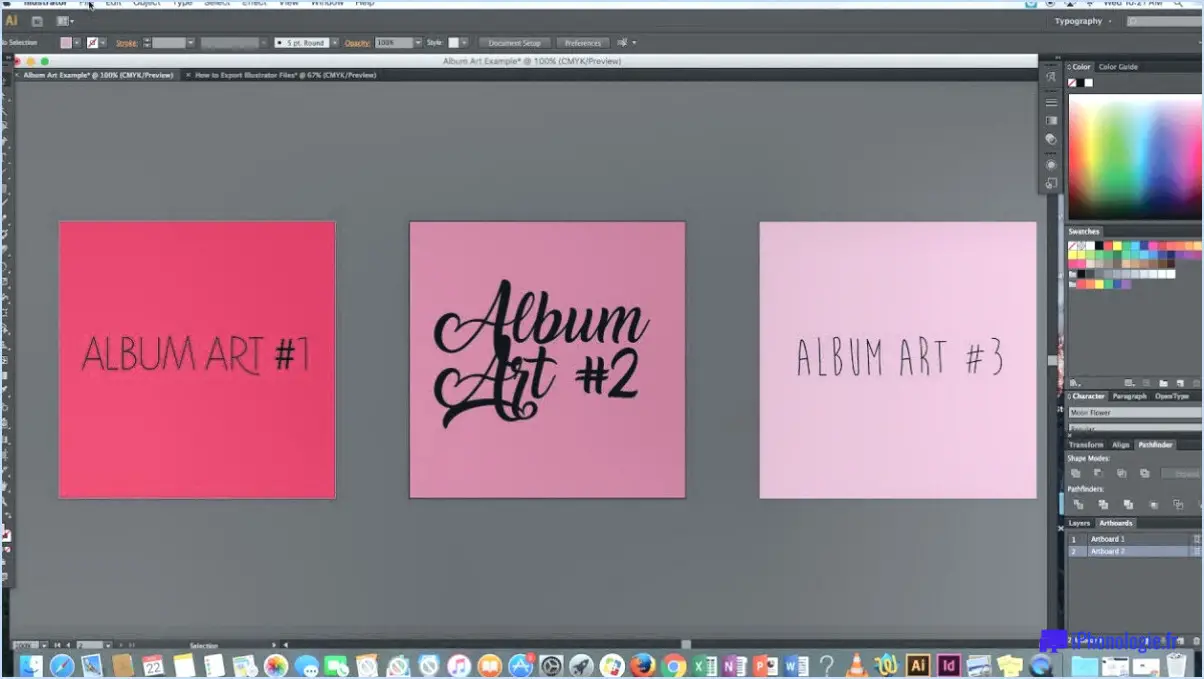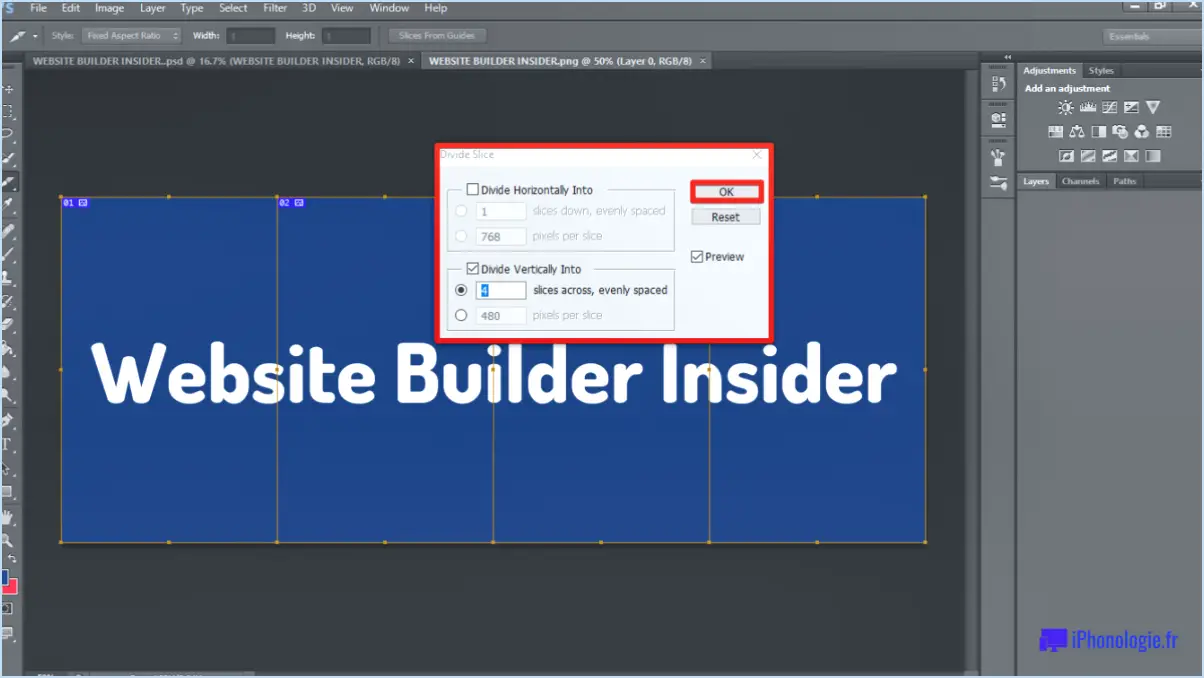Comment importer dans illustrator?
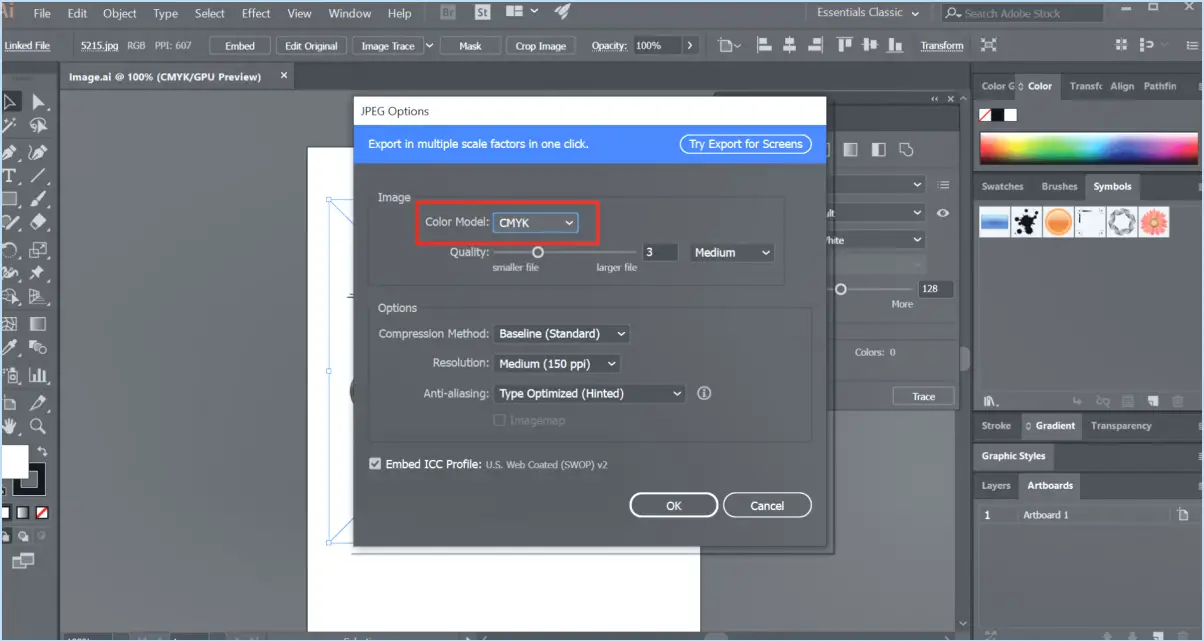
Pour importer des données dans Illustrator, suivez les étapes suivantes pour un processus fluide et sans effort :
- Ouvrez Illustrator: Lancez Adobe Illustrator sur votre ordinateur.
- Créer un nouveau document: Si vous n'avez pas encore démarré un nouveau projet, créez un nouveau document dans lequel vous importerez l'image souhaitée. Vous pouvez choisir la taille de l'artboard et d'autres paramètres à ce stade.
- Accéder à l'option d'importation: Une fois que votre document est prêt, naviguez vers la barre de menu et cliquez sur "Fichier".
- Choisissez "Importer": Dans le menu déroulant, sélectionnez "Importer" puis cliquez sur "Image".
- Sélectionnez le fichier image: Une fenêtre intitulée "Importer une image" apparaît. Parcourez les fichiers de votre ordinateur et localisez l'image que vous souhaitez importer. Cliquez sur le fichier pour le sélectionner.
- Ouvrir le fichier image: Après avoir sélectionné l'image, cliquez sur le bouton "Ouvrir" dans la fenêtre Importer une image. Illustrator va maintenant charger l'image sélectionnée dans votre document.
- Recherche d'images dans les dossiers: Si l'image que vous souhaitez importer se trouve dans un dossier, Illustrator la recherchera automatiquement. Le programme affichera les fichiers qu'il trouve dans la fenêtre Importer une image. Il suffit de choisir l'image correcte et de cliquer sur "Ouvrir" pour l'importer.
- Localisation manuelle de l'image: Si l'image ne se trouve pas dans un dossier ou si Illustrator ne parvient pas à la localiser, le logiciel vous demandera d'indiquer l'emplacement du fichier. Il vous suffit de naviguer jusqu'à l'emplacement de l'image sur votre ordinateur et de cliquer sur "Ouvrir" pour l'importer.
Vous avez réussi à importer une image dans Adobe Acrobat. Vous avez réussi à importer une image dans Adobe Illustrator. Vous pouvez maintenant utiliser l'image dans votre conception, la manipuler ou l'incorporer dans votre œuvre d'art selon vos besoins.
N'oubliez pas d'enregistrer votre fichier Illustrator pour préserver votre travail et vous assurer de pouvoir y accéder facilement à l'avenir.
Comment intégrer des illustrations dans Illustrator?
Pour incorporer des illustrations dans Illustrator, il existe deux méthodes principales :
- Commande de placement : Utilisez la commande Placer pour importer une image dans votre document actuel. Vous pouvez soit placer une image sur un chemin existant, soit créer un nouveau chemin et y placer l'image.
- Commande Image : Vous pouvez également utiliser la commande Image pour coller une image directement dans votre document Illustrator. Si vous souhaitez séparer l'image de votre document actuel, vous pouvez utiliser la commande Image pour créer un nouveau document et y coller l'image.
N'oubliez pas que l'incorporation d'une œuvre d'art garantit que l'image fait partie intégrante de votre fichier Illustrator, ce qui réduit les problèmes potentiels de liens manquants lors du partage ou de l'impression de votre travail.
Comment extraire une image d'un PDF dans Illustrator?
Pour extraire une image d'un PDF dans Illustrator, utilisez l'outil Extraire une image du panneau Outils. Ouvrez le PDF dans Illustrator et sélectionnez la zone dont vous souhaitez extraire l'image. Cliquez ensuite sur le bouton Extraire l'image dans le panneau Outils et choisissez le format d'extraction souhaité dans le menu qui s'affiche.
Comment améliorer la qualité de l'image dans Illustrator?
Pour améliorer la qualité de l'image dans Illustrator, suivez les conseils suivants :
- Utilisez la fonction "Haute qualité" pour obtenir une meilleure résolution et de meilleurs détails.
- Optez pour le mode de rendu "Préserver la transparence" lors de la création de fichiers Illustrator afin de préserver la clarté de l'image.
- Si l'espace disque ou le temps de traitement est un problème, envisagez l'option "Basse qualité" mode de rendu.
Ces stratégies vous aideront à obtenir de meilleurs résultats dans Adobe Illustrator.
Peut-on éditer des PDF dans Illustrator?
Oui, vous pouvez pouvez éditer des PDF dans Illustrator. Le logiciel vous permet d'utiliser des outils et des fonctions familiers pour éditer du texte et des graphiques, comme vous le feriez avec d'autres formats de fichiers.
Comment copier et coller des éléments incorporés?
Pour copier et coller une image incorporée, procédez comme suit :
- Enregistrez l'image sur votre ordinateur en cliquant dessus avec le bouton droit de la souris et en sélectionnant "Enregistrer l'image sous".
- Une fois l'image enregistrée, cliquez dessus et faites-la glisser vers une zone vierge de l'écran de votre ordinateur.
- Cliquez sur le bouton "Copier" situé dans le coin supérieur droit de votre écran.
En suivant ces étapes, vous pouvez facilement copier et coller l'image incorporée dans d'autres documents, courriels ou présentations. N'oubliez pas d'enregistrer l'image avant d'essayer de la copier et de la coller. Bonne copie !
Qu'est-ce que l'intégration d'une image?
Intégrer une image signifie l'attacher à un message ou à une réponse de manière à ce qu'elle soit visible par les autres lecteurs. Il existe plusieurs façons d'incorporer des images :
- En utilisant l'éditeur d'images intégré sur la plupart des plateformes.
- En utilisant des services tiers comme imgur.
- Utiliser des balises de code spécifiques.
Quelle est la différence entre une image intégrée et une image attachée?
Les différence entre une image incorporée et une image attachée réside dans leur emplacement dans un document. Une image incorporée est placée à l'intérieur du corps du document, tandis qu'une image attachée est placée à l'extérieur du document. Les images intégrées ont un format taille de fichier plus petite ce qui accélère leur chargement et leur accès pour les utilisateurs.