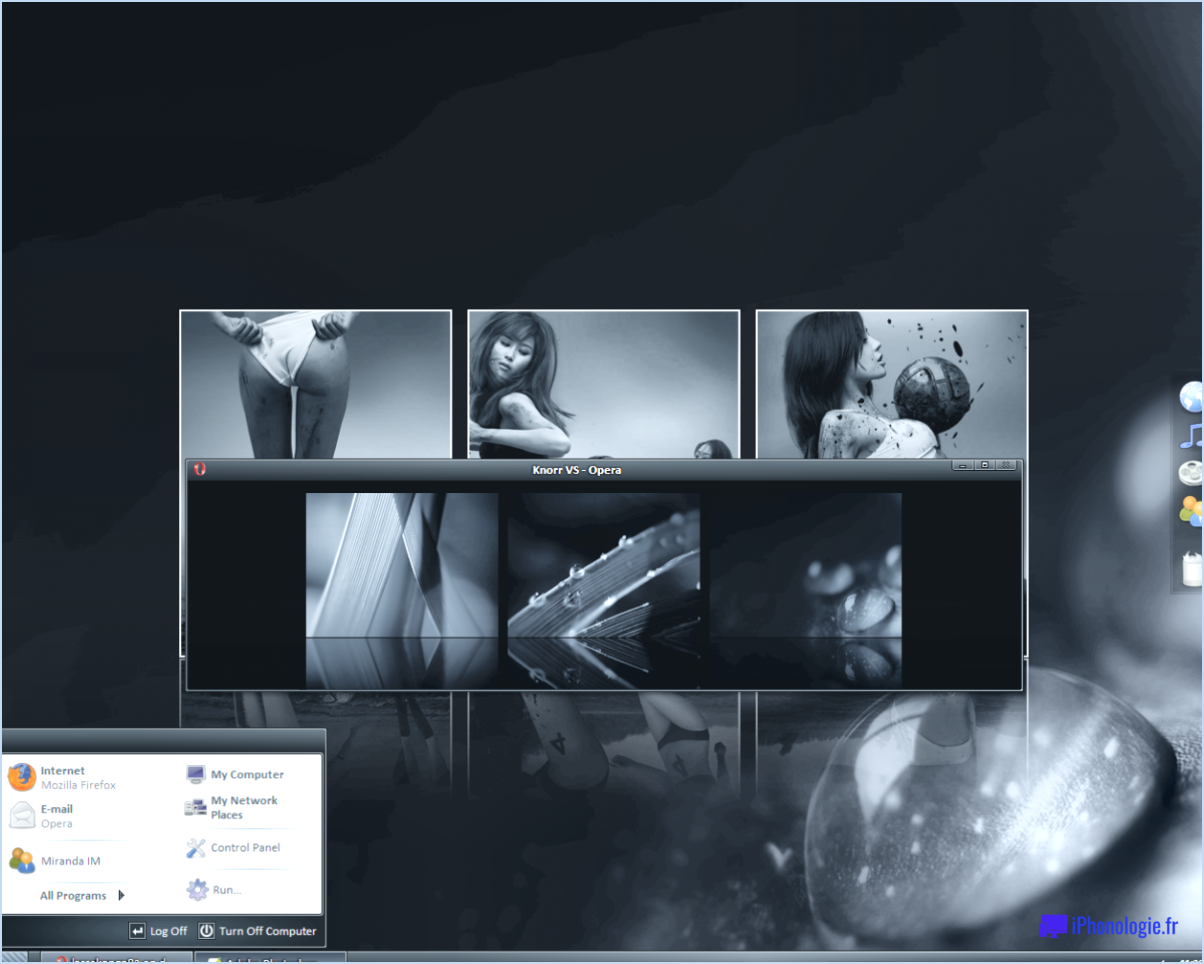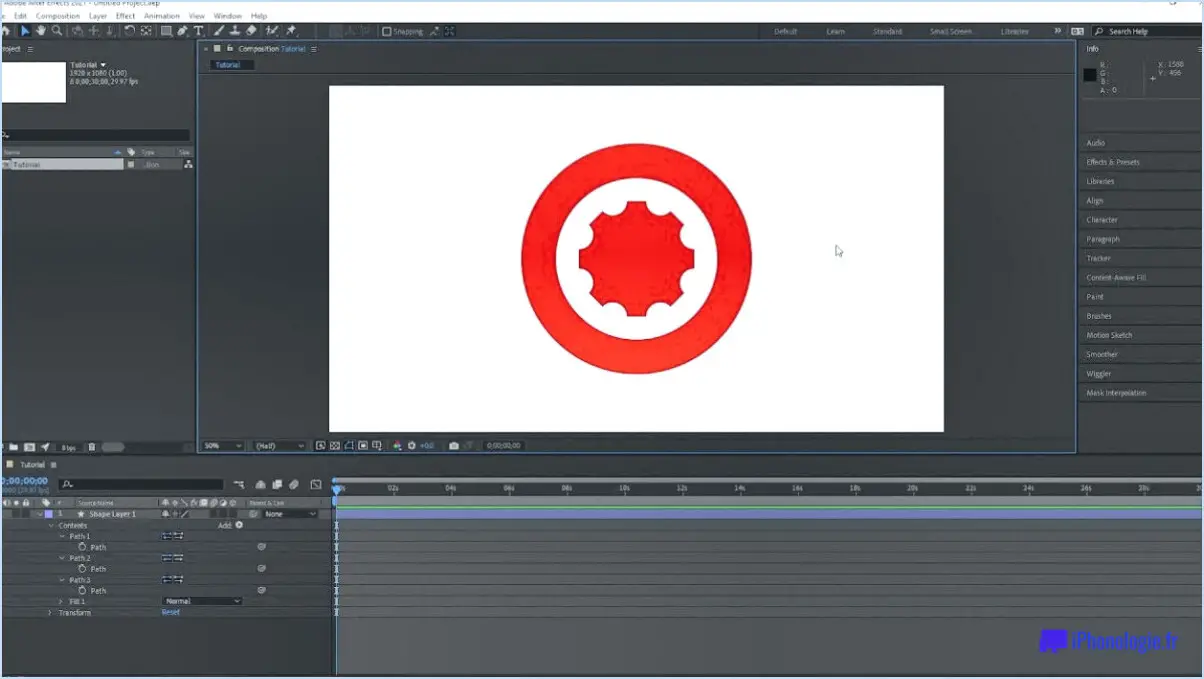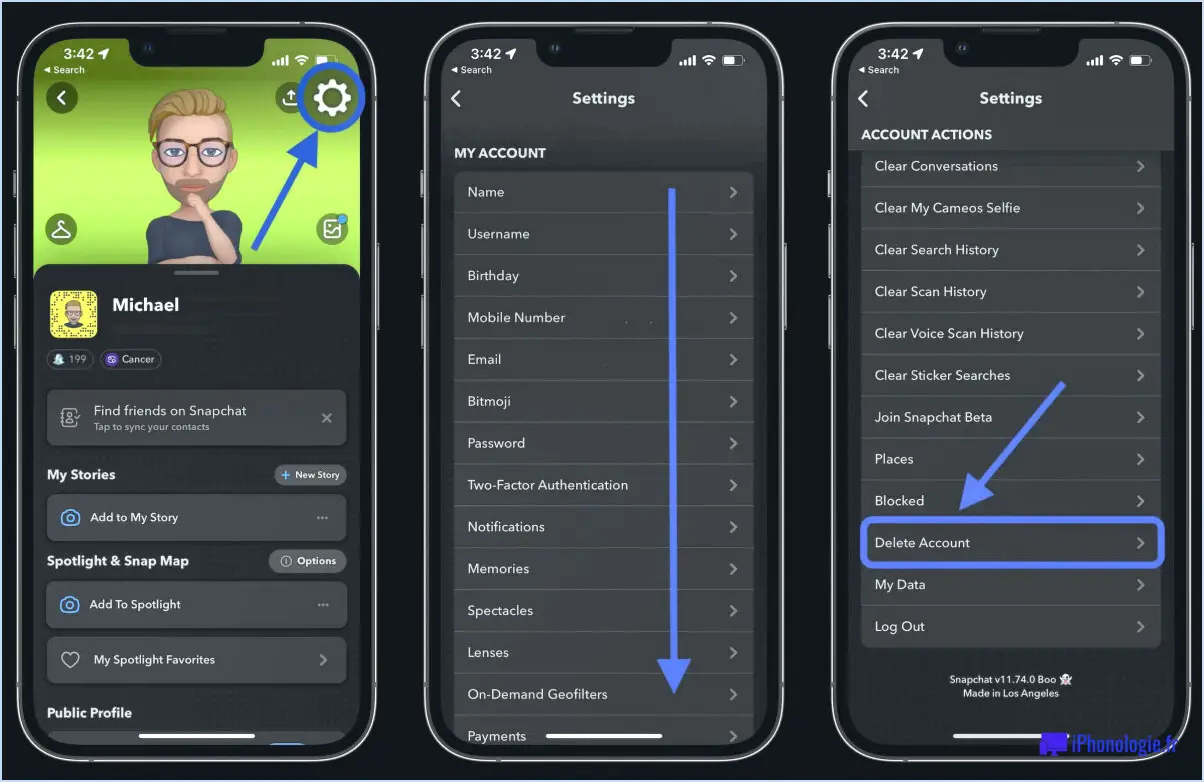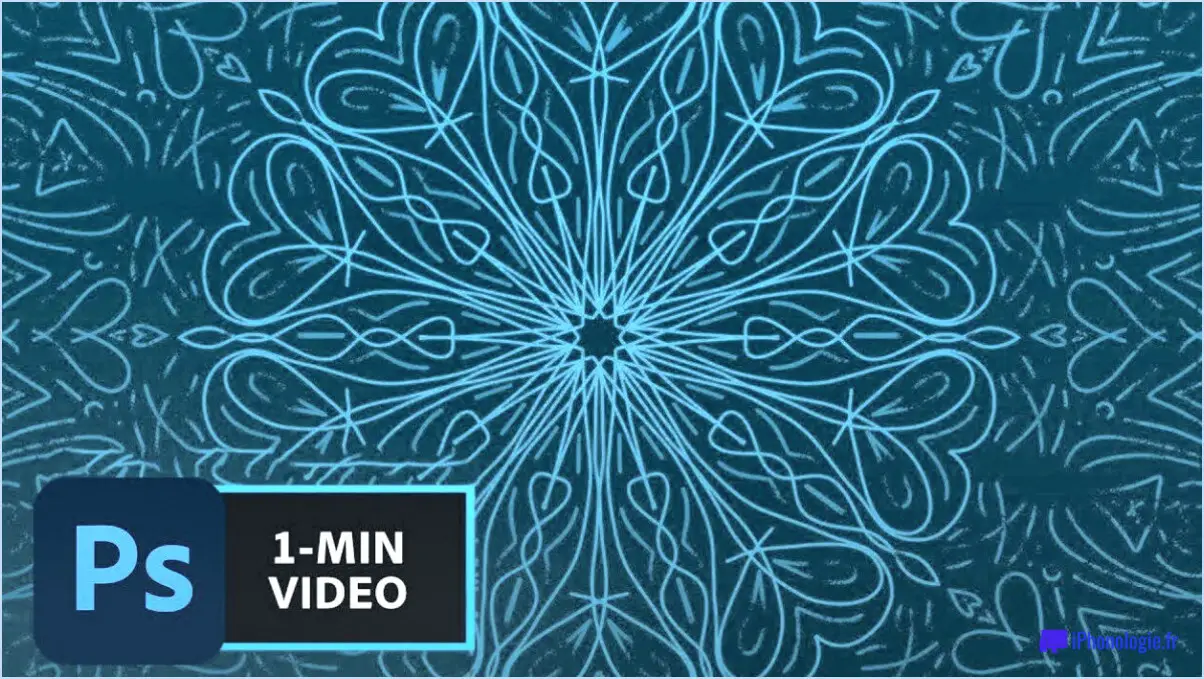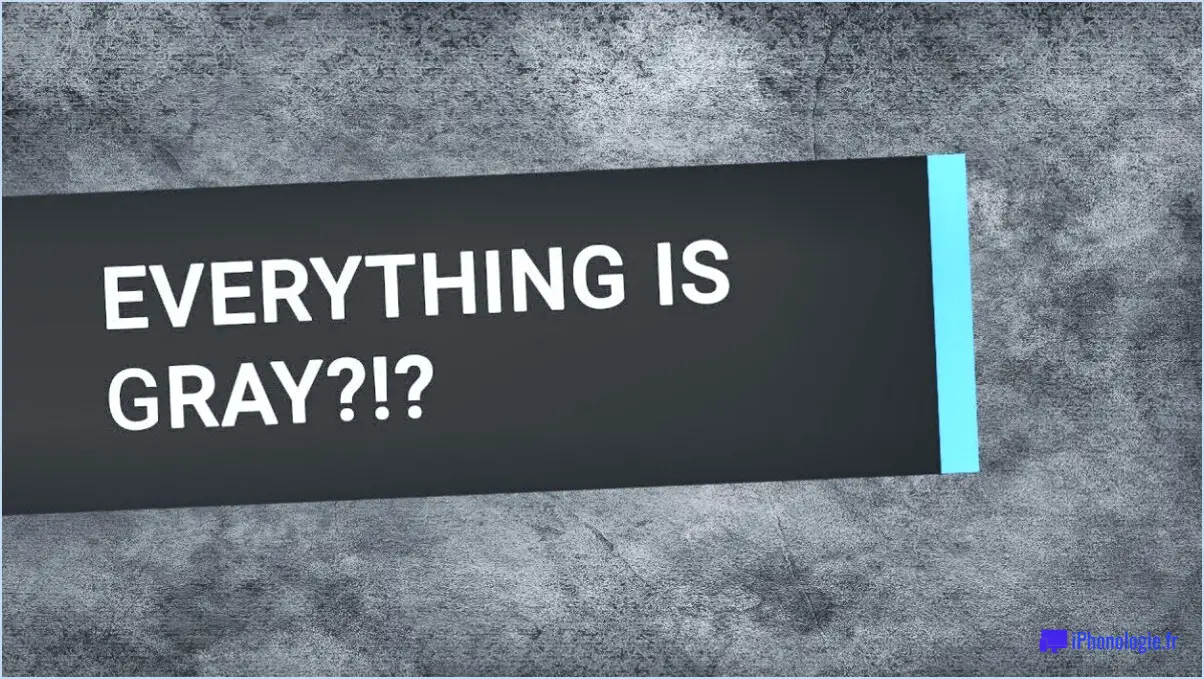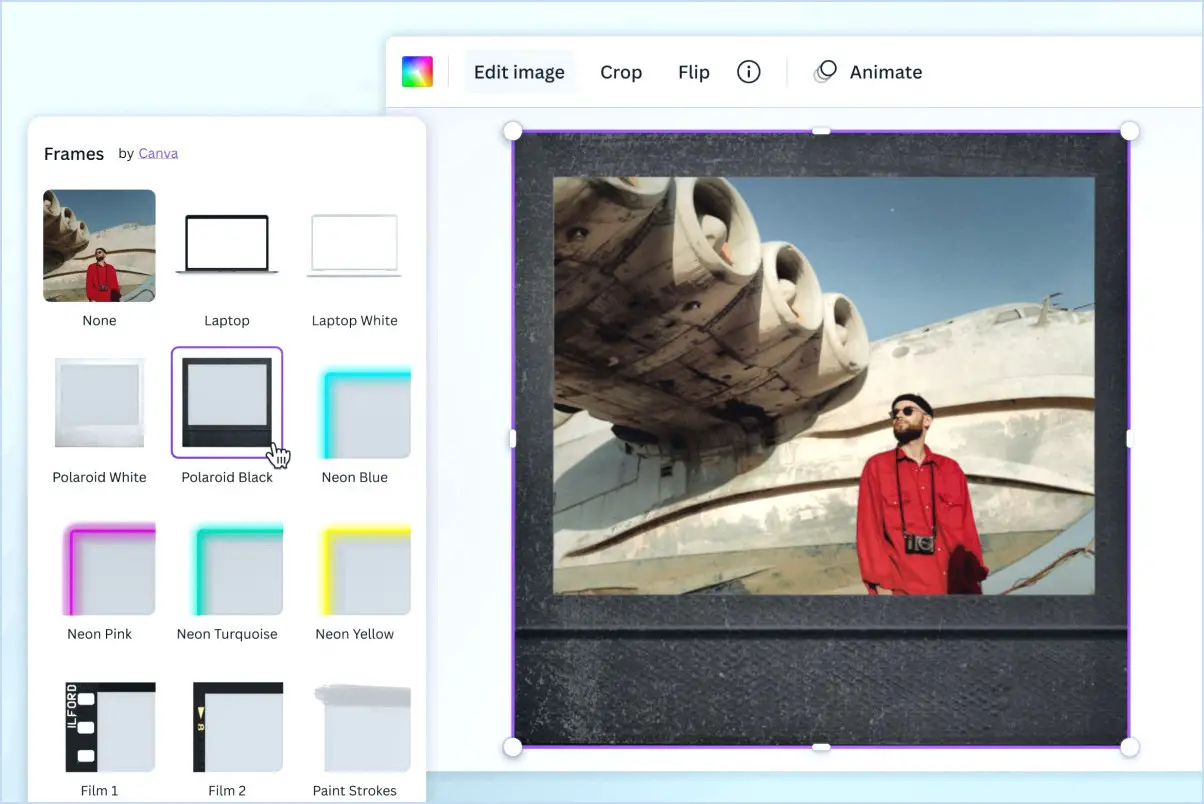Comment sélectionner le contour d'un calque dans Photoshop?

Pour sélectionner le contour d'un calque dans Photoshop, il existe plusieurs méthodes que vous pouvez employer, chacune offrant ses propres avantages. Deux techniques couramment utilisées font appel à l'outil marqueur et à l'outil lasso. Examinons ces options en détail :
- Outil Marquee :
L'outil de marquage est un outil de sélection polyvalent qui vous permet de sélectionner l'ensemble du calque ou une partie spécifique de celui-ci. Voici comment l'utiliser efficacement :
- Sélectionnez l'outil de marquage dans la barre d'outils de Photoshop. Vous pouvez le trouver en cliquant sur l'outil de sélection rectangulaire et en le maintenant enfoncé.
- Cliquez et faites glisser votre curseur sur le calque que vous souhaitez délimiter. Cela crée une sélection rectangulaire ou elliptique.
- Si nécessaire, vous pouvez affiner la sélection en maintenant la touche Majuscule enfoncée pour ajouter à la sélection existante ou la touche Alt/Option pour en soustraire.
- Une fois le contour souhaité sélectionné, vous pouvez effectuer diverses opérations, telles que l'application de filtres, l'ajustement des couleurs ou la copie de la zone sélectionnée sur un nouveau calque.
- Outil Lasso :
L'outil lasso est particulièrement utile lorsque vous devez effectuer une sélection à main levée d'une zone spécifique dans un calque. Suivez les étapes suivantes pour utiliser efficacement l'outil lasso :
- Sélectionnez l'outil lasso dans la barre d'outils de Photoshop. Vous pouvez le trouver en cliquant sur l'outil de marquage et en le maintenant enfoncé.
- Cliquez et maintenez votre curseur au point de départ du contour que vous souhaitez créer. Commencez ensuite à tracer la forme souhaitée en faisant glisser votre curseur le long des bords de la zone.
- Pour fermer la sélection, relâchez le bouton de la souris lorsque vous atteignez le point de départ ou double-cliquez simplement.
- Comme pour l'outil de marquage, vous pouvez affiner la sélection en maintenant la touche Majuscule enfoncée pour ajouter à la sélection ou la touche Alt/Option pour en soustraire.
- Une fois la sélection effectuée, vous pouvez procéder à diverses actions d'édition ou copier la zone délimitée sur un nouveau calque.
L'outil marqueur et l'outil lasso offrent tous deux flexibilité et précision lorsqu'il s'agit de sélectionner le contour d'un calque dans Photoshop. En maîtrisant ces techniques, vous aurez un meilleur contrôle sur votre flux de travail d'édition, ce qui vous permettra d'obtenir facilement les résultats souhaités.
Comment définir le contour d'une police dans Photoshop?
Pour tracer le contour d'une police dans Photoshop, procédez comme suit :
- Ouvrez Adobe Photoshop et chargez la police ou le texte de votre choix.
- Sélectionnez le calque de texte dans le panneau des calques.
- Allez dans le menu "Calque" et choisissez "Style de calque", puis sélectionnez "Trait".
- Dans la boîte de dialogue Trait, ajustez les paramètres pour personnaliser votre contour. Vous pouvez choisir la taille, la couleur et la position du trait.
- Prévisualisez les modifications en temps réel et effectuez des ajustements jusqu'à ce que vous obteniez l'effet de contour souhaité.
- Une fois satisfait, cliquez sur "OK" pour appliquer le trait à votre police.
Grâce à ces étapes, vous pouvez facilement tracer le contour des polices dans Photoshop et créer des effets de texte visuellement attrayants. N'oubliez pas d'expérimenter avec différents paramètres de trait pour obtenir l'aspect souhaité pour votre conception.
Comment sélectionner le bord d'un objet dans Photoshop?
Pour sélectionner le bord d'un objet dans Photoshop, il existe plusieurs méthodes. La première et la plus simple consiste à utiliser l'outil Marquee. Commencez par sélectionner l'outil Marquee dans la barre d'outils, puis cliquez et faites glisser autour de l'objet que vous souhaitez sélectionner. Cette méthode fonctionne bien pour les formes et les objets de base.
Cependant, si vous avez besoin de plus de précision dans votre sélection, vous pouvez opter pour l'outil Lasso. En sélectionnant l'outil Lasso, vous pouvez cliquer et faire glisser autour de l'objet pour créer une sélection plus précise. Cet outil vous permet de tracer le bord de l'objet avec un plus grand contrôle, ce qui le rend idéal pour les formes complexes ou irrégulières.
N'oubliez pas qu'il ne s'agit là que de quelques options disponibles dans Photoshop pour sélectionner les bords d'un objet. Expérimentez avec différents outils et techniques pour trouver la méthode qui répond le mieux à vos besoins spécifiques.
Comment ajouter une bordure à un calque dans Photoshop?
Pour ajouter une bordure à un calque dans Photoshop, procédez comme suit :
- Sélectionnez le calque auquel vous souhaitez ajouter une bordure.
- Allez dans le menu supérieur et cliquez sur "Calque".
- Dans le menu déroulant, choisissez "Style de calque".
- Dans les options de style de calque, sélectionnez "Trait".
- Une boîte de dialogue apparaît, vous permettant de personnaliser la bordure.
- Ajustez les paramètres pour choisir la couleur et la largeur de la bordure.
- Vous pouvez également expérimenter d'autres options telles que le mode de mélange et l'opacité.
- Une fois que vous êtes satisfait des paramètres, cliquez sur "OK" pour appliquer la bordure au calque.
Grâce à ces étapes, vous pouvez facilement améliorer votre conception en ajoutant une bordure à un calque spécifique dans Photoshop.
Comment tracer le contour d'un texte dans Photoshop sans remplissage?
Pour tracer le contour d'un texte dans Photoshop sans remplissage, plusieurs options s'offrent à vous :
- Masque d'écrêtage: Créez une forme personnalisée qui correspond au contour que vous souhaitez. Placez le calque de forme au-dessus du calque de texte, cliquez dessus avec le bouton droit de la souris et choisissez "Créer un masque d'écrêtage". La forme sera appliquée comme masque au texte, créant ainsi un effet de contour.
- Style de calque: Sélectionnez le calque de texte et accédez au panneau Styles de calque. Cliquez sur "Trait" et réglez les paramètres selon vos préférences. Vous pouvez choisir la couleur, la taille et la position du trait pour créer un contour autour du texte.
Ces deux méthodes vous permettent d'obtenir des contours de texte dans Photoshop tout en gardant le remplissage du texte transparent. Expérimentez avec différents paramètres et formes pour obtenir l'effet désiré.
Comment réaliser le contour d'une image?
Pour réaliser le contour d'une image, vous pouvez utiliser deux méthodes efficaces. La première méthode consiste à utiliser du papier calque. Placez le papier calque sur l'image et tracez soigneusement le contour à l'aide d'un crayon ou d'un stylo. Cette technique permet de reproduire avec précision la forme et les détails de l'image.
Vous pouvez également opter pour un boîte à lumière. Placez l'image sur le caisson lumineux et fixez-la. Allumez la boîte à lumière et l'image sera éclairée par le dessous. Utilisez ensuite un crayon pour tracer le contour de l'image sur une feuille de papier séparée. Le caisson lumineux fournit un contre-jour, ce qui facilite le traçage précis des détails.
Ces deux méthodes vous permettent de créer un contour clair et défini de toute image que vous souhaitez reproduire. Expérimentez ces techniques pour obtenir les résultats souhaités.
Comment tracer les contours d'un texte?
Pour tracer le contour d'un texte de manière efficace, vous pouvez utiliser différentes approches. Voici quelques méthodes à envisager :
- Format de liste : Commencez par énumérer les principaux points ou idées que vous souhaitez inclure. Développez ensuite chaque point en fournissant des détails ou des explications pertinents. Ce format permet d'organiser les informations de manière claire et structurée.
- Approche graphique : Vous pouvez également utiliser un schéma visuel en utilisant des boîtes ou des bulles pour représenter les idées principales. Reliez ces cases par des flèches pour montrer les relations et le flux entre les points. Cette méthode offre une représentation plus visuelle de la structure de votre texte.
N'oubliez pas que, quelle que soit la méthode choisie, votre plan doit être clair et cohérent afin que le lecteur puisse le suivre et le comprendre facilement.
Comment creuser une image dans Photoshop?
Pour creuser une image dans Photoshop, suivez les étapes suivantes :
- Sélectionnez l'outil "Couteau" dans la barre d'outils.
- Découpez soigneusement la section souhaitée de l'image en cliquant et en faisant glisser le long des bords.
- Une fois la section découpée, créez un nouveau document à l'aide de la commande "Coller dans". Cela collera la partie sélectionnée dans un nouveau calque.
- Sélectionnez l'outil "Gomme" et réglez la taille et l'opacité de la brosse selon vos besoins.
- Effacez soigneusement les bords de l'image pour créer un effet de creux.
- Affinez encore les bords en utilisant d'autres outils tels que l'outil "Flou" ou "Tache" si nécessaire.
N'oubliez pas d'enregistrer votre travail dans le format de fichier souhaité lorsque vous êtes satisfait du résultat. Expérimentez avec différents outils et paramètres pour obtenir l'effet de creux souhaité dans vos images.
Comment créer un contour?
Pour créer un contour, vous pouvez suivre les étapes suivantes :
- Déterminez le contenu : Décidez des informations que vous souhaitez inclure dans votre plan. Identifiez les idées principales ou les sujets que vous souhaitez aborder.
- Organiser l'ordre : Disposez les éléments dans un ordre logique. Réfléchissez au cheminement de vos pensées et à l'ordre le plus approprié pour présenter vos idées.
- Utilisez la numérotation ou les puces : Créez une liste numérotée ou à puces pour représenter chaque point principal ou secondaire. La numérotation est utile pour les structures hiérarchiques, tandis que les puces conviennent bien aux éléments non séquentiels.
- Ajoutez des détails : Fournissez suffisamment de détails pour chaque point principal ou secondaire. Ajoutez des idées complémentaires, des exemples ou des preuves pour rendre votre plan plus complet.
- Vérifiez la clarté et la précision : Revoyez votre plan pour vous assurer qu'il est cohérent et qu'il représente bien la structure et le contenu que vous souhaitez.
N'oubliez pas qu'un plan sert de cadre à votre écriture, en vous aidant à organiser vos idées et à maintenir une structure claire. Bonne rédaction !