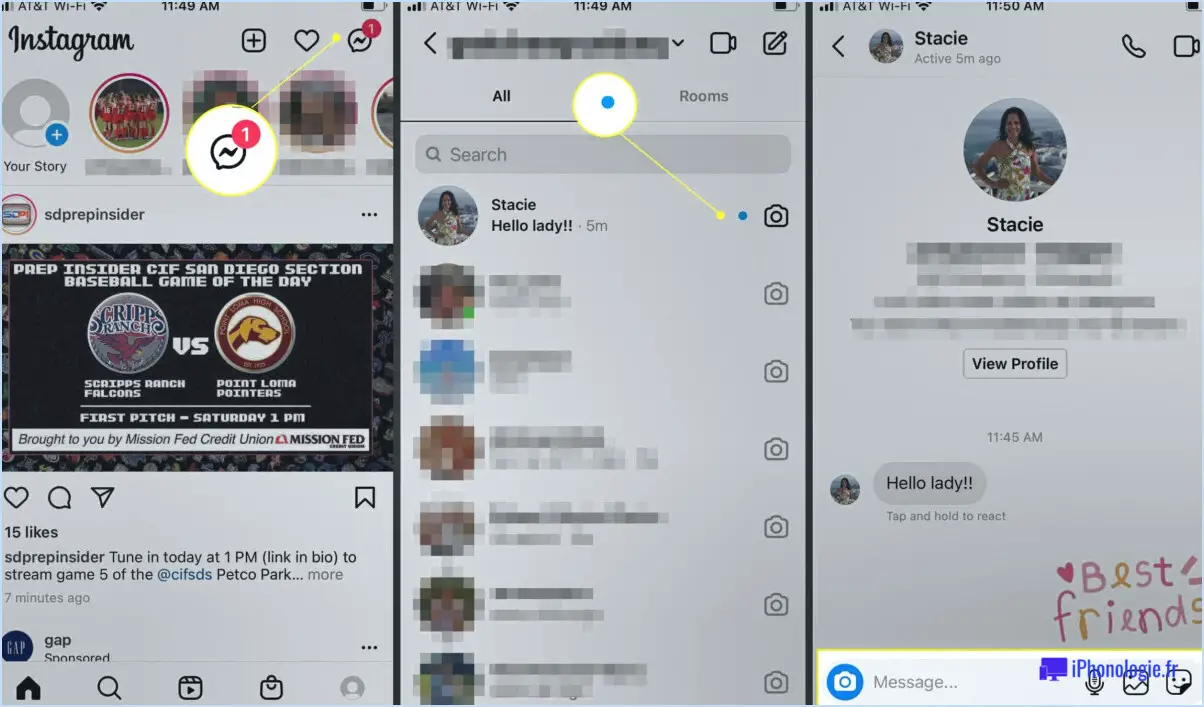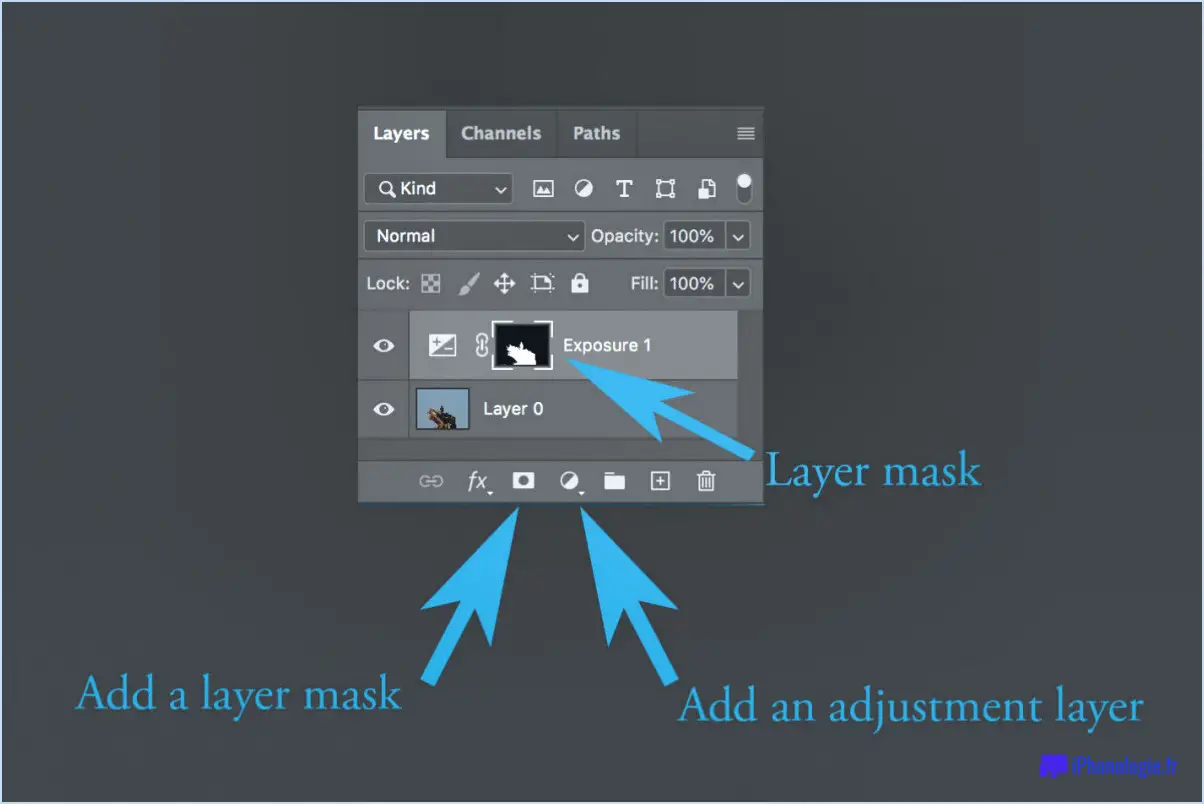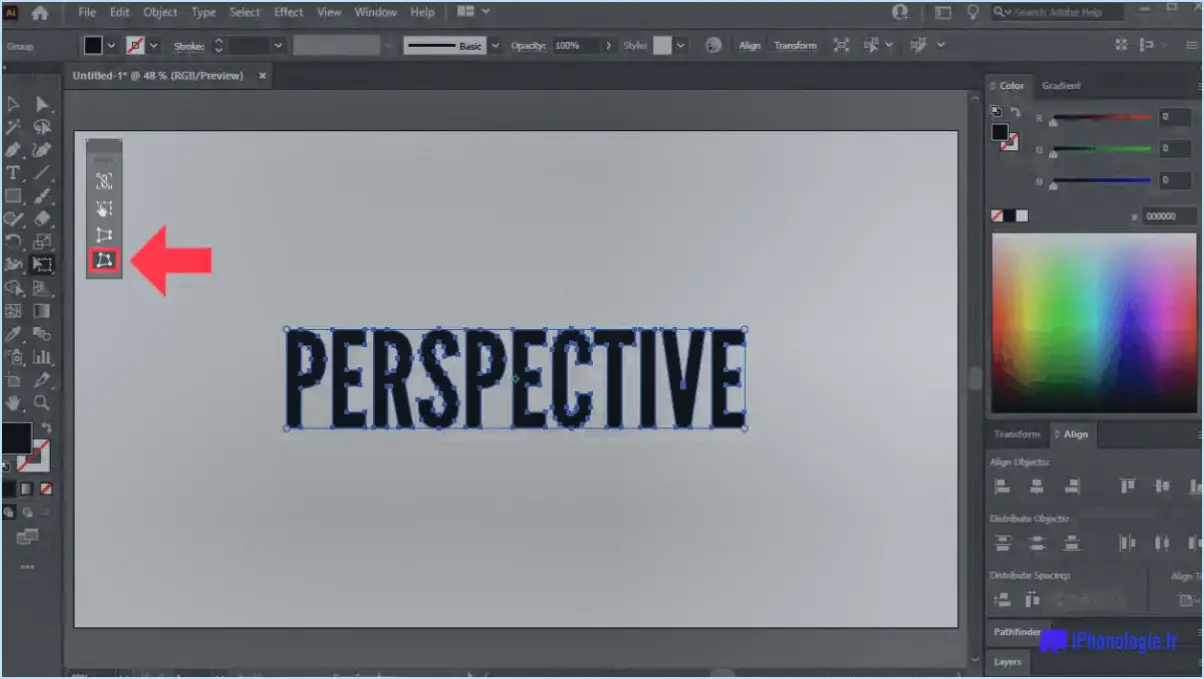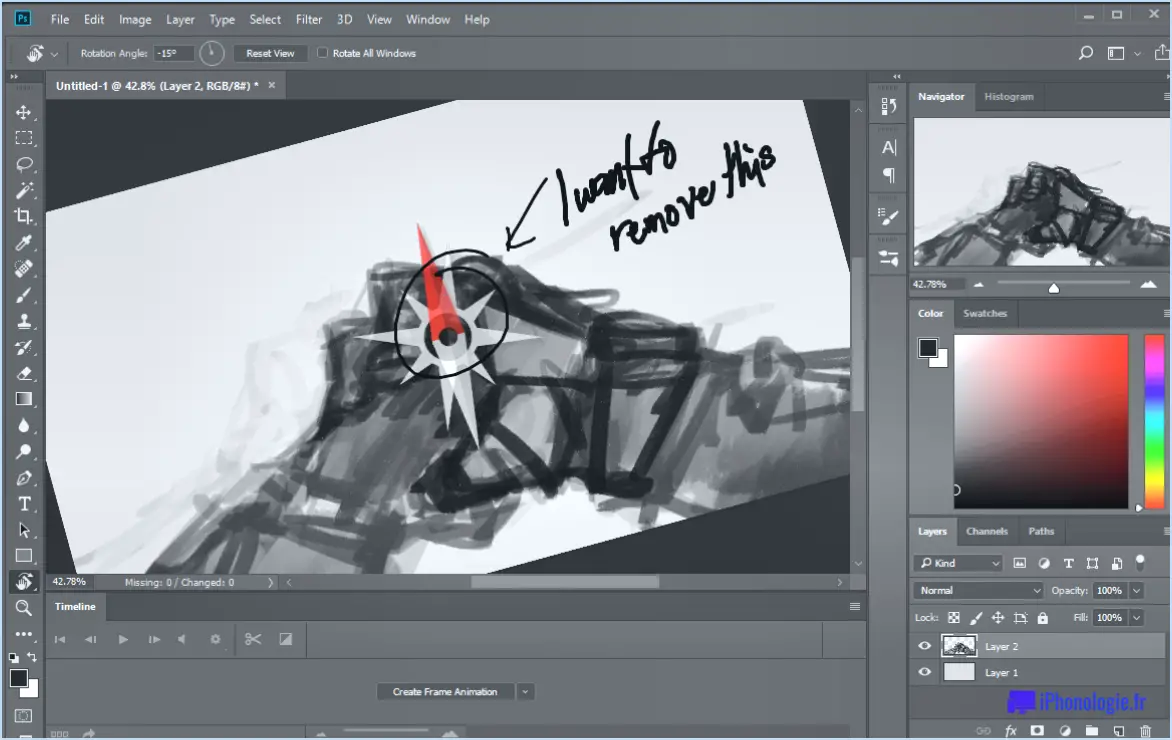Comment supprimer l'aberration chromatique dans photoshop?
Pour supprimer l'aberration chromatique dans Photoshop, il existe plusieurs techniques efficaces. Examinons ces méthodes en détail :
- Outil d'ajustement d'image: Commencez par ouvrir votre image dans Photoshop. Naviguez jusqu'à l'onglet « Outils » situé en haut de l'interface. Dans le menu déroulant, sélectionnez « Ajustement de l'image ». Cela ouvrira un panneau avec diverses options d'ajustement. Recherchez les curseurs intitulés « Supprimer l'aberration chromatique » ou « Défringuer ». Ajustez ces curseurs avec soin jusqu'à ce que l'aberration chromatique soit réduite ou éliminée. Veillez à ne pas en faire trop, car des réglages excessifs peuvent introduire d'autres artefacts indésirables.
- Palette des calques et réglage des niveaux: Une autre approche consiste à utiliser la « palette des calques » en combinaison avec le réglage des « niveaux ». Après avoir ouvert votre image, localisez la palette « Calques », qui se trouve généralement sur le côté droit de l'interface. Si vous ne la voyez pas, allez dans « Fenêtre » dans le menu supérieur et sélectionnez « Calques » pour l'activer. Ensuite, créez un double de votre image originale en cliquant avec le bouton droit de la souris sur le calque d'arrière-plan et en sélectionnant « Dupliquer le calque ». Ce calque dupliqué servira de référence pour une comparaison ultérieure.
Le calque dupliqué étant sélectionné, accédez au menu supérieur et cliquez sur « Image », puis sélectionnez « Ajustements » et choisissez « Niveaux ». Une boîte de dialogue apparaît, affichant un histogramme et trois curseurs : Niveaux d'entrée, Niveaux de sortie et Gamma. Ajustez les curseurs des niveaux d'entrée individuellement pour chaque canal de couleur (rouge, vert et bleu) afin d'affiner la suppression de l'aberration chromatique. En déplaçant les curseurs extérieurs vers l'intérieur, vous pouvez réduire les franges de couleur. Expérimentez avec différentes valeurs jusqu'à ce que vous obteniez le résultat souhaité.
N'oubliez pas que lorsque vous effectuez des ajustements dans Photoshop, il est toujours préférable de travailler sur un double calque ou de créer un nouveau calque pour une édition non destructive. De cette façon, vous pouvez facilement revenir à l'image originale si nécessaire.
En résumé, pour supprimer l'aberration chromatique dans Photoshop, vous pouvez utiliser l'outil « Ajustement de l'image » ou la « Palette des calques » en conjonction avec l'ajustement « Niveaux ». Pour obtenir les meilleurs résultats, il est essentiel d'expérimenter et de procéder à des ajustements minutieux. Grâce à ces techniques, vous pouvez vous attaquer efficacement à l'aberration chromatique et améliorer la qualité générale de vos images.
Comment supprimer l'aberration chromatique dans Photoshop 2022?
Pour supprimer l'aberration chromatique dans Photoshop 2022, vous disposez de plusieurs options. Tout d'abord, vous pouvez utiliser le panneau "Outils de correction", qui propose trois outils essentiels : l'outil "Lignes", l'outil "Bézier" et l'outil "Dégradé". Ces outils vous permettent d'effectuer des ajustements précis pour corriger l'aberration chromatique dans vos images.
Vous pouvez également utiliser le "filtre d'aberration chromatique" qui se trouve dans la galerie des filtres. Ce filtre est spécialement conçu pour traiter les problèmes d'aberration chromatique et peut réduire automatiquement les franges de couleur dans vos photos.
Lorsque vous utilisez les outils de correction, tracez et corrigez soigneusement toute frange de couleur perceptible à l'aide des outils Lignes, Bézier ou Dégradé. Pour le filtre d'aberration chromatique, appliquez-le à votre image et ajustez les paramètres si nécessaire pour obtenir le résultat souhaité.
N'oubliez pas d'enregistrer votre image modifiée sous un nouveau nom de fichier afin de préserver l'original. Expérimentez les deux méthodes pour déterminer celle qui convient le mieux à votre image et à vos préférences.
Pouvez-vous corriger l'aberration chromatique dans Photoshop?
Certainement ! L'aberration chromatique peut être corrigée dans Photoshop en suivant les étapes suivantes :
- Ouvrez Photoshop et localisez le bouton "Luminosité/Contraste".
- Cliquez sur le bouton pour accéder aux options de réglage.
- Recherchez l'onglet « Aberration chromatique » dans les paramètres de réglage.
- Réglez le curseur « Montant » sur 0,00 pour minimiser l'effet d'aberration chromatique.
- Lorsque vous êtes satisfait des ajustements, cliquez sur le bouton « Appliquer » pour finaliser les modifications.
En suivant ces étapes, vous pouvez corriger efficacement l'aberration chromatique dans vos images à l'aide de Photoshop. N'oubliez pas d'enregistrer votre image modifiée pour conserver les changements. Bonne retouche !
Comment se débarrasser de l'aberration chromatique?
Pour éliminer l'aberration chromatique, vous disposez de quelques options efficaces :
- Outils de correction des lentilles: Utilisez des logiciels spécialisés tels que Lateral Viewer ou CCD Camera Correction. Ces outils permettent des ajustements précis pour corriger l'aberration chromatique causée par les imperfections de l'objectif.
- Filtres: Employez des filtres spécifiquement conçus pour contrer l'aberration chromatique. Il s'agit par exemple de filtres achromatiques ou de lentilles apochromatiques, qui permettent de minimiser les franges de couleur en alignant les différentes longueurs d'onde de la lumière.
N'oubliez pas d'évaluer vos besoins spécifiques et de choisir l'approche qui vous convient le mieux. L'expérimentation de différentes techniques peut permettre d'améliorer la qualité de l'image et de réduire l'aberration chromatique.
Qu'est-ce que l'aberration chromatique Photoshop?
L'aberration chromatique dans Photoshop fait référence à un effet causé par des variations de couleur entre des pixels voisins dans une photographie. Ce phénomène se traduit souvent par des franges ou des distorsions de couleur sur les bords des objets. Pour remédier à ce problème, Photoshop propose un outil "Aberration chromatique" qui permet aux utilisateurs de corriger l'aberration. En appliquant des ajustements, tels que l'alignement des canaux de couleur ou la suppression des franges de couleur, les photographes et les concepteurs peuvent améliorer la qualité globale de l'image et éliminer les artefacts de couleur indésirables. L'outil d'aberration chromatique de Photoshop est une fonction essentielle pour obtenir des photographies plus précises et plus attrayantes sur le plan visuel.
Comment corriger l'aberration chromatique?
La correction de l'aberration chromatique consiste à traiter les distorsions ou les irrégularités chromatiques d'une image. Bien qu'il n'existe pas de méthode unique s'appliquant à tous les scénarios, plusieurs techniques permettent d'atténuer efficacement les couleurs d'aberration. Voici quelques approches clés :
- Ajustement de la balance des blancs: L'équilibrage de la température de couleur d'une image peut neutraliser les coulées de couleur et restaurer les tons naturels.
- Correction de l'objectif: Certaines aberrations spécifiques aux lentilles peuvent être corrigées à l'aide d'outils logiciels ou de profils de lentilles conçus pour contrecarrer des défauts optiques spécifiques.
- Correction sélective des couleurs: L'isolement des zones problématiques et l'application de réglages ciblés peuvent permettre de corriger les aberrations chromatiques dans des régions spécifiques tout en préservant la qualité globale de l'image.
- Logiciel d'édition d'images: L'utilisation d'un logiciel d'édition avancé, tel que Photoshop ou Lightroom, permet d'effectuer des ajustements précis de la teinte, de la saturation et de la luminance afin de corriger les aberrations de couleur.
- Traitement des fichiers RAW: Travailler avec des fichiers RAW offre une plus grande flexibilité dans la correction des aberrations par rapport aux fichiers JPEG, car RAW conserve plus de données d'image pour l'ajustement.
N'oubliez pas que l'efficacité de ces méthodes peut varier en fonction de l'aberration spécifique et de l'image elle-même. L'expérimentation et la familiarisation avec les outils d'édition sont essentielles pour obtenir des résultats optimaux.
Comment se débarrasser d'une frange dans Photoshop?
Pour éliminer les franges dans Photoshop, vous disposez de plusieurs options efficaces. Tout d'abord, vous pouvez utiliser la fonction "Filtre > Flou > Flou gaussien". Cette méthode vous permet d'estomper la zone de la frange, réduisant ainsi sa visibilité et la mélangeant avec les pixels environnants.
Vous pouvez également utiliser le filtre "Couche > Nouveau calque" pour créer un nouveau calque. Appliquez ensuite la commande "Filtres > Le filtre "Flou gaussien" s'applique spécifiquement au nouveau calque. Vous pouvez ainsi rendre la frange floue sans affecter le calque d'origine, ce qui vous permet de mieux contrôler le processus d'édition.
N'oubliez pas que l'ajustement du rayon de flou ou de l'opacité permet d'affiner les résultats à votre convenance. En expérimentant avec différentes valeurs, vous obtiendrez le résultat souhaité.
En utilisant ces techniques, vous pouvez supprimer de manière transparente les franges indésirables dans Photoshop et améliorer la qualité générale de vos images.
Dois-je désactiver l'aberration chromatique?
L'aberration chromatique, bien qu'elle puisse améliorer le réalisme et la fluidité des images, n'est pas toujours souhaitable. En fait, la désactiver permet souvent d'améliorer la qualité de l'image. Voici pourquoi :
- Réduction des franges de couleur: L'aberration chromatique peut provoquer des franges de couleur le long des bords et des zones à fort contraste. En la désactivant, vous pouvez éliminer ou réduire considérablement ces artefacts de couleur indésirables, ce qui permet d'obtenir des images plus propres et plus nettes.
- Netteté améliorée: L'aberration chromatique peut légèrement brouiller les détails de l'image, en particulier vers les bords. Sa désactivation permet un rendu plus net et plus précis des détails fins, ce qui se traduit par une netteté accrue de l'image.
- Meilleure précision des couleurs: L'aberration chromatique peut introduire des décalages et des distorsions de couleur, ce qui a un impact sur la précision des couleurs dans vos images. Le fait de la désactiver permet de conserver des couleurs plus vraies, garantissant ainsi une représentation fidèle de la scène.
- Gagnez du temps lors du post-traitement: Lorsque l'aberration chromatique est présente, elle peut nécessiter un effort supplémentaire lors du post-traitement pour corriger ou minimiser ses effets. En la désactivant, vous pouvez rationaliser votre flux de travail et gagner du temps sur l'édition.
Bien que l'aberration chromatique puisse avoir ses mérites dans des scénarios spécifiques, le consensus général penche en faveur de sa désactivation pour obtenir une qualité d'image supérieure. Faites des essais avec les paramètres de votre appareil photo et évaluez les résultats pour trouver ce qui convient le mieux à vos besoins spécifiques.
Quelles sont les causes de l'aberration chromatique?
L'aberration chromatique se produit lorsque les différentes couleurs de la lumière se dispersent dans des directions différentes. Ce phénomène optique est causé par les propriétés inhérentes aux lentilles ou aux systèmes optiques. Lorsque la lumière passe à travers une lentille, celle-ci réfracte les différentes longueurs d'onde de la lumière (couleurs) dans des proportions variables, ce qui empêche la focalisation de toutes les couleurs en un seul point. En conséquence, l'image formée présente des franges de couleur ou un flou. L'aberration chromatique peut être minimisée grâce à l'utilisation de revêtements de lentilles spécialisés, à la conception des lentilles et à la combinaison de différents éléments de lentilles.