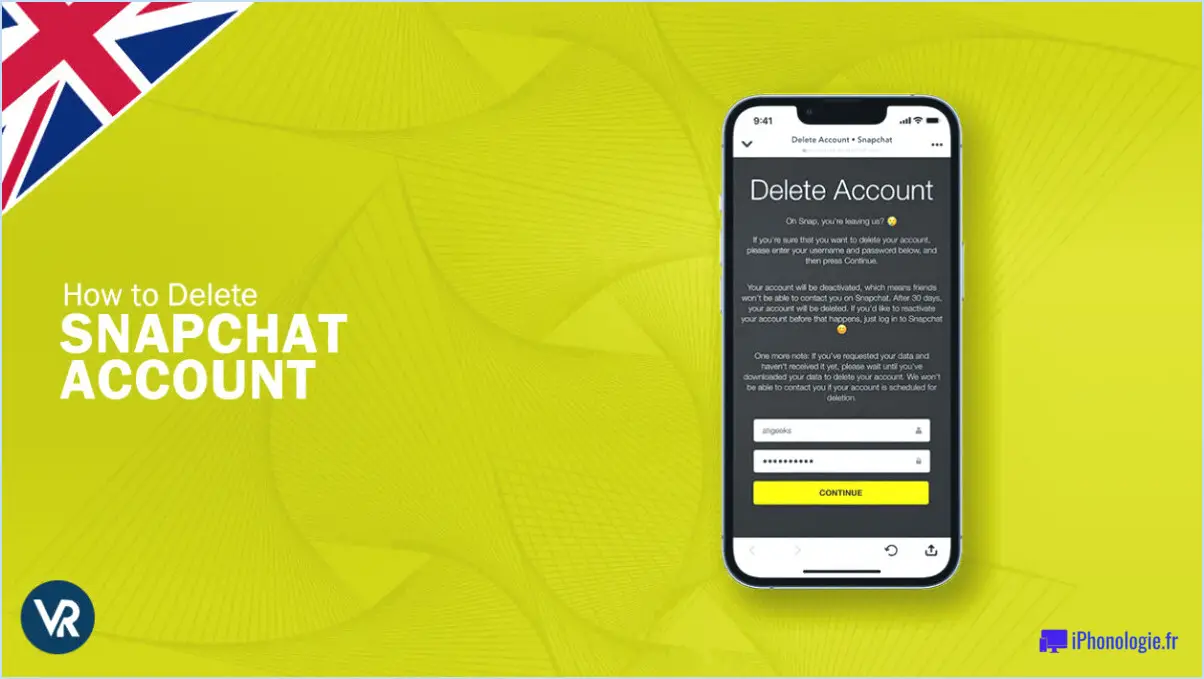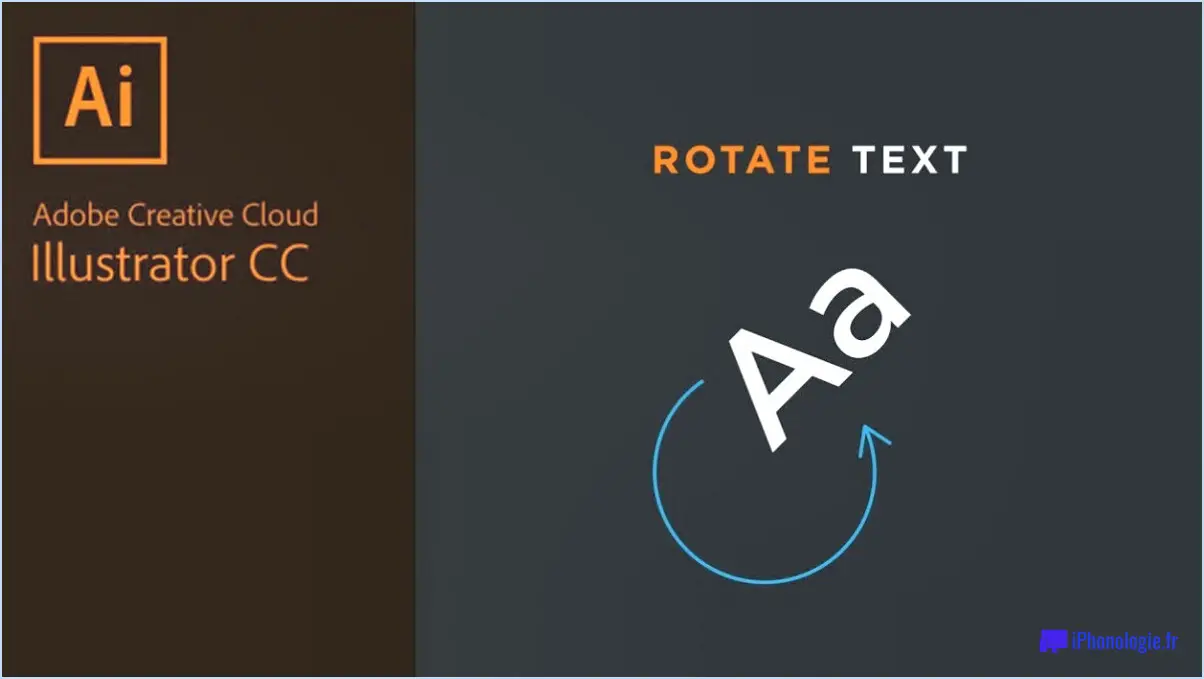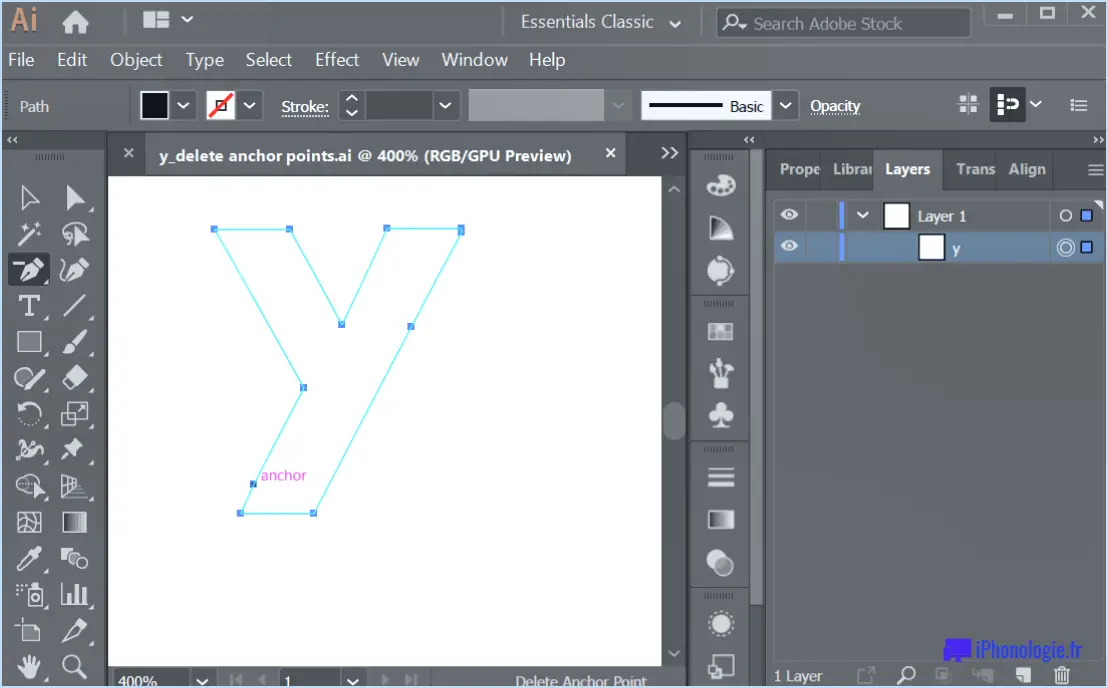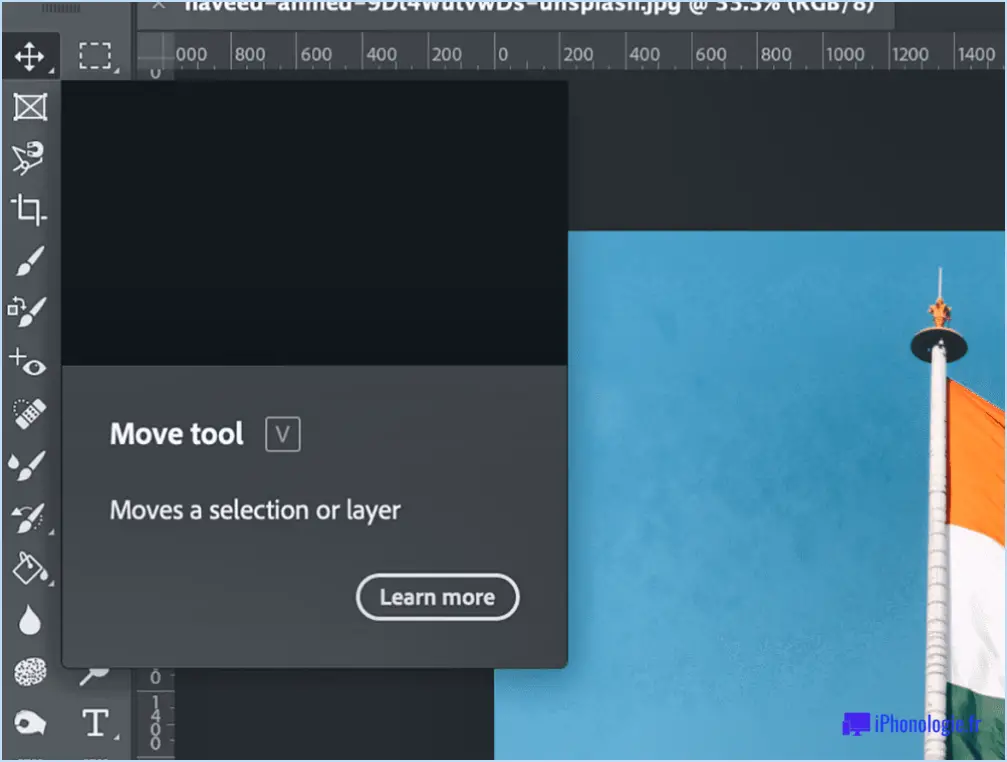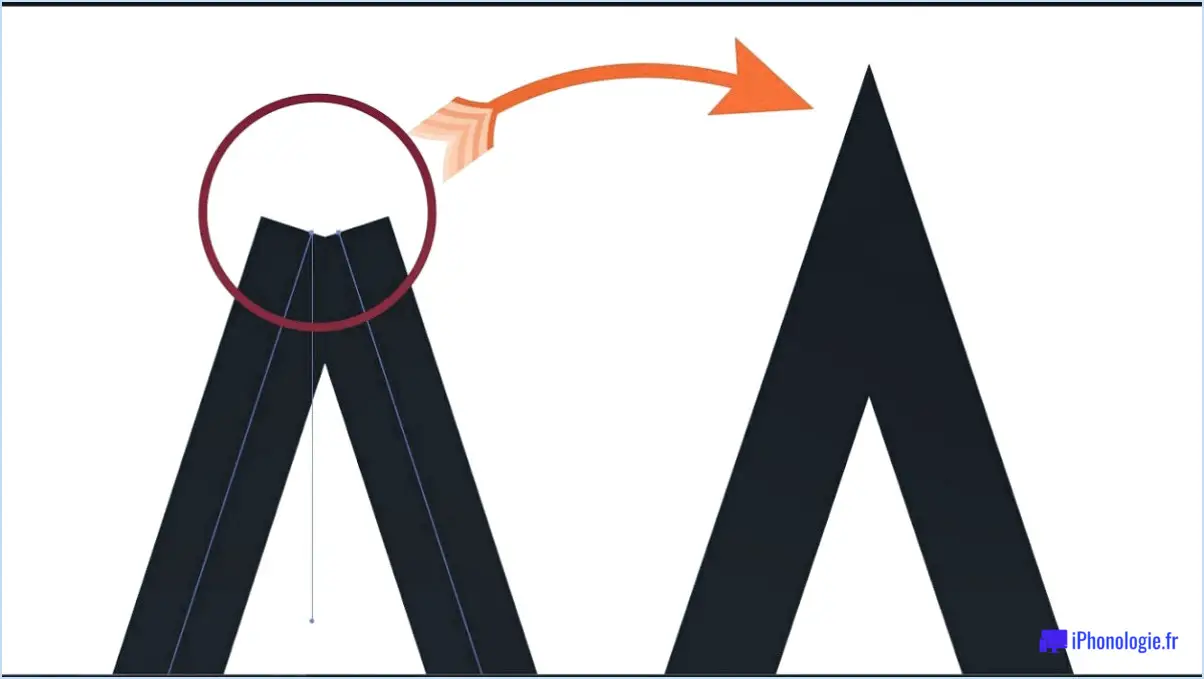Comment supprimer mon identifiant Apple de mon Macbook Pro?
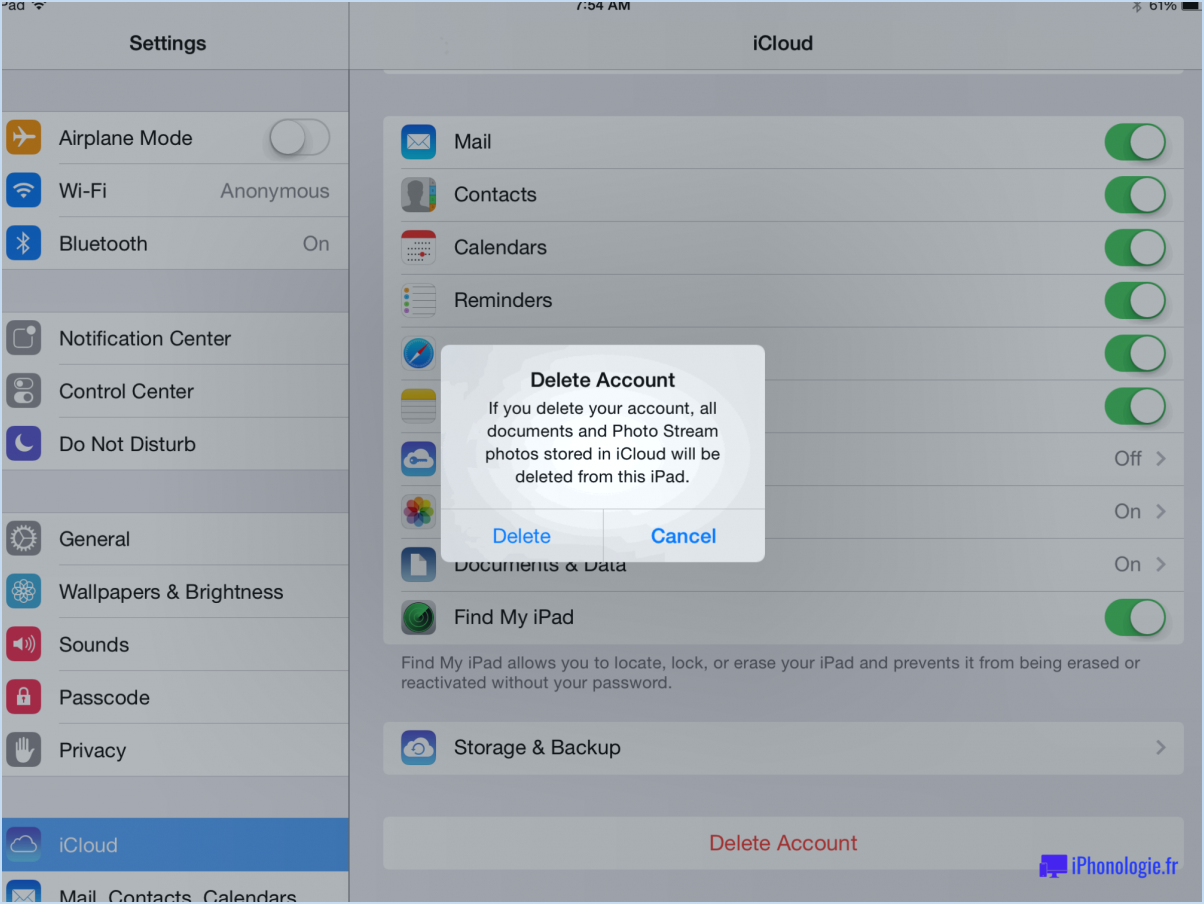
Pour supprimer votre identifiant Apple de votre MacBook Pro, vous devez suivre quelques étapes simples :
- Ouvrez "Préférences système" en cliquant sur l'icône Apple dans le coin supérieur gauche de votre écran, puis en sélectionnant "Préférences système" dans le menu déroulant.
- Cliquez sur "iCloud" dans la fenêtre des préférences système.
- Dans la fenêtre iCloud, cliquez sur le bouton "Se déconnecter" situé dans le coin inférieur gauche de la fenêtre.
- Vous serez invité à confirmer que vous souhaitez vous déconnecter d'iCloud. Cliquez sur "Déconnexion" pour confirmer.
- Si vous utilisez la fonction Find My Mac, vous devrez saisir votre mot de passe Apple ID pour la désactiver. Après avoir saisi votre mot de passe, cliquez sur "Continuer".
- Il vous sera alors demandé si vous souhaitez conserver une copie de vos données iCloud sur votre Mac. Si vous souhaitez conserver une copie, sélectionnez l'option appropriée. Si vous ne souhaitez pas conserver de copie, sélectionnez "Supprimer du Mac".
- Une fois votre sélection effectuée, cliquez sur "Continuer". Votre compte iCloud sera maintenant supprimé de votre MacBook Pro.
Il est important de noter que la suppression de votre identifiant Apple de votre MacBook Pro supprimera également votre compte iCloud de vos autres appareils Apple. Cela signifie que vous ne pourrez plus accéder aux données stockées dans votre compte iCloud sur aucun de vos appareils.
Si vous rencontrez des difficultés pour supprimer votre identifiant Apple de votre MacBook Pro, vous pouvez contacter l'assistance Apple pour obtenir de l'aide.
Comment changer le propriétaire de mon MacBook?
Pour changer le propriétaire de votre MacBook, vous devez suivre les étapes suivantes :
- Ouvrez les préférences système et cliquez sur le bouton Utilisateurs & Groupes.
- Cliquez sur le cadenas en bas à gauche et saisissez votre mot de passe d'administrateur.
- Sélectionnez l'utilisateur que vous souhaitez modifier et cliquez sur le bouton Modifier.
- Saisissez le nom et le mot de passe du nouveau propriétaire et cliquez sur OK.
Il est important de noter que le changement de propriétaire d'un MacBook entraîne le transfert de la propriété de tous les fichiers et données associés à ce compte d'utilisateur. Par conséquent, il est important de s'assurer que vous disposez d'une sauvegarde de tous les fichiers importants avant d'effectuer des modifications.
Une fois ces étapes terminées, le nouveau propriétaire pourra se connecter au MacBook avec son propre nom d'utilisateur et son propre mot de passe.
Comment effacer mon MacBook?
Essuyer votre MacBook peut vous aider à le garder propre et exempt de poussière et de débris. Pour commencer, vous aurez besoin d'un chiffon doux et d'eau chaude. Mouillez le chiffon et essorez-le pour qu'il ne soit pas détrempé. Essuyez ensuite délicatement l'écran et le clavier avec le chiffon. N'oubliez pas de passer entre les touches du clavier pour enlever toute trace de saleté. Une fois que vous avez fini d'essuyer la surface, utilisez un chiffon sec pour éliminer l'humidité restante. Il est important d'éviter d'utiliser trop d'eau, car l'excès d'humidité peut endommager votre MacBook. Si vous le souhaitez, vous pouvez également utiliser des solutions de nettoyage spécialisées pour les appareils électroniques. N'oubliez pas de toujours éteindre votre MacBook avant de le nettoyer afin d'éviter tout dommage accidentel.
Que se passe-t-il lorsque vous supprimez votre identifiant Apple?
La suppression de votre identifiant Apple entraînera la suppression complète de toutes les données associées à vos appareils. Cela inclut les applications, la musique, les films, les émissions de télévision, les livres, les photos, les réglages et les préférences qui ont été achetés ou téléchargés. Vos données iCloud, y compris les contacts, les calendriers et les documents, seront également supprimées. Gardez à l'esprit qu'une fois votre identifiant Apple supprimé, il n'y a plus aucun moyen de récupérer vos données. Il est donc essentiel de sauvegarder vos données avant de supprimer votre identifiant Apple.
Comment réinitialiser le mot de passe de mon Mac sans l'identifiant Apple?
Si vous avez oublié le mot de passe de votre Mac et que vous devez le réinitialiser sans utiliser votre identifiant Apple, il existe quelques méthodes que vous pouvez essayer.
- Tout d'abord, allez dans vos "Préférences système" et sélectionnez "Utilisateurs". & Groupes". De là, cliquez sur l'icône du cadenas, entrez votre mot de passe actuel, puis cliquez sur "Réinitialiser le mot de passe". Cela devrait vous inviter à créer un nouveau mot de passe pour votre compte d'utilisateur.
- Si la méthode ci-dessus ne fonctionne pas, vous pouvez essayer de créer un nouveau compte d'utilisateur à partir du menu "Utilisateurs & Groupes". Une fois le nouveau compte créé, utilisez l'option "Réinitialiser le mot de passe" comme indiqué précédemment pour réinitialiser le mot de passe de votre compte d'origine.
- Si aucune de ces méthodes ne fonctionne, vous pouvez utiliser l'application "Terminal" pour réinitialiser le mot de passe manuellement. Il s'agit d'une méthode plus avancée qui nécessite la saisie de commandes spécifiques. Il est donc recommandé de suivre un guide détaillé ou de demander l'aide d'un expert si vous n'êtes pas familier avec l'utilisation du Terminal.
N'oubliez pas de conserver vos mots de passe en toute sécurité afin d'éviter ce genre de situation à l'avenir !
Comment connaître le mot de passe de mon identifiant Apple?
L'oubli du mot de passe de votre identifiant Apple peut être frustrant, mais ne vous inquiétez pas : il existe une solution simple. Pour récupérer votre mot de passe, rendez-vous sur le site de l'identifiant Apple et cliquez sur l'option "Identifiant Apple ou mot de passe oublié". Saisissez ensuite votre adresse électronique ou votre nom, puis cliquez sur "Continuer". Si votre identifiant Apple est associé à une adresse électronique à laquelle vous avez encore accès, vous recevrez un courrier électronique contenant des instructions sur la manière de réinitialiser votre mot de passe. Si vous n'avez pas accès à votre adresse électronique, vous pouvez répondre à des questions de sécurité ou utiliser l'authentification à deux facteurs pour réinitialiser votre mot de passe. Une fois votre mot de passe réinitialisé, veillez à le mettre à jour sur tous vos appareils.
Pourquoi est-il indiqué que mon identifiant Apple est utilisé ailleurs?
Il existe plusieurs raisons pour lesquelles votre identifiant Apple est utilisé sur un autre appareil. L'une d'entre elles est que vous vous êtes connecté à un autre appareil avec votre identifiant Apple et que vous avez oublié de vous déconnecter. Une autre possibilité est que quelqu'un d'autre ait accès à votre compte et l'utilise sans votre autorisation. Si vous pensez que quelqu'un d'autre utilise votre compte, vous pouvez modifier votre mot de passe pour le sécuriser. Si vous rencontrez toujours des difficultés, contactez l'assistance Apple pour obtenir de l'aide.
Pouvez-vous réinitialiser votre MacBook Air?
Oui, vous pouvez réinitialiser votre MacBook Air en suivant les étapes suivantes :
- Eteignez votre MacBook Air.
- Appuyez simultanément sur les touches Commande (⌘) et R et maintenez-les enfoncées.
- Maintenez les touches enfoncées jusqu'à ce que le logo Apple apparaisse.
- Relâchez les touches et attendez que la fenêtre des utilitaires macOS s'affiche.
- Sélectionnez l'option "Réinstaller macOS" ou "Utilitaire de disque" pour effacer et réinitialiser votre MacBook Air.
N'oubliez pas de sauvegarder vos données avant de réinitialiser votre MacBook Air, car le processus effacera tous les fichiers de votre appareil.
La déconnexion de l'Apple ID efface-t-elle tout?
Oui, la déconnexion de votre identifiant Apple efface tout. Cela inclut toutes vos données iCloud, ainsi que toutes les données stockées sur vos appareils. Si vous souhaitez conserver vos données, veillez à les sauvegarder avant de vous déconnecter. Pour éviter toute perte potentielle de données, il est également conseillé de s'assurer que vous comprenez les conséquences de la déconnexion de votre identifiant Apple avant de le faire. Voici quelques points importants à garder à l'esprit :
- La déconnexion de votre identifiant Apple supprimera l'accès à toutes les données et à tous les contenus que vous avez achetés ou téléchargés à partir des services Apple, notamment l'App Store, Apple Music et iTunes.
- Après la déconnexion, vous ne pourrez plus utiliser certains services Apple, tels que Find My iPhone ou iCloud Drive.
- Si vous êtes connecté à iCloud sur des appareils utilisant le même identifiant Apple, ils seront également déconnectés et risquent de perdre des données, à moins qu'ils ne soient connectés avec un autre identifiant Apple.
En résumé, la déconnexion de votre identifiant Apple effacera tout. Veillez donc à sauvegarder vos données au préalable et à comprendre les conséquences d'une telle opération.