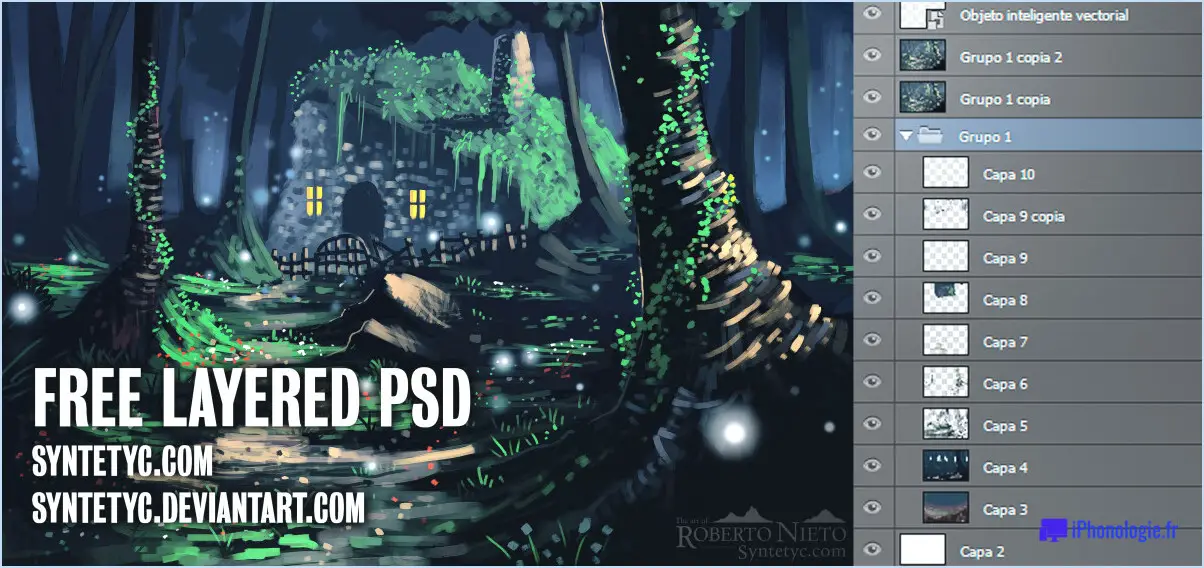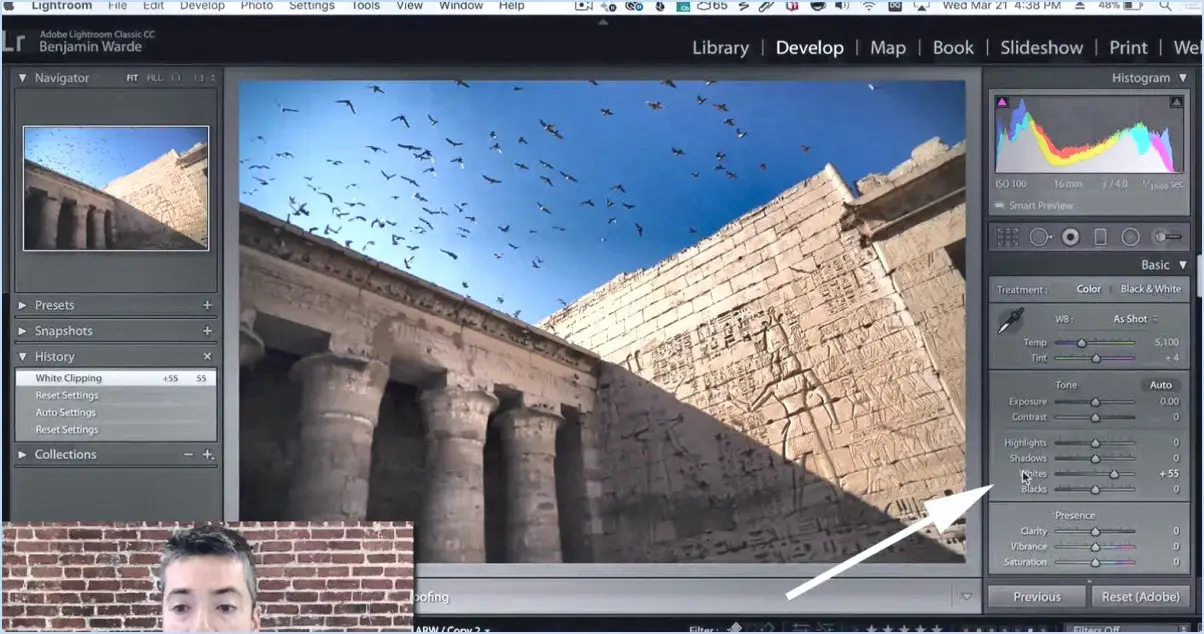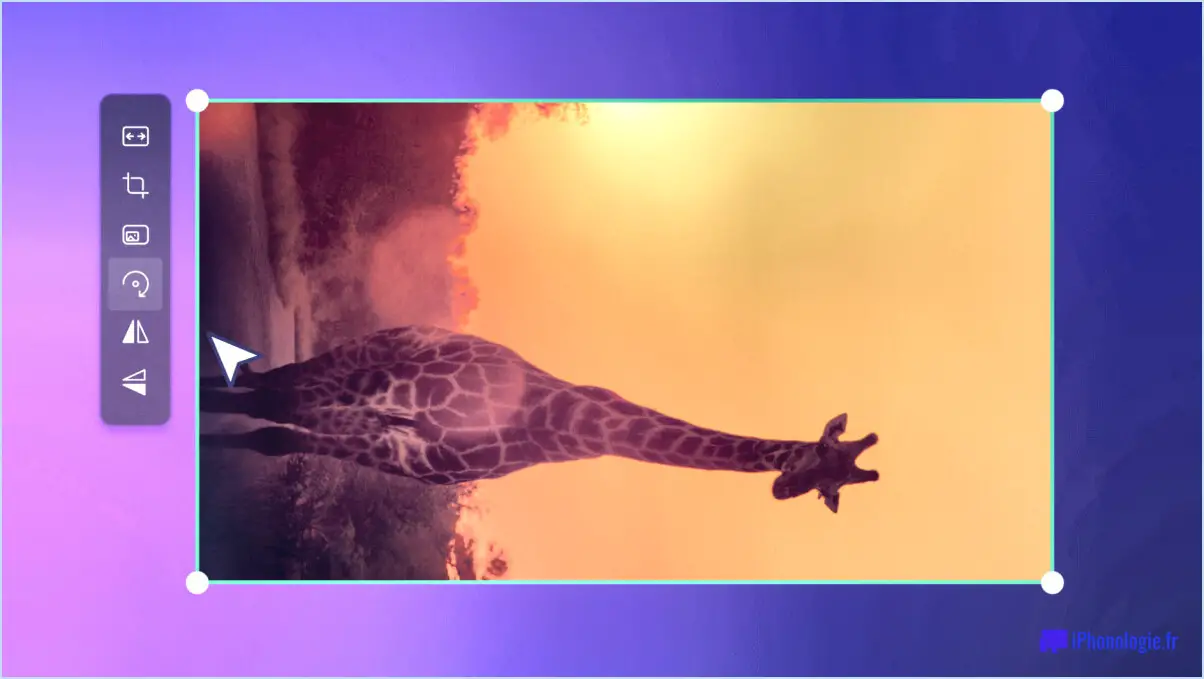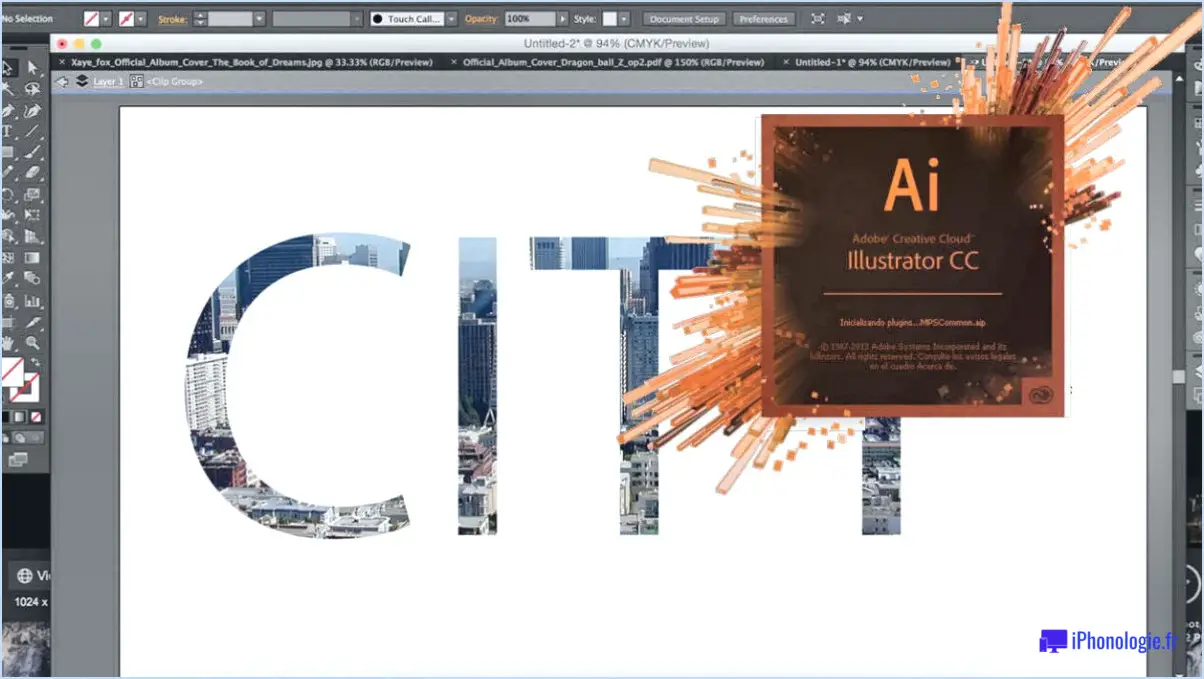Comment supprimer les numéros de page?

Pour supprimer les numéros de page d'un document, vous pouvez suivre les étapes suivantes :
- Ouvrez le document : Commencez par ouvrir le document qui contient les numéros de page. Le plus souvent, il s'agit d'un document Word, d'un fichier PDF ou d'un format texte similaire.
- Accéder à l'en-tête/au pied de page : Les numéros de page se trouvent généralement dans l'en-tête ou le pied de page d'un document. Pour les modifier, vous devez accéder à ces sections. Dans Microsoft Word, double-cliquez sur la marge supérieure ou inférieure de la page pour ouvrir la zone d'en-tête/pied de page.
- Localisez le numéro de page : Une fois dans la section de l'en-tête/du pied de page, vous devriez voir le numéro de page. Il peut être formaté différemment selon votre document, par exemple "Page 1", "1" ou en chiffres romains.
- Mettez en surbrillance le numéro de page : Cliquez sur le numéro de page pour le mettre en surbrillance. Cela vous permet d'apporter des modifications au texte.
- Supprimer le numéro de page : Après avoir mis le numéro de page en surbrillance, appuyez simplement sur la touche "Suppr" ou "Retour arrière" de votre clavier. Le numéro de page sera alors supprimé de cette section.
- Répétez l'opération si nécessaire : Si votre document comporte des numéros de page sur plusieurs pages, vous devrez peut-être répéter le processus pour chaque page où vous souhaitez les supprimer. Cela est particulièrement vrai si votre document comporte différentes sections dont la numérotation des pages varie.
- Enregistrez les modifications : Une fois que vous avez supprimé les numéros de page à votre convenance, veillez à enregistrer le document pour conserver les modifications.
- Vérifiez votre travail : Parcourez le document pour vous assurer que tous les numéros de page ont bien été supprimés. Il est essentiel de passer en revue l'ensemble du document, surtout s'il est long.
- Tenez compte des spécificités du document : Gardez à l'esprit que la méthode de suppression des numéros de page peut varier en fonction du logiciel que vous utilisez et du formatage spécifique du document. Si vous rencontrez des difficultés ou si les numéros de page persistent, consultez la documentation d'aide du logiciel ou faites une recherche en ligne pour obtenir des conseils supplémentaires.
N'oubliez pas que ces étapes sont des lignes directrices générales et que le processus exact peut varier en fonction du logiciel ou du format de fichier que vous utilisez. Il est essentiel d'adapter ces instructions à votre situation spécifique pour supprimer efficacement les numéros de page de votre document.
Comment supprimer les numéros de page de certaines pages dans Word pour Mac?
Pour supprimer les numéros de page de certaines pages dans Word pour Mac, procédez comme suit :
- Ouvrez votre document.
- Mettez en surbrillance le texte sur les pages où vous souhaitez supprimer les numéros de page.
- Allez dans l'onglet Accueil et trouvez le groupe Paragraphe.
- Cliquez sur "Numérotation".
- Dans la boîte de dialogue Numérotation, choisissez "Supprimer les numéros de page de ce paragraphe uniquement".
- Confirmez en cliquant sur OK.
Ce processus garantit que le texte sélectionné sur ces pages particulières n'aura pas de numéros de page. Il s'agit d'un moyen simple de contrôler la numérotation des pages dans votre document sans affecter l'ensemble de la mise en page.
Comment supprimer les en-têtes et les pieds de page de certaines pages?
Pour supprimer les en-têtes et les pieds de page de certaines pages, procédez comme suit :
- Ouvrez la page souhaitée dans votre navigateur.
- Cliquez sur l'onglet "Contenu".
- Sous "Mise en page", choisissez "Pas d'en-tête".
- De même, sous "Mise en page", sélectionnez "Pas de pied de page".
Ce processus éliminera effectivement les en-têtes et les pieds de page des pages désignées, ce qui vous permettra d'obtenir une mise en page propre.
Comment supprimer le numéro de page de la dernière page dans Google Documents?
Pour supprimer le numéro de la dernière page dans Google Documents, procédez comme suit :
- Ouvrez votre document dans Google Docs.
- Cliquez sur les trois lignes dans le coin supérieur gauche.
- Choisissez "Paramètres".
- Sous "Général", accédez à "Numérotation".
- Repérez le segment "Numérotation des pages" et décochez "Afficher le numéro de page".
- Confirmez les modifications en cliquant sur "OK".
Comment masquer le numéro de page sur la première page dans Pages?
A masquer le numéro de page sur la première page de Pages, procédez comme suit :
- Ouvrez Pages.
- Cliquez sur l'onglet "Numéros de page".
- Dans l'onglet "Numéros de page", repérez et cochez la case "Masquer le numéro de page".
Ce processus simple permet de dissimuler le numéro de page sur la première page de votre document. En suivant ces étapes, vous pouvez donner à votre document une apparence soignée et professionnelle sans afficher de numéro de page sur la première page.
Comment mettre des numéros de page sur certaines pages?
Pour ajouter des numéros de page de manière sélective, procédez comme suit :
- Fonctionnalité de la table des matières (TOC): Si vous utilisez un lecteur numérique, utilisez sa fonction de table des matières pour insérer des numéros de page de manière sélective.
- Système de numérotation de la bibliothèque: Emuler les bibliothèques en attribuant des identifiants uniques aux pages souhaitées.
- Entrée manuelle: Insérer manuellement des numéros de page sur des pages spécifiques à l'aide d'un logiciel de traitement de texte.
- Sauts de section: Employez des sauts de section pour appliquer une numérotation de page distincte aux différentes parties de votre document.
Chaque méthode offre un contrôle personnalisé sur l'emplacement de la numérotation des pages. Choisissez la méthode qui répond le mieux à vos besoins.
Comment supprimer tous les numéros dans Google Docs?
A supprimer tous les numéros dans Google Docs, plusieurs options s'offrent à vous :
- Suppression manuelle: Mettez chaque numéro en surbrillance individuellement et appuyez sur le bouton "Supprimer" de votre clavier.
- Recherche et remplacement: Utilisez l'outil "Rechercher et remplacer" en appuyant sur la touche
Ctrl + H(Windows) ou surCommand + Shift + H(Mac). Entrer[0-9]dans le champ "Rechercher" et laissez le champ "Remplacer" vide. Cliquez sur "Remplacer tout". - Effacer tout le formatage: Mettez en surbrillance l'ensemble du document, puis appuyez sur
Ctrl +(barre oblique inverse) sous Windows ouCommand +(barre oblique inverse) sur Mac, puis appuyez sur le bouton "Supprimer". - Utilisation de l'option Effacer tout: Localisez le menu "Édition", sélectionnez "Rechercher et remplacer", choisissez "Remplacer" et entrez
[0-9]dans le champ "Rechercher". Laissez le champ "Remplacer" vide et cliquez sur "Remplacer tout".
Choisissez la méthode qui vous convient le mieux et qui permet d'éliminer efficacement les chiffres de votre contenu Google Docs.
Comment modifier les numéros de page dans Word?
Pour modifier les numéros de page dans Word, accédez au menu Fichier et optez pour "Ouvrir dans une nouvelle fenêtre". Suivant, éditer le numéro de page à votre guise. Si vous souhaitez apporter des modifications importantes, envisagez d'utiliser la fonction En-tête & Pied de page des outils. Voici un guide concis :
- Double-cliquez sur l'en-tête ou le pied de page.
- Cliquez sur la section Numéro de page l'option.
- Choisissez le positionnement et le format que vous préférez.
- Si nécessaire, utilisez l'option Format des numéros de page pour modifier les styles de numérotation.
- Pour appliquer les modifications de manière universelle, sélectionnez "Appliquer à l'ensemble du document".
N'oubliez pas que vos modifications peuvent avoir une incidence sur la pagination et le formatage ; veillez donc à ce que tout apparaisse comme prévu. La maîtrise de ces étapes vous permet de contrôler les numéros de page dans Word.
Comment modifier les numéros de page dans Google Slides?
Pour modifier les numéros de page dans Google Slides, utilisez la fonction Éditeur de numéros de page de Google Slides. Pour y accéder, ouvrez l'application Google Slides et cliquez sur les trois lignes situées dans le coin supérieur gauche. Dans l'éditeur de numéros de page, modifiez les numéros de page pour l'ensemble de la présentation ou pour des diapositives individuelles, selon vos besoins.