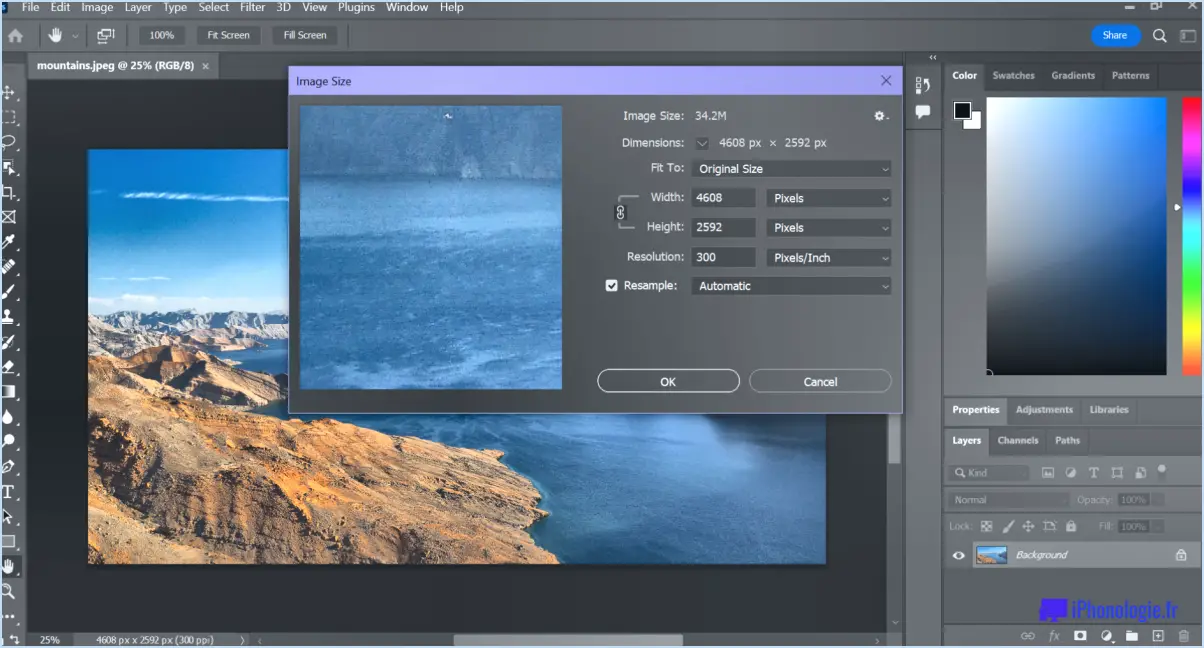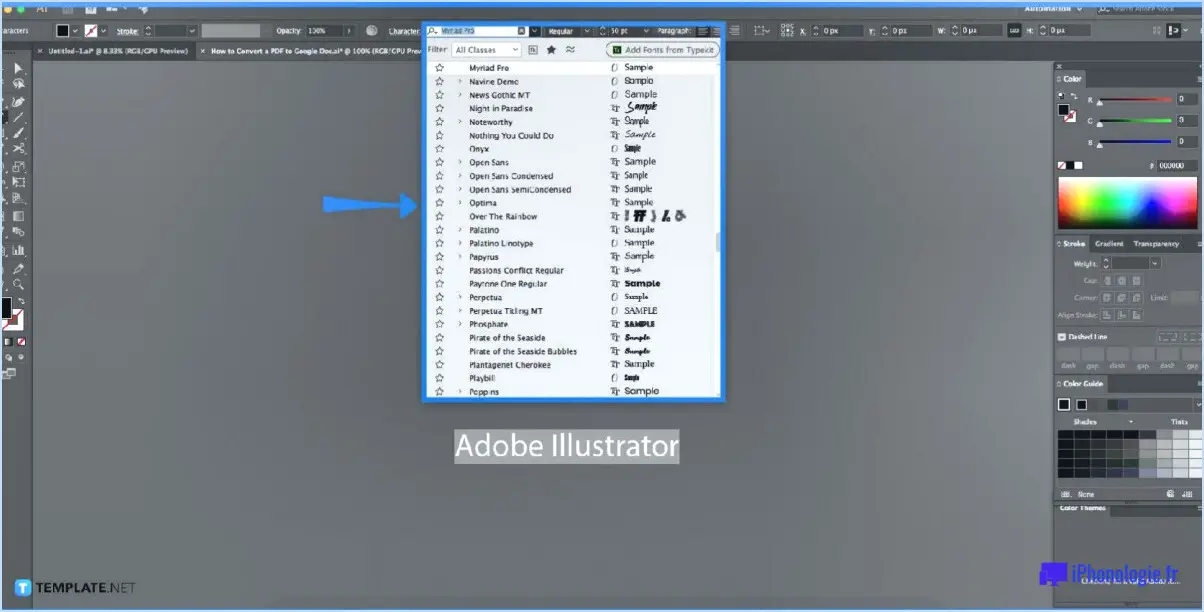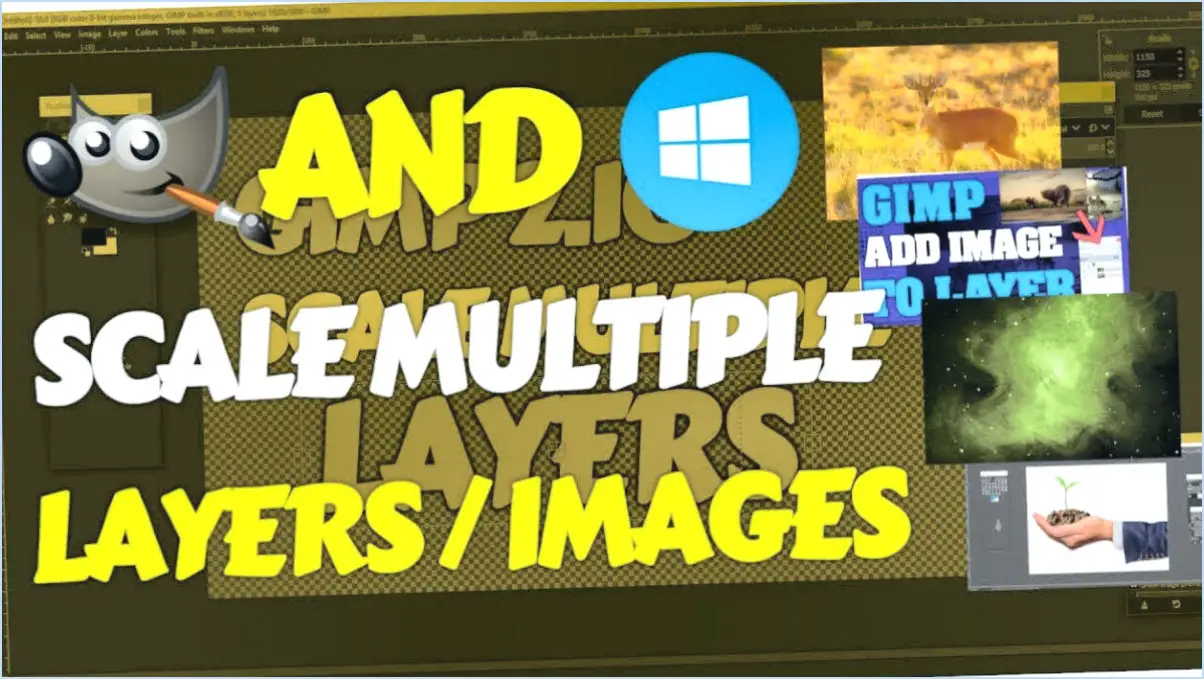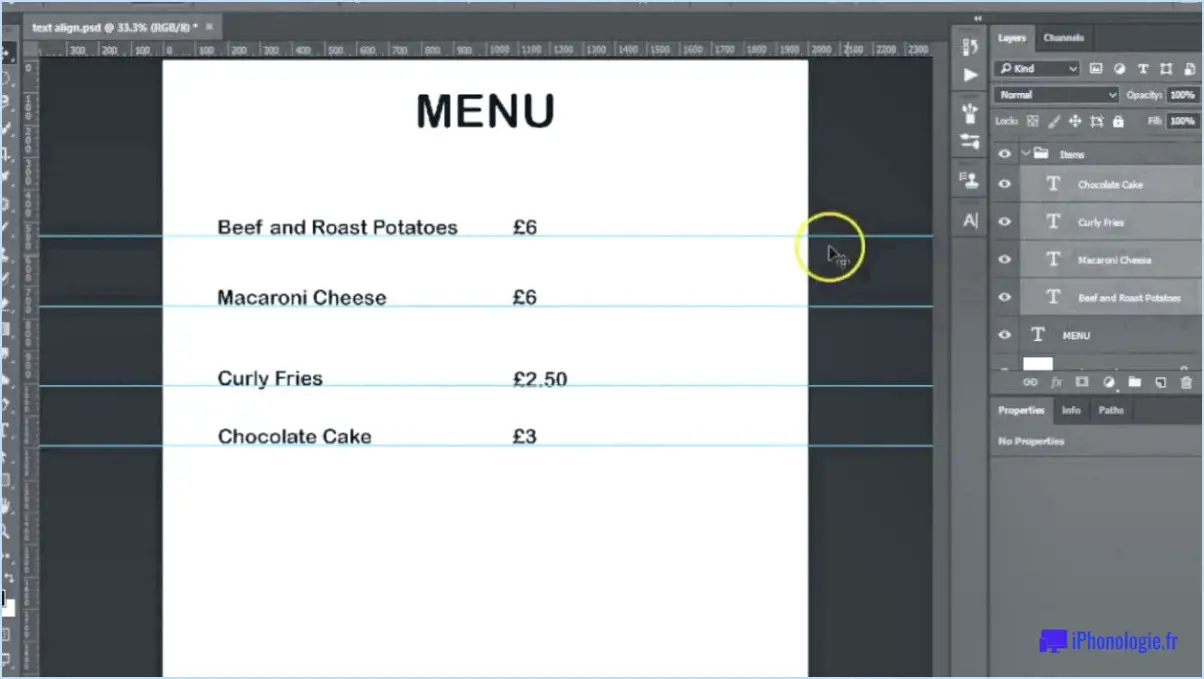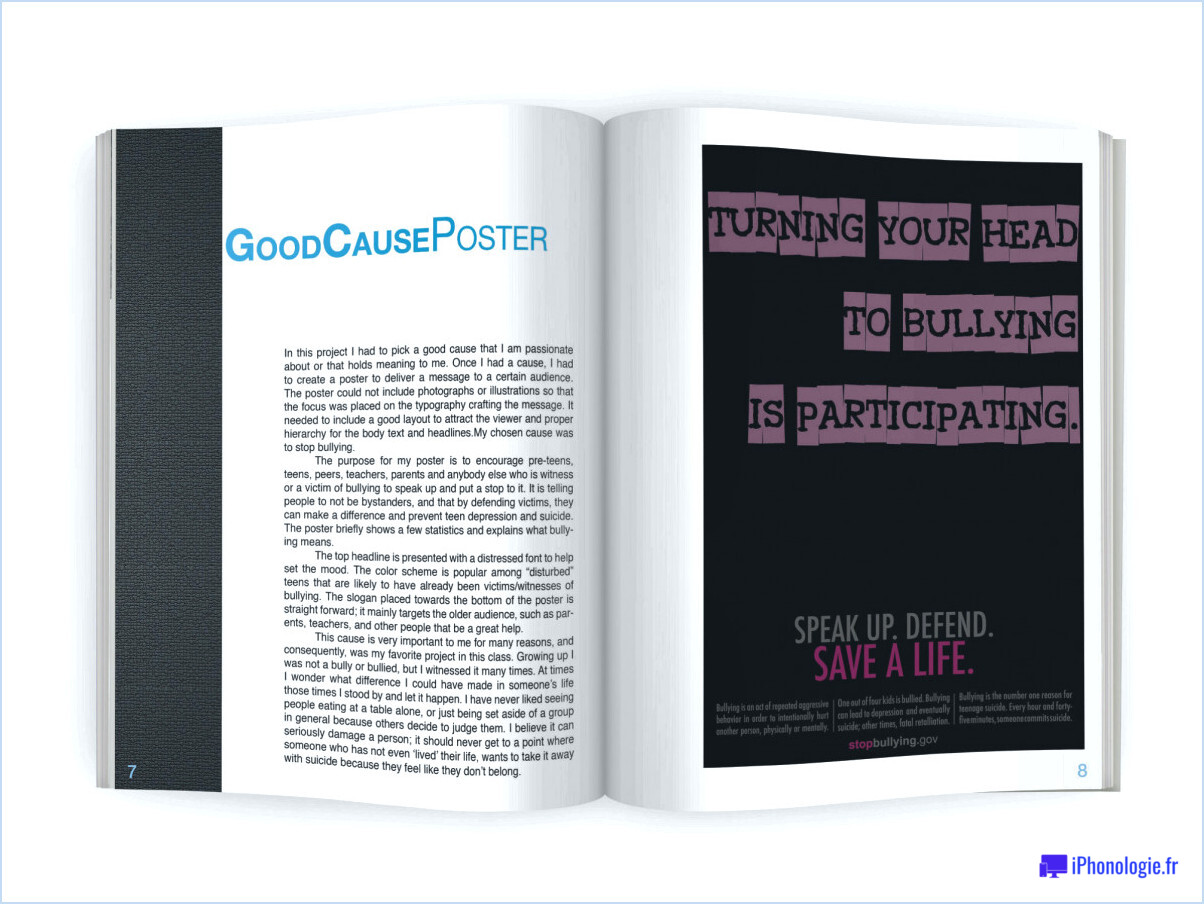Comment lisser les bords dans illustrator?
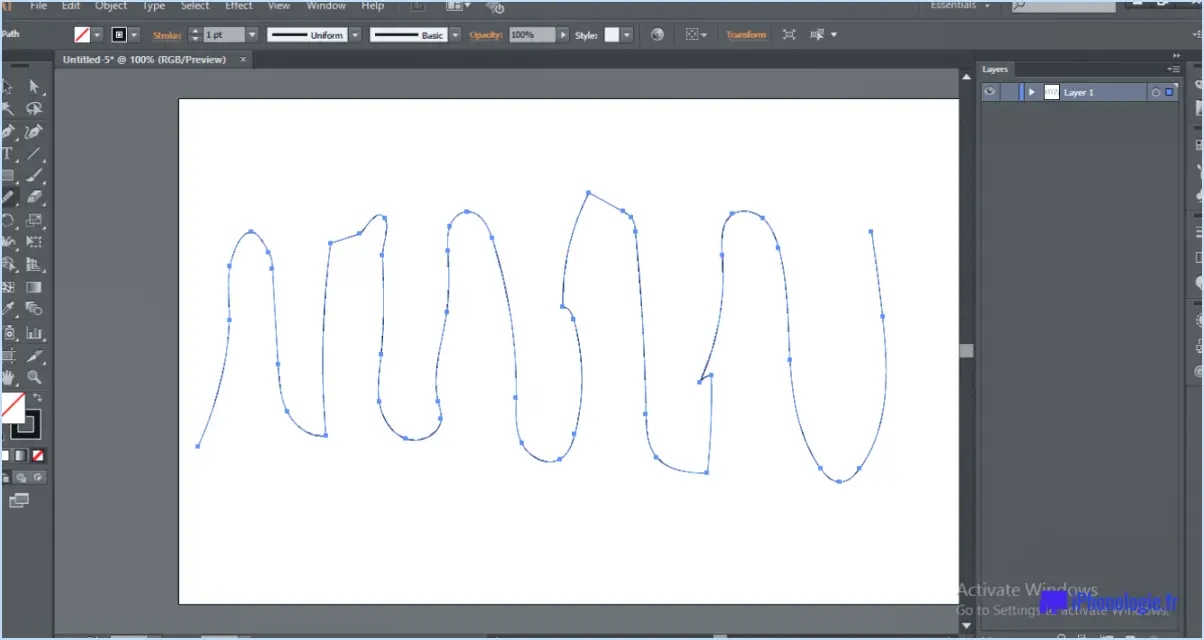
Si vous travaillez sur une illustration dans Adobe Illustrator et que vous souhaitez rendre les bords plus lisses, plusieurs options s'offrent à vous. Voici trois techniques que vous pouvez essayer :
- Outil Patch : L'une des façons les plus simples d'adoucir les bords dans Illustrator est d'utiliser l'outil Patch. Vous pouvez le trouver en allant dans Fenêtre > Patch dans le menu supérieur. Avec cet outil, vous pouvez faire glisser et déposer des parties de votre objet pour les remodeler. Vous pouvez également l'utiliser pour supprimer les bosses ou les imperfections indésirables de votre œuvre d'art. Pour utiliser l'outil Patch, il suffit de sélectionner la zone à ajuster, puis de cliquer et de faire glisser pour la remodeler. Vous pouvez répéter cette opération autant de fois que nécessaire jusqu'à ce que vous soyez satisfait du résultat.
- Outil Pathfinder : Une autre façon d'adoucir les bords est d'utiliser l'outil Pathfinder. Pour accéder à cet outil, allez dans Fenêtre > Outil de tracé dans le menu supérieur. Avec cet outil, vous pouvez déplacer des objets le long d'un chemin pour créer une transition plus progressive entre deux bords. Pour ce faire, sélectionnez les objets que vous souhaitez ajuster et cliquez sur le bouton "Blend" dans la fenêtre Pathfinder. Vous pouvez ensuite ajuster l'espacement et le nombre d'étapes pour créer l'effet désiré. Cette technique fonctionne bien pour créer des transitions douces entre les formes ou pour créer un effet de dégradé.
- Outil de liquéfaction : Pour un lissage plus avancé, vous pouvez utiliser l'outil Liquefy. Cet outil se trouve dans la fenêtre > Liquefy dans le menu supérieur. Avec cet outil, vous pouvez créer une transition plus progressive entre deux bords en manipulant les points d'ancrage et les poignées de votre objet. Pour utiliser l'outil Liquefy, sélectionnez l'objet que vous souhaitez ajuster et cliquez sur le bouton "Warp" dans la fenêtre Liquefy. Vous pouvez ensuite utiliser les différents outils de la fenêtre pour ajuster la forme et la fluidité de votre objet. Cette technique est idéale pour créer des formes organiques ou pour donner une impression de fluidité à votre œuvre d'art.
En conclusion, il existe plusieurs façons de lisser les bords dans Adobe Illustrator, notamment l'outil Patch, l'outil Pathfinder et l'outil Liquefy. Chaque outil offre différents niveaux de contrôle et de complexité, alors expérimentez avec chacun d'entre eux pour trouver la meilleure option pour votre projet. Avec de l'entraînement, vous serez en mesure de créer des illustrations lisses et soignées en un rien de temps.
Est-il possible de lisser les chemins dans Illustrator?
Oui, il est possible de lisser les chemins dans Illustrator. Pour lisser un chemin dans Illustrator, commencez par sélectionner le chemin que vous souhaitez lisser. Ensuite, naviguez jusqu'à Objet > Chemin > Lisse. La boîte de dialogue Lisser s'ouvre, dans laquelle vous pouvez ajuster le lissage du chemin en réglant le curseur ou en saisissant une valeur manuellement. Il est important de noter que le lissage d'un chemin peut modifier sa forme. Il est donc recommandé de faire une copie du chemin original avant de procéder au lissage. En outre, le lissage ne produit pas toujours le résultat souhaité, il est donc important d'expérimenter différents niveaux de lissage pour obtenir l'effet désiré.
Comment améliorer la netteté d'un graphique dans Illustrator?
Pour accentuer la netteté d'un graphique dans Illustrator, vous pouvez utiliser le filtre Masque de netteté ou l'outil Accentuation de la netteté. Voici comment utiliser chaque méthode :
- Filtre masque de netteté : Allez dans le menu "Filtre", sélectionnez "Accentuation", puis choisissez "Masque de netteté". Réglez les paramètres Montant, Rayon et Seuil à votre convenance.
- Outil d'accentuation de la netteté : Sélectionnez le graphique que vous souhaitez rendre plus net et choisissez l'outil Netteté dans la barre d'outils. Cliquez et faites glisser sur les zones que vous souhaitez rendre plus nettes. Ajustez la taille et la force du pinceau si nécessaire.
N'oubliez pas qu'une netteté excessive peut créer des bords durs et donner à l'image un aspect peu naturel ; utilisez donc ces outils avec précaution.
Pourquoi mes lignes sont-elles pixélisées dans Illustrator?
Si vous constatez que vos lignes sont pixélisées dans Illustrator, il y a plusieurs causes potentielles à prendre en compte. Tout d'abord, il se peut que votre image ait une faible résolution, ce qui se traduit par des lignes irrégulières et pixellisées. Pour y remédier, essayez d'importer une image à plus haute résolution ou utilisez la fonction Trace d'image pour convertir votre image au format vectoriel. En outre, si votre document contient trop d'objets ou de calques, Illustrator peut éprouver des difficultés de rendu, ce qui entraîne une pixellisation. La simplification de votre conception ou le fait de travailler sur des sections plus petites à la fois peut aider à résoudre ce problème. Enfin, assurez-vous que votre document est configuré avec les bons paramètres, tels que la taille de document et la résolution appropriées, afin de garantir que vos lignes apparaissent nettes et fluides.
Où se trouve l'outil d'affinage dans Illustrator?
Pour trouver l'outil d'accentuation de la netteté dans Illustrator, cherchez-le dans la barre d'outils sur le côté gauche de l'écran. Il se trouve à la fin de la rangée d'outils et est facilement identifiable comme un crayon avec un taille-crayon à l'extrémité. Il suffit de cliquer sur l'outil pour l'activer et l'utiliser pour affiner un objet ou un groupe d'objets sélectionnés. N'oubliez pas que l'outil d'affûtage n'est qu'un des nombreux outils disponibles dans Illustrator. Prenez donc le temps d'explorer la barre d'outils et de vous familiariser avec les différentes options. En outre, vous pouvez accéder aux options de l'outil et personnaliser l'outil d'affinage en cliquant sur l'icône de triangle située à côté de l'outil dans la barre d'outils.
Comment lisser un vecteur?
Pour lisser un vecteur, plusieurs approches sont possibles. L'une d'entre elles consiste à utiliser un filtre tel qu'un filtre médian ou un filtre gaussien. Ces filtres permettent d'éliminer tout bruit ou irrégularité dans le vecteur en prenant la médiane ou la moyenne pondérée de ses valeurs. Une autre méthode consiste à utiliser une moyenne pondérée des voisins du vecteur. Cette approche consiste à attribuer des poids aux valeurs voisines et à les utiliser pour calculer une nouvelle valeur lissée. En appliquant ces techniques, vous pouvez obtenir un vecteur plus régulier et plus cohérent.
Comment modifier le type de ligne dans Photoshop?
Pour modifier le type de ligne dans Photoshop, procédez comme suit :
- Sélectionnez l'outil Pinceau.
- Cliquez sur le sélecteur de préréglages de pinceau dans la barre d'outils supérieure.
- Cliquez sur l'icône en forme de roue dentée pour ouvrir le menu du sélecteur de préréglages de pinceau.
- Sélectionnez "Brush Settings" (paramètres de pinceau) dans le menu.
- Dans le menu Brush Settings, sélectionnez "Stroke" (Trait) dans la partie gauche.
- Sous "Trait", vous pouvez choisir le type de ligne que vous souhaitez en ajustant les options de "Taille", "Espacement" et "Dynamique de la forme".
Vous pouvez également utiliser l'outil Ligne pour créer une ligne droite avec un type de ligne spécifique. Pour ce faire, sélectionnez l'outil Ligne dans la barre d'outils, choisissez le type de ligne souhaité dans les options de la barre d'outils supérieure, puis cliquez et faites glisser pour dessiner votre ligne.
Comment utiliser un outil lisse?
Pour utiliser un outil lisse, assurez-vous d'abord que votre pièce est bien fixée et stable. Ensuite, tenez fermement l'outil à deux mains et appliquez une pression constante lorsque vous le déplacez d'avant en arrière sur la surface de la pièce. Effectuez un mouvement doux et fluide afin d'éviter de créer des bosses ou des crêtes. Il est important de maintenir un angle et une pression constants tout au long du processus afin d'obtenir une finition uniforme. En fonction de la taille et de la forme de la pièce, vous devrez peut-être utiliser différents types d'outils lisses, tels qu'une lime plate ou un bloc de ponçage. Respectez toujours les protocoles de sécurité appropriés, tels que le port d'une protection pour les yeux et les oreilles et l'utilisation d'un masque anti-poussière si nécessaire. Inspectez régulièrement l'outil pour détecter tout signe d'usure et remplacez-le s'il est endommagé ou émoussé.
Comment manipuler une sélection dans Photoshop?
Pour manipuler une sélection dans Photoshop, vous pouvez utiliser l'outil Sélection (V) ou l'outil Sélection rapide (Q). Avec l'outil Sélection, faites glisser le curseur autour de l'image pour sélectionner différentes zones. Vous pouvez modifier la sélection à l'aide de commandes telles que "ajouter à la sélection" ou "soustraire de la sélection" pour affiner la sélection. L'outil Sélection rapide sélectionne automatiquement les zones en fonction de la couleur et de la texture. Vous pouvez également utiliser l'outil Affiner les bords pour affiner les bords de la sélection. Une fois que vous avez une sélection, vous pouvez copier, couper ou manipuler la zone à l'intérieur de la sélection.