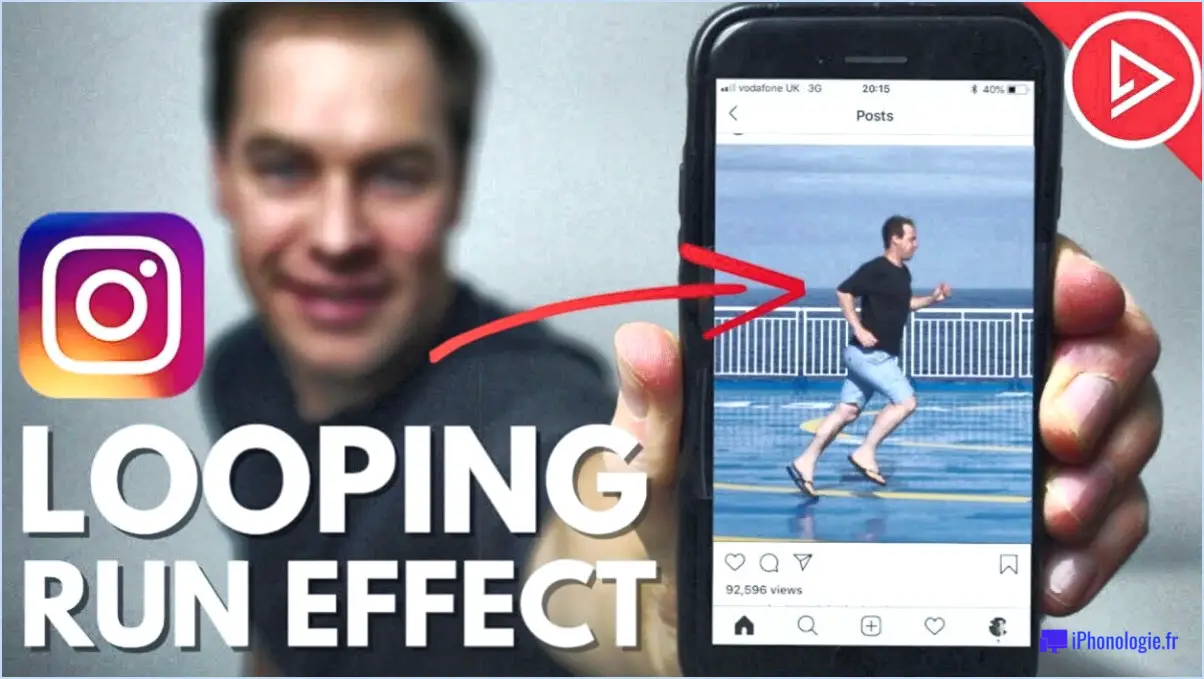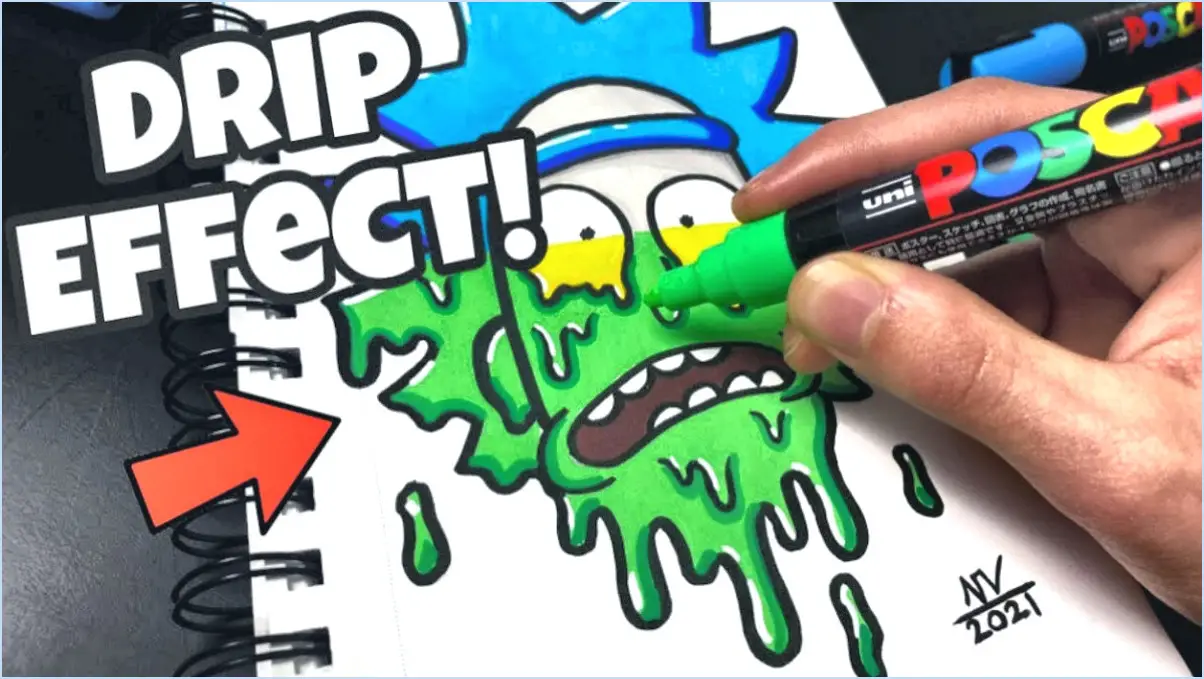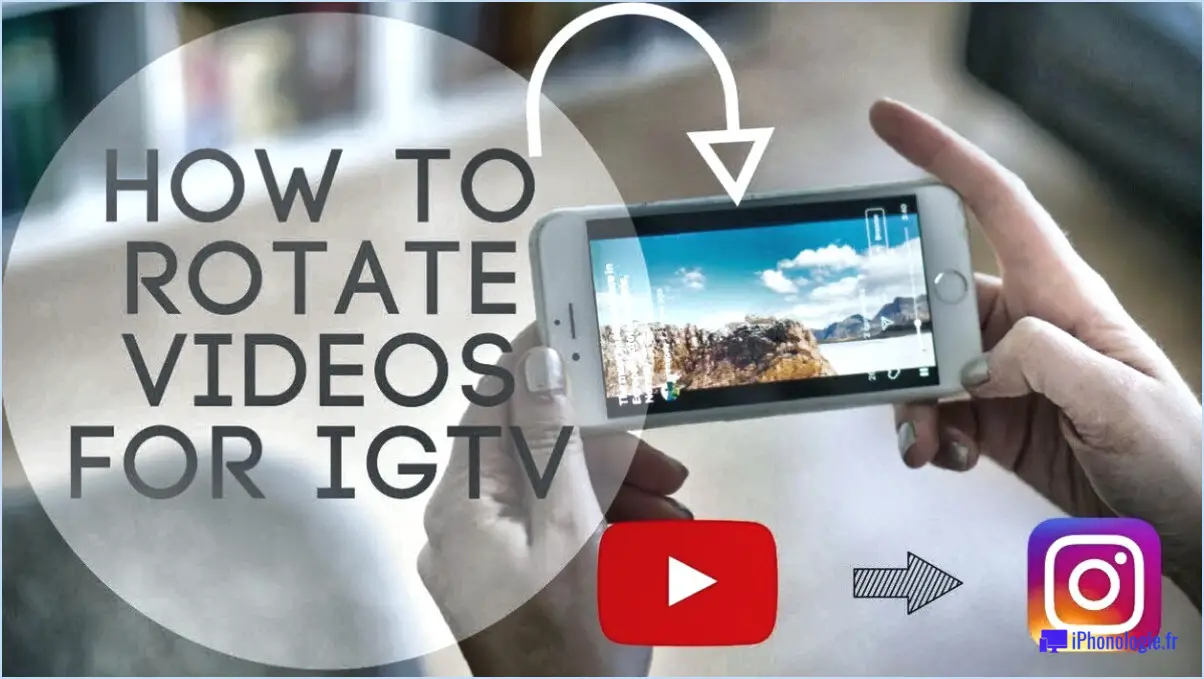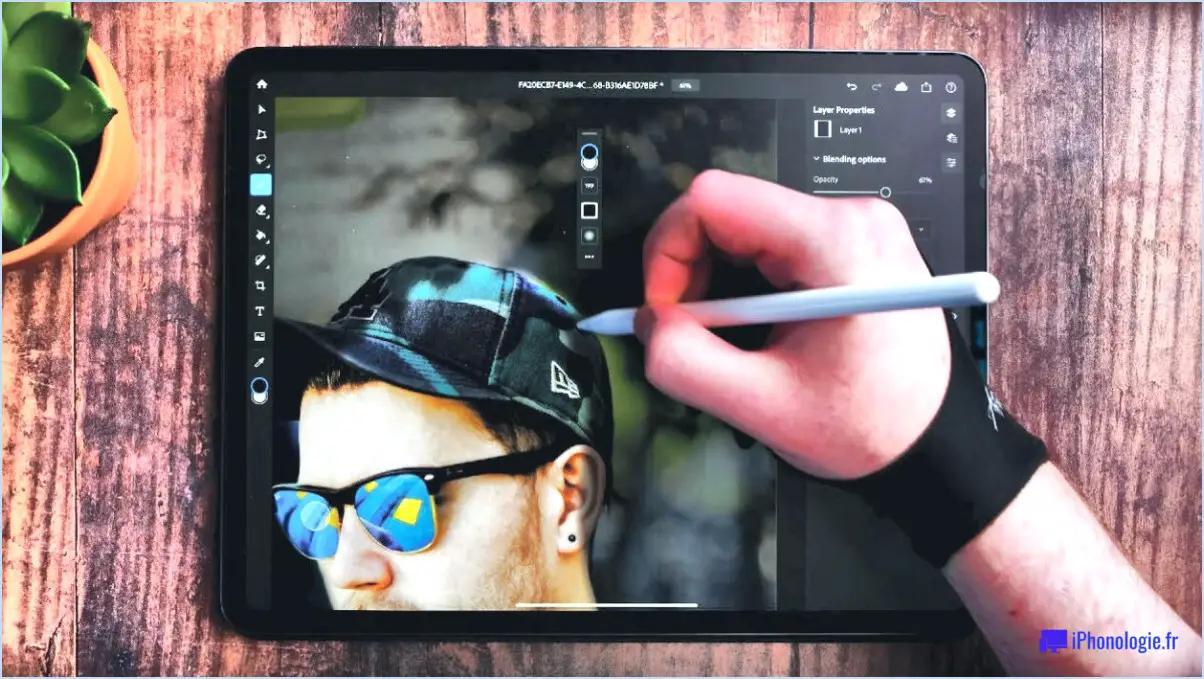Comment trouver la couleur pantone exacte dans illustrator?
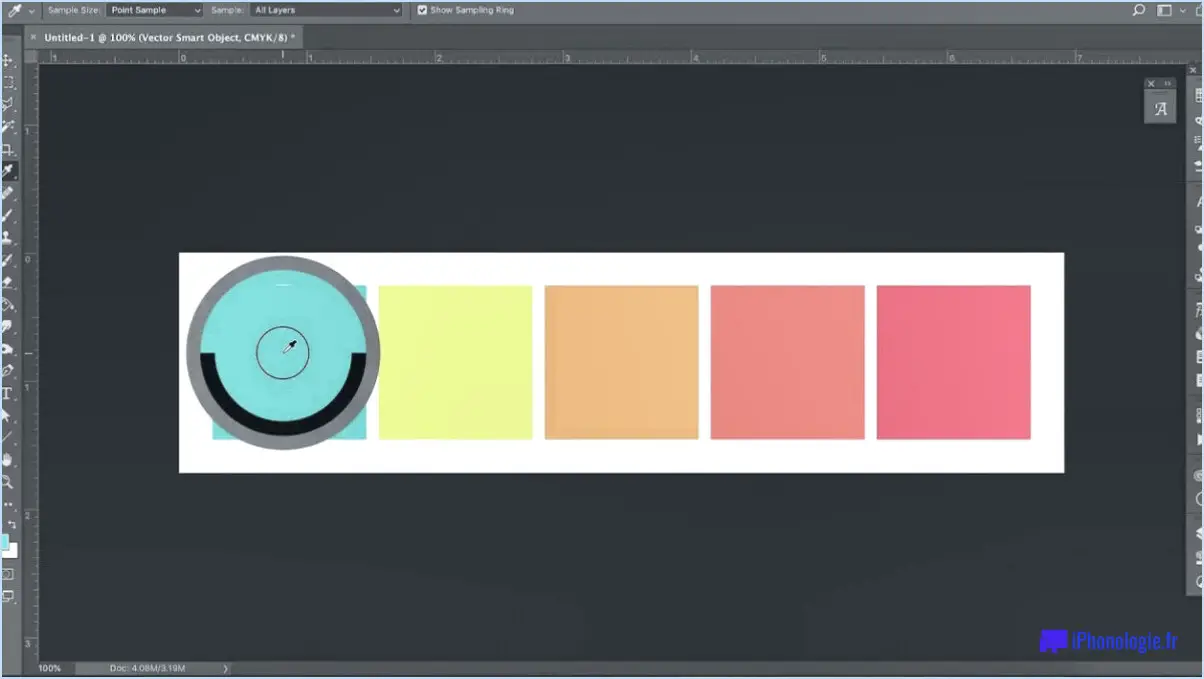
Pour trouver la couleur Pantone exacte dans Illustrator, vous pouvez suivre les étapes suivantes :
- Ouvrez le panneau "Couleur" : Allez dans le menu "Fenêtre" et sélectionnez "Couleur" pour ouvrir le panneau "Couleur". Vous pouvez également appuyer sur la touche de raccourci "F6" pour ouvrir le panneau.
- Choisissez la couleur souhaitée : pour sélectionner la couleur que vous voulez utiliser, vous avez plusieurs options. Vous pouvez soit choisir une couleur dans la palette de couleurs, soit créer une couleur personnalisée à l'aide des curseurs RVB ou CMJN. Si vous avez déjà une couleur en tête et que vous souhaitez trouver sa correspondance Pantone exacte, passez à l'étape suivante.
- Utilisez le nuancier du système de correspondance Pantone (PMS) : Le nuancier PMS est un guide complet qui contient une gamme de couleurs Pantone ainsi que les numéros PMS correspondants. Recherchez le nuancier PMS et trouvez la couleur qui correspond le mieux à celle que vous souhaitez utiliser.
- Trouvez le numéro PMS correspondant : Une fois que vous avez identifié la couleur Pantone la plus proche dans le nuancier, recherchez le numéro PMS correspondant. Le numéro PMS est généralement imprimé à côté de l'échantillon de couleur. Il se compose d'une combinaison de lettres et de chiffres, comme "PMS 123C" ou "PMS 7545U".
- Saisissez le numéro PMS dans Illustrator : Une fois le numéro PMS en main, retournez dans Illustrator et saisissez-le dans le champ "Pantone" du panneau Couleur. Vous pouvez soit taper directement le numéro PMS, soit utiliser le menu déroulant pour sélectionner la couleur Pantone et sa variante (couchée ou non couchée).
En suivant ces étapes, vous pouvez vous assurer que vous utilisez la couleur Pantone exacte dans Illustrator. Cela s'avère particulièrement utile lorsque vous travaillez sur des projets qui nécessitent une correspondance précise des couleurs, tels que la stratégie de marque, la conception d'imprimés ou le travail de production.
N'oubliez pas de consulter le livre d'échantillons PMS pour une représentation précise des couleurs, car les couleurs peuvent apparaître différemment à l'écran et à l'impression. L'utilisation du système Pantone vous permet de maintenir la cohérence et de reproduire les couleurs avec précision sur différents supports.
Comment convertir les couleurs CMYK en couleurs Pantone dans Illustrator?
Pour convertir les couleurs CMJN en couleurs Pantone dans Adobe Illustrator, procédez comme suit :
- Commencez par sélectionner les couleurs CMJN que vous souhaitez convertir. Vous pouvez le faire en sélectionnant des objets avec les couleurs souhaitées ou en utilisant l'outil Pipette pour échantillonner les couleurs.
- Une fois les couleurs CMJN sélectionnées, créez une nouvelle bibliothèque de nuanciers Pantone. Pour ce faire, ouvrez le panneau Échantillons et cliquez sur le menu du panneau. Dans le menu, sélectionnez "Nouveau nuancier".
- Dans la boîte de dialogue Nouveau nuancier, choisissez "Type de couleur" comme "Couleur d'accompagnement" et sélectionnez le nuancier Pantone souhaité dans le menu déroulant "Mode de couleur". Donnez un nom au nuancier et cliquez sur "OK" pour créer le nouveau nuancier Pantone.
- Maintenant, avec la bibliothèque de swatchs Pantone active, sélectionnez chaque couleur CMYK et cliquez sur le swatch Pantone correspondant dans le panneau Swatches pour l'appliquer.
- Après avoir appliqué les échantillons Pantone, examinez les couleurs dans le document pour vous assurer qu'elles apparaissent comme prévu. Des ajustements peuvent être nécessaires pour obtenir le résultat souhaité.
N'oubliez pas que cette méthode fournit un point de départ pour convertir les couleurs CMYK en couleurs Pantone, mais que certaines couleurs peuvent ne pas correspondre exactement aux couleurs Pantone. Faites preuve de discernement et vérifiez visuellement l'exactitude des couleurs.
Comment trouver et remplacer des couleurs dans Illustrator?
Pour rechercher et remplacer des couleurs dans Illustrator, procédez comme suit :
- Ouvrez Illustrator et accédez au menu "Edition".
- Sélectionnez "Rechercher/Modifier" dans le menu déroulant pour ouvrir la boîte de dialogue Rechercher/Modifier.
- Dans la boîte de dialogue, vous pouvez spécifier les couleurs que vous souhaitez rechercher et remplacer.
- Cliquez sur l'onglet "Rechercher" et choisissez la couleur ou la gamme de couleurs que vous souhaitez remplacer.
- Cliquez ensuite sur l'onglet "Modifier" et sélectionnez la nouvelle couleur ou gamme de couleurs par laquelle vous souhaitez la remplacer.
- Vous pouvez encore affiner les options de remplacement en ajustant des paramètres tels que la tolérance et le mode de mélange.
- Une fois que vous avez défini les options souhaitées, cliquez sur le bouton "Remplacer tout" pour remplacer toutes les instances de la ou des couleurs spécifiées dans votre document Illustrator.
N'oubliez pas que l'utilisation de la boîte de dialogue Rechercher/Modifier dans Illustrator constitue un moyen rapide et efficace de rechercher et de remplacer des couleurs dans votre document Illustrator.
Pour modifier la couleur d'une image importée dans Illustrator, procédez comme suit :
- Ouvrez votre image dans Adobe Illustrator.
- Sélectionnez l'outil Pipette dans la barre d'outils ou appuyez sur la touche "I".
- Cliquez sur l'outil Pipette et cliquez ensuite sur la couleur que vous souhaitez utiliser à partir de l'image importée.
- La couleur sélectionnée sera maintenant définie comme votre couleur de premier plan.
- Choisissez l'outil Godet de peinture dans la barre d'outils ou appuyez sur les touches "Shift + B".
- Cliquez sur la zone de l'image où vous souhaitez appliquer la nouvelle couleur.
- La zone sélectionnée sera remplie de la couleur que vous avez choisie à l'aide de l'outil Pipette.
Rappelez-vous que ces étapes vous permettent de modifier la couleur d'une zone ou d'un objet spécifique de l'image importée. Si vous souhaitez appliquer la couleur à l'ensemble de l'image, vous pouvez créer une forme au-dessus de l'image et utiliser le même processus pour modifier sa couleur.
Comment vectoriser une image dans Illustrator?
Pour vectoriser une image dans Illustrator, plusieurs possibilités s'offrent à vous. L'une d'entre elles consiste à utiliser la fonction de traçage d'image. Ouvrez simplement l'image que vous souhaitez vectoriser et choisissez Trace d'image dans la barre de menus. Sélectionnez ensuite les options de traçage souhaitées et cliquez sur Tracer.
Vous pouvez également utiliser l'outil Plume. Ouvrez l'image et sélectionnez l'outil Plume dans la barre d'outils. Utilisez l'outil pour tracer manuellement les contours et les formes importants de l'image. Cette méthode vous permet de mieux contrôler le processus de vectorisation.
Les deux méthodes o