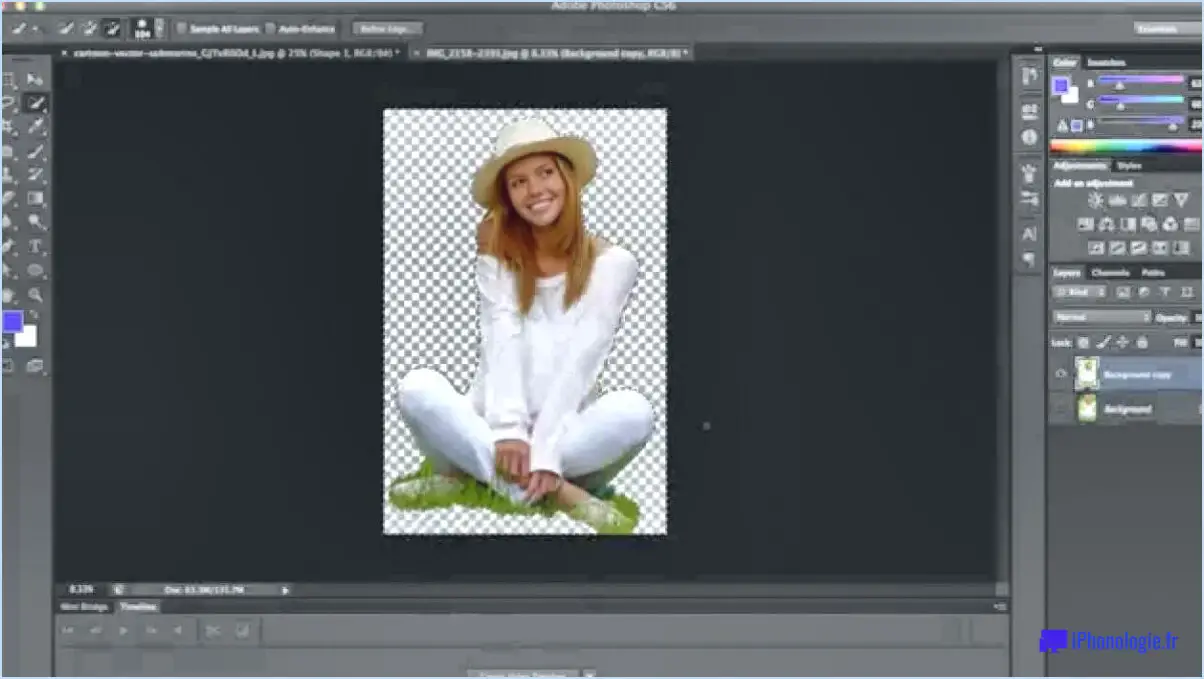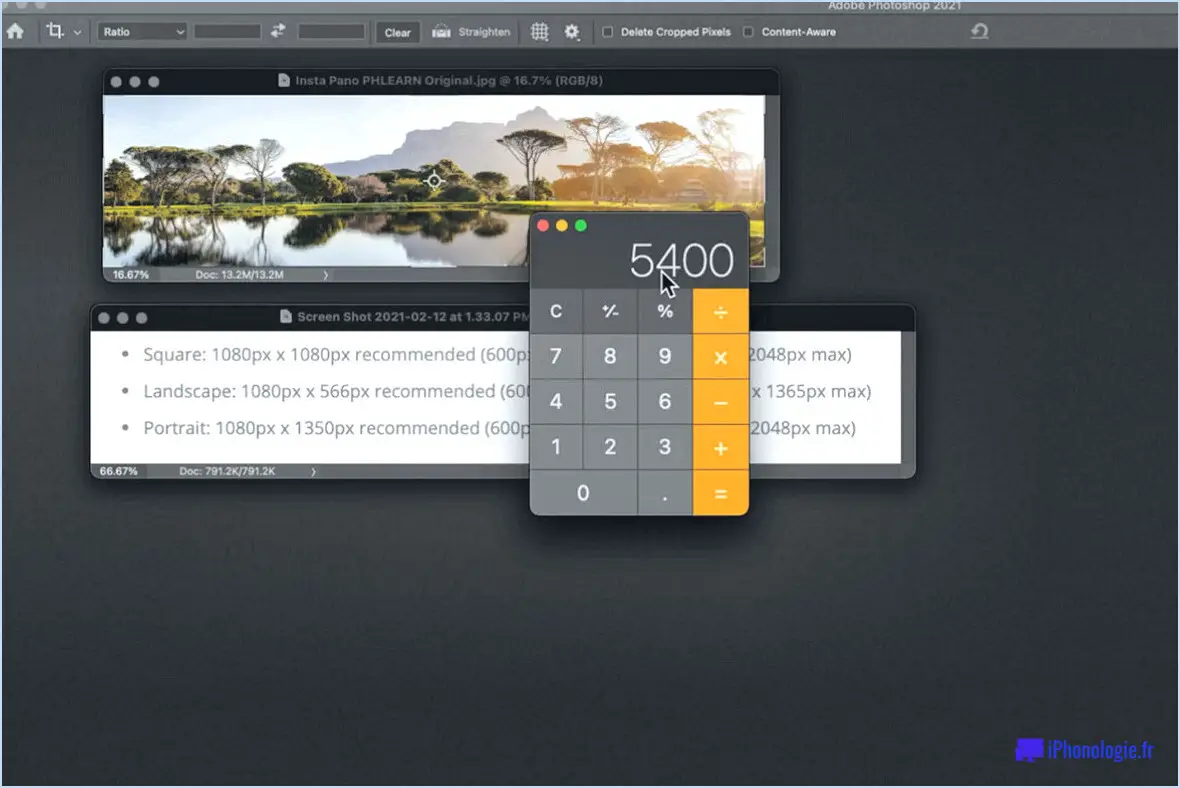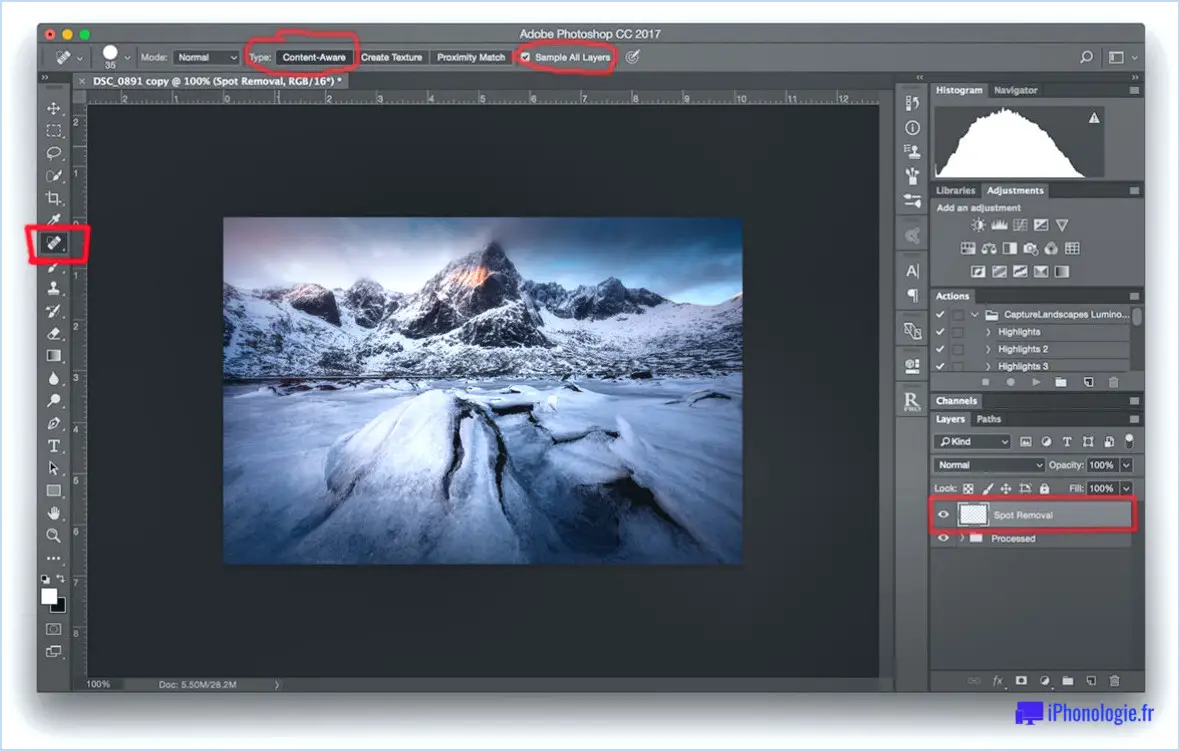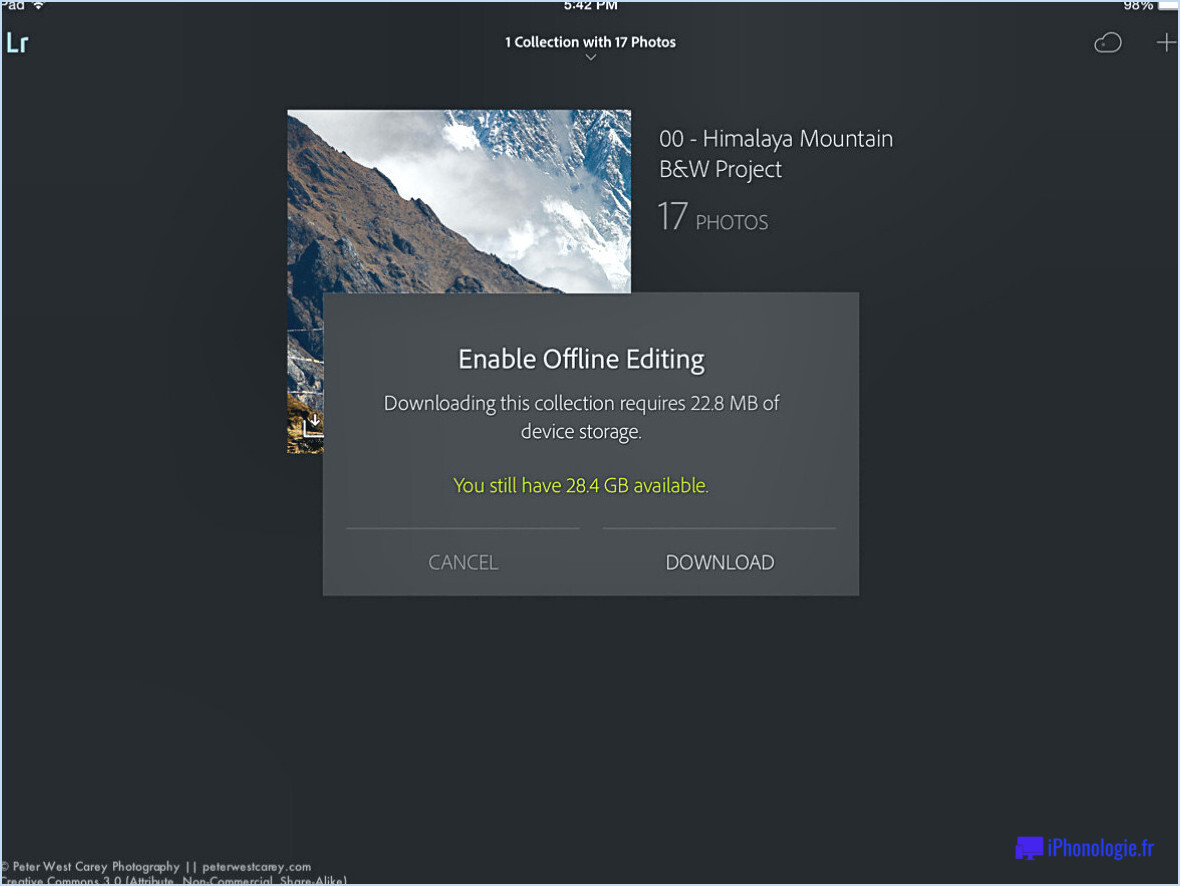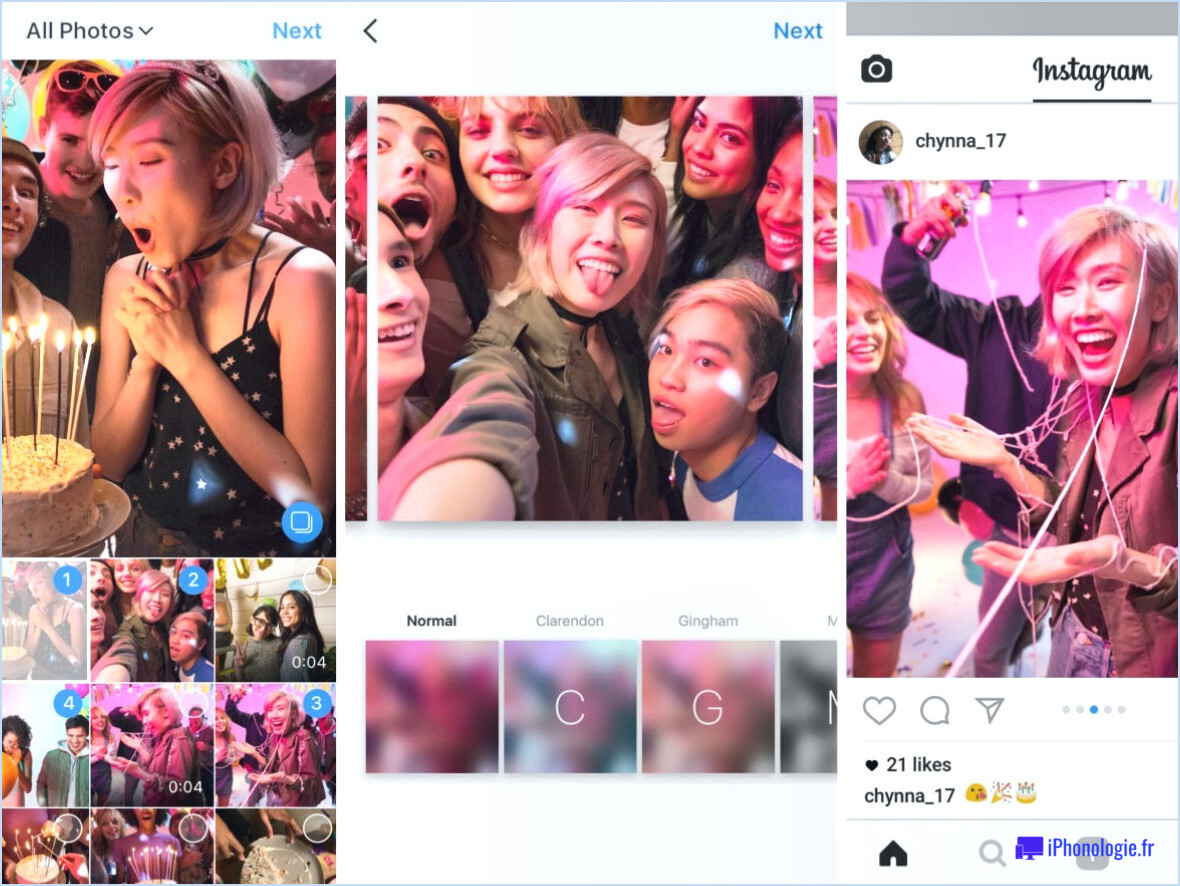Comment annuler le tramage dans photoshop?
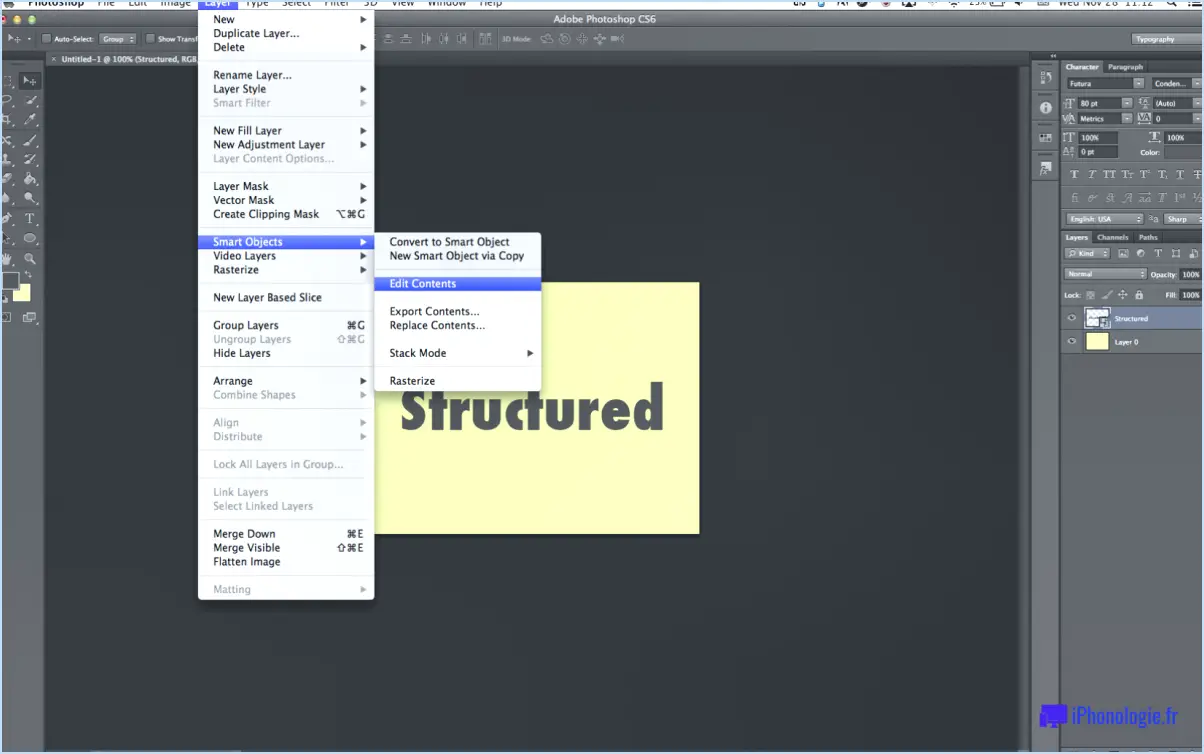
L'annulation du tramage dans Photoshop est une nécessité courante pour les concepteurs, car le tramage convertit les graphiques vectoriels en pixels. Cela peut s'avérer problématique lorsqu'il s'agit de redimensionner et de mettre à l'échelle, car les images pixellisées peuvent apparaître floues ou déformées. Heureusement, Photoshop propose une méthode simple pour annuler le tramage.
Pour annuler le tramage dans Photoshop, vous pouvez utiliser le menu Édition. Tout d'abord, cliquez sur l'option Édition dans la barre de menus en haut de l'écran. Ensuite, sélectionnez l'option Annuler le tramage. Vous pouvez également utiliser le raccourci clavier Ctrl+Alt+Z (Windows) ou Commande+Option+Z (Mac) pour annuler le processus de tramage.
Il est important de noter que la commande d'annulation n'est disponible que pour la dernière modification apportée à l'image. Si vous avez effectué plusieurs modifications depuis la rastérisation, vous devrez utiliser le panneau Historique pour revenir à l'étape spécifique où la rastérisation s'est produite. Le panneau Historique se trouve dans le menu Fenêtre et vous permet de revenir à des états antérieurs de l'image.
Outre le menu Édition et le panneau Historique, il existe également des plugins et des scripts tiers qui peuvent vous aider à annuler le tramage dans Photoshop. Ces plugins peuvent offrir des caractéristiques et des fonctionnalités plus avancées, telles que la possibilité d'annuler plusieurs étapes à la fois ou de récupérer les calques qui ont été perdus au cours du processus de tramage.
En conclusion, l'annulation de la rastérisation dans Photoshop est un processus simple qui peut être effectué à l'aide du menu Édition ou d'un raccourci clavier. Si vous avez effectué plusieurs modifications depuis le tramage, le panneau Historique peut être utilisé pour revenir à une étape spécifique. Pour des fonctionnalités plus avancées, des plugins et des scripts tiers peuvent être disponibles.
Comment modifier une forme tramée dans Photoshop?
Pour modifier une forme tramée dans Photoshop, vous pouvez utiliser plusieurs méthodes :
- Outil plume : Sélectionnez l'outil Plume et dessinez la forme souhaitée sur un nouveau calque. Cliquez avec le bouton droit de la souris sur le calque et choisissez "Rastériser le calque" pour convertir la forme vectorielle en pixels. Utilisez l'outil de transformation pour ajuster la taille et la position de la forme.
- Filtre de liquéfaction : Dupliquez le calque contenant la forme tramée et appliquez le filtre Liquify. Utilisez l'outil Déformation vers l'avant pour pousser et tirer les pixels afin de modifier la forme. Veillez à ne pas déformer le reste de l'image.
- Transformer librement : Sélectionnez le calque contenant la forme tramée et appuyez sur Ctrl/Cmd + T pour activer la transformation libre. Faites glisser les points d'ancrage pour redimensionner et remodeler la forme.
Grâce à ces méthodes, vous pouvez facilement modifier la forme d'une image tramée dans Photoshop.
Comment supprimer un calque de tramage?
Pour supprimer un calque de tramage, procédez comme suit :
- Ouvrez le panneau Calques.
- Recherchez le calque que vous souhaitez supprimer.
- Cliquez sur le calque pour le sélectionner.
- Cliquez sur l'icône de la corbeille à droite du nom du calque.
- Confirmez que vous souhaitez supprimer le calque lorsque vous y êtes invité.
En suivant ces étapes, vous pouvez facilement supprimer n'importe quelle couche tramée de votre projet en quelques clics. N'oubliez pas d'enregistrer votre travail avant d'effectuer toute modification afin de vous assurer de ne pas perdre de données importantes.
Comment débloquer un calque de tramage dans Photoshop?
Pour déverrouiller un calque de tramage dans Photoshop, suivez les étapes suivantes :
- Sélectionnez le calque de tramage que vous souhaitez déverrouiller dans le panneau Calques.
- Allez dans le menu supérieur et sélectionnez Calque > Déverrouiller le tramage.
- Si vous avez sélectionné plusieurs calques, vous verrez une option permettant de les déverrouiller tous. Cliquez sur "OK" pour continuer.
- Le calque est maintenant déverrouillé et vous pouvez y apporter les modifications souhaitées.
Il est important de noter que le déverrouillage d'un calque de tramage peut affecter la qualité de l'image. Si vous devez apporter des modifications importantes, il est préférable de travailler avec le calque original ou de créer un calque dupliqué avant de procéder aux ajustements.
Comment supprimer un texte tramé dans Illustrator?
Si vous devez supprimer un texte tramée dans Illustrator, vous pouvez utiliser plusieurs méthodes. L'une d'entre elles consiste à utiliser l'outil Plume pour cliquer sur le texte à supprimer, puis à sélectionner l'outil Effacer pour le supprimer. Une autre option consiste à changer le style de police en Raster à l'aide de l'outil Type. En outre, vous pouvez utiliser le panneau Pathfinder pour ajuster la position ou la taille du texte. Dans l'ensemble, ces techniques devraient vous permettre de supprimer efficacement du texte tramé dans Illustrator.
Pourquoi dois-je effectuer un tramage dans Photoshop?
Le tramage dans Photoshop est important car il vous permet de gagner du temps et d'améliorer la qualité de vos images. En convertissant votre image en format matriciel, vous pouvez mieux l'optimiser pour différents appareils. En effet, les images matricielles sont composées de pixels individuels qui peuvent être facilement adaptés à des tailles d'écran et des résolutions spécifiques. En outre, le tramage peut vous aider à résoudre certains problèmes liés à votre image, ce qui n'est pas toujours possible avec les formats vectoriels, tels que le flou, la distorsion ou la mauvaise qualité de l'image. Le tramage peut également s'avérer utile lorsque vous travaillez avec certains outils Photoshop, tels que les filtres ou les styles de calques, qui peuvent nécessiter des images tramées. Dans l'ensemble, le tramage est une étape importante du processus d'édition d'images qui peut améliorer considérablement la qualité et la polyvalence de vos images.
Comment créer un texte matriciel dans Photoshop?
Pour créer un texte matriciel dans Photoshop, il existe plusieurs méthodes. En voici deux très simples :
- Utiliser l'outil Texte : Sélectionnez l'outil Texte dans la barre d'outils et cliquez sur la toile à l'endroit où vous souhaitez ajouter le texte. Tapez ensuite le texte que vous souhaitez ajouter. Une fois que vous avez terminé, vous pouvez ajuster la police, la taille et la couleur du texte à votre convenance.
- Utilisation de la commande Rasterize : Si votre image contient déjà du texte mais qu'il ne s'agit pas d'une image matricielle, vous pouvez utiliser la commande Rastériser. Pour ce faire, sélectionnez le calque contenant le texte que vous souhaitez convertir en image matricielle, puis allez dans Calque > Rastériser > Type. Cela convertira le texte en une image matricielle que vous pourrez éditer et manipuler.
Voilà, c'est fait ! Grâce à ces méthodes, vous pouvez facilement créer et manipuler du texte matriciel dans Photoshop.
Comment vectoriser une image dans Photoshop?
Pour vectoriser une image dans Photoshop, plusieurs possibilités s'offrent à vous. La première consiste à utiliser le panneau Chemins pour créer des chemins autour de l'objet à vectoriser, puis à utiliser l'outil Masque vectoriel pour remplir les chemins avec des formes vectorielles. Pour ce faire, sélectionnez le panneau Chemins, créez un nouveau chemin autour de votre objet, puis sélectionnez "Créer un masque vectoriel" dans le panneau Calques. Une autre méthode consiste à utiliser l'outil Plume et à dessiner des formes vectorielles autour de l'objet que vous souhaitez vectoriser. Il suffit de sélectionner l'outil Plume, de créer un nouveau calque, puis de dessiner les formes à l'aide de l'outil Plume. Une fois que vous avez fini de dessiner les formes, vous pouvez les remplir de couleur et les ajuster si nécessaire.
Où se trouve le panneau d'historique dans Photoshop?
Le panneau d'historique de Photoshop se trouve dans le coin inférieur gauche de l'écran. Pour l'ouvrir, allez dans "Fenêtre" dans la barre de menu, puis sélectionnez "Historique". Vous pouvez également appuyer sur les touches "Ctrl" + "Alt" + "Z" (Windows) ou "Commande" + "Option" + "Z" (Mac) pour accéder au panneau de l'historique. Une fois ouvert, le panneau affiche une liste des actions effectuées sur le document actuel, y compris les modifications apportées, les filtres appliqués et les outils utilisés. Vous pouvez utiliser le panneau pour annuler ou rétablir des actions spécifiques, revenir à des versions antérieures du document et enregistrer un instantané de l'état actuel du document.
Quelle est la signification de "rastériser" ?
Le tramage fait référence au processus de conversion des données graphiques vectorielles en une série de pixels, ce qui donne une image tramée. Cette opération s'effectue généralement à l'aide d'un éditeur d'images ou d'un programme graphique matriciel. Le processus consiste à déterminer la résolution de l'image matricielle, qui est mesurée en pixels par pouce (ppi). Plus le nombre de ppi est élevé, plus l'image est de qualité, mais plus le fichier est volumineux. Le tramage peut être utile pour préparer les images à l'impression, car la plupart des imprimantes ont besoin d'images tramées. Toutefois, elle peut également entraîner une perte de qualité et de détails, en particulier si l'image vectorielle d'origine est de petite taille ou de faible résolution. Il est important de bien réfléchir à l'utilisation prévue de l'image avant de la rastériser.
Le texte tramé peut-il être édité?
Oui, les textes tramés peuvent être modifiés. Toutefois, les modifications apportées au texte ne seront pas visibles tant que le texte n'aura pas été recalculé. Voici quelques points clés à garder à l'esprit lorsque l'on travaille avec du texte tramé :
- Le texte rastérisé est essentiellement une image du texte, de sorte que les modifications qui lui sont apportées n'affectent pas la police ou les paramètres du texte d'origine.
- Pour modifier un texte tramé, vous devez utiliser un logiciel de retouche d'images tel qu'Adobe Photoshop ou GIMP.
- Lorsque vous modifiez un texte tramé, veillez à travailler sur une copie de l'image originale afin d'éviter d'écraser l'original.
- Après avoir modifié le texte tramé, vous devrez effectuer un nouveau rendu de l'image pour voir les changements apportés au texte.
En résumé, bien que le texte tramé puisse être édité, il nécessite une attention particulière et ne peut pas être édité de la même manière qu'un texte standard.