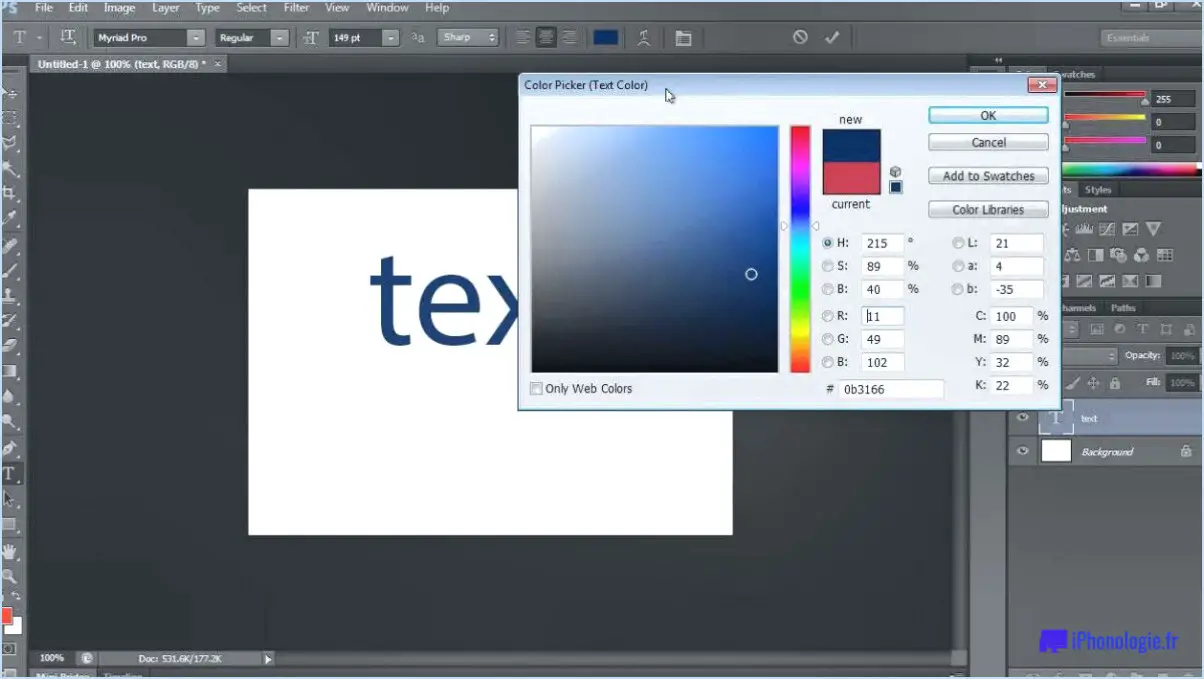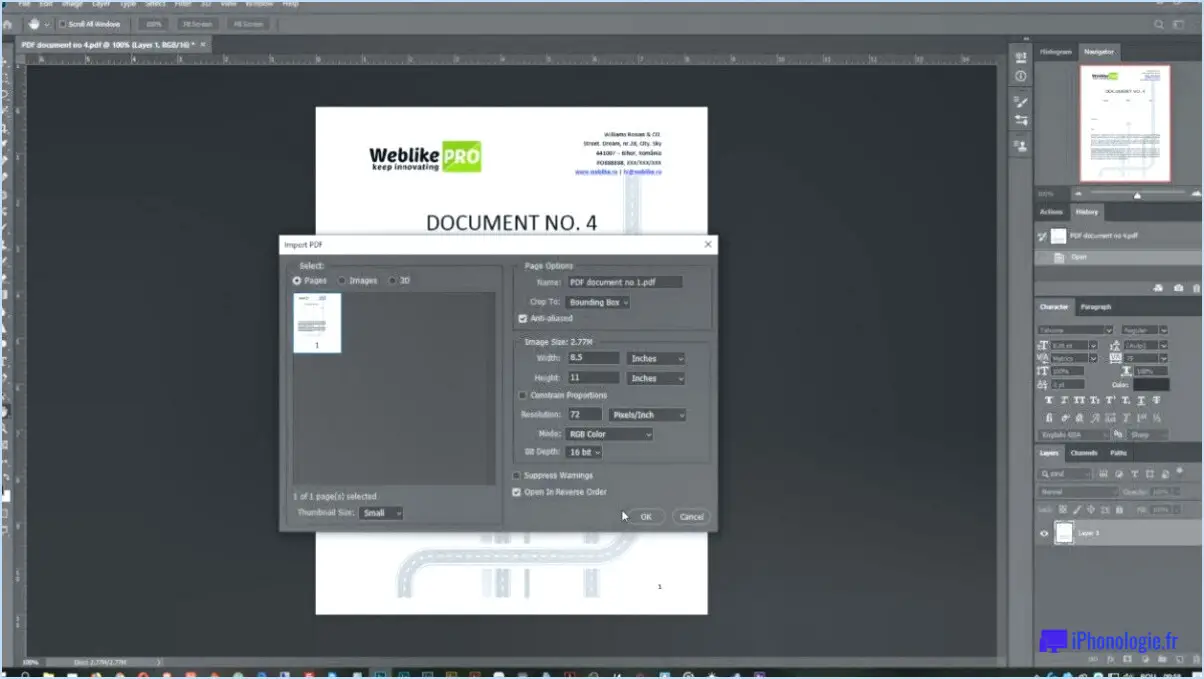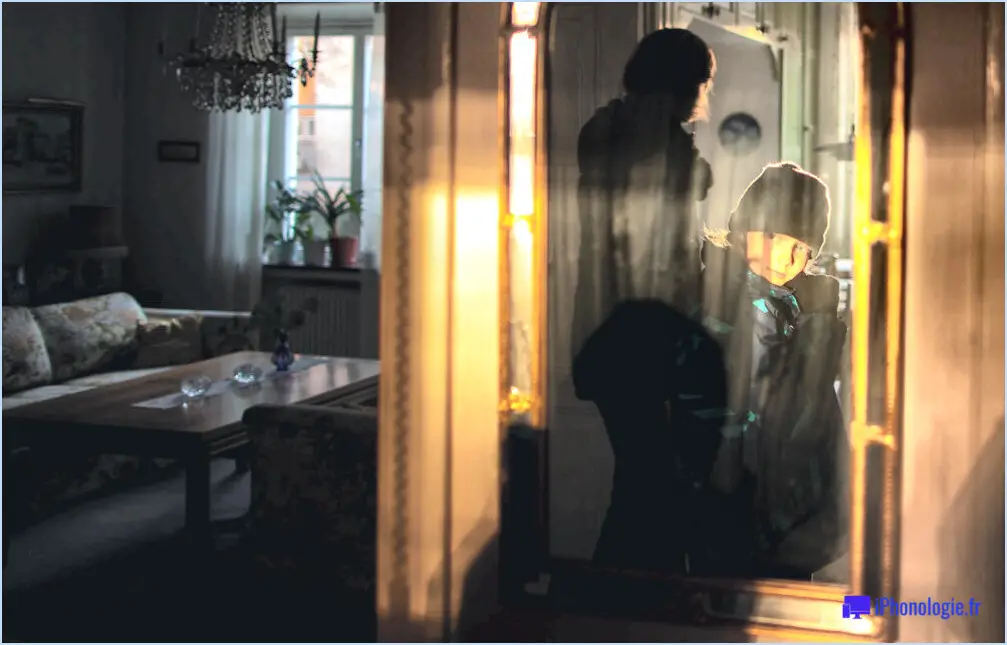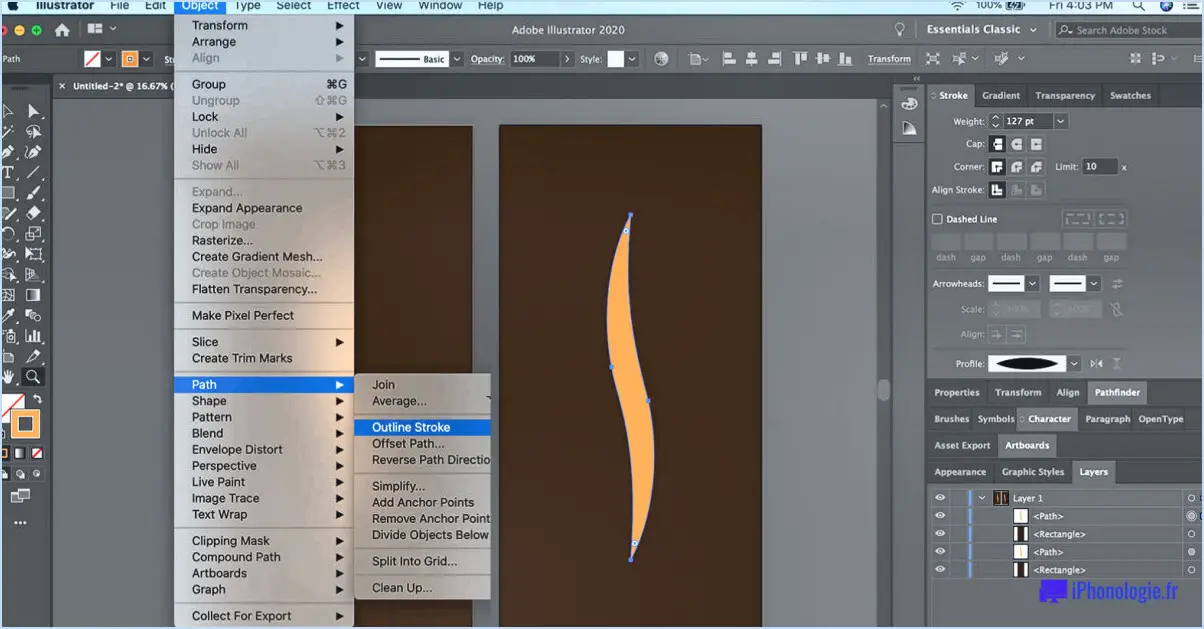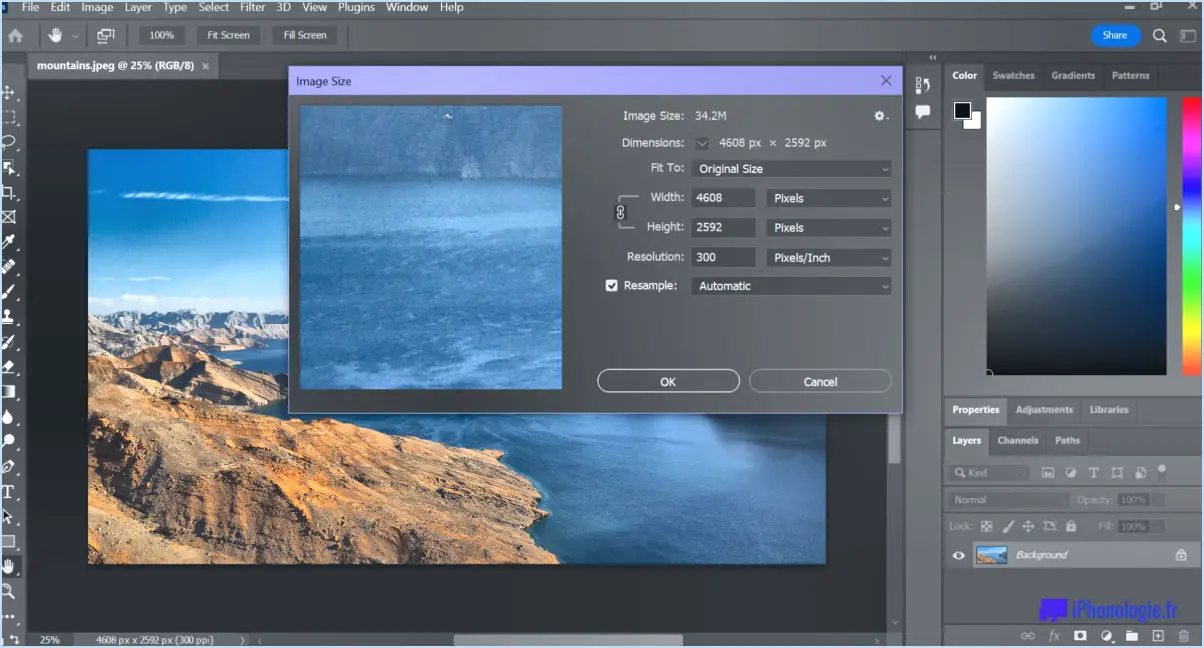Comment utiliser les fichiers dng dans lightroom?
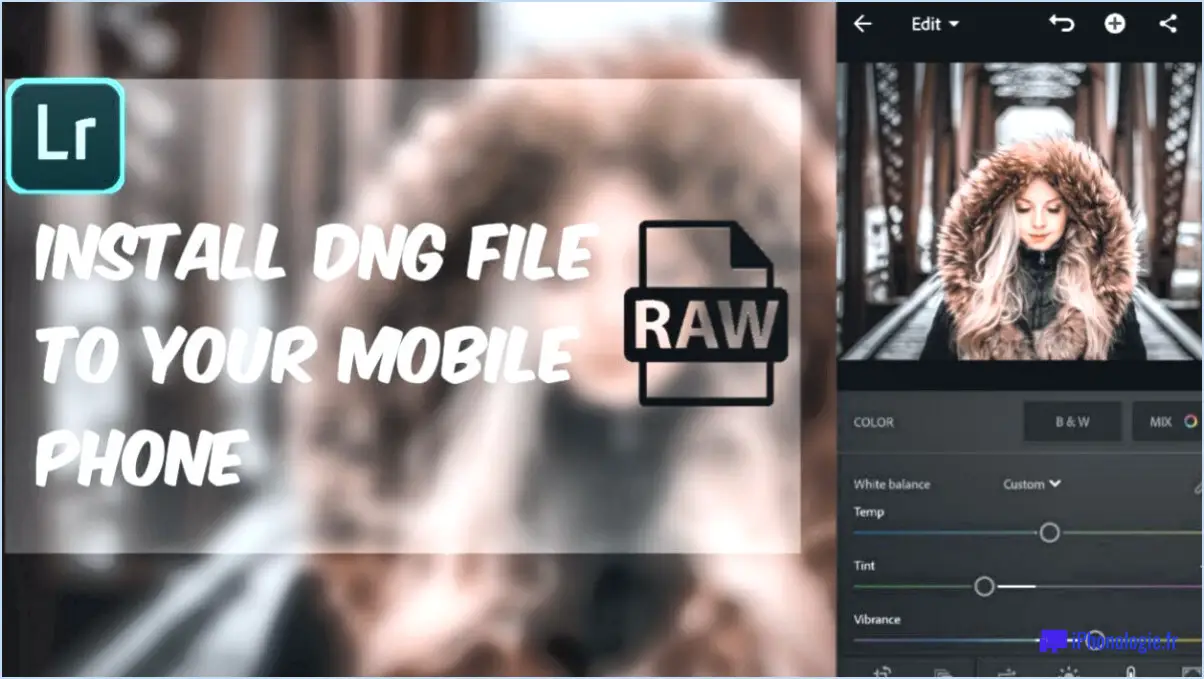
Pour utiliser des fichiers DNG dans Lightroom, procédez comme suit :
- Assurez-vous que le plug-in DNG Converter est installé dans Lightroom. Ce plug-in permet à Lightroom de reconnaître et de traiter efficacement les fichiers DNG.
- Ouvrez Lightroom sur votre ordinateur. Si Lightroom n'est pas installé sur votre ordinateur, vous pouvez le télécharger et l'installer à partir du site officiel d'Adobe.
- Une fois Lightroom ouvert, accédez à la barre de menu et cliquez sur "Fichier".
- Dans le menu déroulant, sélectionnez "Importer des photos". Cette action ouvrira la boîte de dialogue d'importation, vous permettant de choisir les fichiers DNG avec lesquels vous souhaitez travailler.
- Dans la boîte de dialogue d'importation, parcourez les répertoires de votre ordinateur et sélectionnez les fichiers DNG que vous souhaitez importer dans Lightroom. Vous pouvez sélectionner plusieurs fichiers en maintenant la touche Ctrl ou Commande enfoncée tout en cliquant sur les fichiers.
- Après avoir sélectionné les fichiers DNG, cliquez sur le bouton "Importer" pour lancer le processus d'importation. Lightroom va maintenant importer les fichiers DNG sélectionnés dans sa bibliothèque pour les modifier et les organiser.
- Une fois le processus d'importation terminé, vous trouverez les fichiers DNG importés dans votre bibliothèque Lightroom. Ils seront répertoriés dans le panneau "Dossiers" ou "Collections", en fonction de votre structure organisationnelle préférée.
- Vous pouvez maintenant commencer à travailler avec vos fichiers DNG dans Lightroom. Le logiciel offre une gamme d'outils d'édition et d'amélioration pour vous aider à optimiser vos images. Vous pouvez régler l'exposition, le contraste, l'équilibre des couleurs et appliquer divers effets créatifs pour obtenir l'aspect souhaité pour vos photographies.
N'oubliez pas que les fichiers DNG sont le format Digital Negative d'Adobe, qui offre des avantages tels que la compression sans perte et les métadonnées intégrées. En utilisant le plug-in DNG Converter et en suivant les étapes décrites ci-dessus, vous pouvez incorporer les fichiers DNG dans votre flux de travail Lightroom.
Comment importer des fichiers bruts dans Lightroom?
Pour importer des fichiers bruts dans Lightroom, vous disposez de plusieurs options. Une méthode simple consiste à utiliser la commande "Importer un fichier brut" située dans le menu Fichier. Cette commande vous permet d'importer le fichier brut et de créer un nouveau document dans Lightroom. Vous pouvez également utiliser la commande "Copier le fichier brut" pour dupliquer le fichier brut et le stocker dans un nouvel emplacement sur votre ordinateur. De cette manière, vous pouvez conserver le fichier original tout en travaillant avec une copie dans Lightroom.
En outre, voici quelques étapes clés pour importer des fichiers bruts dans Lightroom :
- Lancez Lightroom et assurez-vous que vous êtes dans le module Bibliothèque.
- Cliquez sur le bouton "Importer" ou naviguez jusqu'à Fichier > Importer des photos et des vidéos.
- Localisez le dossier contenant vos fichiers bruts à l'aide de la barre latérale gauche.
- Sélectionnez les fichiers bruts que vous souhaitez importer.
- Choisissez vos préférences d'importation, telles que le traitement des fichiers et les options de métadonnées.
- Spécifiez le dossier de destination des fichiers importés.
- Cliquez sur le bouton "Importer" pour lancer le processus d'importation.
En suivant ces étapes et en utilisant les commandes appropriées, vous pouvez importer de manière transparente des fichiers bruts dans Lightroom pour les retoucher et les organiser.
Comment installer les préréglages DNG?
Pour installer les préréglages DNG, plusieurs options s'offrent à vous. Tout d'abord, vous pouvez télécharger les préréglages directement sur le site web d'Adobe. Adobe propose un large éventail de préréglages DNG pour différents styles d'édition et préférences. Il vous suffit de vous rendre sur leur site Web, de rechercher le préréglage souhaité et de le télécharger sur votre ordinateur.
Vous pouvez également installer le logiciel DNG Converter. Ce logiciel vous permet de convertir des fichiers RAW au format DNG et d'appliquer des préréglages au cours du processus de conversion. Une fois installé, vous pouvez facilement importer vos fichiers RAW, choisir le préréglage souhaité et les convertir au format DNG avec les modifications appliquées.
N'oubliez pas de suivre les instructions spécifiques fournies avec les préréglages ou le logiciel que vous choisissez pour garantir une installation réussie.
Comment importer des préréglages dans Lightroom PC?
Lors de l'importation de préréglages dans Lightroom PC, il est essentiel de suivre quelques étapes pour garantir un processus fluide. Voici quelques conseils précieux :
- Faites une copie de votre fichier de préréglage: Avant l'importation, créez une copie de sauvegarde de votre fichier prédéfini. Cette mesure de précaution permet de s'assurer que votre fichier original reste intact au cas où des problèmes surviendraient au cours du processus d'importation.
- Localisez le fichier de préréglage: Identifiez le dossier dans lequel votre fichier de préréglage est enregistré. En général, les préréglages ont une extension de fichier telle que .lrtemplate ou .xmp.
- Ouvrez Lightroom PC: Lancez l'application Lightroom sur votre ordinateur.
- Accédez au module de développement: Cliquez sur le module Développer dans Lightroom pour accéder à l'interface d'édition.
- Naviguez jusqu'au panneau des préréglages: Repérez le panneau Préréglages sur le côté gauche de l'interface.
- Cliquez sur le bouton "+".: Dans le panneau des préréglages, cliquez sur le bouton "+" pour faire apparaître un menu déroulant.
- Choisissez "Importer des préréglages": Dans le menu déroulant, sélectionnez l'option "Import Presets".
- Sélectionnez le fichier de préréglage: Parcourez le système de fichiers de votre ordinateur pour trouver et sélectionner le fichier de préréglage que vous souhaitez importer.
- Cliquez sur "Importer": Une fois le fichier prédéfini sélectionné, cliquez sur le bouton "Import" pour lancer le processus d'importation.
- Confirmez le succès de l'importation: Une fois le processus d'importation terminé, assurez-vous que les préréglages ont été importés avec succès en vérifiant le panneau des préréglages.
N'oubliez pas que ces étapes peuvent varier légèrement en fonction de la version de Lightroom que vous utilisez et du format de votre fichier de préréglage. Grâce à ces conseils, vous pourrez importer des préréglages dans Lightroom PC sans effort.
Comment ouvrir le module de bibliothèque dans Lightroom?
Pour ouvrir le module de bibliothèque dans Lightroom, procédez comme suit :
- Lancez Lightroom sur votre ordinateur.
- Recherchez la barre de menu en haut de la fenêtre de l'application.
- Cliquez sur l'option "Fichier" dans la barre de menu.
- Un menu déroulant apparaît.
- Dans le menu déroulant, sélectionnez "Nouveau module".
- Un autre menu apparaîtra, affichant différents modules.
- Choisissez l'option "Bibliothèque" dans le menu.
- Une fois que vous avez sélectionné l'option "Bibliothèque", Lightroom passe au module bibliothèque.
Rappelez-vous, le module de bibliothèque est l'endroit où vous pouvez organiser, trier et gérer efficacement vos photos. Il propose divers outils et fonctionnalités pour vous aider à catégoriser et à rechercher vos images sans effort.
Le format DNG est-il meilleur que le format RAW?
La question de savoir si le format DNG est meilleur que le format RAW n'a pas de réponse définitive. Les deux formats ont leurs avantages et il s'agit en fin de compte d'une question de préférence personnelle et d'exigences en matière de prise de vue. Voici quelques points clés à prendre en compte :
- DNG (Digital Negative) est une norme ouverte développée par Adobe qui vise à créer un format RAW universel. Il préserve davantage d'informations et de métadonnées par rapport aux fichiers RAW traditionnels.
- Les fichiers RAW, en revanche, sont les formats propriétaires propres à chaque fabricant d'appareil photo. Ils offrent une plus grande flexibilité et un meilleur contrôle lors du post-traitement, car ils conservent toutes les données originales capturées par le capteur de l'appareil photo.
- Les fichiers DNG sont généralement plus petits que les fichiers RAW, ce qui les rend plus faciles à gérer pour le stockage et le partage.
- Certains fabricants d'appareils photo proposent des fonctionnalités uniques et des optimisations spécifiques à leur format RAW, qui peuvent ne pas être disponibles en DNG.
En conclusion, ni le format DNG ni le format RAW ne sont intrinsèquement meilleurs. Il est essentiel d'évaluer vos besoins spécifiques, vos conditions de prise de vue et votre flux de travail de post-traitement pour déterminer quel format répond le mieux à vos exigences.
Les préréglages de Lightroom mobile fonctionnent-ils sur l'ordinateur de bureau?
Oui, les préréglages de Lightroom mobile fonctionnent sur l'ordinateur de bureau. Toutefois, il convient de noter qu'ils n'atteignent pas nécessairement le même niveau de qualité que les préréglages conçus spécifiquement pour la version de bureau de Lightroom. Bien que vous puissiez appliquer les préréglages mobiles sur l'ordinateur de bureau, les résultats peuvent varier en raison des différences entre les fonctionnalités du logiciel et les capacités de traitement des images. Il est recommandé d'utiliser des préréglages spécialement conçus pour la version de bureau afin d'obtenir des résultats optimaux.
Comment synchroniser Lightroom mobile avec mon ordinateur de bureau?
Pour synchroniser Lightroom mobile avec votre ordinateur de bureau, plusieurs options s'offrent à vous. Voici comment procéder :
- Synchronisation automatique: Lorsque vous connectez vos appareils, Lightroom peut synchroniser automatiquement vos photos entre votre mobile et votre ordinateur de bureau. Cela permet de s'assurer que les deux appareils restent à jour des dernières modifications.
- Transfert de l'application de bureau: Une autre méthode consiste à utiliser l'application de bureau Lightroom pour transférer les photos vers l'application mobile. Vous pouvez ainsi accéder à vos photos et les modifier en toute simplicité lorsque vous êtes en déplacement.
- Services de synchronisation tiers: Vous pouvez également faire appel à des services de synchronisation tiers tels que Dropbox ou OneDrive. Ces services vous permettent de conserver vos photos synchronisées sur plusieurs appareils, y compris Lightroom mobile et votre ordinateur de bureau.
En utilisant ces méthodes, vous pourrez synchroniser en toute transparence vos photos Lightroom entre votre appareil mobile et votre ordinateur de bureau.