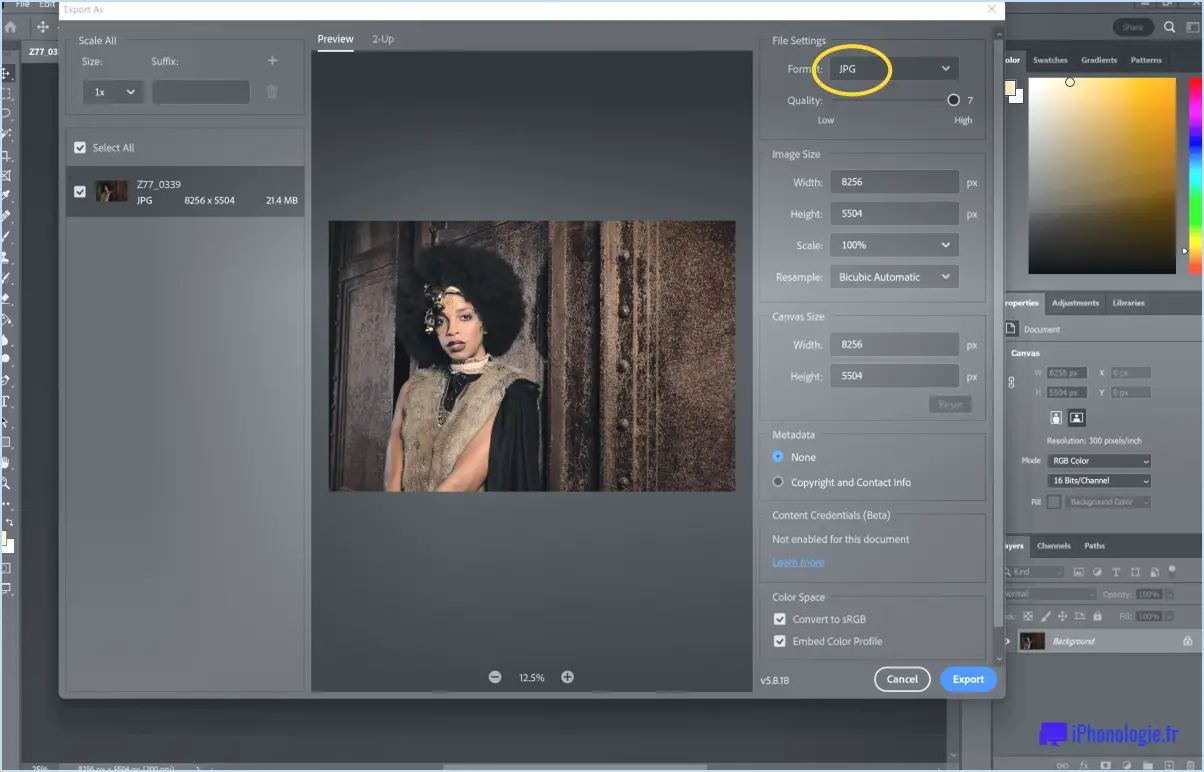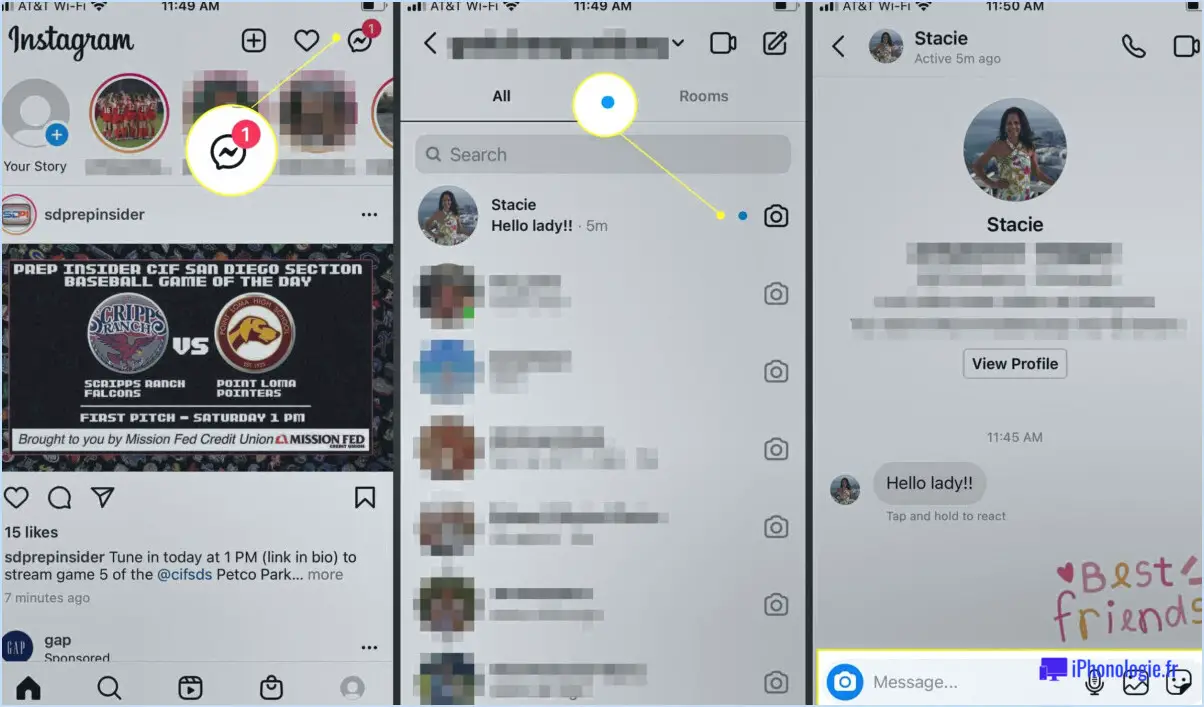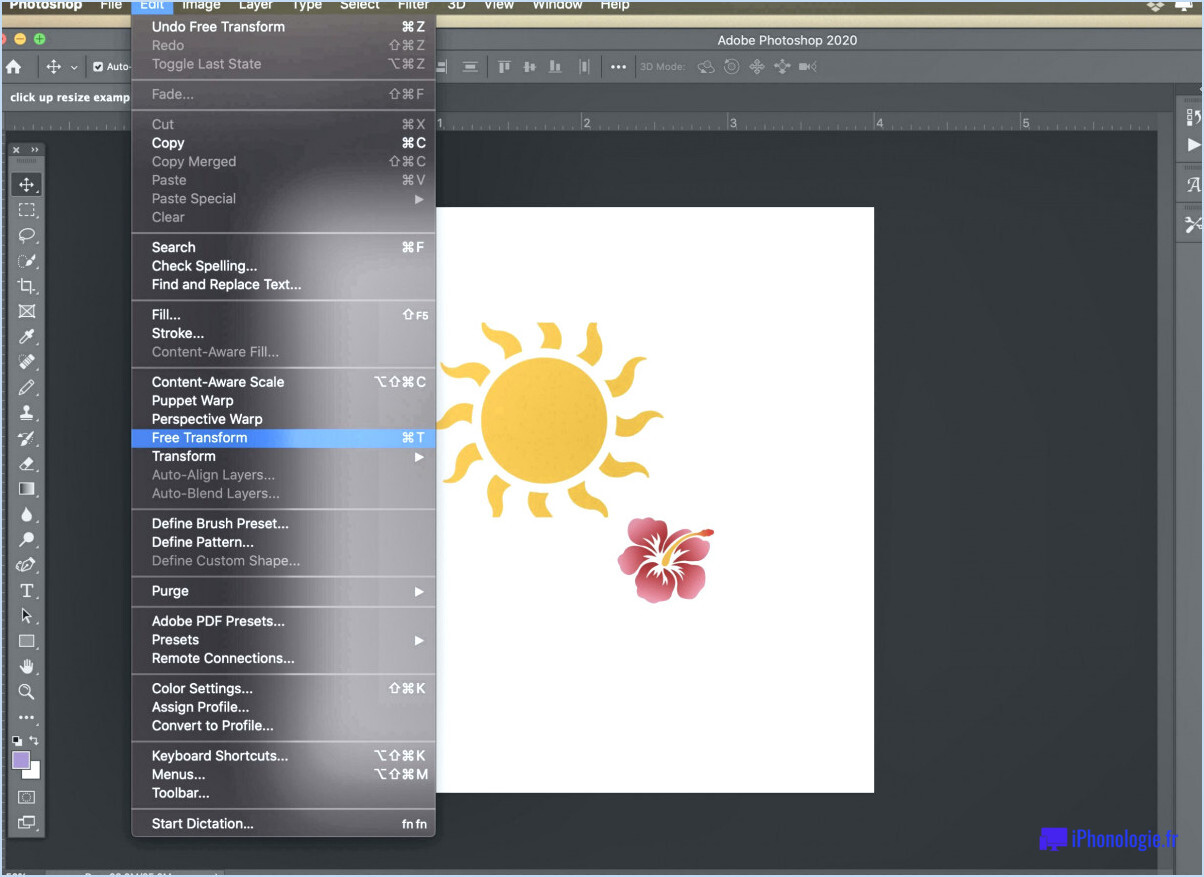Comment utiliser les presets téléchargés dans lightroom cc?
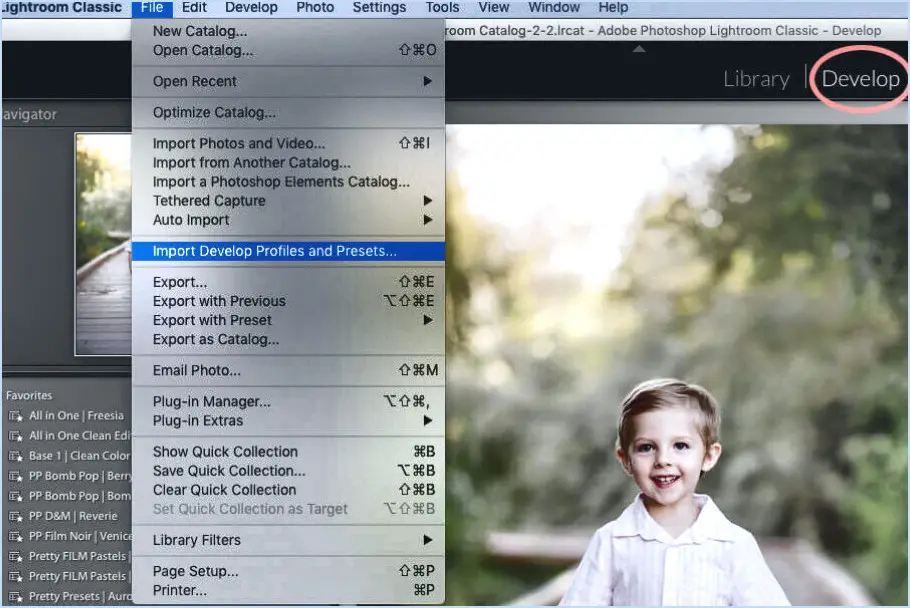
Pour utiliser les préréglages téléchargés dans Lightroom CC, vous devez suivre quelques étapes simples. Voici un guide détaillé pour vous aider à démarrer :
- Localisez le fichier de préréglage: Après avoir téléchargé le fichier de préréglage sur votre ordinateur, veillez à noter son emplacement de stockage. Les préréglages se présentent généralement sous la forme de fichiers .xmp ou .lrtemplate.
- Faire une copie du fichier de préréglage: Il est toujours utile de conserver une copie de sauvegarde du fichier de préréglage d'origine en cas de problème. Cliquez avec le bouton droit de la souris sur le fichier de préréglage et sélectionnez "Copier" ou utilisez la commande de copie appropriée.
- Ouvrez Lightroom CC: Lancez l'application Lightroom CC sur votre ordinateur. Si vous ne l'avez pas encore installée, veillez à télécharger et à installer la dernière version à partir du site officiel d'Adobe.
- Accédez au module de développement: Dans Lightroom CC, accédez au module de développement. Vous pouvez le faire en cliquant sur l'onglet "Développer" situé en haut à droite de l'interface.
- Trouvez le panneau des préréglages: Dans le module Développer, vous trouverez le panneau Préréglages sur le côté gauche de l'écran. Si le panneau n'est pas visible, vous pouvez l'afficher en cliquant sur la petite icône triangulaire à côté de "Préréglages".
- Importer le préréglage: Cliquez avec le bouton droit de la souris n'importe où dans le panneau des préréglages et sélectionnez « Importer » dans le menu contextuel. Vous pouvez également cliquer sur l'icône « + » en haut à droite du panneau des préréglages et choisir « Importer des préréglages » dans le menu déroulant.
- Sélectionnez le fichier de préréglage copié: Une fenêtre d'explorateur de fichiers s'ouvre. Naviguez jusqu'à l'emplacement où vous avez enregistré le fichier de préréglage copié. Sélectionnez le fichier et cliquez sur « Importer » ou « Ouvrir » pour importer le préréglage dans Lightroom CC.
- Appliquer le préréglage: Une fois importé, vous trouverez le nouveau préréglage ajouté répertorié dans le panneau Préréglages. Pour appliquer le préréglage à une image, il suffit de cliquer sur son nom. Lightroom CC appliquera automatiquement les réglages du préréglage à la photo sélectionnée.
Voilà, c'est fait ! Vous avez réussi à utiliser un préréglage téléchargé dans Lightroom CC. N'oubliez pas que vous pouvez expérimenter différents préréglages et procéder à des ajustements pour obtenir l'aspect souhaité pour vos photos. Prenez plaisir à explorer les possibilités créatives offertes par les préréglages !
Comment importer des préréglages DNG dans Lightroom?
Pour importer des préréglages DNG dans Lightroom, vous pouvez suivre deux méthodes simples. La première option consiste à utiliser la fonction « Importer depuis l'appareil photo » située dans le menu « Fichier ». En sélectionnant cette option, la boîte de dialogue « Importer des photos de l'appareil photo » s'affiche et vous permet de choisir le fichier DNG contenant les préréglages que vous souhaitez importer.
Vous pouvez également utiliser la commande « Copier les préréglages » accessible via le menu « Édition ». Cette méthode vous permet de copier les préréglages de leur emplacement actuel et de les transférer dans Lightroom pour une utilisation immédiate.
Ces deux approches constituent des moyens efficaces d'importer des préréglages DNG dans Lightroom, ce qui vous permet d'améliorer votre flux de travail d'édition et d'obtenir les effets créatifs souhaités sans effort.
Que faire après avoir téléchargé un préréglage?
Après avoir téléchargé un préréglage, il est temps de libérer votre créativité et d'améliorer vos photos. Commencez par ouvrir le préréglage dans votre logiciel de retouche photo préféré. Il peut s'agir d'Adobe Lightroom, de Photoshop ou de tout autre logiciel prenant en charge les préréglages. Une fois le préréglage chargé, commencez à personnaliser les paramètres en fonction de vos préférences. Expérimentez des réglages tels que la luminosité, le contraste, la couleur, la netteté et la saturation. pour que la photo soit vraiment la vôtre.
N'oubliez pas que les préréglages servent de point de départ, mais n'hésitez pas à apporter des modifications supplémentaires pour obtenir l'aspect souhaité. N'hésitez pas à explorer d'autres possibilités d'ajustement tels que l'exposition, la température ou le vignettage. Lorsque vous êtes satisfait des modifications apportées, enregistrez votre photo modifiée dans un nouveau fichier afin de préserver le préréglage d'origine. De cette façon, vous pouvez facilement appliquer la version modifiée ou revenir à l'original si vous le souhaitez.
Appréciez le processus de transformation de vos images et faites-les ressortir avec votre touche personnelle !
Comment synchroniser les préréglages de Lightroom mobile avec Lightroom CC?
Pour synchroniser les préréglages de Lightroom mobile avec ceux de Lightroom CC, procédez comme suit :
- Ouvrez Lightroom CC et accédez au panneau Préréglages.
- Sélectionnez le préréglage que vous souhaitez synchroniser.
- En bas du panneau, cliquez sur le bouton Sync.
- Lightroom CC synchronisera automatiquement le préréglage sélectionné avec vos appareils mobiles.
En suivant ces étapes simples, vous pouvez facilement synchroniser vos préréglages Lightroom mobile avec Lightroom CC, garantissant ainsi une édition cohérente sur tous vos appareils. Profitez de la commodité de l'accès à vos préréglages en déplacement !
Comment utiliser les préréglages Lightroom sur mon iPhone?
Pour utiliser les préréglages Lightroom sur votre iPhone, procédez comme suit :
- Téléchargez l'application Lightroom sur l'App Store et connectez-vous avec votre compte.
- Sélectionnez les photos auxquelles vous souhaitez appliquer un préréglage dans l'application.
- Tapez sur l'onglet "Préréglages" situé en bas de l'écran.
- Parcourez les préréglages disponibles et choisissez celui que vous souhaitez utiliser.
- Appuyez simplement sur le préréglage pour l'appliquer aux photos sélectionnées.
- Ajustez l'intensité ou effectuez d'autres modifications si vous le souhaitez.
Veuillez noter que le processus exact peut varier en fonction de votre appareil spécifique et de la version du logiciel.
Que signifie DNG dans Lightroom?
DNG, dans le contexte de Lightroom, signifie Digital Negative (négatif numérique). Il s'agit d'un format d'image utilisé dans Lightroom pour enregistrer les photographies sous forme de fichiers bruts. Contrairement aux fichiers JPEG compressés, les fichiers DNG conservent l'intégralité des données d'image non traitées capturées par le capteur de l'appareil photo. Cette caractéristique les rend plus volumineux, mais offre l'avantage de préserver une qualité d'image et une flexibilité maximales à des fins d'édition. Les fichiers DNG peuvent être édités dans Lightroom comme n'importe quel autre format photo, ce qui permet aux photographes d'appliquer des ajustements, des améliorations et des modifications à leurs images tout en conservant l'intégrité des données brutes d'origine. L'utilisation du format DNG dans Lightroom facilite un flux de travail d'édition non destructif, permettant aux photographes d'expérimenter divers ajustements et de revenir aux données d'origine si nécessaire.
Comment enregistrer un fichier DNG dans mon rouleau d'appareils photo?
Pour enregistrer un fichier DNG dans votre rouleau d'appareils photo sur un ordinateur Windows 10, procédez comme suit :
- Ouvrez l'application Photos sur votre ordinateur.
- Dans l'appli Photos, localisez et cliquez sur l'icône des trois lignes dans le coin supérieur gauche de l'écran.
- Dans le menu qui s'affiche, sélectionnez « Explorateur de fichiers » ou appuyez sur la touche Windows + E de votre clavier.
- Une fenêtre de l'explorateur de fichiers s'ouvre. Recherchez le dossier « Camera Roll » et cliquez dessus, ou appuyez sur les touches Windows + R et tapez « Camera Roll » dans la boîte de dialogue Exécuter.
- Une fois que vous êtes dans le dossier Camera Roll, cliquez avec le bouton droit de la souris sur n'importe quelle photo.
- Dans le menu contextuel qui s'affiche, sélectionnez « Enregistrer sous ».
- Choisissez la destination où vous souhaitez enregistrer le fichier DNG, donnez-lui un nom et cliquez sur « Enregistrer ».
En suivant ces étapes, vous serez en mesure d'enregistrer un fichier DNG depuis votre rouleau d'appareils photo vers l'emplacement de votre choix sur votre PC Windows 10.
Le format DNG est-il meilleur que le format RAW?
Les formats DNG et RAW ont tous deux leurs propres forces et faiblesses, ce qui fait qu'il est difficile d'affirmer que l'un est définitivement meilleur que l'autre. Le format DNG, plus récent, présente certains avantages, tels que des tailles de fichier plus petites et l'inclusion de métadonnées. En revanche, le format RAW est utilisé depuis plus longtemps et bénéficie d'un soutien plus large de la part des fabricants d'appareils photo. Si le format DNG présente des avantages en termes de gestion et de compatibilité des fichiers, le format RAW reste le choix préféré des photographes professionnels en raison de sa flexibilité et du contrôle accru qu'il offre sur le traitement de l'image. En fin de compte, le choix entre DNG et RAW dépend des préférences individuelles et des exigences spécifiques.