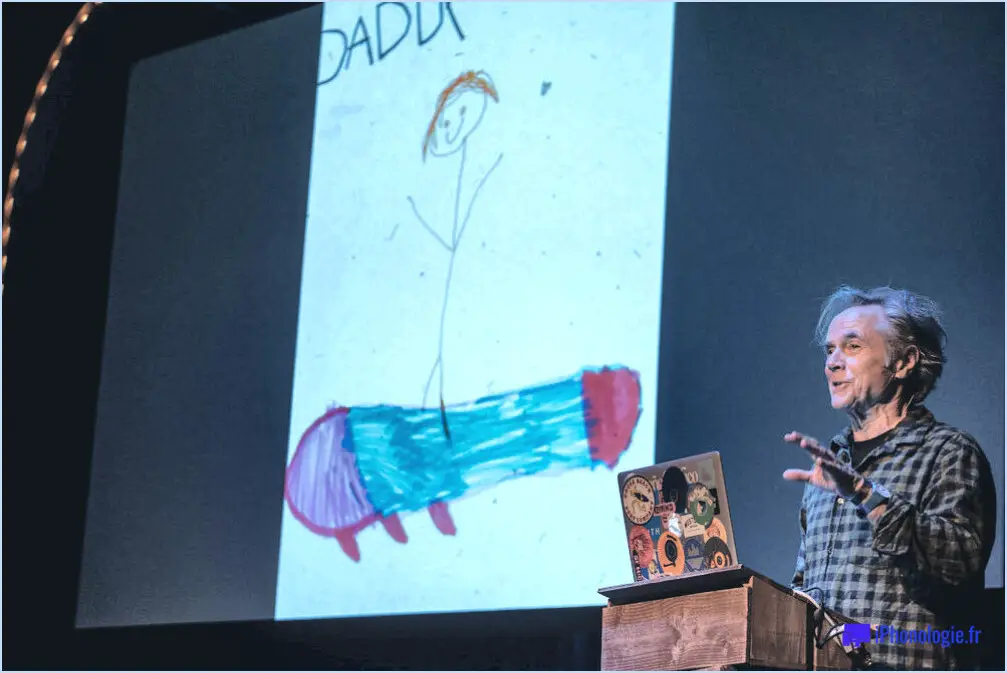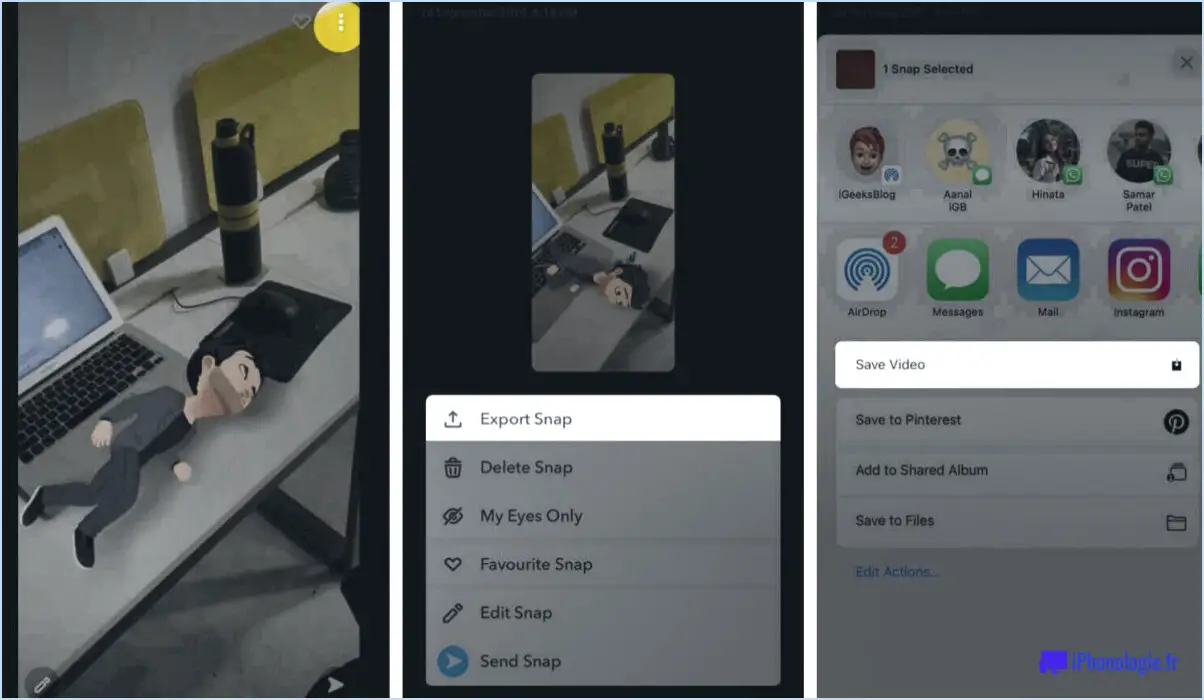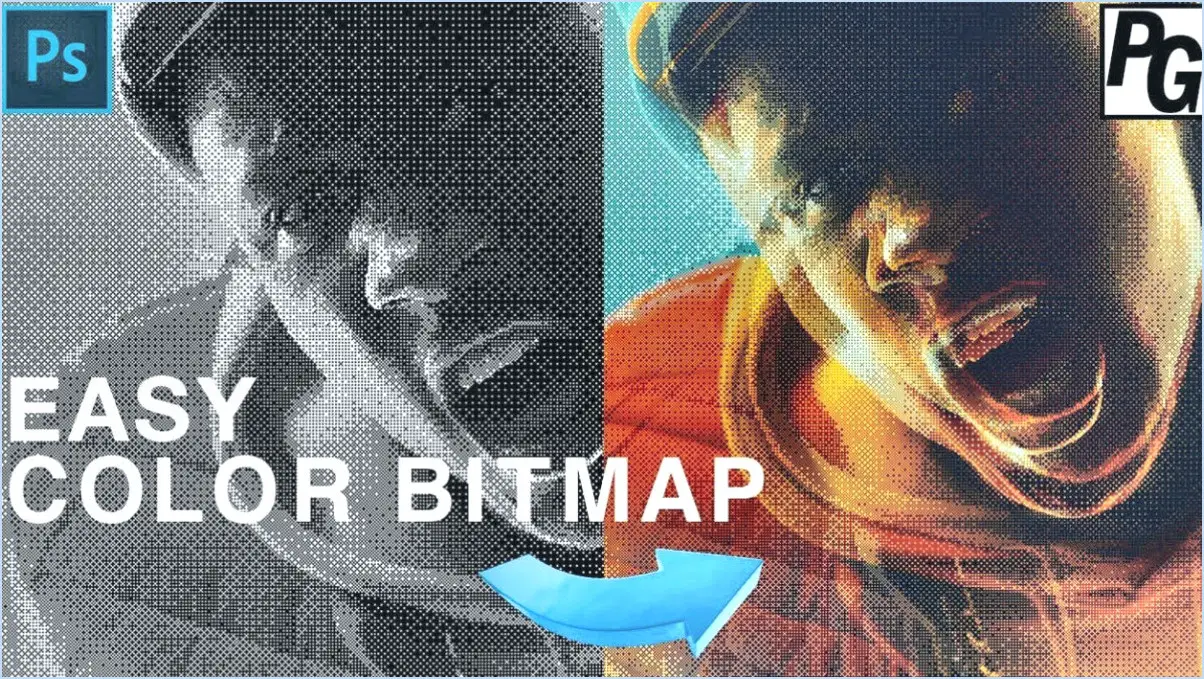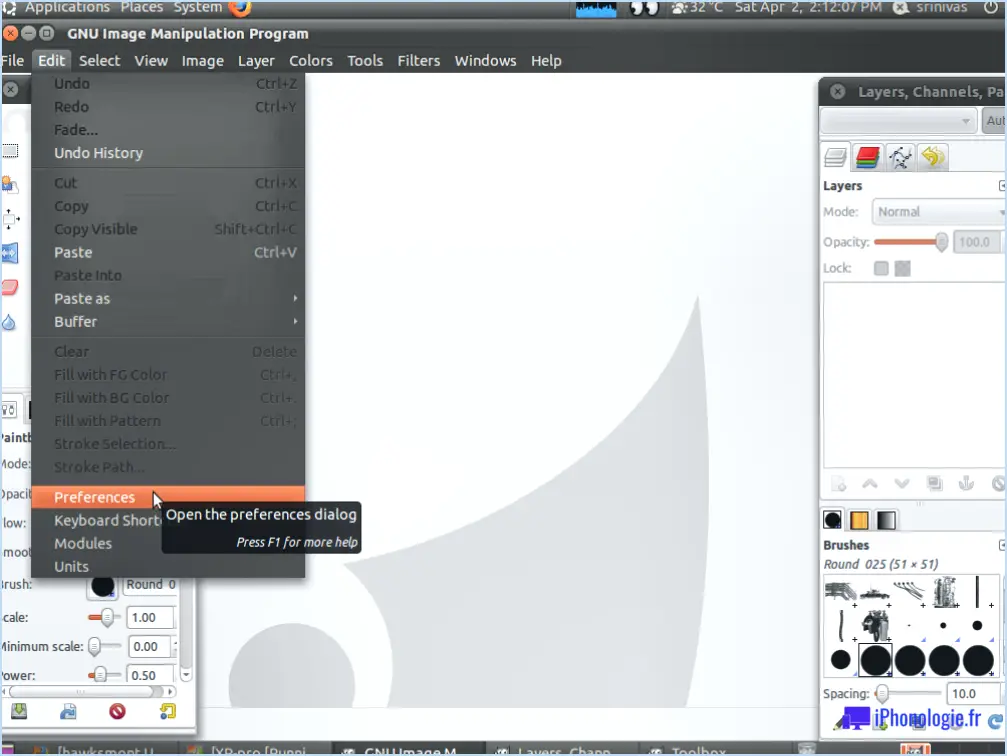Comment utiliser topaz denoise dans lightroom?
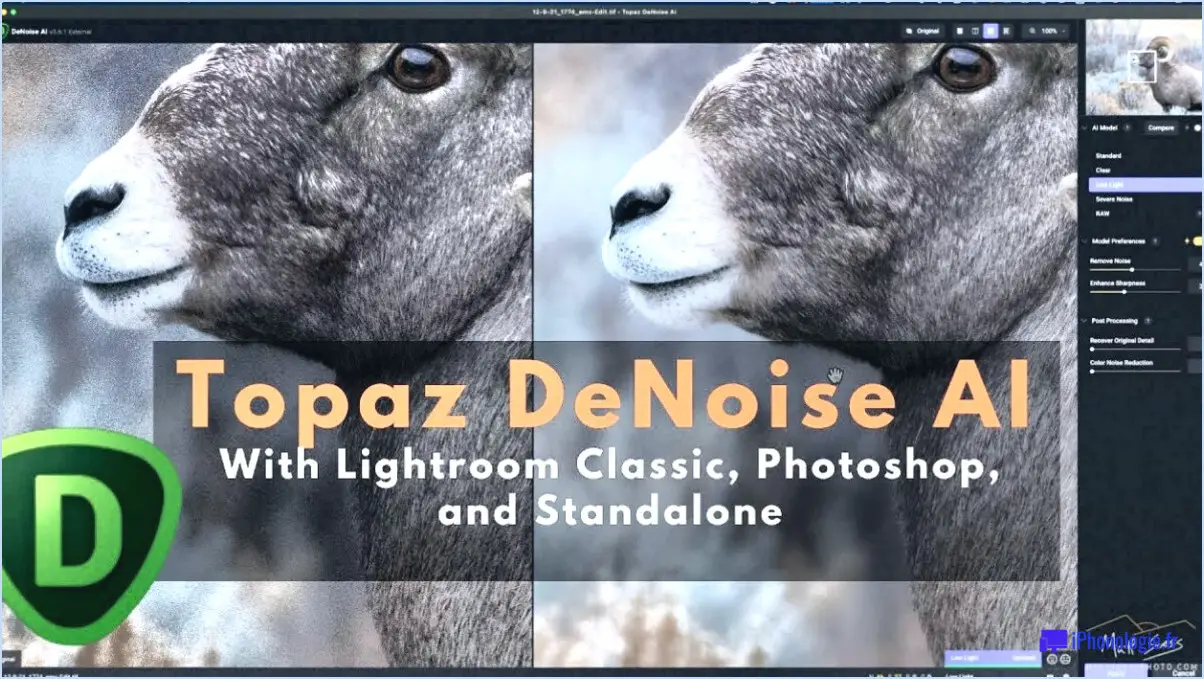
Pour utiliser Topaz Denoise dans Lightroom et réduire efficacement le bruit dans vos photos, suivez les étapes suivantes :
- Importez la photo : Commencez par importer dans Lightroom la photo avec laquelle vous souhaitez travailler. Pour ce faire, cliquez sur le bouton "Importer" ou utilisez le raccourci Ctrl+Shift+I (Windows) ou Command+Shift+I (Mac). Localisez la photo souhaitée sur votre ordinateur et sélectionnez-la pour l'importer.
- Sélectionnez la zone : Une fois la photo importée et affichée dans l'interface de Lightroom, zoomez ou naviguez jusqu'à la zone spécifique de l'image que vous souhaitez débruiter. Cette étape vous permet de vous concentrer sur les zones qui peuvent contenir le plus de bruit ou d'artefacts.
- Accéder à Topaz Denoise : dans la barre d'outils de Lightroom, localisez et cliquez sur le bouton "Topaz Denoise". Cela ouvrira le plugin Topaz Denoise dans Lightroom, vous offrant une interface dédiée à la réduction du bruit.
- Configurez les paramètres de Denoise : Dans l'interface Topaz Denoise, vous trouverez divers curseurs et commandes pour ajuster les paramètres de débruitage selon vos préférences. Ces paramètres comprennent la réduction du bruit, la récupération des détails originaux, la netteté, etc. Expérimentez avec les curseurs pour obtenir l'effet de débruitage désiré.
- Prévisualiser et appliquer l'effet de débruitage : Pour voir l'effet de débruitage en temps réel, utilisez la fonction de prévisualisation fournie par Topaz Denoise. Cela vous permet de comparer l'image originale avec la version débruitée avant d'appliquer les changements. Ajustez les paramètres de débruitage si nécessaire pour obtenir le résultat souhaité.
- Appliquez les modifications : Une fois que vous êtes satisfait des ajustements de débruitage, cliquez sur le bouton "Appliquer" ou "OK" dans l'interface Topaz Denoise. Les modifications sont enregistrées et vous revenez à l'interface Lightroom, où vous pouvez encore affiner d'autres aspects de votre photo si vous le souhaitez.
En suivant ces étapes, vous pouvez utiliser efficacement Topaz Denoise dans Lightroom pour réduire le bruit dans vos photos et améliorer leur qualité générale.
Comment réduire le bruit dans Lightroom?
Pour réduire le bruit dans Lightroom et améliorer la qualité globale de vos images, envisagez les étapes suivantes :
- Réglez l'exposition et le contraste : Utilisez le module Développer pour affiner les paramètres d'exposition et de contraste. La réduction de la surexposition (hautes lumières) et de la sous-exposition (ombres) permet de minimiser le bruit dans ces zones.
- Vérifiez la balance des blancs : Une balance des blancs incorrecte peut introduire du bruit dans vos photos. Assurez une représentation fidèle des couleurs en réglant la balance des blancs à l'aide des outils de Lightroom.
- Supprimez les objets indésirables : Utilisez l'outil Supprimer les objets indésirables pour éliminer tout élément gênant de votre image. Cela permet non seulement d'améliorer la composition, mais aussi de réduire le bruit en arrière-plan.
En suivant ces étapes, vous pouvez réduire considérablement le bruit et améliorer la clarté générale de vos images dans Lightroom. Expérimentez ces techniques et ajustez-les en fonction des besoins spécifiques de vos photos pour obtenir des résultats optimaux.
Comment ajouter Topaz DeNoise en tant que plugin Lightroom?
Pour intégrer Topaz DeNoise en tant que plugin Lightroom, suivez les étapes suivantes :
- Lancez Lightroom et accédez au gestionnaire de plugins.
- Dans le gestionnaire de plugins, localisez la barre de recherche.
- Tapez "Topaz DeNoise" dans le champ de recherche.
- Recherchez le plugin Topaz DeNoise et sélectionnez-le.
- Cliquez sur le bouton "Installer" ou "Ajouter" pour installer le plugin.
En suivant ces étapes, vous ajouterez avec succès Topaz DeNoise en tant que plugin dans Lightroom, ce qui vous permettra d'utiliser ses puissantes capacités de réduction du bruit directement dans l'interface de Lightroom. Profitez de la qualité d'image améliorée et des fonctions de réduction du bruit fournies par Topaz DeNoise !
Topaz Denoise est-il meilleur que Lightroom?
Lorsque l'on compare Topaz Denoise et Lightroom pour la réduction du bruit, il est important de noter que chaque logiciel a ses propres caractéristiques et capacités. Topaz Denoise offre aux utilisateurs des contrôles plus granulaires sur la réduction du bruit, permettant des ajustements précis sur des zones spécifiques d'une image. Ce niveau de contrôle peut s'avérer particulièrement utile pour les photographes qui ont besoin d'une réduction du bruit détaillée dans des zones spécifiques. En revanche, Lightroom se concentre sur des ajustements plus globaux, offrant une approche rationalisée de la réduction du bruit qui est efficace pour l'amélioration globale de l'image.
En fin de compte, le choix entre Topaz Denoise et Lightroom dépend des préférences personnelles et des besoins spécifiques. Si vous appréciez une réduction du bruit hautement personnalisable avec un contrôle précis, Topaz Denoise pourrait être la meilleure option pour vous. Cependant, si vous préférez un flux de travail plus rationalisé et efficace, Lightroom peut fournir des résultats satisfaisants. Il convient de tenir compte de votre style d'édition et de vos priorités avant de prendre une décision.
Comment utiliser Topaz gigapixel AI avec Lightroom Classic?
Pour exploiter la puissance de Topaz Gigapixel AI avec Lightroom Classic, procédez comme suit :
- Installez le plugin Topaz Labs : Commencez par télécharger et installer le plugin Topaz Labs pour Lightroom Classic. Cela permettra une intégration transparente entre les deux logiciels.
- Importez vos photos : Ouvrez Lightroom Classic et importez les photos que vous souhaitez améliorer à l'aide de Gigapixel AI. Organisez-les dans la bibliothèque Lightroom selon vos préférences.
- Utilisez les outils AI : Une fois vos photos importées, localisez le plugin Topaz Labs dans Lightroom Classic. Lancez le plugin et accédez à la fonction Gigapixel AI.
- Améliorez la résolution : Dans Gigapixel AI, appliquez les améliorations souhaitées à vos photos. Ces outils alimentés par l'IA augmentent intelligemment la résolution, ce qui permet d'obtenir des images détaillées de haute qualité.
- Enregistrez et exportez : Après avoir appliqué les améliorations, enregistrez les photos mises à jour dans Gigapixel AI. Une fois enregistrées, vous pouvez exporter les images améliorées vers Lightroom Classic pour les retoucher ou les partager.
En suivant ces étapes, vous pouvez exploiter les capacités de Topaz Gigapixel AI en conjonction avec Lightroom Classic pour élever la résolution et la qualité de vos photographies.
Comment Topaz se connecte-t-il à Lightroom?
Topaz se connecte à Lightroom de manière transparente à travers la plateforme Adobe Creative Cloud. En reliant votre logiciel Topaz à Lightroom, vous accédez à un ensemble d'outils puissants qui améliorent votre flux de travail de retouche photo. L'une des caractéristiques notables est la fonction Pinceau d'ajustement Topaz qui devient disponible dans Lightroom une fois la connexion établie.
Le pinceau d'ajustement Topaz vous permet d'apporter des ajustements précis et ciblés à vos photos directement dans Lightroom. Qu'il s'agisse de rehausser les couleurs, d'appliquer un contraste localisé, d'accentuer la netteté ou d'effectuer des modifications sélectives, le pinceau d'ajustement offre un large éventail d'options pour obtenir l'aspect souhaité. Il vous permet d'affiner des zones spécifiques de vos images sans quitter l'environnement Lightroom, ce qui garantit une expérience d'édition transparente.
En tirant parti de l'intégration entre Topaz et Lightroom, les photographes peuvent exploiter tout le potentiel de leur flux de travail de post-traitement et obtenir facilement des résultats de qualité professionnelle.
Qu'est-ce que Lightroom Enfuse?
Lightroom Enfuse est un plugin puissant conçu pour fusionner plusieurs photos en une seule image. Grâce à ce plugin, vous pouvez mélanger les expositions de manière transparente pour créer une photographie équilibrée et visuellement attrayante. En combinant différentes expositions, vous pouvez capturer un plus grand nombre de détails, améliorer la plage dynamique et obtenir un aspect plus naturel et professionnel. Lightroom Enfuse offre une interface conviviale et des options flexibles permettant d'ajuster le processus de fusion en fonction de vos préférences. Il simplifie la fusion des photos et vous fait gagner du temps en automatisant le processus dans Adobe Lightroom. Que vous soyez un photographe professionnel ou un passionné, Lightroom Enfuse peut considérablement améliorer votre flux de travail de fusion d'images.
La fonction d'amélioration de la netteté fonctionne-t-elle dans Lightroom?
Oui, Lightroom incorpore en effet une algorithme d'accentuation de la netteté intégré. Cette fonction permet aux utilisateurs d'améliorer la clarté et la netteté de leurs images, ce qui permet de faire ressortir les détails fins et de les rendre visuellement attrayantes. Cependant, il convient de mentionner que Sharpen AI un puissant logiciel tiers développé par Topaz Labs, peut également être utilisé en conjonction avec Lightroom pour affiner le processus d'accentuation de la netteté. Sharpen AI utilise des techniques avancées d'apprentissage automatique pour améliorer intelligemment la netteté de l'image, réduire le bruit et améliorer la qualité générale de l'image. En utilisant à la fois l'algorithme d'accentuation de la netteté intégré à Lightroom et Sharpen AI, les photographes peuvent obtenir des résultats exceptionnels et améliorer leur flux de travail de post-traitement.