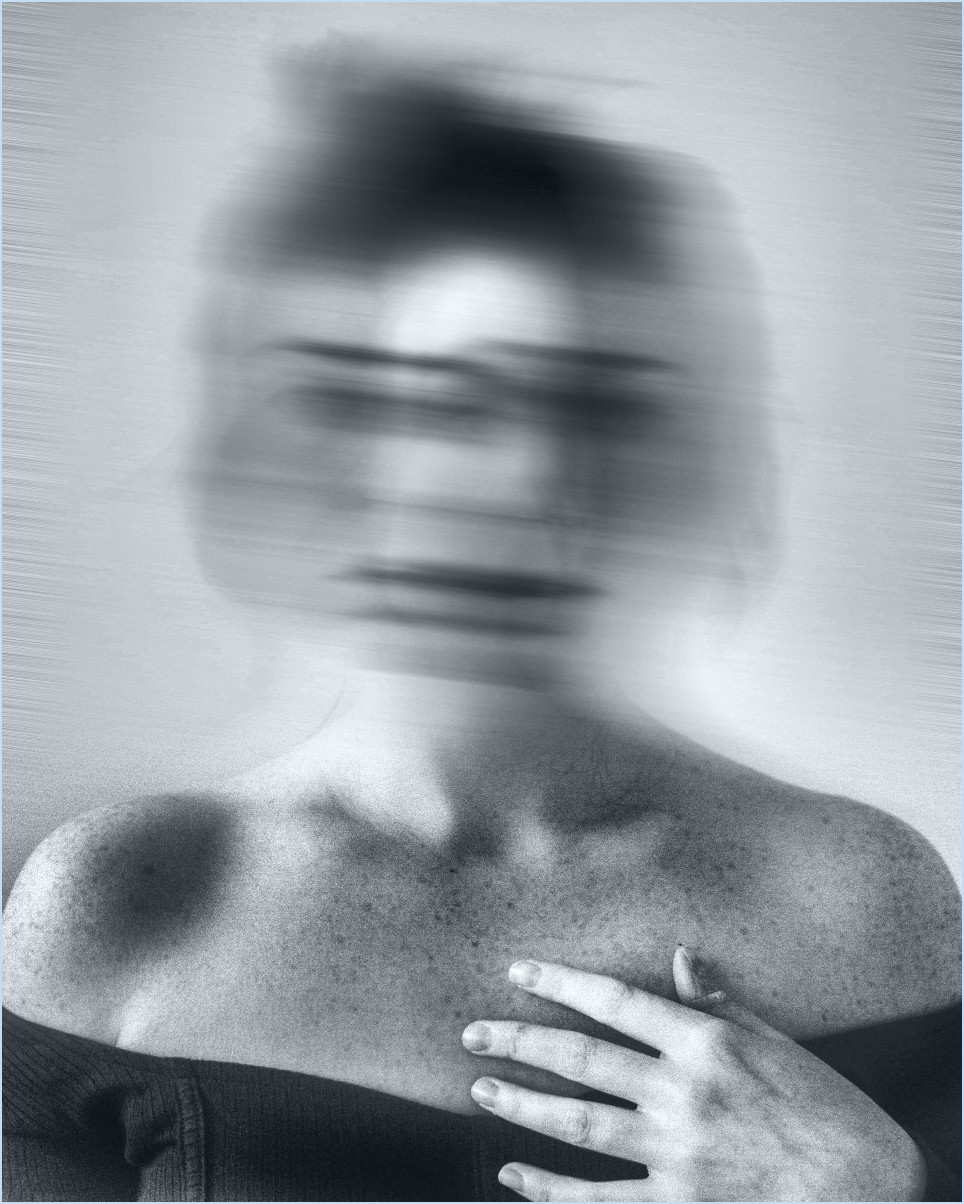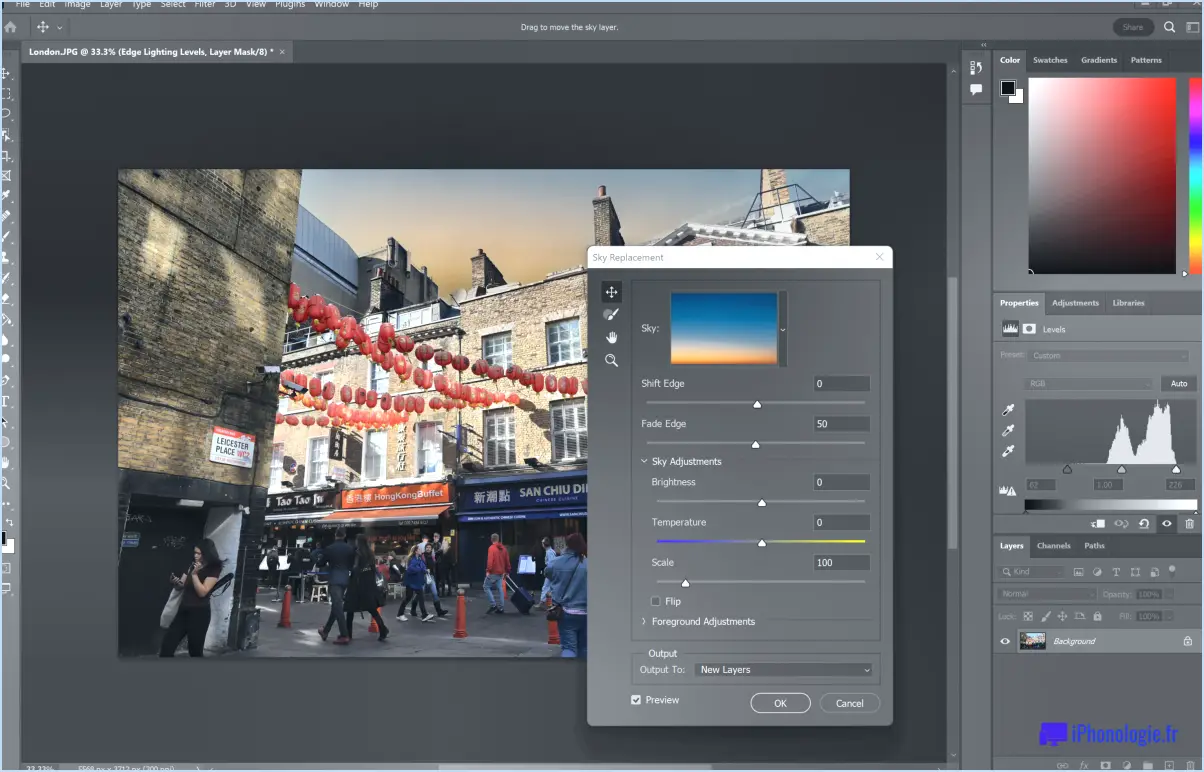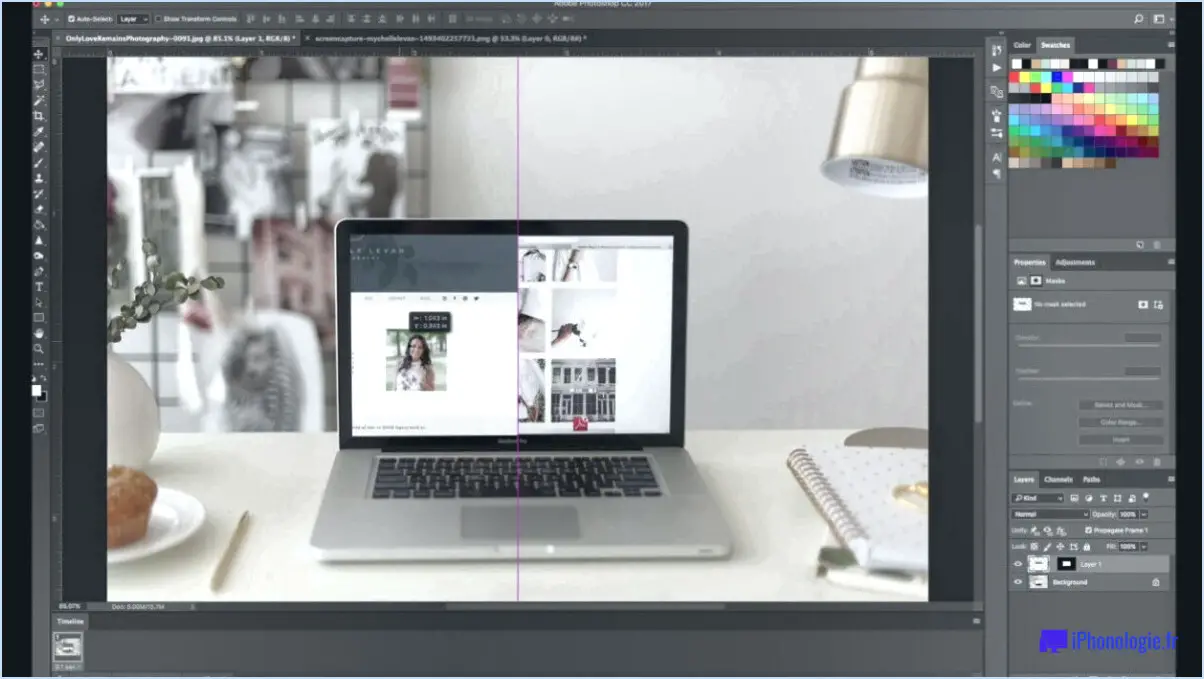Comment utiliser un crayon de pomme sur l'iphone?

Pour utiliser un Apple Pencil sur votre iPhone, la première chose à faire est de vous assurer que le crayon est complètement chargé. Une fois que vous avez vérifié que le crayon a suffisamment de puissance, vous pouvez commencer à l'utiliser avec votre iPhone. Voici un guide étape par étape sur la façon d'utiliser un Apple Pencil sur votre iPhone :
- Ouvrez l'application avec laquelle vous souhaitez utiliser l'Apple Pencil, par exemple Notes, Procreate ou GoodNotes.
- Recherchez l'icône du crayon dans le coin supérieur droit de l'écran.
- Tapez sur l'icône du crayon et sélectionnez "Utiliser l'Apple Pencil".
- Vous êtes maintenant prêt à commencer à dessiner ou à écrire sur votre iPhone à l'aide de l'Apple Pencil.
Il convient de noter que tous les iPhone ne prennent pas en charge l'utilisation de l'Apple Pencil. Actuellement, seuls les iPhone de la série 12 et les modèles plus récents sont compatibles avec l'Apple Pencil. Si vous possédez un iPhone plus ancien, vous ne pourrez pas utiliser un Apple Pencil avec lui.
Si vous rencontrez des problèmes lors de l'utilisation de votre Apple Pencil avec votre iPhone, par exemple si le Pencil n'est pas reconnu ou ne répond pas correctement, vous pouvez essayer les étapes de dépannage suivantes :
- Vérifiez que votre Apple Pencil est couplé avec votre iPhone. Vous pouvez le faire en allant dans Réglages > Bluetooth sur votre iPhone et en recherchant l'Apple Pencil dans la liste des appareils.
- Assurez-vous que votre Apple Pencil est chargé. Si ce n'est pas le cas, connectez-le à votre iPhone à l'aide du câble Lightning fourni et laissez-le se charger pendant quelques minutes.
- Si le problème persiste, essayez de redémarrer votre iPhone en maintenant le bouton d'alimentation enfoncé et en faisant glisser le curseur "slide to power off". Rallumez ensuite votre iPhone et essayez à nouveau d'utiliser l'Apple Pencil.
En conclusion, l'utilisation d'un Apple Pencil avec votre iPhone est un processus simple qui peut améliorer vos capacités de création et de productivité. Pensez simplement à vous assurer que votre Apple Pencil est chargé et que vous utilisez un modèle d'iPhone compatible.
Comment faire une capture d'écran avec l'Apple Pencil?
Pour réaliser une capture d'écran sur votre Apple Pencil, assurez-vous que votre appareil fonctionne sous iOS 11 ou une version ultérieure. Une fois que vous avez confirmé cela, vous pouvez suivre les étapes suivantes :
- Positionnez l'écran que vous souhaitez capturer sur votre Apple Pencil.
- Appuyez simultanément sur le bouton d'alimentation et le bouton d'augmentation du volume et maintenez-les enfoncés.
- Relâchez les boutons lorsque vous voyez l'écran clignoter et entendez un son d'obturateur d'appareil photo.
- Votre capture d'écran apparaît alors dans le coin inférieur gauche de votre écran. Tapez dessus pour accéder aux outils d'édition, ou faites-la glisser pour la supprimer.
C'est tout ce que vous devez savoir pour réaliser une capture d'écran avec votre Apple Pencil !
Comment faites-vous défiler l'écran avec l'Apple Pencil?
Pour faire défiler avec l'Apple Pencil, il suffit de l'incliner légèrement dans la direction souhaitée. Cette fonctionnalité fonctionne dans les apps prises en charge et permet un défilement plus précis qu'avec le doigt. Gardez à l'esprit que cette fonctionnalité n'est pas prise en charge par toutes les applis, alors vérifiez dans la documentation ou les réglages de l'appli si elle est prise en charge. En outre, vous pouvez ajuster la vitesse de défilement dans les réglages de l'iPad en fonction de vos préférences.
Que puis-je faire avec mon Apple Pencil?
L'Apple Pencil est un outil polyvalent qui peut être utilisé pour diverses tâches, telles que le dessin, l'écriture et l'édition. Avec l'Apple Pencil, vous pouvez prendre des notes manuscrites, esquisser des idées, annoter des documents et créer de l'art numérique. L'une des utilisations les plus populaires de l'Apple Pencil est la prise de notes. Vous pouvez facilement écrire dans l'application Notes sur votre iPad ou iPhone en ouvrant l'application et en sélectionnant la note dans laquelle vous souhaitez écrire. Une fois la note sélectionnée, il suffit de toucher le bouton + pour créer une nouvelle ligne et commencer à écrire. Si vous faites une erreur ou si vous souhaitez effacer quelque chose, il vous suffit d'appuyer dessus avec la gomme de l'Apple Pencil. Dans l'ensemble, l'Apple Pencil est un outil puissant qui peut améliorer votre productivité et votre créativité.
Comment savoir si mon Apple Pencil est chargé?
Pour savoir si votre Apple Pencil est chargé, il suffit de vérifier le voyant LED de l'appareil. Si le voyant est éteint, cela signifie que le Pencil est entièrement chargé. Si le voyant est allumé, cela indique que le Pencil n'est pas complètement chargé. Vous pouvez également consulter le widget de la batterie sur votre iPad pour connaître le niveau de charge du Pencil. Pour afficher le widget, glissez vers la gauche depuis l'écran d'accueil, puis faites défiler vers le bas pour trouver la section Batteries. Si votre Pencil a besoin d'être rechargé, connectez-le au port Lightning de votre iPad à l'aide de l'adaptateur fourni. Une charge de 15 secondes peut vous donner jusqu'à 30 minutes d'utilisation, tandis qu'une charge complète peut durer jusqu'à 12 heures d'utilisation.
L'Apple Pencil fonctionne-t-il sur l'iPhone 13?
Bien qu'il n'y ait pas de confirmation officielle, il est fort probable que l'Apple Pencil fonctionne avec l'iPhone 13. Selon les rumeurs, l'iPhone 13 aurait un design similaire à celui de l'iPhone 11, qui comprend une encoche en haut de l'écran. Étant donné que l'Apple Pencil a été conçu pour fonctionner avec les appareils dotés d'une encoche, il devrait également être compatible avec l'iPhone 13. Cependant, il est toujours préférable d'attendre une confirmation officielle avant de faire des suppositions.
L'Apple Pencil peut-il être utilisé pour écrire des courriels?
Oui, l'Apple Pencil peut être utilisé pour rédiger des courriels. Cependant, ce n'est pas la méthode la plus efficace pour les rédiger. L'Apple Pencil convient mieux pour prendre des notes ou dessiner des diagrammes. La rédaction d'un courriel à l'aide de l'Apple Pencil peut prendre plus de temps que la frappe, surtout si le courriel est long. En outre, les fonctions de correction automatique et de texte prédictif disponibles sur le clavier ne sont pas disponibles lors de l'utilisation du Pencil. Néanmoins, si vous préférez écrire avec un outil semblable à un stylo ou si vous devez incorporer des notes manuscrites ou des croquis dans votre courriel, l'Apple Pencil pourrait être un outil utile.
Comment désactiver l'Apple Pencil?
Pour éteindre l'Apple Pencil, maintenez enfoncé le bouton d'alimentation du Pencil pendant trois secondes. Le bouton d'alimentation est situé sur le côté du Pencil. Une fois le bouton d'alimentation maintenu enfoncé pendant trois secondes, le voyant du Pencil clignote et le Pencil se déconnecte de votre iPad ou d'un autre appareil compatible. Cela permet de préserver la durée de vie de la batterie du Pencil et de l'appareil auquel il est connecté. Pour rallumer le Pencil, il suffit d'appuyer à nouveau sur le bouton d'alimentation jusqu'à ce que le voyant du Pencil apparaisse fixe.
Pourquoi ne puis-je pas utiliser mon Apple Pencil dans Notes?
L'Apple Pencil n'est pas compatible avec l'application Notes sur l'iPhone. La raison en est que l'app Notes est conçue pour être utilisée avec un clavier ou vos doigts, et qu'elle n'inclut pas la prise en charge des fonctionnalités du Pencil. Bien que le Pencil puisse être utilisé avec d'autres applications sur l'iPhone, telles que Procreate ou GoodNotes, il n'est pas possible de l'utiliser dans l'application Notes. Si vous préférez prendre des notes manuscrites avec l'Apple Pencil, vous pouvez envisager d'utiliser une autre application prenant en charge cette fonctionnalité.