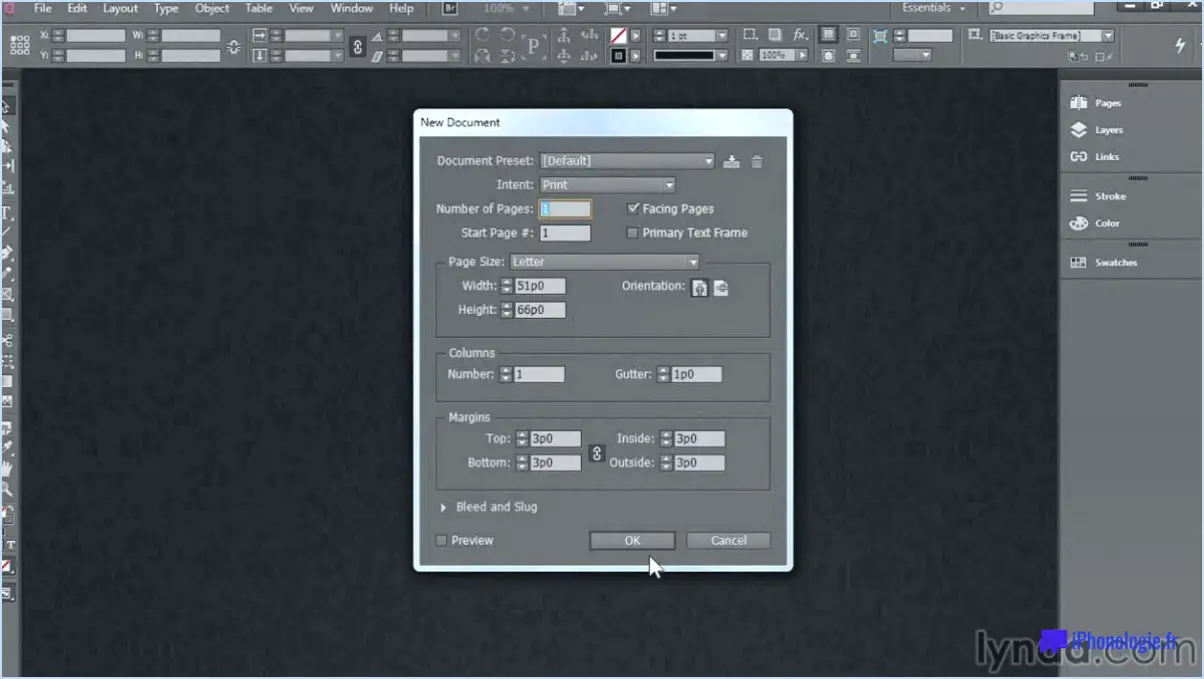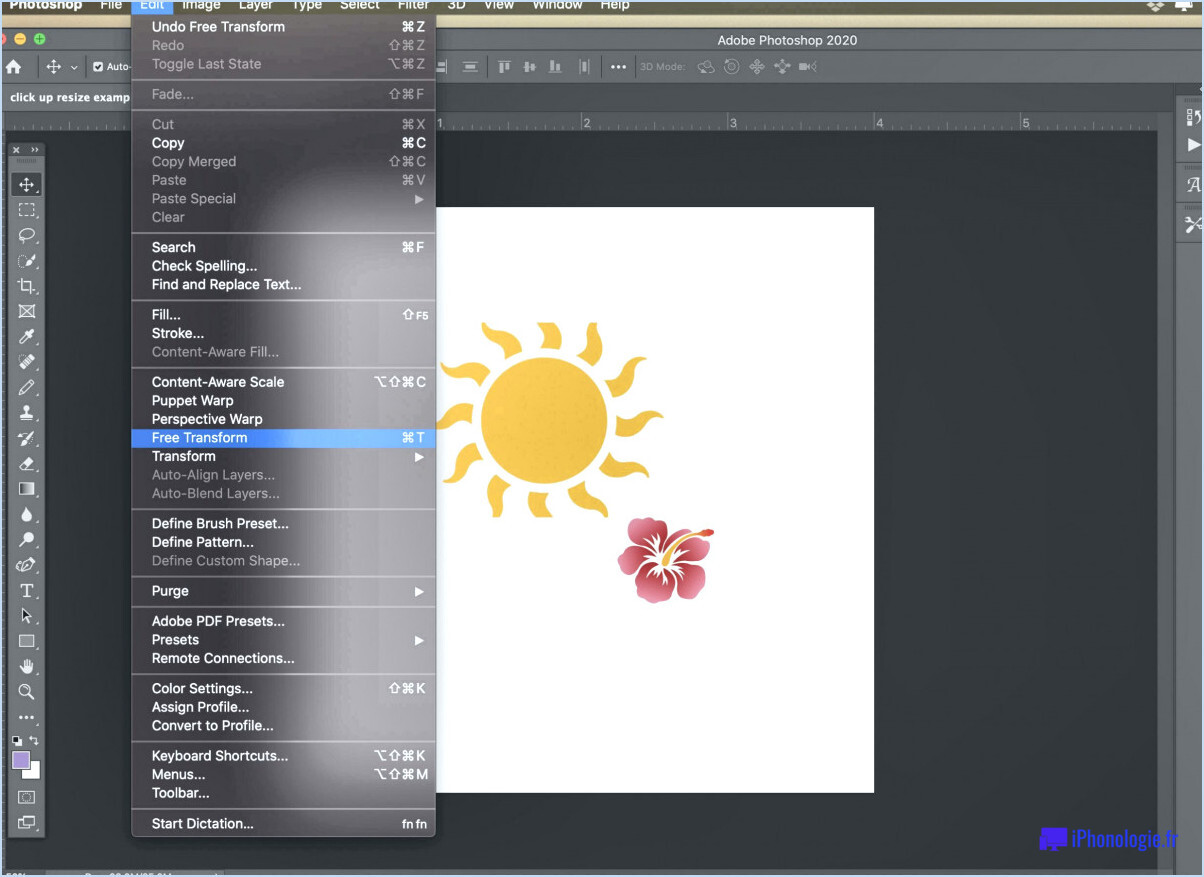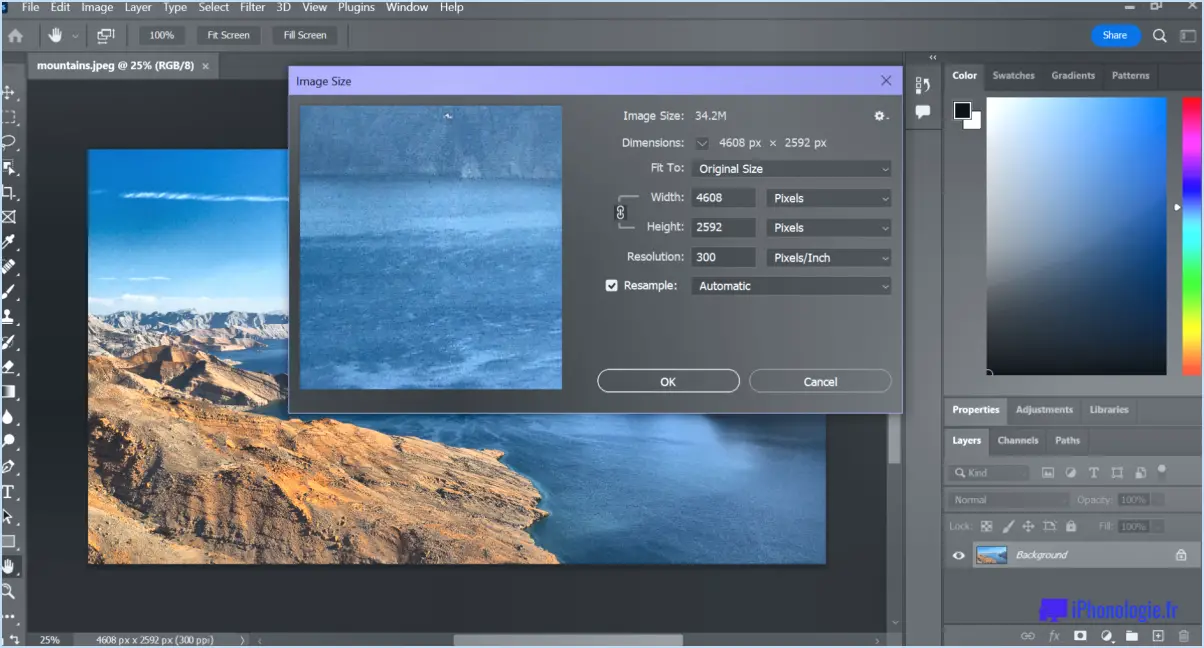Comment zoomer sur photoshop cs6?
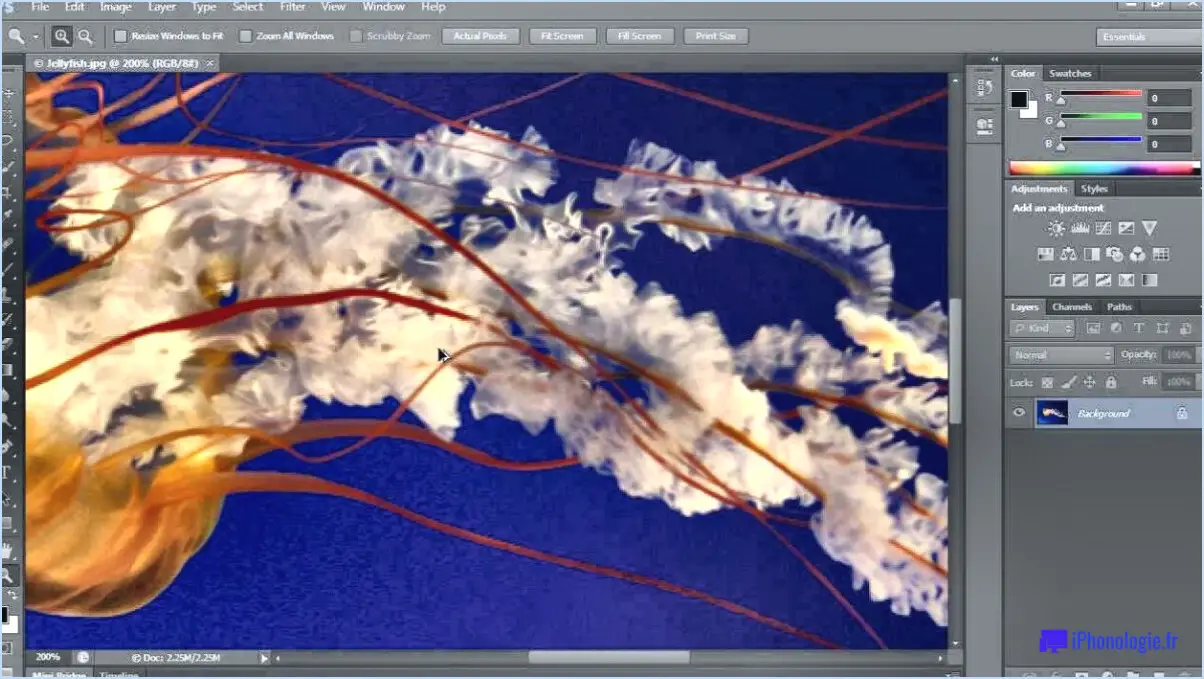
Le zoom dans Photoshop CS6 est un outil simple et utile qui vous permet d'examiner votre travail de plus près. Il existe plusieurs façons de zoomer dans Photoshop CS6, mais l'une des plus efficaces consiste à utiliser les raccourcis clavier.
Le moyen le plus simple d'effectuer un zoom avant ou arrière dans Photoshop CS6 consiste à maintenir enfoncée la touche Ctrl (Windows) ou Commande (Mac), puis à faire défiler l'image vers le haut ou vers le bas à l'aide de la molette de votre souris. Vous pouvez également utiliser l'outil de zoom dans la barre d'outils pour effectuer un zoom avant ou arrière manuellement. Cliquez sur l'outil de zoom et maintenez-le enfoncé, puis faites-le glisser sur la zone que vous souhaitez agrandir. Le curseur de l'outil zoom se transforme en loupe avec un signe plus (+), indiquant que vous effectuez un zoom avant. Pour effectuer un zoom arrière, maintenez la touche Alt (Windows) ou Option (Mac) enfoncée et cliquez sur l'image.
Un autre moyen d'effectuer un zoom avant dans Photoshop CS6 consiste à utiliser le panneau du navigateur. Le panneau du navigateur est une petite fenêtre qui affiche une miniature de votre image et vous permet de naviguer rapidement dans l'image. Pour accéder au panneau du navigateur, allez dans le menu Fenêtre et sélectionnez Navigateur. Vous pouvez ensuite cliquer sur les boutons plus (+) ou moins (-) du panneau du navigateur pour effectuer un zoom avant ou arrière sur votre image.
Si vous souhaitez effectuer un zoom sur une zone spécifique de votre image, vous pouvez utiliser l'outil de zoom sur la marquise. Sélectionnez l'outil de zoom de marquise dans la barre d'outils, puis faites glisser une sélection rectangulaire autour de la zone sur laquelle vous souhaitez effectuer un zoom. Une fois la sélection effectuée, Photoshop effectue automatiquement un zoom sur cette zone.
En conclusion, le zoom dans Photoshop CS6 est un processus simple qui peut être effectué à l'aide de raccourcis clavier, de l'outil de zoom, du panneau de navigation ou de l'outil de zoom de la marquise. Connaître ces différentes méthodes peut vous aider à travailler plus efficacement et à effectuer des ajustements avec plus de précision.
Pourquoi ne puis-je pas effectuer un zoom avant dans Photoshop?
Si vous zoomez trop sur une image dans Photoshop, elle risque d'être pixélisée et floue, c'est pourquoi le logiciel impose une limite à l'ampleur du zoom. En effet, Photoshop utilise un processus appelé interpolation pour agrandir une image, et si vous zoomez trop, le logiciel doit deviner à quoi devraient ressembler les pixels manquants. Cela peut entraîner une perte de qualité et de clarté de l'image. Toutefois, vous pouvez toujours effectuer un zoom avant dans une certaine mesure afin d'examiner votre image de plus près ou de procéder à des ajustements mineurs. En outre, il existe d'autres outils dans Photoshop, tels que le panneau Navigateur et l'outil Zoom, qui peuvent vous aider à visualiser votre image de plus près sans compromettre sa qualité.
Comment manipuler une sélection dans Photoshop?
Pour manipuler une sélection dans Photoshop, vous pouvez utiliser l'outil Sélection (V) ou l'outil Sélection rapide (Q). Voici les étapes à suivre pour utiliser ces outils :
- Outil de sélection :
- Sélectionnez l'outil Sélection (V) dans la barre d'outils.
- Faites glisser le curseur autour de l'image pour sélectionner la zone que vous souhaitez manipuler.
- Une fois la sélection effectuée, vous pouvez la déplacer, la copier ou la supprimer.
- Outil de sélection rapide :
- Sélectionnez l'outil de sélection rapide (Q) dans la barre d'outils.
- Cliquez et faites glisser l'outil sur la zone que vous souhaitez sélectionner.
- Ajustez la taille du pinceau et affinez la sélection si nécessaire.
- Une fois la sélection effectuée, vous pouvez la manipuler comme vous le souhaitez.
Dans l'ensemble, ces outils vous permettent de manipuler votre sélection de différentes manières.
Quel outil permet d'agrandir une image?
Si vous voulez faire un zoom sur une image, il y a quelques outils différents que vous pouvez utiliser en fonction du logiciel ou de l'appareil que vous utilisez. Voici quelques options courantes :
- Loupe : Cet outil est souvent utilisé dans les visionneuses et les éditeurs de photos. Vous pouvez l'utiliser pour zoomer sur une partie spécifique de l'image.
- Outil de zoom dans Adobe Photoshop : Ce logiciel dispose d'un outil de zoom qui vous permet d'effectuer des zooms avant et arrière sur une image. Vous pouvez également utiliser des raccourcis clavier pour effectuer un zoom avant et arrière rapidement.
- Fonction zoom dans Google Photos : Si vous utilisez Google Photos, vous pouvez utiliser le geste "pincer pour zoomer" sur votre appareil à écran tactile pour effectuer un zoom avant et arrière sur une photo.
Il ne s'agit là que de quelques exemples d'outils que vous pouvez utiliser pour effectuer un zoom sur une photo. Selon le logiciel ou l'appareil que vous utilisez, d'autres options peuvent être disponibles.
Qu'est-ce que la touche Ctrl F dans Photoshop?
Ctrl F est un raccourci clavier dans Photoshop qui déclenche la fonction de recherche. Cette fonction aide les utilisateurs à localiser des éléments, des calques ou des outils spécifiques dans un projet. Lorsque vous appuyez sur Ctrl F, une barre de recherche apparaît et vous pouvez saisir un mot clé ou une phrase à rechercher. Photoshop met alors en évidence toutes les occurrences de ce mot ou de cette phrase dans le document, ce qui vous permet de naviguer facilement jusqu'à l'emplacement exact de ce que vous recherchez. Cette fonction est particulièrement utile pour les projets complexes comportant de nombreux calques ou pour trouver des outils spécifiques dans la barre d'outils. En utilisant Ctrl F, vous pouvez gagner du temps et travailler plus efficacement dans Photoshop.
Qu'est-ce que Ctrl +J dans Photoshop?
Ctrl+J est un raccourci clavier dans Photoshop qui permet aux utilisateurs de passer rapidement à un nouveau calque. Lorsque vous appuyez sur Ctrl+J sur votre clavier, Photoshop duplique le calque sélectionné et crée un nouveau calque avec le contenu copié. Cette fonction peut s'avérer utile lorsque vous souhaitez appliquer différents effets à différentes parties d'une image ou effectuer plusieurs ajustements sans affecter le calque d'origine. En utilisant Ctrl+J, vous pouvez travailler plus efficacement dans Photoshop et gagner du temps sur les tâches répétitives.
Comment sélectionner et supprimer un inversé dans Photoshop?
Pour sélectionner et supprimer un inversé dans Photoshop, procédez comme suit :
- Sélectionnez le calque contenant l'inverse que vous souhaitez supprimer.
- Inversez la sélection en appuyant sur Shift+Ctrl+I (Windows) ou Shift+Cmd+I (Mac).
- Appuyez sur la touche Suppr pour supprimer l'inversion sélectionnée.
- Vous pouvez également utiliser le menu "Select" et choisir "Inverse", puis appuyer sur la touche Delete.
En suivant ces étapes, vous pouvez facilement supprimer un inversé dans Photoshop.
Comment agrandir une image?
Si vous souhaitez agrandir une image, vous pouvez essayer plusieurs méthodes. L'une d'entre elles consiste à cliquer avec le bouton droit de la souris sur l'image et à sélectionner "Propriétés", puis à aller dans l'onglet "Taille" où vous pouvez ajuster la largeur et la hauteur. Vous pouvez également utiliser un logiciel de retouche photo tel que Image Size Pro pour agrandir automatiquement l'image. Gardez à l'esprit que l'augmentation de la taille d'une image peut entraîner une perte de qualité ou une pixellisation, il est donc préférable de commencer par une image à haute résolution si possible.
Où pulvérise-t-on le nettoyant pour carburateur?
Lorsque vous utilisez un nettoyant pour carburateur, vous pouvez le pulvériser à plusieurs endroits pour nettoyer efficacement votre moteur. Voici quelques endroits populaires où vous pouvez vaporiser le nettoyant pour carburateur :
- Filtre à air : Retirez le filtre à air et vaporisez le nettoyant directement sur la surface du filtre.
- Corps de papillon : Retirez le tuyau d'admission d'air et vaporisez le nettoyant dans l'ouverture du corps de papillon.
- Injecteurs de carburant : Débranchez les injecteurs de carburant et vaporisez le nettoyant directement dans les injecteurs.
N'oubliez pas de lire l'étiquette du produit et de suivre attentivement les instructions pour éviter d'endommager votre moteur.