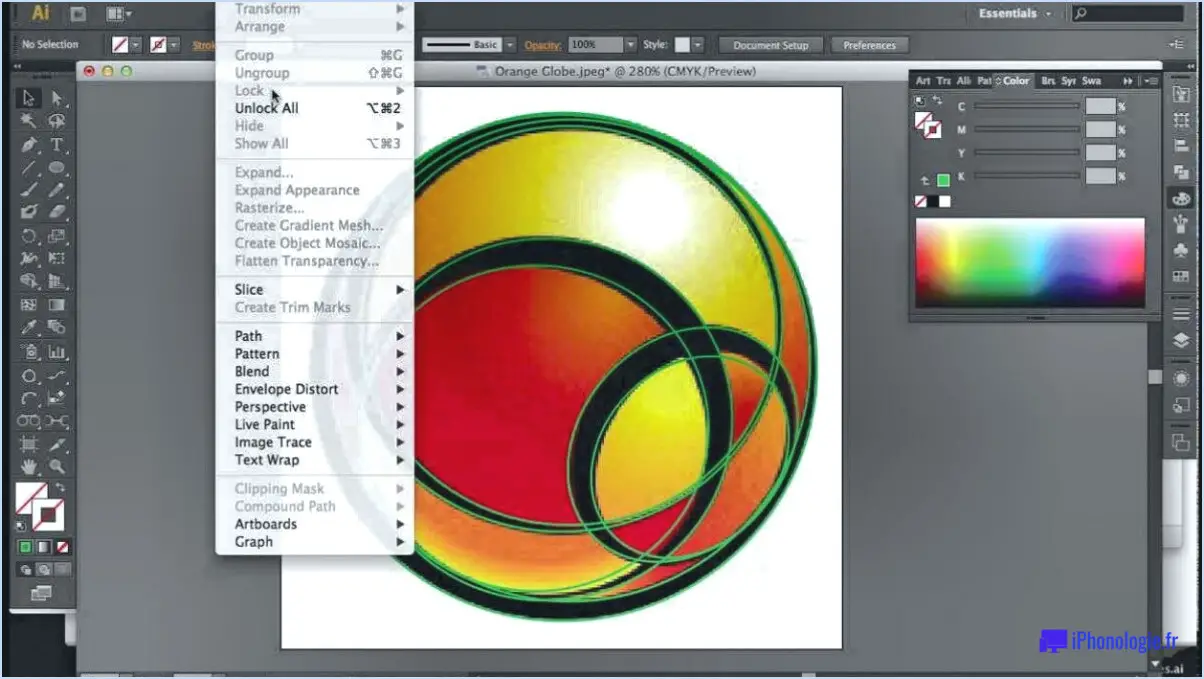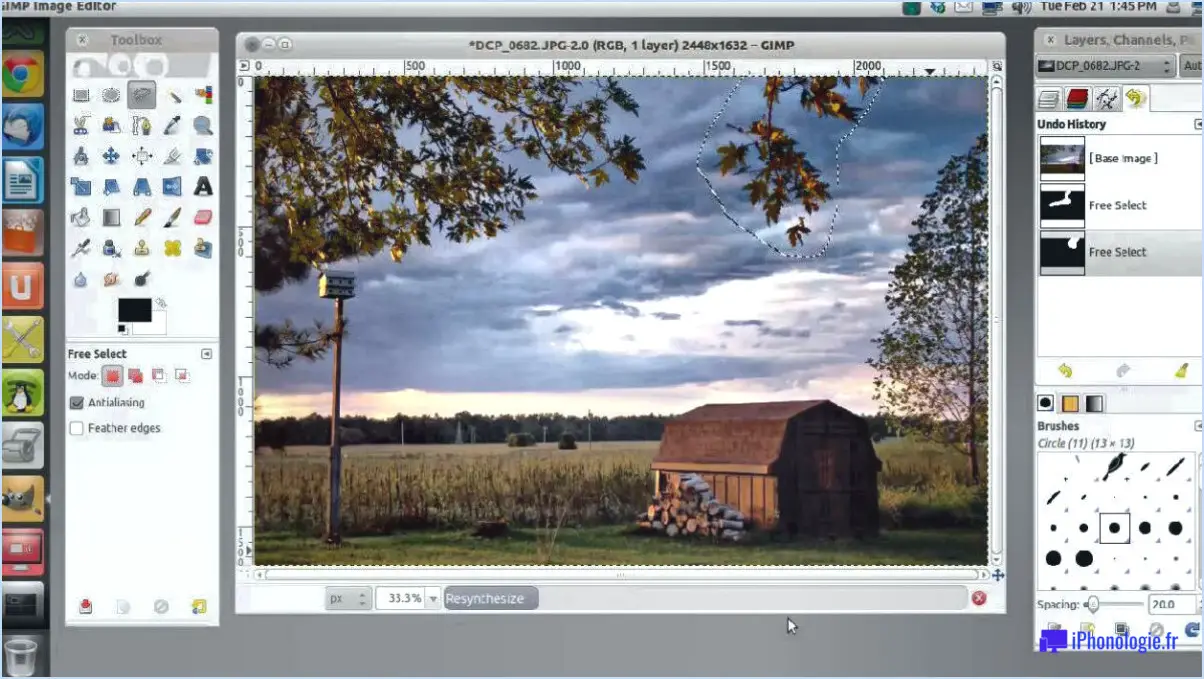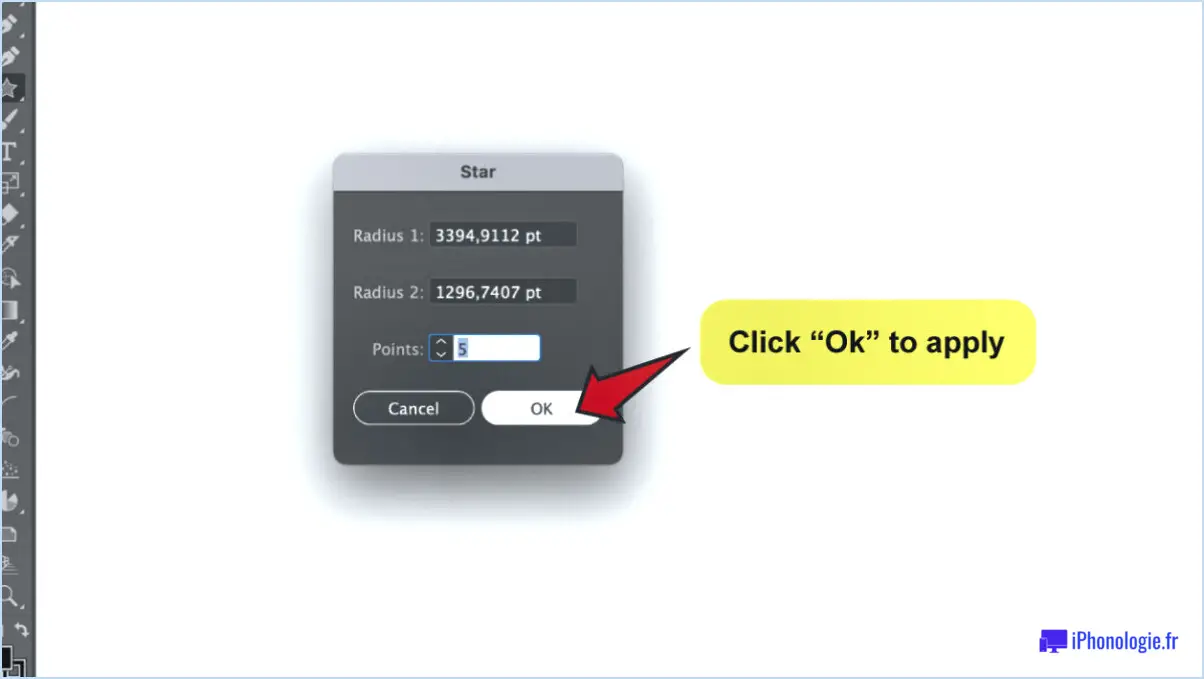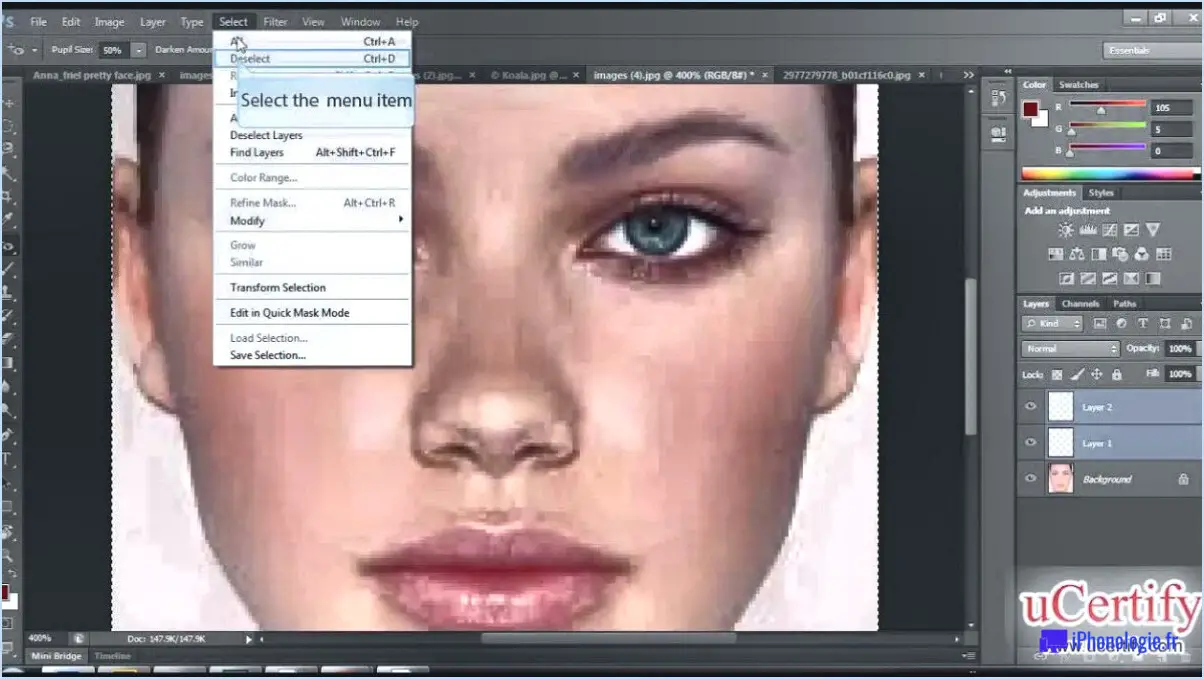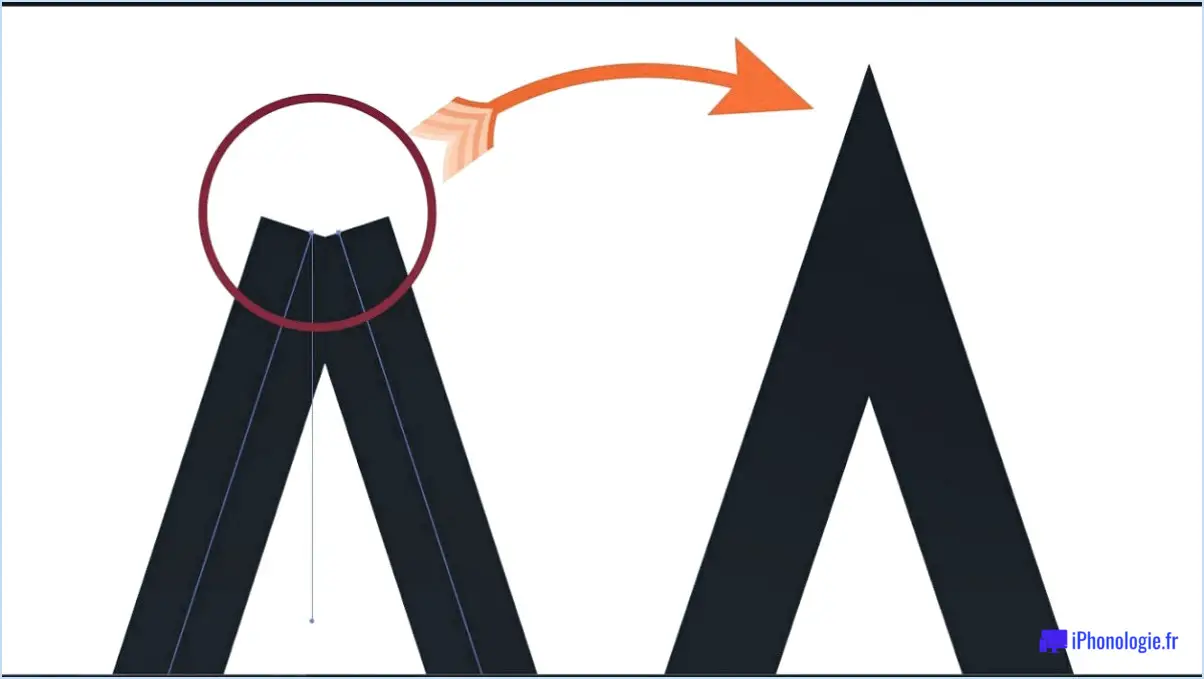Existe-t-il un pinceau de saturation dans Photoshop?
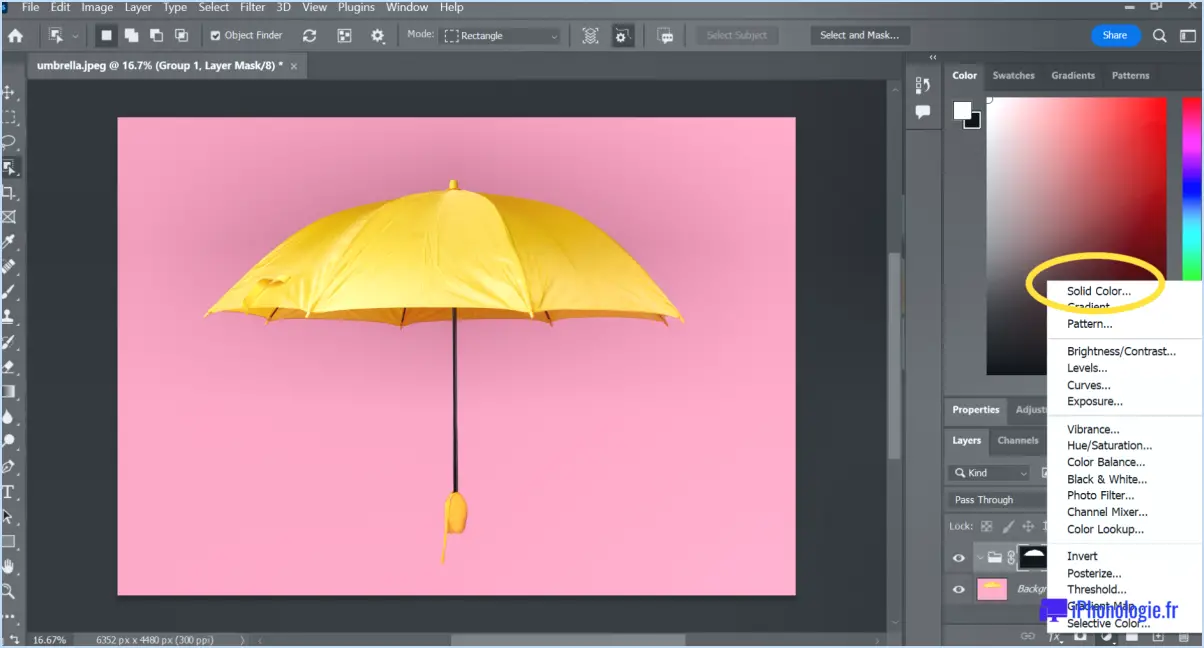
Dans Photoshop, il n'existe pas d'outil spécifique appelé "pinceau de saturation". Cependant, il existe d'autres méthodes permettant d'obtenir des résultats similaires. Explorons quelques-unes des techniques que vous pouvez employer pour ajuster la saturation dans Photoshop.
- Les calques de réglage : L'une des façons de modifier la saturation dans Photoshop consiste à utiliser les calques de réglage. En sélectionnant "Teinte/Saturation" dans le menu des calques de réglage, vous pouvez affiner la saturation de votre image. Une fois le calque de réglage ajouté, vous pouvez utiliser l'outil pinceau pour peindre sur le masque de calque, en ciblant des zones spécifiques pour les ajustements de saturation.
- Réglage de l'éclat : Une autre fonction utile de Photoshop est le réglage de la saturation. Contrairement à la saturation, qui affecte toutes les couleurs de la même manière, le réglage Vibrance rehausse les couleurs moins saturées tout en préservant celles qui sont déjà éclatantes. Vous pouvez accéder au réglage Vibrance en naviguant vers Image > Réglages > Vibrance.
- Outil Éponge : L'outil Éponge offre une approche localisée du réglage de la saturation. En sélectionnant l'outil Éponge dans la barre d'outils et en ajustant les paramètres de saturation dans la barre d'options, vous pouvez augmenter ou diminuer la saturation de manière sélective dans des zones spécifiques de votre image. Il suffit de peindre sur les zones souhaitées pour modifier la saturation de manière ciblée.
- Couleur sélective : Le réglage de la couleur sélective vous permet de manipuler la saturation des canaux de couleur individuels. En accédant à Image > Ajustements > Couleur sélective, vous pouvez choisir une gamme de couleurs spécifique et ajuster son niveau de saturation. Cette méthode offre un contrôle précis de la saturation des couleurs, vous permettant de cibler des teintes spécifiques.
N'oubliez pas que ces techniques peuvent être combinées ou utilisées séparément pour obtenir l'effet désiré. L'expérimentation et la pratique vous aideront à maîtriser l'application efficace des ajustements de saturation dans Photoshop.
Où se trouve l'amélioration dans Photoshop?
Le Panneau d'amélioration dans Photoshop se trouve dans le panneau Boîte à outils. La boîte à outils se trouve généralement sur le côté gauche de l'interface de Photoshop et contient divers outils et panneaux pour l'édition d'images. Pour localiser le panneau Améliorer, vous pouvez rechercher une icône qui ressemble à une baguette magique ou qui contient le mot "Améliorer".
Une fois que vous avez identifié le panneau Améliorer, vous pouvez cliquer dessus pour accéder à ses fonctions et options. Le panneau Amélioration propose plusieurs outils et ajustements pour améliorer la qualité et l'apparence générales de vos images. Ces outils peuvent inclure des options telles que l'accentuation de la netteté, la réduction du bruit, la correction des couleurs et les fonctions d'amélioration automatique.
En utilisant le panneau Amélioration, vous pouvez affiner vos images et les rendre plus attrayantes visuellement, en veillant à ce qu'elles soient les plus belles possibles avant de finaliser votre processus d'édition.
N'oubliez pas d'explorer les différentes options disponibles dans le panneau Amélioration afin d'exploiter tout son potentiel pour améliorer vos images dans Photoshop.
Comment rendre une image plus chaude dans Photoshop?
Pour rendre une image plus chaude dans Photoshop, vous disposez de quelques options efficaces :
- Curseur de température: Ouvrez le panneau du processeur d'images et localisez le curseur de température. Augmentez sa valeur pour ajouter de la chaleur à l'image globale. Expérimentez différents réglages jusqu'à ce que vous obteniez l'effet désiré.
- Balance des couleurs: Le réglage des paramètres de la balance des couleurs peut également permettre d'ajouter de la chaleur à votre image. Aller à l'image > Réglages > Balance des couleurs. Augmentez les valeurs des curseurs Rouge et Jaune pour améliorer les tons chauds. Affinez les réglages en fonction de vos préférences.
- Couche de réglage teinte/saturation: Une autre méthode consiste à utiliser le calque de réglage teinte/saturation. Sélectionnez le calque > Nouveau calque de réglage > Teinte/Saturation. Augmentez le curseur Teinte vers les tons chauds, tels que les rouges et les oranges, pour que l'image paraisse plus chaude.
N'oubliez pas d'utiliser ces techniques en combinaison ou individuellement, en fonction du résultat souhaité. Jouez avec les paramètres et prévisualisez les changements en temps réel pour obtenir la chaleur parfaite pour votre image.
Comment modifier la saturation de la teinte sur un seul calque?
Pour modifier la saturation de la teinte sur un calque spécifique, utilisez l'outil Teinte/Saturation ou le sélecteur de couleurs HSL/RGB. Procédez comme suit :
- Ouvrez votre logiciel de retouche d'images et sélectionnez le calque sur lequel vous souhaitez travailler.
- Localisez l'outil Teinte/Saturation ou le sélecteur de couleurs HSL/RGB. Il se trouve généralement dans le panneau des réglages ou dans la barre d'outils.
- Cliquez sur l'outil pour ouvrir les paramètres.
- Ajustez le curseur de saturation pour augmenter ou diminuer la saturation de la couleur choisie.
- Si vous le souhaitez, vous pouvez également affiner la teinte en déplaçant le curseur de teinte vers la gauche ou la droite.
N'oubliez pas d'expérimenter et de trouver le bon équilibre pour obtenir l'effet désiré. Bonne édition !
Qu'est-ce que la teinte Photoshop?
La teinte dans Photoshop est une calque de réglage qui permet aux utilisateurs de modifier la couleur d'une zone spécifique. Cet outil permet un contrôle précis de la teinte de la région sélectionnée sans affecter l'ensemble de l'image. En appliquant un calque de réglage de la teinte, vous pouvez facilement modifier la couleur des objets, des arrière-plans ou de tout autre élément de votre composition. La teinte est particulièrement utile pour les projets créatifs, la retouche de photos et l'obtention d'un effet visuel souhaité. Grâce à cette puissante fonctionnalité, les utilisateurs de Photoshop peuvent améliorer et personnaliser sans effort les couleurs de leurs créations.
Où trouver des brosses pour les matières naturelles dans Photoshop?
Pour trouver des brosses pour supports naturels dans Photoshop, plusieurs options s'offrent à vous. Tout d'abord, vous pouvez rechercher "natural media brushes" directement dans le menu d'Adobe Photoshop. Cela vous permettra d'explorer divers packs et ensembles de pinceaux spécifiquement conçus pour imiter l'aspect et la sensation des médias traditionnels, tels que les pinceaux pour aquarelle, fusain ou peinture à l'huile.
Vous pouvez également vous rendre dans la catégorie Pinceaux de la bibliothèque Photoshop. Cette catégorie offre un large éventail de préréglages de pinceaux, y compris ceux qui imitent les supports naturels. Dans cette catégorie, vous pouvez explorer différentes sous-catégories ou filtrer les pinceaux en fonction de vos besoins spécifiques.
En utilisant ces méthodes, vous pouvez facilement découvrir et accéder à une collection variée de brosses pour médias naturels dans Photoshop, ce qui vous permettra d'apporter une touche unique et organique à vos œuvres d'art numériques.
Comment améliorer une image floue dans Photoshop?
Pour améliorer une image floue dans Photoshop, vous avez plusieurs options à votre disposition. Voici quelques techniques efficaces :
- Outil de flou : Si certaines zones de l'image semblent excessivement floues, vous pouvez utiliser l'outil Flou pour adoucir ces zones de manière sélective. Cet outil vous permet d'appliquer différents degrés de flou à des régions spécifiques, ce qui contribue à créer un aspect visuel plus cohérent.
- Outil de netteté : L'outil de netteté est idéal pour améliorer la clarté générale de l'image. En l'appliquant soigneusement aux sections floues, vous pouvez augmenter la netteté et faire ressortir les détails les plus fins. Utilisez cet outil judicieusement pour éviter d'introduire des artefacts ou un aspect non naturel.
- Outil de réduction du bruit : Le flou d'une photo peut souvent être accompagné d'un bruit indésirable. L'outil de réduction du bruit peut aider à atténuer ce problème en réduisant les éléments granuleux ou pixellisés. Ajustez les paramètres avec soin pour équilibrer la réduction du bruit sans sacrifier trop de détails.
N'oubliez pas que l'amélioration d'une image floue dans Photoshop peut améliorer sa qualité dans une certaine mesure, mais qu'elle ne peut pas restaurer complètement la clarté d'origine. Expérimentez ces outils tout en gardant à l'esprit l'aspect souhaité de l'image.
Comment rendre les crayons plus sombres dans Photoshop?
Pour assombrir les crayons dans Photoshop, vous pouvez utiliser les méthodes suivantes :
- Couche de réglage des niveaux: Sélectionnez les crayons que vous souhaitez assombrir et cliquez sur le bouton Niveaux dans le panneau des calques. Ajustez le bouton Niveaux jusqu'à ce que les crayons apparaissent plus foncés.
- Couche de réglage HSL: Utilisez la touche Teinte, Saturation, Luminosité de réglage. Affinez le réglage de la teinte, de la saturation et de la luminosité luminosité pour assombrir les crayons.
N'oubliez pas que ces techniques vous permettent de renforcer l'obscurité de vos crayons sans compromettre leur qualité générale.
Comment corriger un ton de peau inégal dans Photoshop?
Pour corriger un ton de peau inégal dans Photoshop, suivez les étapes suivantes :
- Ouvrez Photoshop et chargez votre image.
- Créez un nouveau calque de réglage de la teinte en cliquant sur l'icône "Calque de réglage" et en sélectionnant "Teinte".
- Sélectionnez la zone dont le teint est inégal à l'aide de l'outil Sélection rapide ou Lasso.
- Ajustez les paramètres de teinte en faisant glisser le curseur de teinte jusqu'à la couleur souhaitée et en modifiant le curseur de densité pour contrôler l'intensité.
- Affiner la sélection à l'aide de masques de calque si nécessaire.
- Affiner les autres ajustements comme la luminosité, le contraste et la saturation pour un aspect naturel.