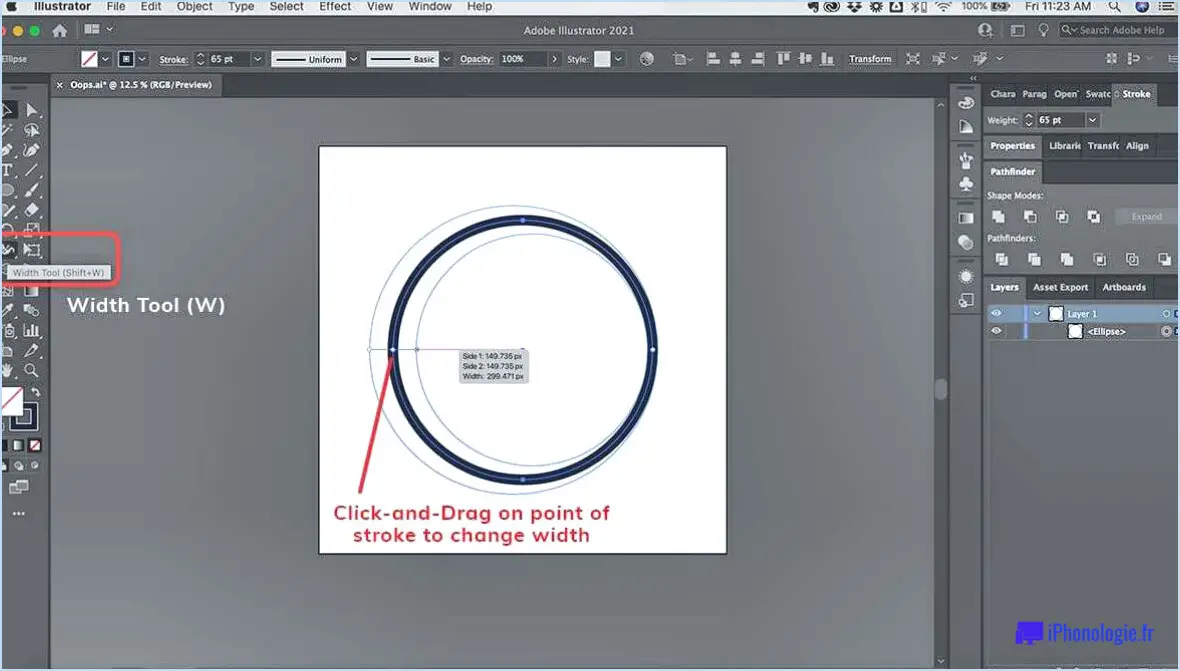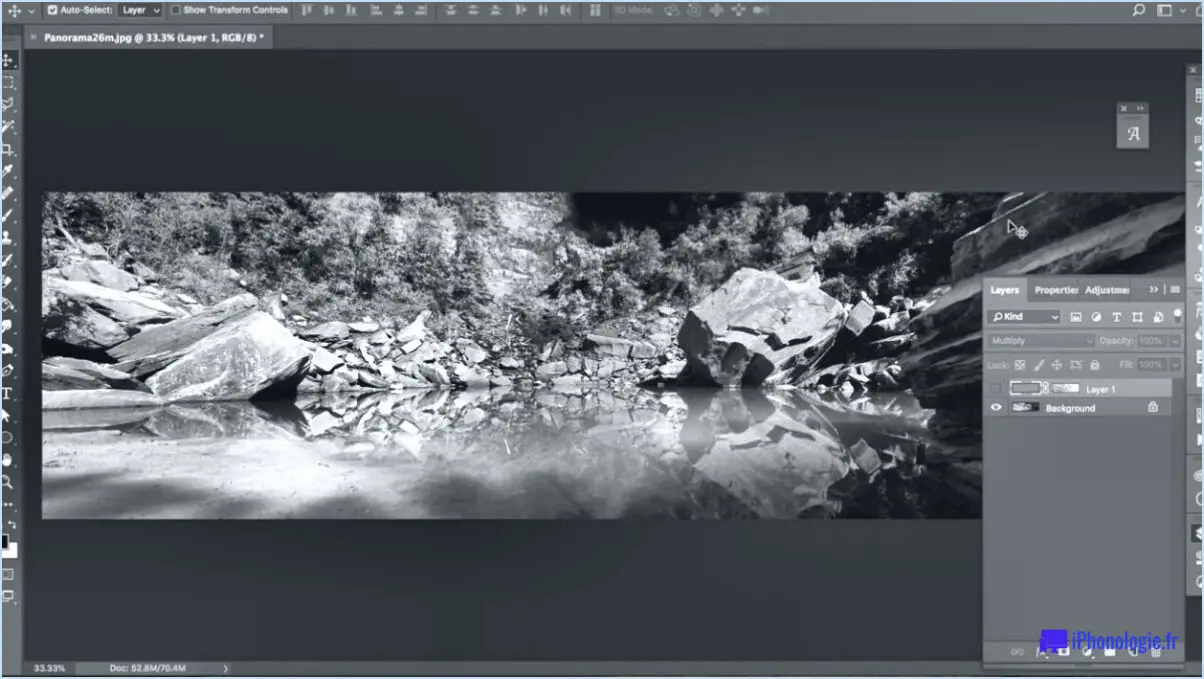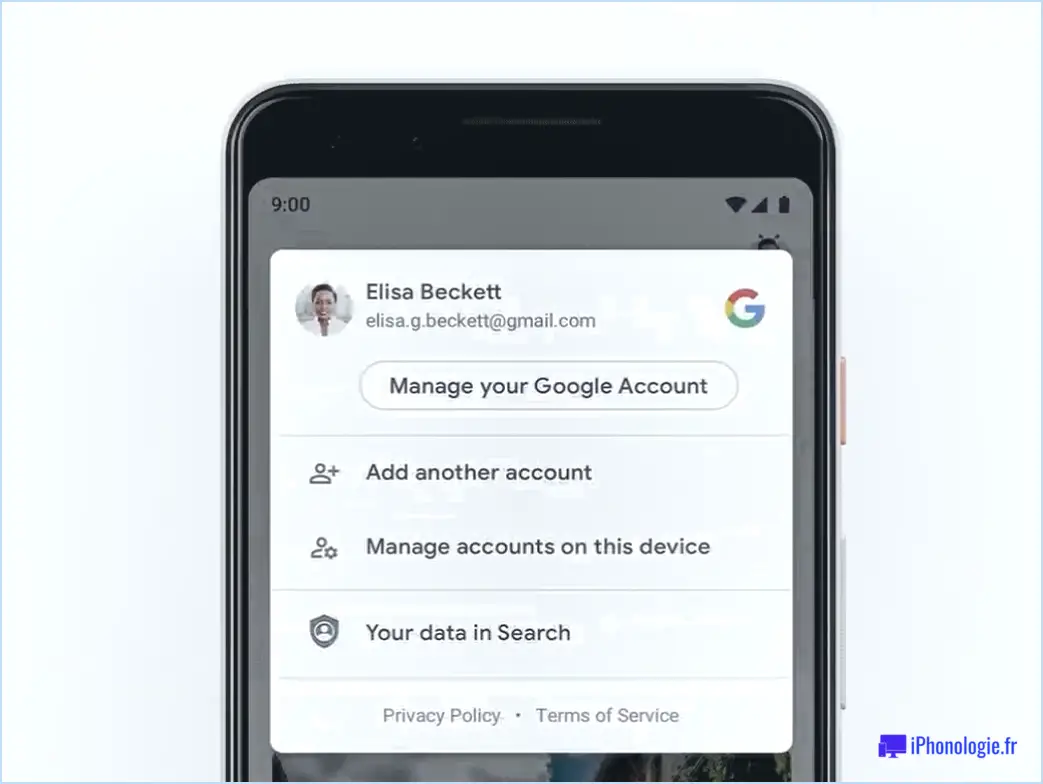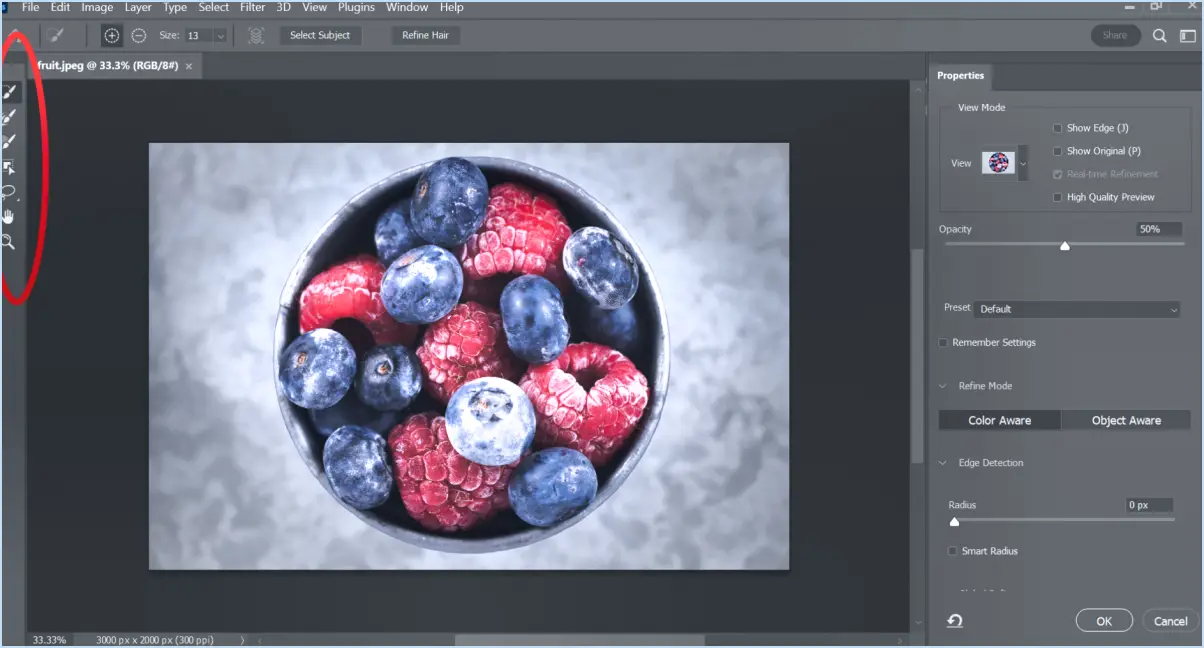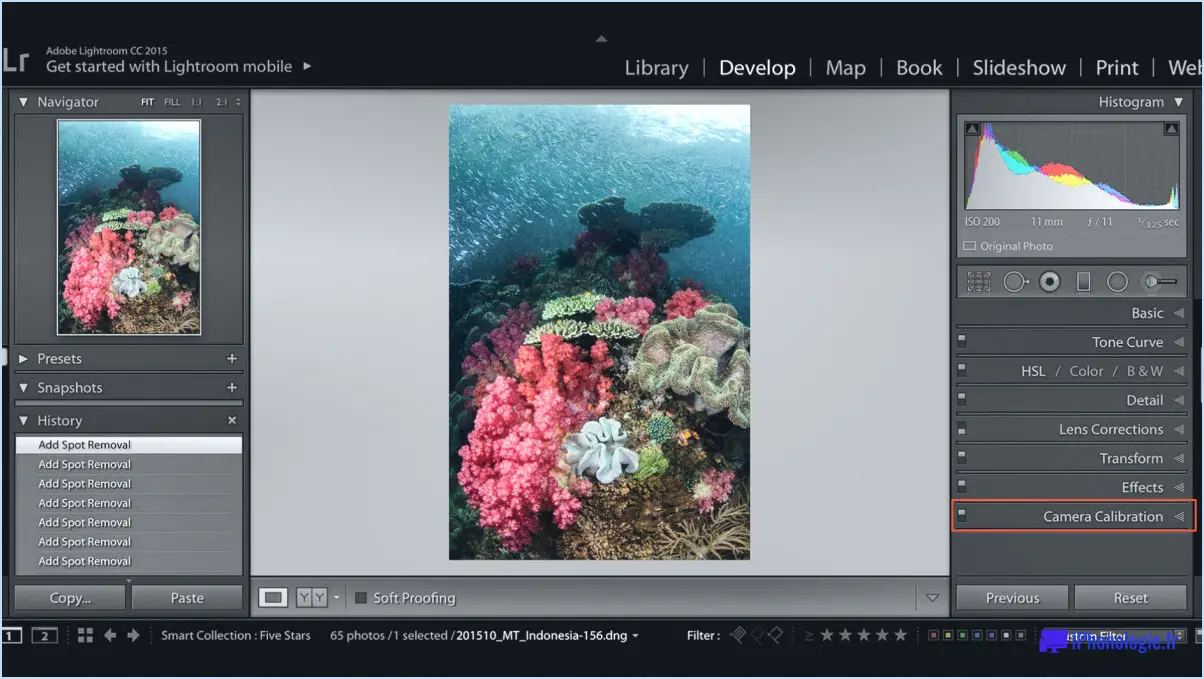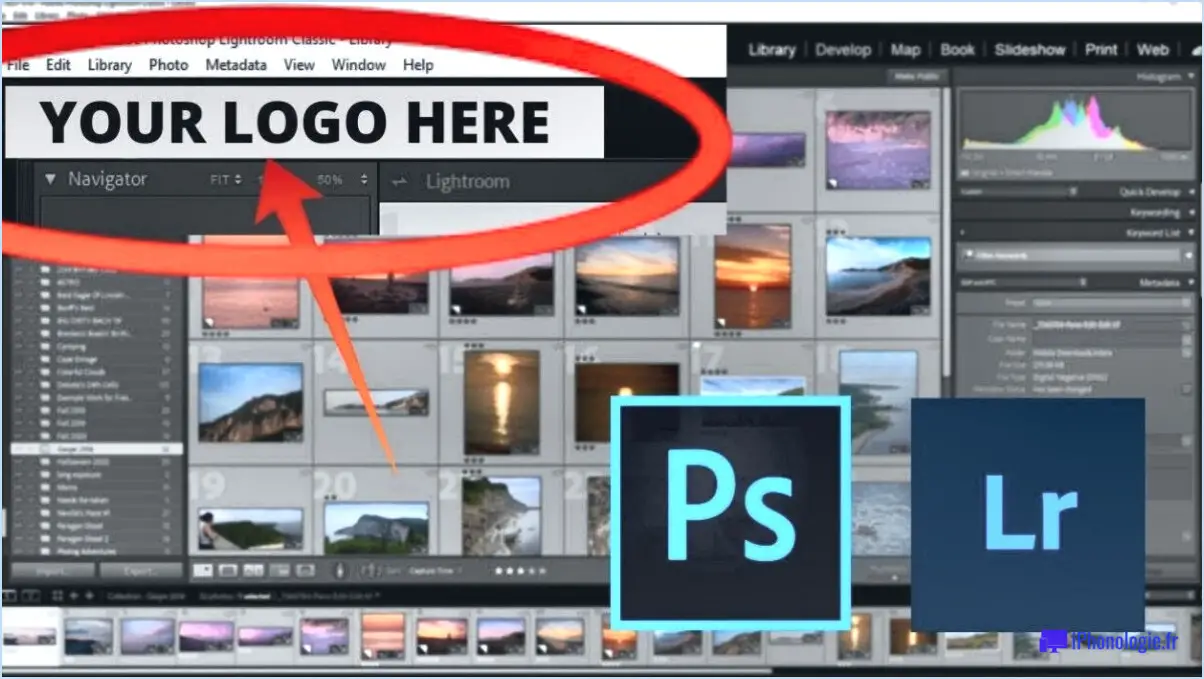Ou dois-je mettre les scripts photoshop?
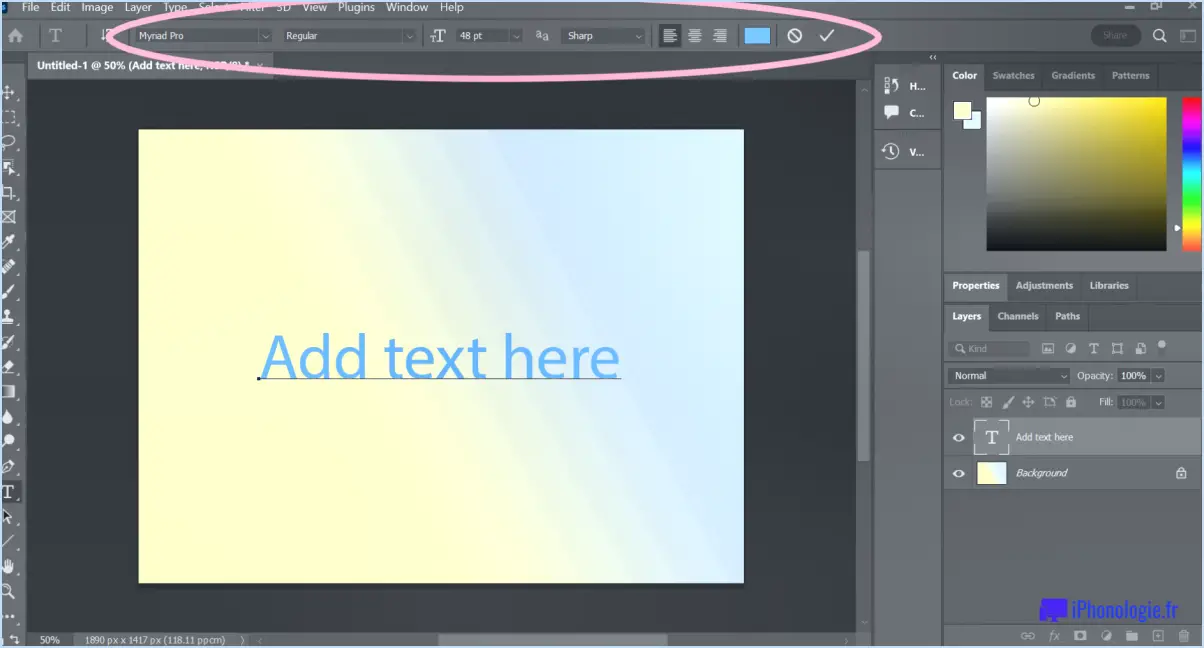
Lorsqu'il s'agit de placer les scripts Photoshop, plusieurs options sont disponibles, chacune ayant un objectif différent. L'emplacement où vous stockez votre script dépend de l'usage que vous comptez en faire. Examinons ces options en détail :
- Préréglages d'action: Si vous souhaitez incorporer un script dans le cadre d'une action, vous pouvez l'enregistrer en tant que préréglage d'action. Cela vous permet d'automatiser une série d'étapes dans Photoshop. Pour créer un préréglage d'action, procédez comme suit :
a. Ouvrez le panneau Actions dans Photoshop.
b. Cliquez sur le bouton "Créer une nouvelle action" pour commencer à enregistrer votre action.
c. Effectuez les étapes souhaitées manuellement ou exécutez le script.
d. Une fois les actions terminées, cliquez sur le bouton "Arrêter l'enregistrement".
e. L'action nouvellement créée, ainsi que le script, seront enregistrés dans le panneau Actions.
- Scripts d'automatisation de Photoshop: Si votre intention est d'automatiser un processus spécifique dans Photoshop à l'aide d'un script, vous pouvez l'enregistrer en tant que script d'automatisation Photoshop. Ce type de script peut être déclenché pour exécuter des tâches automatiquement, ce qui vous permet d'économiser du temps et des efforts. Pour enregistrer un script en tant que script d'automatisation Photoshop, procédez comme suit :
a. Localisez ou créez un dossier spécifique pour vos scripts. Vous pouvez choisir n'importe quel emplacement sur votre ordinateur.
b. Enregistrez le fichier de script dans ce dossier.
c. Dans Photoshop, allez dans Fichier > Scripts > Parcourir, et naviguez jusqu'au dossier dans lequel vous avez enregistré le script.
d. Sélectionnez le fichier de script et cliquez sur "Ouvrir". Le script sera exécuté, automatisant les tâches désignées.
- Scripts autonomes: Si vous souhaitez simplement utiliser un script de manière indépendante sans l'associer à une action ou à une automatisation, vous pouvez l'enregistrer en tant que script autonome. Cela vous permet d'exécuter le script chaque fois que vous en avez besoin. Pour enregistrer un script en tant que script autonome, procédez comme suit :
a. Encore une fois, localisez ou créez un dossier dédié à vos scripts.
b. Enregistrez le fichier de script dans ce dossier.
c. Chaque fois que vous souhaitez exécuter le script, allez dans Fichier > Scripts > Parcourir dans Photoshop.
d. Naviguez jusqu'au dossier du script, sélectionnez le fichier de script et cliquez sur "Ouvrir". Le script sera exécuté.
N'oubliez pas de choisir un emplacement pour vos scripts qui soit facilement accessible et organisé, afin de garantir une utilisation rapide et pratique.
Où sont stockés les scripts Photoshop sur Mac?
Les scripts Photoshop sur Mac sont stockés dans le dossier Adobe Photoshop, qui se trouve dans le dossier Applications. Pour localiser les scripts, procédez comme suit :
- Ouvrez une nouvelle fenêtre du Finder sur votre Mac.
- Cliquez sur le dossier "Applications" dans la barre latérale.
- Faites défiler vers le bas ou utilisez la barre de recherche pour localiser le dossier "Adobe Photoshop".
- Ouvrez le dossier Adobe Photoshop.
- Recherchez le dossier "Presets" qui s'y trouve.
- À l'intérieur du dossier "Presets", vous trouverez le dossier "Scripts".
- Ouvrez le dossier "Scripts" pour accéder à la collection de scripts Photoshop.
N'oubliez pas que ces étapes supposent que vous avez installé Adobe Photoshop sur votre Mac et que vous disposez des autorisations nécessaires pour accéder aux dossiers système. En organisant vos scripts à cet endroit, il est plus facile d'y accéder et de les exécuter directement à partir de Photoshop.
Comment installer un script Adobe?
Pour installer un script Adobe, procédez comme suit :
- Téléchargez le script: Obtenez le fichier de script à partir d'une source fiable ou créez-en un à l'aide de la boîte à outils Adobe ExtendScript.
- Extraire le script: Si le script est compressé (par exemple, dans un fichier ZIP), extrayez son contenu vers un emplacement pratique sur votre ordinateur.
- Localisez le dossier Adobe Scripts: L'emplacement exact du dossier Adobe Scripts peut varier en fonction de l'application Adobe que vous utilisez. Les emplacements courants sont les suivants :
- Photoshop : C:NProgram FilesNAdobeNAdobe Photoshop [version]NPresetsNScripts
- Illustrator : C:NProgram FilesNAdobeNAdobe Illustrator [version]NPresetsNUS_Scripts
- InDesign : C:NProgram FilesNAdobeNAdobe InDesign [version]NScripts
- Copier le script: Déplacez ou copiez le fichier de script dans le dossier Scripts approprié pour l'application Adobe avec laquelle vous travaillez.
- Redémarrer l'application Adobe: Fermez et rouvrez l'application Adobe pour vous assurer que le script est reconnu.
- Accéder au script: Une fois l'application redémarrée, vous devriez trouver le script installé dans le menu ou le panneau Scripts de l'application.
N'oubliez pas de toujours utiliser des scripts provenant de sources fiables et de vous assurer qu'ils sont compatibles avec la version de votre application Adobe. La personnalisation des scripts peut nécessiter une certaine familiarité avec les langages de script.
Comment ajouter un script à mon Mac?
L'ajout d'un script à votre Mac est un processus simple. Voici quelques méthodes que vous pouvez utiliser :
- Utilisation de l'éditeur de script:
- Ouvrez l'application Script Editor sur votre Mac.
- Localisez le fichier de script que vous souhaitez ajouter.
- Glissez-déposez le fichier de script dans la fenêtre de l'éditeur de script.
- Le script sera chargé et prêt à être modifié ou exécuté.
- Utilisation de TextEdit:
- Enregistrez le script sous forme de fichier texte sur votre Mac.
- Ouvrez l'application TextEdit.
- Faites glisser et déposez le fichier de script dans la fenêtre TextEdit.
- Le contenu du script s'affiche dans l'éditeur TextEdit.
Les deux méthodes vous permettent d'ajouter facilement des scripts à votre Mac et de les utiliser dans l'éditeur de votre choix. Choisissez la méthode qui vous convient le mieux et lancez-vous dans la création de scripts.
Comment utiliser l'éditeur de scripts sur Mac?
L'éditeur de script est un outil puissant disponible sur Mac, conçu pour vous aider à écrire, éditer et exécuter des scripts. Pour accéder à Script Editor, il suffit de le localiser et de l'ouvrir à partir du dossier Applications de votre Mac.
Une fois que vous avez lancé Script Editor, vous pouvez commencer à créer ou à modifier des scripts. Voici les étapes essentielles pour utiliser efficacement l'éditeur de scripts :
- Création d'un nouveau script: Pour commencer, sélectionnez "Nouveau document" dans le menu Fichier ou utilisez le raccourci Commande + N. Une fenêtre de script vierge apparaît, prête à être saisie.
- Rédaction et édition: Saisissez le code de votre script dans la zone d'édition principale de la fenêtre de l'éditeur de script. Vous pouvez écrire des scripts dans différents langages de script, tels que AppleScript, JavaScript ou même des scripts shell.
- Exécution d'un script: Après avoir écrit votre script, vous pouvez l'exécuter en cliquant sur le bouton Exécuter dans la barre d'outils de l'éditeur de script ou en utilisant le raccourci Commande + R. La sortie du script s'affichera dans la zone de résultat située sous la fenêtre d'édition.
- Sauvegarde et exportation: Pour enregistrer votre script, sélectionnez "Enregistrer" dans le menu Fichier ou appuyez sur Commande + S. Choisissez un emplacement approprié et donnez un nom à votre fichier de script. En outre, vous pouvez exporter votre script dans différents formats, tels qu'une application, un paquet de scripts ou un fichier texte.
- Accès à la bibliothèque de scripts: Script Editor propose également une bibliothèque de scripts, qui contient une collection de scripts pré-écrits que vous pouvez utiliser ou personnaliser. Pour accéder à la bibliothèque de scripts, choisissez "Ouvrir le dictionnaire" dans le menu Fenêtre et sélectionnez l'application scriptable souhaitée.
En suivant ces étapes, vous pouvez tirer parti des capacités de l'Éditeur de scripts sur votre Mac, en exploitant son potentiel pour automatiser des tâches ou améliorer votre productivité.
Puis-je automatiser Photoshop?
Oui, vous pouvez automatiser Photoshop en utilisant actions. Les actions sont une série d'étapes enregistrées que vous pouvez lire pour automatiser des tâches. En enregistrant vos actions, telles que le réglage des paramètres de l'image ou l'application de filtres, vous pouvez gagner du temps et de l'énergie en les rejouant sur plusieurs images. En outre, vous pouvez créer des macros personnalisées pour automatiser des tâches plus complexes en combinant plusieurs actions en une seule commande. Cela vous permet de rationaliser votre flux de travail et d'accroître votre efficacité. Grâce à l'automatisation dans Photoshop, vous pouvez obtenir des résultats cohérents et vous concentrer sur des aspects plus créatifs de votre travail.
Comment ouvrir un script?
Pour ouvrir un script, plusieurs options s'offrent à vous. La première méthode consiste à localiser le fichier de script sur votre ordinateur et à double-cliquer dessus. Cette action ouvrira automatiquement le fichier à l'aide du programme par défaut associé à ce type de fichier. Vous pouvez également cliquer avec le bouton droit de la souris sur le fichier script et choisir "Ouvrir avec" dans le menu contextuel. De là, vous pouvez sélectionner un programme spécifique pour ouvrir le script si vous disposez de plusieurs programmes capables de gérer le format de fichier. Si vous n'avez pas de programme préféré, vous pouvez opter pour "Programmes par défaut" et choisir l'application souhaitée pour ouvrir le script.
Que sont les scripts d'application sur Mac?
Les scripts d'application sur Mac sont des outils puissants pour automatiser les tâches et accroître l'efficacité. Ils permettent aux utilisateurs de rationaliser les actions répétitives et d'exécuter diverses opérations de manière transparente. Les scripts d'application permettent d'automatiser des processus tels que le lancement d'applications, l'ouverture de fichiers ou l'exécution de commandes spécifiques. Ces scripts s'avèrent particulièrement utiles pour les personnes qui effectuent fréquemment des actions similaires sur leur Mac ou qui ont besoin d'une exécution régulière des tâches.
En créant des scripts personnalisés, les utilisateurs peuvent gagner du temps et de l'énergie en éliminant la nécessité d'une intervention manuelle. Qu'il s'agisse d'automatiser un flux de travail complexe ou de simplifier une tâche de routine, les scripts d'application permettent aux utilisateurs de Mac d'améliorer leur productivité et de se concentrer sur des aspects plus importants de leur travail. En exploitant les capacités des scripts d'application, vous pouvez optimiser considérablement votre expérience du Mac et libérer tout son potentiel.
Comment ouvrir une boîte de script?
Pour ouvrir une boîte de dialogue, localisez-la dans le coin inférieur droit de votre écran. Elle est généralement placée à cet endroit pour être facilement accessible. Une fois la boîte de script identifiée, il suffit de double-cliquer dessus. Cette action lancera le processus d'ouverture, vous permettant de visualiser et d'interagir avec le contenu de la boîte. N'oubliez pas que la boîte de script est un outil essentiel pour la gestion et l'exécution des scripts. Le fait de connaître son emplacement et sa procédure d'ouverture peut donc grandement améliorer votre productivité. Bonne lecture !