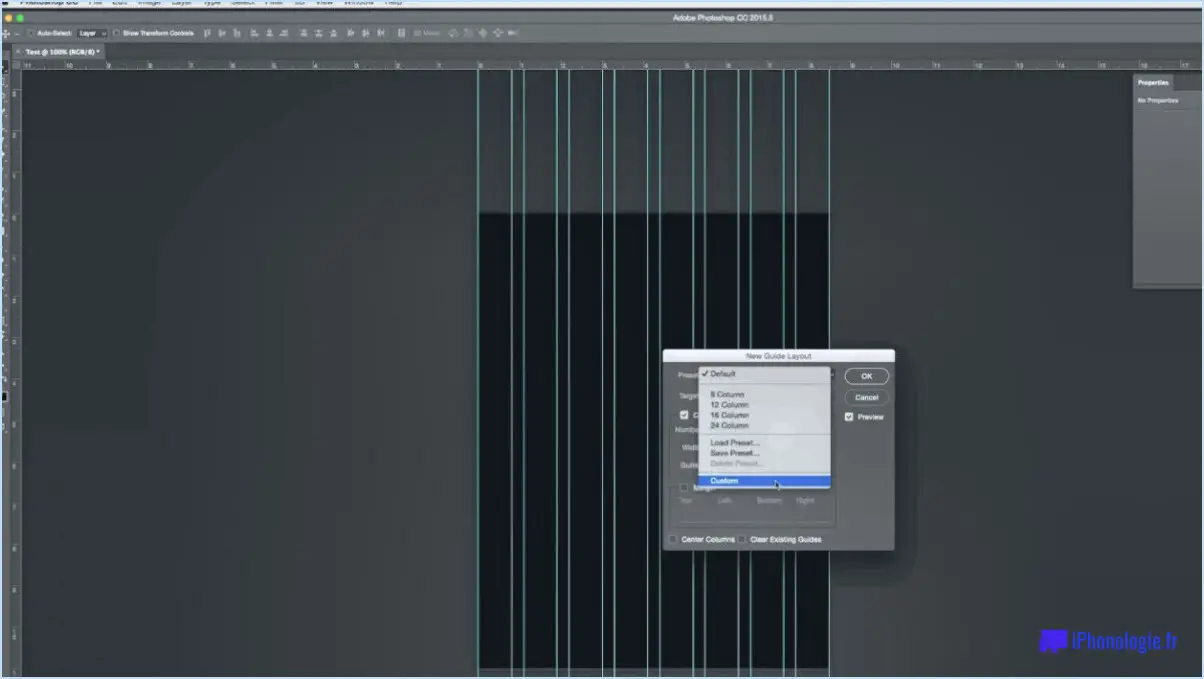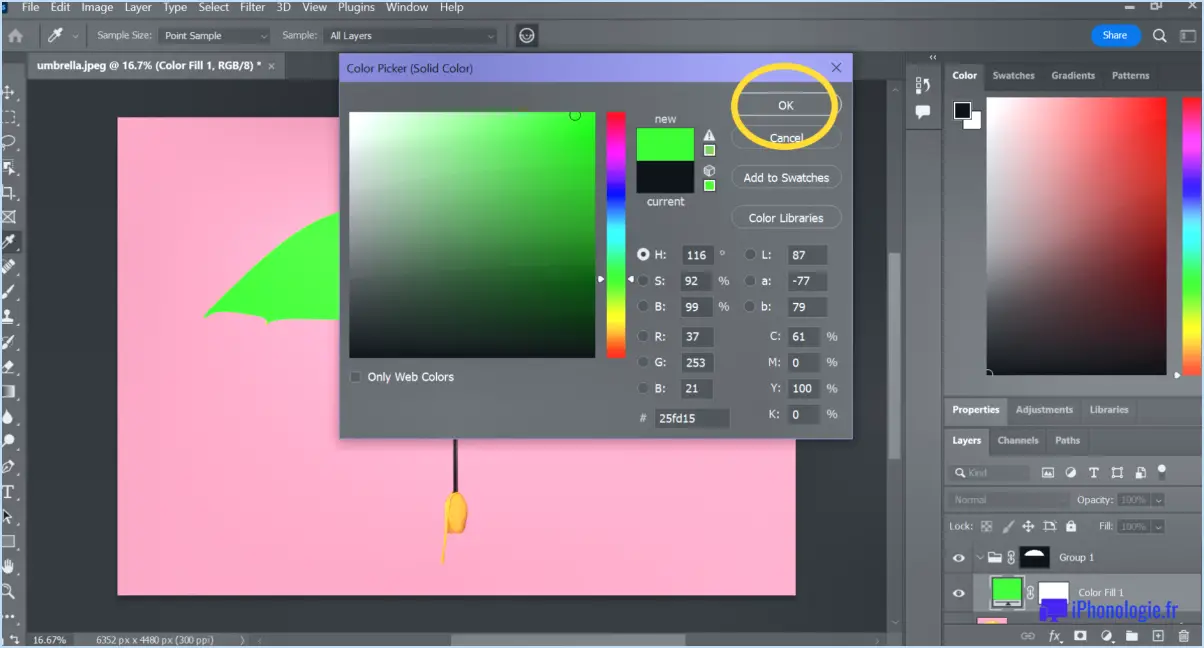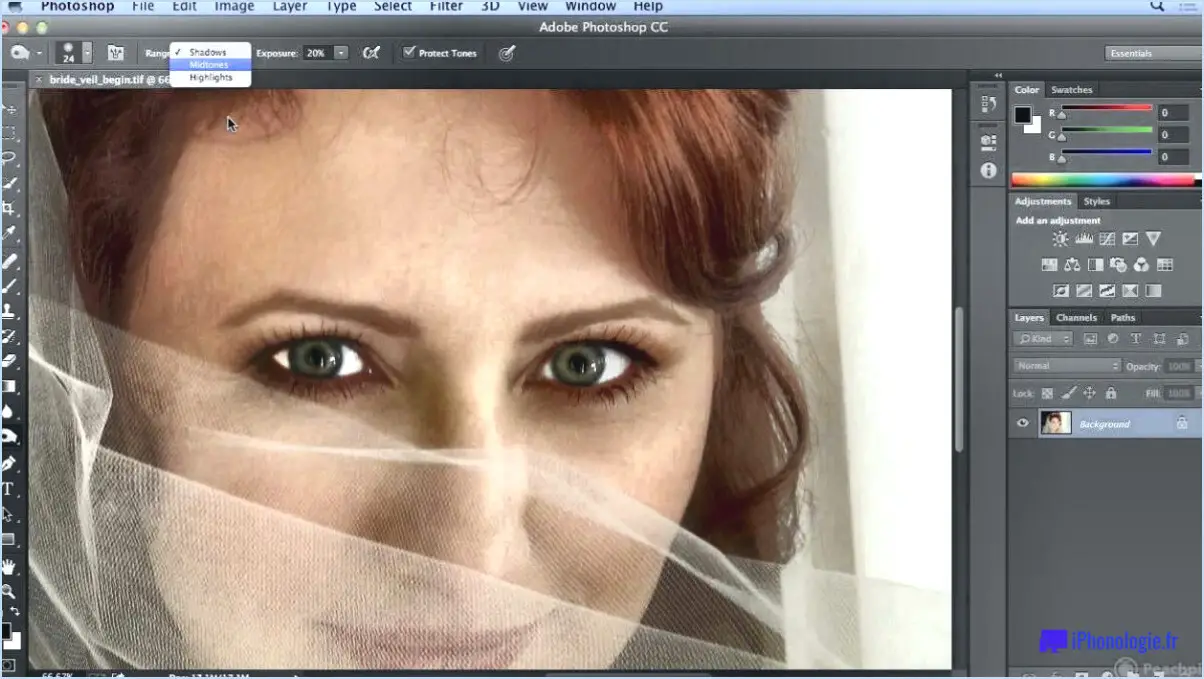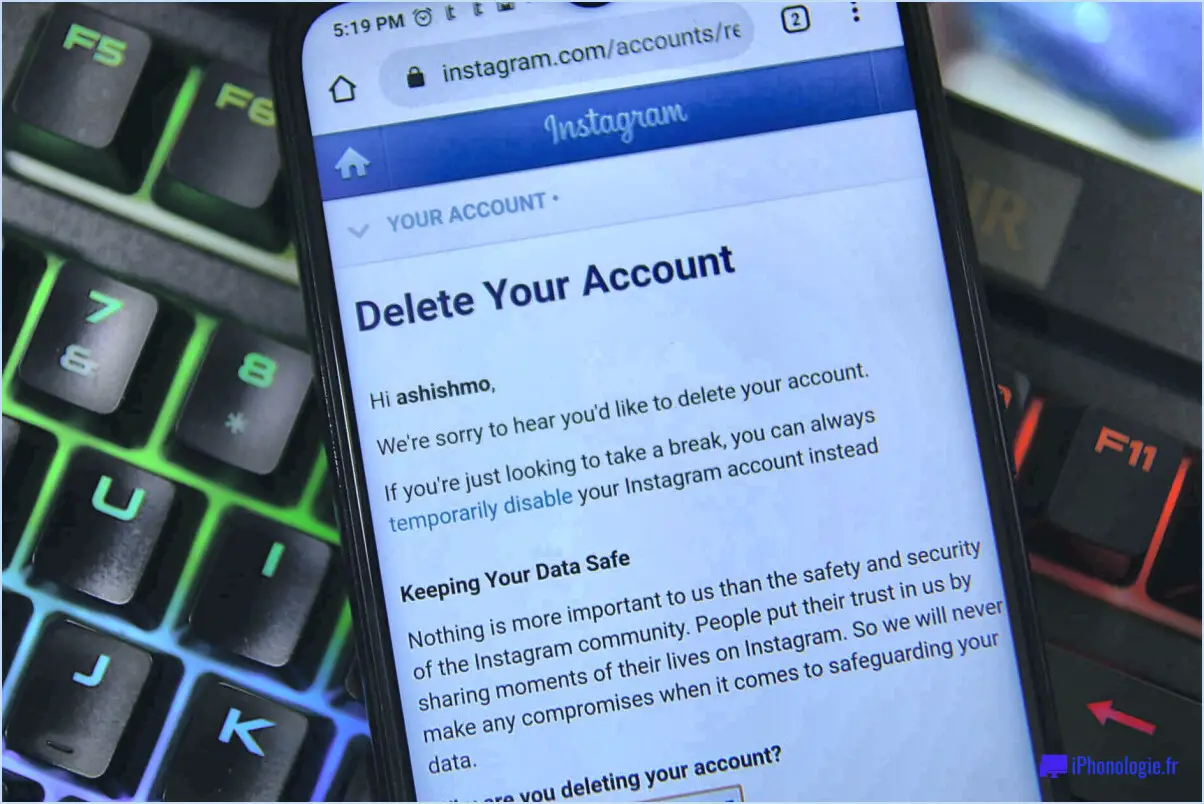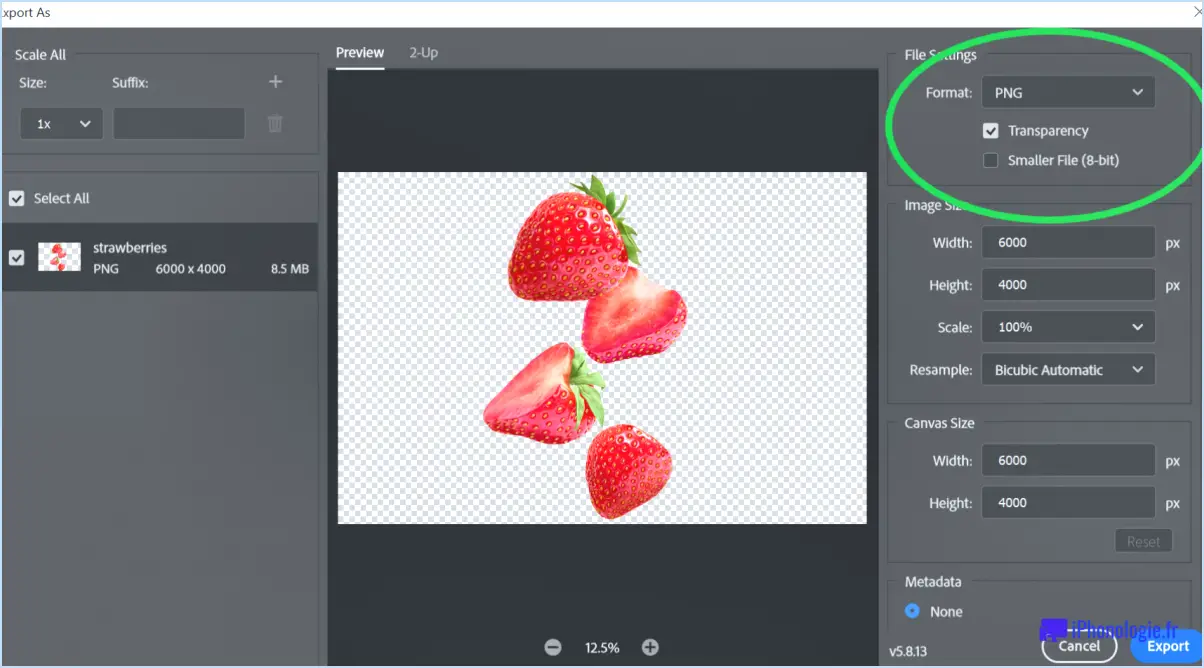Où est le bouton de suppression de l'arrière-plan dans Photoshop?
Le bouton de suppression de l'arrière-plan de Photoshop peut être trouvé dans la barre d'outils de sélection rapide, qui est idéalement situé en haut de l'interface Photoshop.Cette barre d'outils abrite une gamme d'outils puissants conçus pour rationaliser votre processus d'édition, et le bouton de suppression d'arrière-plan en fait partie.
Pour localiser le bouton de suppression de l'arrière-plan, recherchez simplement la barre d'outils de sélection rapide positionnée en haut de la fenêtre Photoshop.Il apparaît généralement juste en dessous de la barre de menu principale.La barre d'outils de sélection rapide contient une variété d'outils de sélection et d'édition, ce qui en fait une ressource pratique pour vos besoins d'édition.
Une fois que vous avez localisé la barre d'outils de sélection rapide, vous remarquerez le bouton de suppression parmi les outils disponibles.Il est représenté par une icône qui représente une forme de type lasso entourant un sujet avec un arrière-plan réduit.Ce symbole intuitif permet de signifier son objectif: supprimer l'arrière-plan d'une image.
Pour utiliser efficacement le bouton de suppression de l'arrière-plan, vous pouvez suivre ces étapes:
- Ouvrez l'image que vous souhaitez modifier dans Photoshop.
- Sélectionnez le bouton de suppression de l'arrière-plan dans la barre d'outils de sélection rapide.
- Cliquez et faites glisser votre curseur sur les zones de l'image que vous souhaitez conserver, tandis que Photoshop identifie intelligemment le sujet.
- Libérez le bouton de la souris et Photoshop créera une sélection autour du sujet tout en excluant l'arrière-plan.
- Affinez la sélection selon les besoins en utilisant les outils de sélection supplémentaires ou affinez les bords à l'aide de l'option Affiner le bord.
- Une fois que vous êtes satisfait de la sélection, vous pouvez procéder à supprimer ou à remplacer l'arrière-plan, ou appliquer d'autres ajustements à votre image.
N'oubliez pas que le bouton de suppression de l'arrière-plan de Photoshop est un outil puissant qui peut vous aider à supprimer de manière transparente les arrière-plans de vos images, vous permettant de créer facilement des compositions et des visuels étonnants.
Comment supprimer un arrière-plan dans Photoshop CC 2019?
Dans Photoshop CC 2019, plusieurs méthodes sont disponibles pour supprimer un arrière-plan d'une image.Un moyen efficace consiste à utiliser l'outil de gomme de gamme d'arrière-plan.Cet outil vous permet d'effacer l'arrière-plan en fonction d'une sélection de couleurs spécifique.Pour utiliser l'outil de gamme de gamme d'arrière-plan, suivez ces étapes:
- Ouvrez votre image dans Photoshop CC 2019.
- Localisez le panneau des outils et sélectionnez l'outil de gamme d'arrière-plan.
- Choisissez la couleur que vous souhaitez effacer en ajustant la couleur de premier plan.
- Ajustez la taille et la dureté du pinceau en fonction de vos besoins.
- Cliquez et faites glisser l'outil sur les zones de l'image que vous souhaitez supprimer.
- Libérez le bouton de la souris une fois que vous avez effacé l'arrière-plan souhaité.
En suivant ces étapes, vous pouvez supprimer efficacement l'arrière-plan de votre image à l'aide de l'outil de gomme d'arrière-plan dans Photoshop CC 2019.
Comment supprimer un arrière-plan de PNG dans Photoshop?
Pour supprimer un arrière-plan d'un PNG dans Photoshop, vous avez quelques options.
- Outil de baguette magique: Utilisez cet outil pour sélectionner l'arrière-plan en cliquant dessus.Ajustez le niveau de tolérance pour affiner la sélection.Une fois sélectionné, appuyez sur la touche Supprimer pour supprimer l'arrière-plan.
- Outil de stylo: Sélectionnez l'outil stylo et tracez un chemin autour de l'objet que vous souhaitez conserver.Assurez-vous que le chemin est fermé.Cliquez avec le bouton droit sur le chemin et choisissez faire la sélection.Ensuite, accédez au menu Sélectionner, choisissez Inverse et appuyez sur la touche de suppression pour éliminer l'arrière-plan.
N'oubliez pas d'enregistrer votre image avec un arrière-plan transparent dans un format de fichier qui prend en charge la transparence, comme PNG.
Comment rendre un arrière-plan transparent dans Photoshop CC?
Pour rendre un arrière-plan transparent dans Photoshop CC, vous avez quelques options à votre disposition.Une approche consiste à utiliser l'outil de baguette magique.Commencez par sélectionner l'outil Magic Wand dans la barre d'outils.Cliquez sur la zone de l'arrière-plan que vous souhaitez rendre transparent.Ajustez le paramètre de tolérance dans la barre des options supérieures pour affiner la sélection.Ensuite, accédez au menu Modifier et choisissez l'option Effacer.Cela supprimera l'arrière-plan sélectionné, le laissant transparent.
Alternativement, vous pouvez utiliser l'outil stylo pour une sélection plus précise.Avec l'outil stylo sélectionné, créez un chemin autour de la zone que vous souhaitez rendre transparent.Une fois le chemin terminé, accédez au menu Sélectionner et choisissez Inverse.Enfin, appuyez sur la touche Supprimer pour éliminer l'arrière-plan et obtenir la transparence.
N'oubliez pas que ces méthodes peuvent varier en fonction de vos exigences spécifiques et de votre complexité d'image, alors n'hésitez pas à expérimenter et à explorer d'autres outils et fonctionnalités Photoshop pour obtenir les résultats souhaités.
Quel outil est utilisé pour supprimer les parties indésirables d'une image dans Photoshop?
Pour supprimer les parties indésirables d'une image dans Photoshop, l'outil de chapiteau est couramment utilisé.Cet outil se trouve dans la boîte à outils sur le côté gauche de l'écran et est représenté par une icône rectangulaire en pointillés.L'outil de chapiteau vous permet de sélectionner une zone spécifique de l'image en créant une sélection autour de lui.Une fois la zone sélectionnée, vous pouvez ensuite la supprimer ou la copier.Cet outil est livré avec diverses options telles que le marquee rectangulaire, elliptique et unique ou colonne.De plus, vous pouvez également utiliser l'outil Lasso, l'outil de baguette magique ou l'outil de sélection rapide pour sélectionner les parties indésirables d'une image.Cependant, l'outil de chapiteau est l'outil le plus simple et le plus basique utilisé à cet effet.
Comment supprimez-vous l'arrière-plan de l'image?
La suppression de l'arrière-plan d'une image peut être effectuée à travers diverses méthodes.Vous pouvez utiliser Photoshop pour créer un masque autour de l'objet dans l'image et supprimer manuellement l'arrière-plan.Il existe également des outils en ligne comme la magie de coupure qui peut supprimer automatiquement l'arrière-plan.Voici quelques étapes pour supprimer l'arrière-plan dans Photoshop:
- Ouvrez l'image dans Photoshop
- Sélectionnez l'objet à l'aide de l'outil de sélection rapide
- Affinez la sélection en utilisant SELECT et MASK
- Créez un masque de couche pour supprimer l'arrière-plan
Alternativement, vous pouvez télécharger votre image sur Clipping Magic et laisser leurs algorithmes AI supprimer l'arrière-plan pour vous.
Comment supprimez-vous l'arrière-plan d'un objet?
Pour supprimer l'arrière-plan d'un objet, vous pouvez utiliser quelques méthodes.Une méthode consiste à utiliser un écran vert.Cela implique le tournage ou la photographie de l'objet devant un fond vert, puis d'utiliser un logiciel de retouche vidéo ou de photo pour remplacer l'arrière-plan vert par un nouveau.Une autre méthode consiste à utiliser Adobe Photoshop.Dans Photoshop, vous pouvez utiliser l'outil Magic Wand ou l'outil de gomme d'arrière-plan pour sélectionner l'objet et supprimer l'arrière-plan.Vous pouvez également utiliser l'outil stylo pour créer un chemin autour de l'objet, puis supprimer l'arrière-plan.
Comment nettoyer une image dans Photoshop?
Pour nettoyer une image dans Photoshop, vous avez plusieurs options à votre disposition.À cet effet, deux outils couramment utilisés sont l'outil de brossage de guérison et l'outil de tampon de clone.
- Outil de brossage de guérison: Cet outil vous permet de réparer les imperfections en copiant une zone sélectionnée de l'image et en la mélangeant avec les pixels environnants de manière transparente.Pour utiliser l'outil de brossage de guérison, suivez ces étapes:
- Sélectionnez l'outil de brossage de guérison dans la barre d'outils.
- Ajustez la taille du pinceau en fonction de la zone que vous souhaitez corriger.
- Tenez la touche ALT et cliquez sur une zone propre de l'image pour goûter aux pixels.
- Libérez la clé Alt et brossez les imperfections pour les guérir.
- Outil de tampon de clone: L'outil Clone Stamp vous permet de dupliquer les pixels d'une partie de l'image et de les appliquer dans une autre zone.Voies comment l'utiliser:
- Choisissez l'outil Clone Stamp dans la barre d'outils.
- Ajustez la taille du pinceau et la dureté au besoin.
- Tenez la touche Alt et cliquez sur la zone source à partir de laquelle vous souhaitez cloner.
- Libérez la touche ALT et peignez les zones que vous souhaitez couvrir ou réparer.
N'oubliez pas d'économiser fréquemment votre travail pour éviter de perdre des progrès.Ces outils vous donnent le pouvoir de nettoyer et d'améliorer efficacement vos images dans Photoshop.
Quel outil est utilisé pour supprimer ou masquer les parties d'une image qui ne sont pas nécessaires?
Lorsqu'il s'agit de retirer ou de cacher des parties indésirables d'une image, il existe une variété d'outils disponibles.L'un des outils les plus populaires utilisés est Adobe Photoshop.Photoshop propose une gamme d'outils de sélection, y compris le lasso et la baguette magique, qui permettent aux utilisateurs de sélectionner des zones spécifiques de l'image et de les supprimer.De plus, l'outil de timbre clone et l'outil de brossage de guérison peuvent être utilisés pour copier des parties d'une image et les coller sur des zones indésirables.Les autres logiciels qui offrent des fonctionnalités similaires incluent GIMP, PaintShop Pro et CorelDraw.