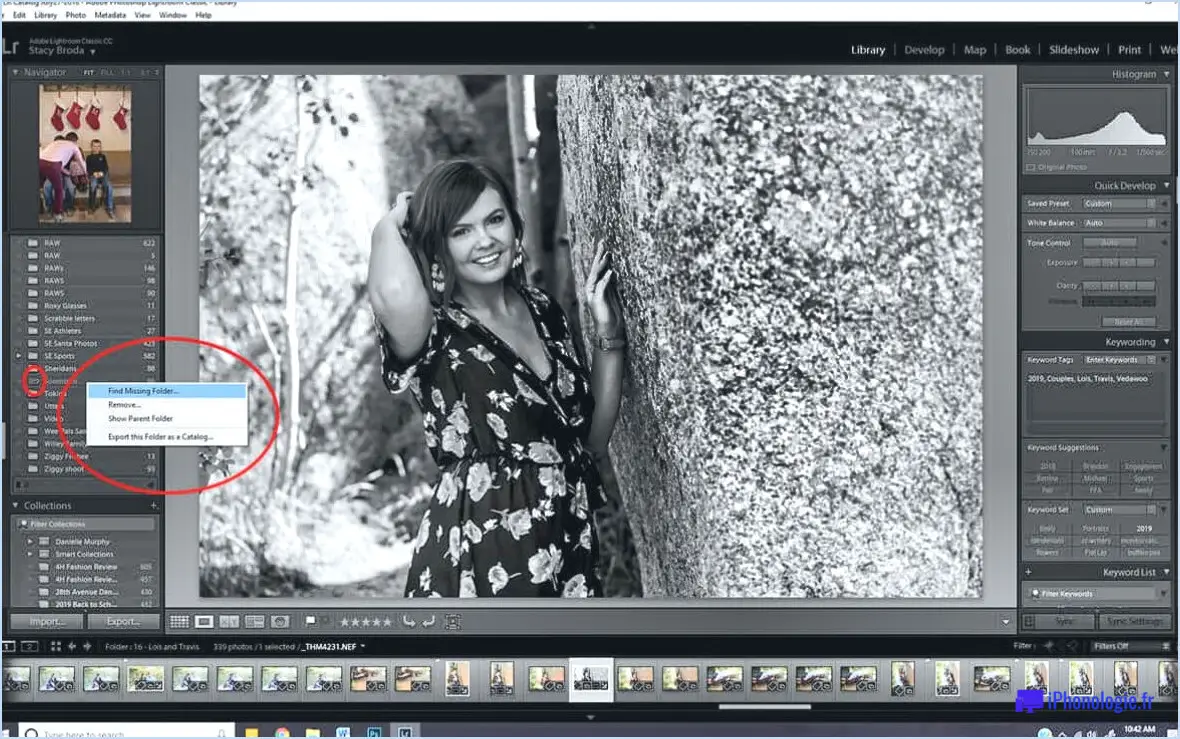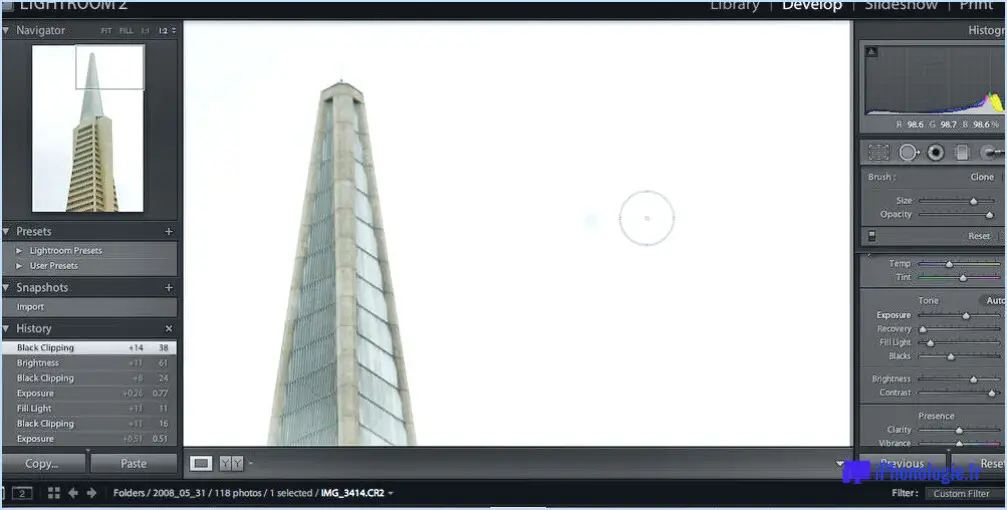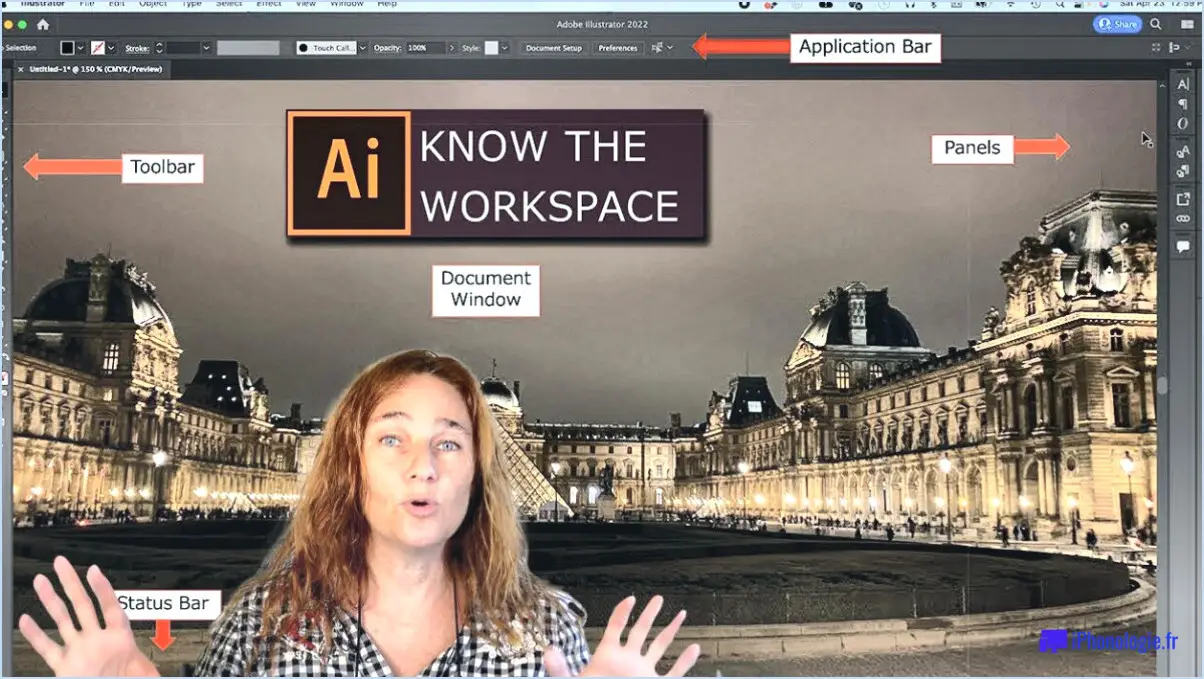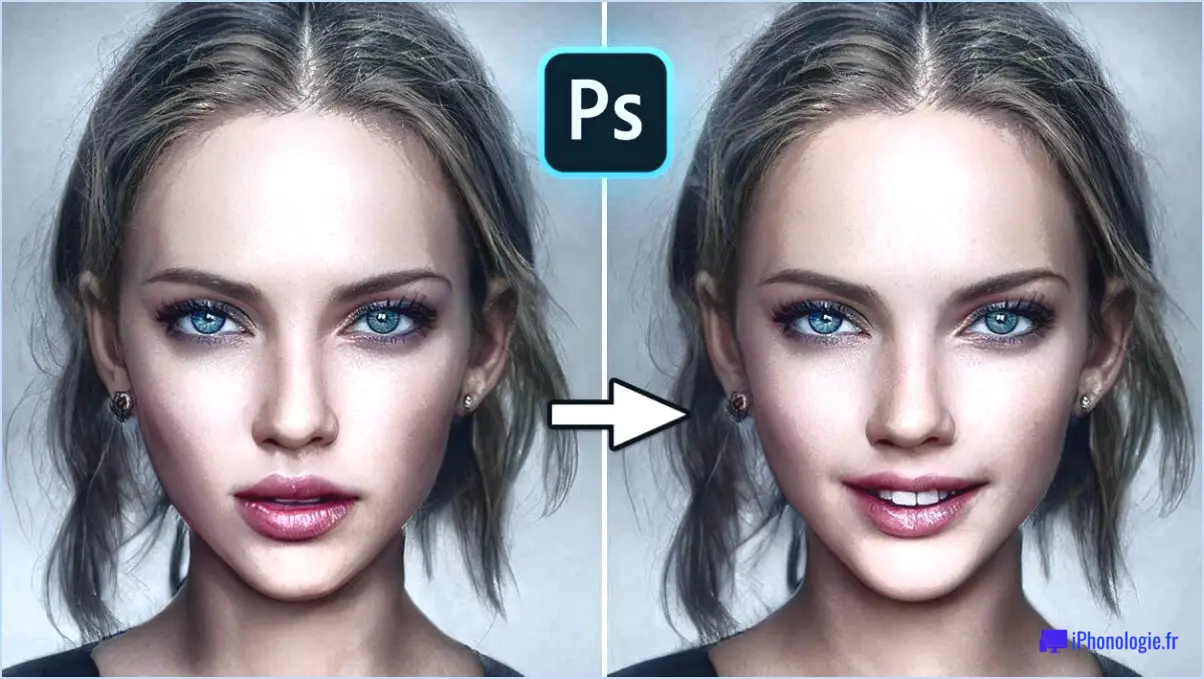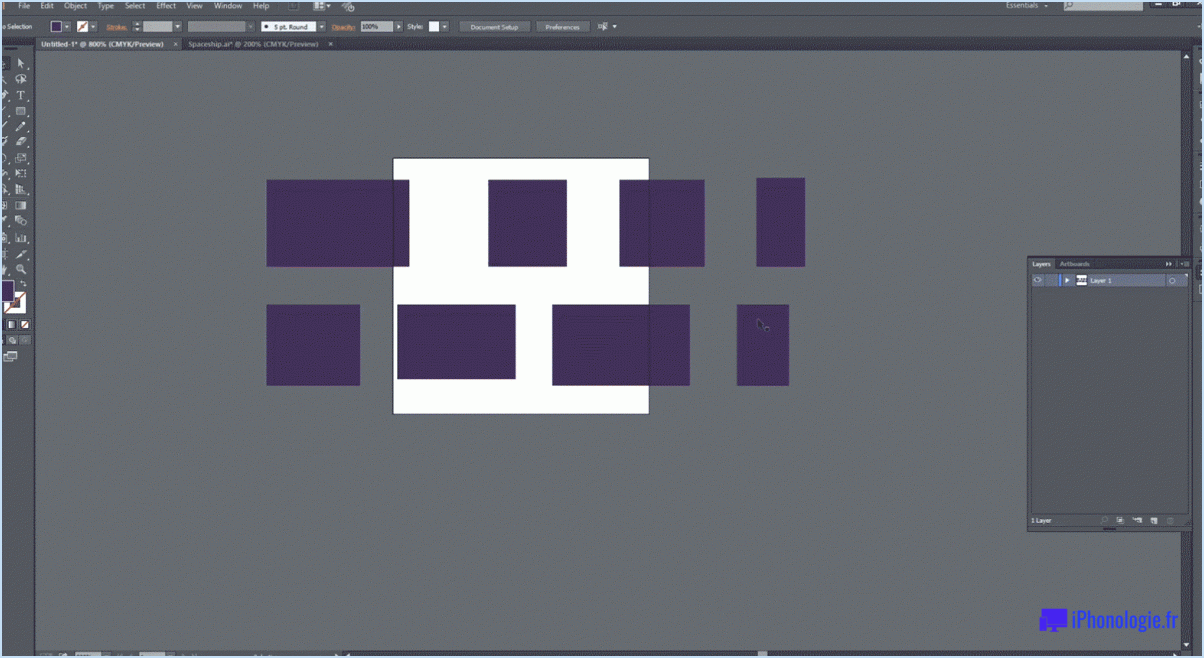Où se trouve l'embossage dans illustrator?
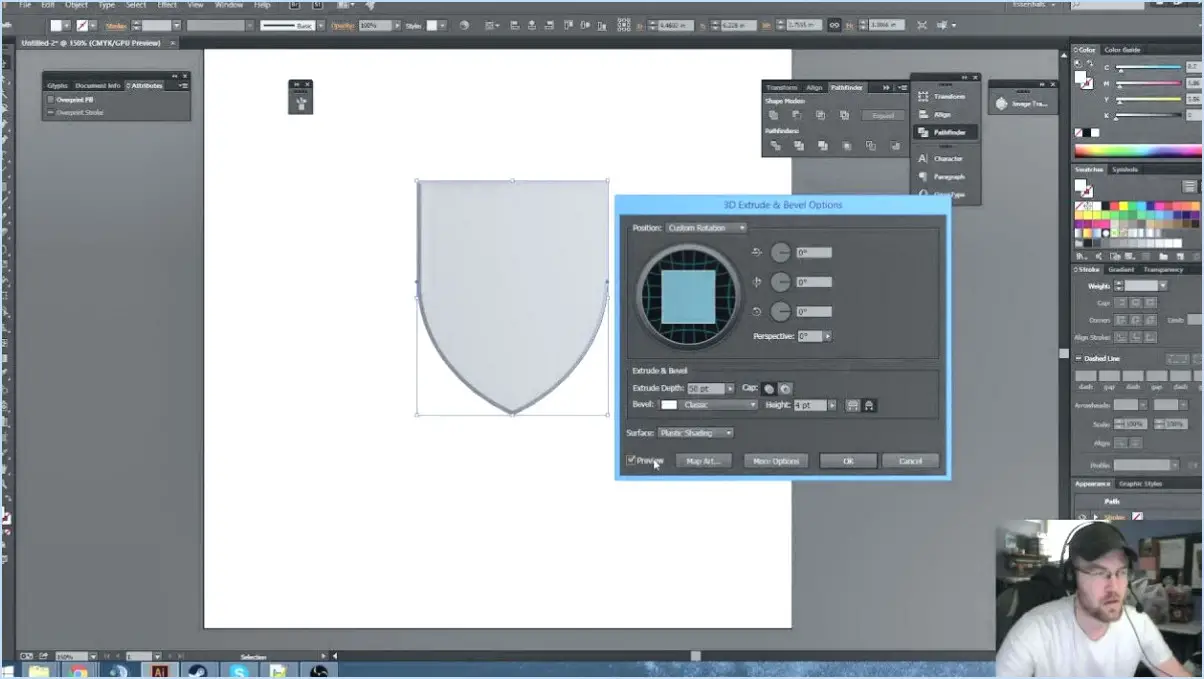
L'embossage est une fonction puissante d'Adobe Illustrator qui ajoute un effet tridimensionnel à votre texte, lui donnant un aspect surélevé et sculpté. Pour trouver l'option Gaufrage dans Illustrator, procédez comme suit :
- Lancez Adobe Illustrator et ouvrez le document sur lequel vous souhaitez travailler.
- Sélectionnez l'outil Texte dans la barre d'outils. L'outil Texte est représenté par une icône en forme de "T" majuscule.
- Cliquez et faites glisser sur le canevas pour créer une zone de texte. Vous pouvez également cliquer une fois sur le canevas pour créer un objet texte ponctuel.
- Tapez le texte de votre choix à l'intérieur de la zone de texte ou de l'objet texte ponctuel.
- Une fois le texte sélectionné, localisez le panneau Caractère. Si le panneau n'est pas visible, allez à "Fenêtre" dans le menu supérieur et sélectionnez "Caractère" pour l'afficher.
- Dans le panneau Caractère, vous trouverez diverses options de mise en forme du texte. Recherchez la section "Effet", qui contient des effets de texte supplémentaires.
- Cliquez sur la petite icône en forme de flèche située à côté du mot "Effet" pour développer la section.
- Faites défiler les options jusqu'à ce que vous trouviez "Emboss". Il peut être répertorié sous "3D" ou "Effets de texte", en fonction de la version d'Illustrator que vous utilisez.
- Cliquez sur "Gaufrage" pour appliquer l'effet au texte sélectionné.
- Les options de gaufrage apparaissent, vous permettant de personnaliser davantage l'effet. Vous pouvez ajuster des paramètres tels que la profondeur, l'ombrage, l'intensité de la mise en évidence et l'intensité de l'ombre pour obtenir l'aspect souhaité.
- Jouez avec les paramètres jusqu'à ce que vous obteniez l'effet de gaufrage souhaité pour votre texte.
N'oubliez pas que la disponibilité et l'emplacement de l'option Gaufrage peuvent varier légèrement en fonction de la version d'Adobe Illustrator que vous utilisez. Veillez à consulter la documentation ou les ressources d'aide spécifiques à votre version pour obtenir des conseils précis.
Comment donner à un objet l'aspect d'une gravure dans Illustrator?
Pour donner à un objet l'aspect d'une gravure dans Illustrator, vous disposez de plusieurs options. La première consiste à utiliser la commande "Graver", qui vous permet de générer un texte ou un objet graphique ayant l'apparence d'une gravure profonde dans la surface d'un autre objet. Cette technique ajoute de la profondeur et du réalisme à votre dessin.
Vous pouvez également utiliser l'effet "Textured Emboss" (gaufrage texturé) pour obtenir un effet de gaufrage en 3D sur vos objets. Cet effet crée l'illusion de zones en relief ou en creux, imitant l'aspect de la gravure.
Pour appliquer ces effets dans Illustrator, procédez comme suit :
- Sélectionnez l'objet à graver.
- Accédez au menu "Effet" et choisissez "3D".
- Expérimentez les options "Extrude & Les options "Bevel" ou les paramètres "Texturizer" permettent d'obtenir l'effet gravé souhaité.
- Ajustez les paramètres d'éclairage, d'ombrage et de profondeur pour améliorer le réalisme de la gravure.
N'oubliez pas d'affiner les paramètres et d'expérimenter différentes combinaisons pour obtenir l'aspect gravé souhaité pour votre objet dans Illustrator.
Où trouver l'effet de gravure?
L'effet de relief peut être trouvé dans divers logiciels de conception graphique qui prennent en charge des effets de texte et d'image avancés. Voici quelques endroits où vous pouvez trouver l'effet de gaufrage :
- Adobe Photoshop : Dans Photoshop, vous trouverez l'effet de relief dans le menu "Styles de calque", plus précisément dans le menu "Biseau". & Gaufrage". Il vous permet d'ajuster la profondeur, la taille et l'ombrage de l'effet de gaufrage.
- Adobe Illustrator : Dans Illustrator, vous pouvez appliquer l'effet de gaufrage aux objets à l'aide du menu "Effet". Naviguez jusqu'à "3D" et choisissez "Extruder". & Biseau" pour accéder aux options d'embossage.
- Canva : Canva est un outil de conception en ligne populaire qui propose l'effet de relief. Après avoir sélectionné votre texte ou votre objet, vous pouvez appliquer l'effet dans le menu "Effets" en choisissant l'option "3D" et en ajustant les paramètres de gaufrage.
N'oubliez pas que la terminologie et l'interface peuvent varier légèrement d'un logiciel à l'autre, mais l'effet de gaufrage se trouve généralement dans les options liées aux effets 3D ou aux styles de calques. En expérimentant différents paramètres, vous pourrez obtenir l'aspect gaufré souhaité pour vos projets de conception.
Comment réaliser un biseautage et un gaufrage dans Illustrator 2021?
Pour biseauter et gaufrer dans Illustrator 2021, plusieurs options s'offrent à vous.
- Outils de biseautage et de gaufrage : Utilisez les outils de biseautage et de gaufrage disponibles dans le panneau Effets d'Illustrator. Sélectionnez l'objet ou le texte auquel vous souhaitez appliquer l'effet, puis accédez à "Effet" dans la barre de menus, choisissez "Styliser" et cliquez sur "Biseauter et gaufrer". Ajustez les paramètres pour personnaliser l'effet.
- Outil Pathfinder : Une autre méthode consiste à utiliser l'outil Pathfinder. Créez la forme ou le texte souhaité, dupliquez-le, puis appliquez une couleur différente à la duplication. Sélectionnez les deux objets, ouvrez le panneau Pathfinder et choisissez l'option "Ajouter". Ajustez l'opacité et la position pour obtenir l'effet de biseau ou de gaufrage souhaité.
N'oubliez pas d'expérimenter et d'affiner les réglages pour obtenir le résultat souhaité !
Est-il possible d'obtenir un effet de biseau et de gaufrage dans Illustrator?
Oui, vous pouvez biseauter et gaufrer dans Illustrator. Ce logiciel polyvalent offre plusieurs options pour obtenir des effets de biseau et de gaufrage sur vos dessins. Pour créer un effet de biseau, vous pouvez utiliser le menu "Effet" et choisir "3D" puis "Biseau". & Gaufrage". Vous pouvez ainsi personnaliser la profondeur, la hauteur, l'angle et d'autres paramètres pour obtenir l'aspect souhaité. De même, pour le gaufrage, vous pouvez utiliser le menu "Effet" et sélectionner "3D" puis "Extruder". & Biseau". Vous pouvez alors ajuster des paramètres tels que la profondeur d'extrusion, la hauteur du biseau et l'éclairage pour créer un effet de relief. Gardez à l'esprit que si Illustrator offre ces fonctionnalités, pour des effets de biseautage et de gaufrage plus complexes ou spécialisés, des programmes spécialisés peuvent donner de meilleurs résultats. L'expérimentation des outils d'Illustrator et l'exploration de plugins supplémentaires peuvent accroître vos possibilités créatives.
Comment réaliser un biseautage et un gaufrage dans Photoshop?
Pour biseauter et gaufrer dans Photoshop, vous pouvez suivre les étapes suivantes :
- Sélectionnez l'outil Biseau dans la barre d'outils.
- Faites glisser l'outil Biseau sur la zone que vous souhaitez biseauter.
- Relâchez le bouton de la souris pour lancer le processus de biseautage.
- Photoshop commencera automatiquement à biseauter le bord de votre sélection.
Pour créer un effet plus prononcé, vous pouvez utiliser l'outil Gaufrage :
- Sélectionnez l'outil Gaufrage dans la barre d'outils.
- Appliquez l'outil de gaufrage à la zone souhaitée.
- Ajustez les paramètres, tels que la profondeur et la taille, pour obtenir le gaufrage souhaité.
En utilisant les outils Biseau et Gaufrage dans Photoshop, vous pouvez ajouter de la profondeur et de la dimension à vos créations.
Qu'est-ce que le biseau et le gaufrage?
Le gaufrage en biseau est une technique d'impression décorative qui utilise un bord surélevé pour générer un effet tridimensionnel. Cette méthode permet de mettre en valeur des éléments spécifiques d'un dessin ou d'un texte et de leur donner une impression de profondeur et de texture. Le bord surélevé, souvent appelé biseau, crée un contraste visuel avec la surface environnante, ce qui améliore l'aspect général de l'imprimé. Le gaufrage en biseau est couramment utilisé dans diverses applications, telles que les cartes de visite, les invitations, les emballages et la signalisation, pour ajouter une touche de sophistication et d'intérêt visuel.
Comment gaufrer une image?
Le gaufrage d'une image peut être réalisé à l'aide de différentes méthodes, dont l'une consiste à utiliser une machine à gaufrer. plieuse à gaufrer. Ces plieuses sont facilement disponibles dans la plupart des magasins d'artisanat. Pour commencer le processus, il est important de préparer l'image au préalable. Pour ce faire, il convient de découper l'image souhaitée ou d'enlever tout papier inutile sur ses bords.
Ensuite, placez soigneusement l'image à l'intérieur de la pochette à gaufrer, en veillant à ce qu'elle soit bien alignée. Appuyez doucement sur la plieuse pour créer l'effet gaufré sur l'image. Une légère pression permet de transférer le motif de la plieuse sur la surface de l'image, ce qui donne des motifs et des textures en relief.
En utilisant une plieuse à gaufrer et en suivant ces étapes simples, vous pouvez ajouter un élément élégant et tactile à vos photos, améliorant ainsi leur attrait visuel général.
Comment préparer l'art du gaufrage?
Pour préparer l'art du gaufrage, plusieurs options s'offrent à vous. L'une d'entre elles consiste à utiliser un plieuse à gaufrer. Cet outil pratique est doté de bords tranchants qui coupent le papier sous l'effet de la pression. Il suffit de placer votre œuvre à l'intérieur de la plieuse et d'appuyer dessus pour créer des motifs complexes.
Une autre technique consiste à utiliser un tapis de gaufrage en vinyle ou en tissu. Ce tapis est texturé avec de petites bosses. En pressant votre œuvre sur le tapis, les bosses créent un effet de relief et de prononciation.
Les deux méthodes offrent des résultats uniques, alors choisissez celle qui correspond à votre vision artistique. Faites preuve de créativité et explorez les possibilités du gaufrage pour ajouter de la profondeur et de la texture à vos œuvres d'art.