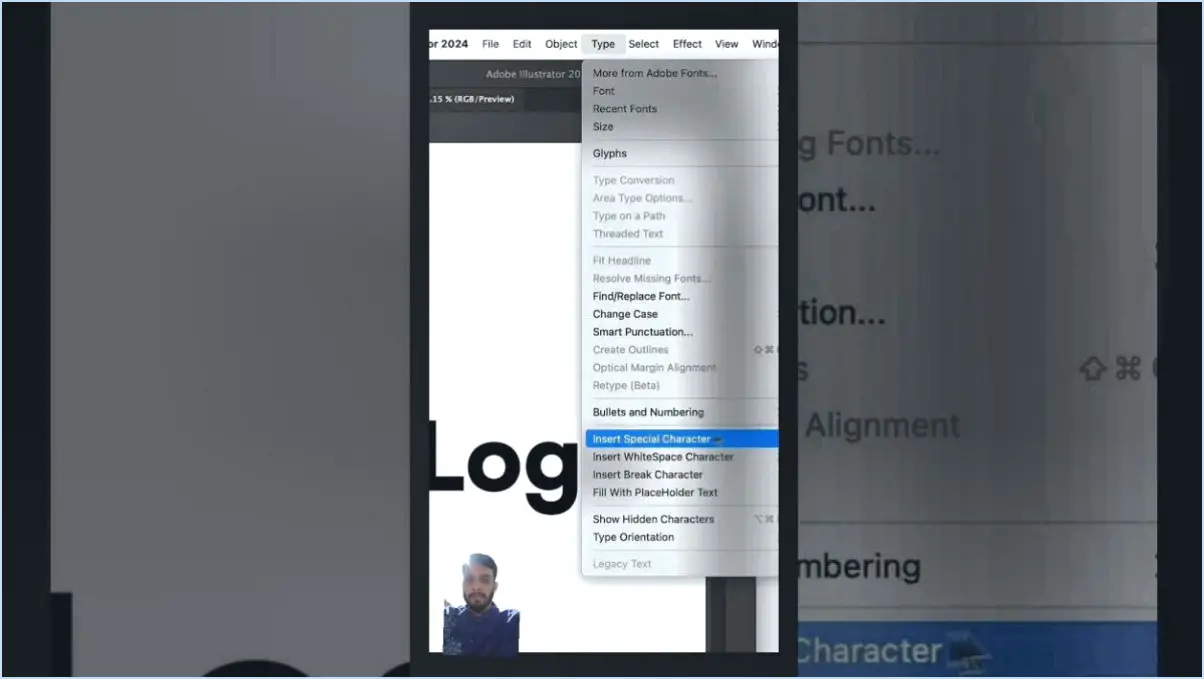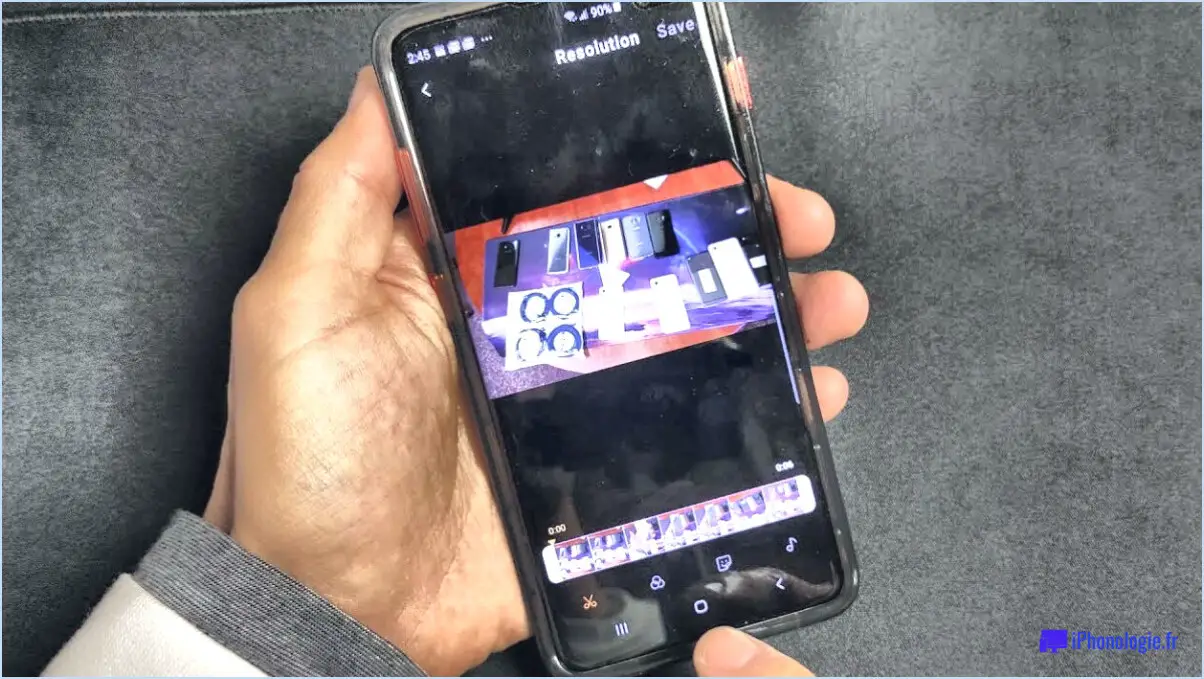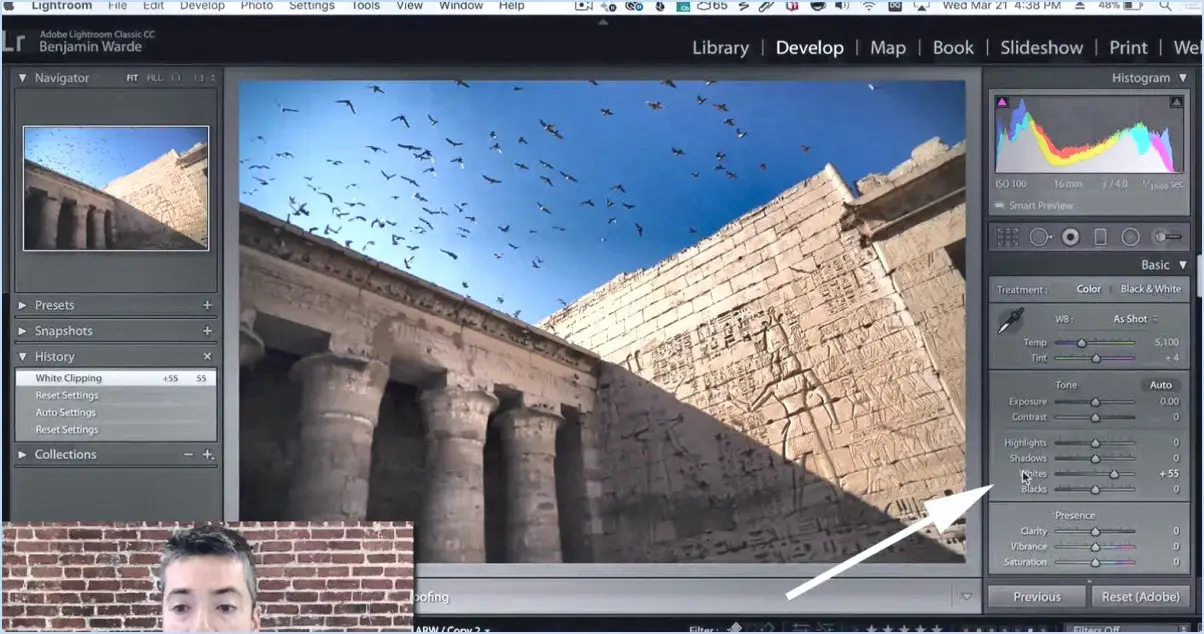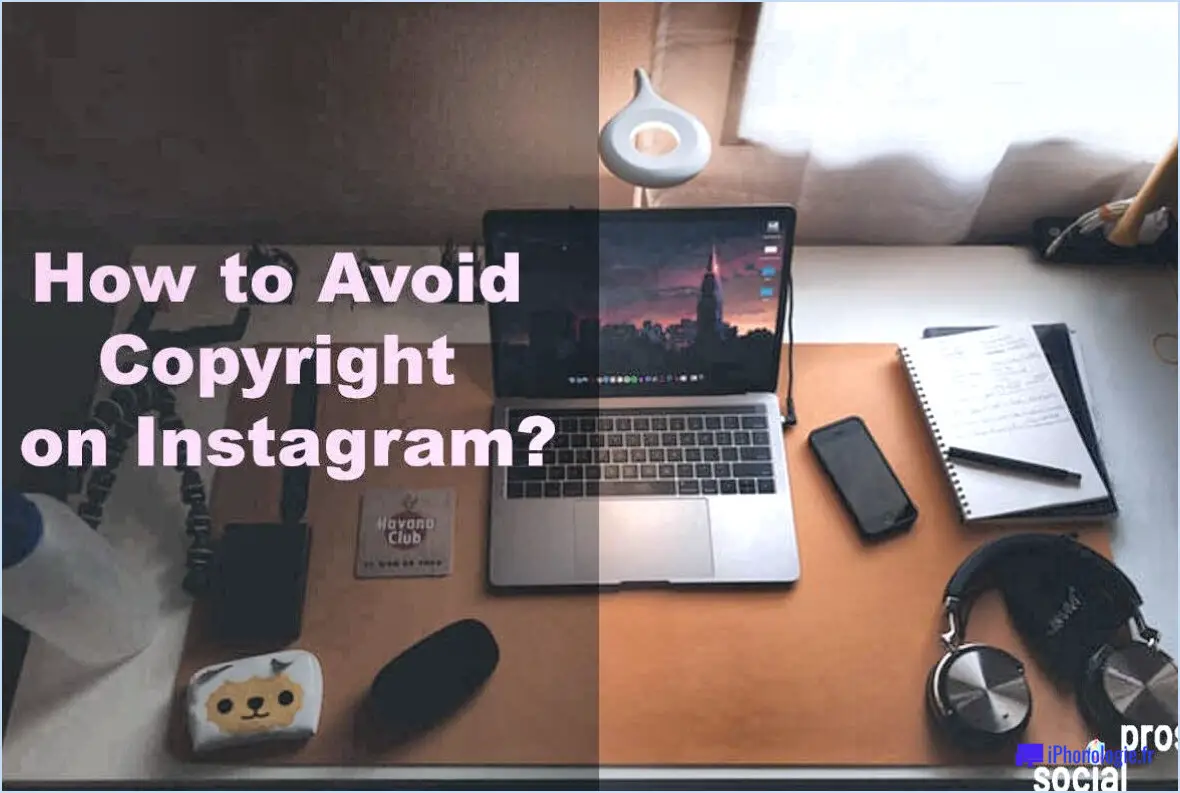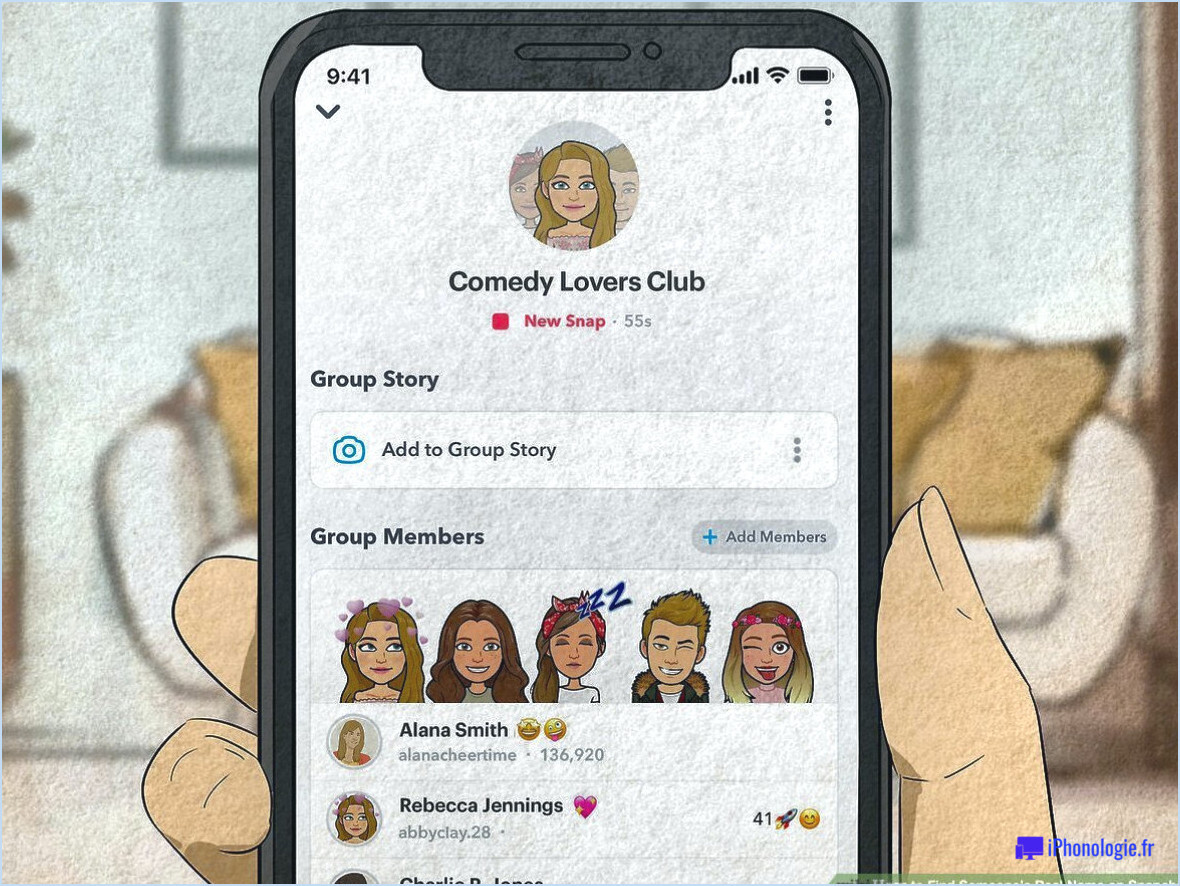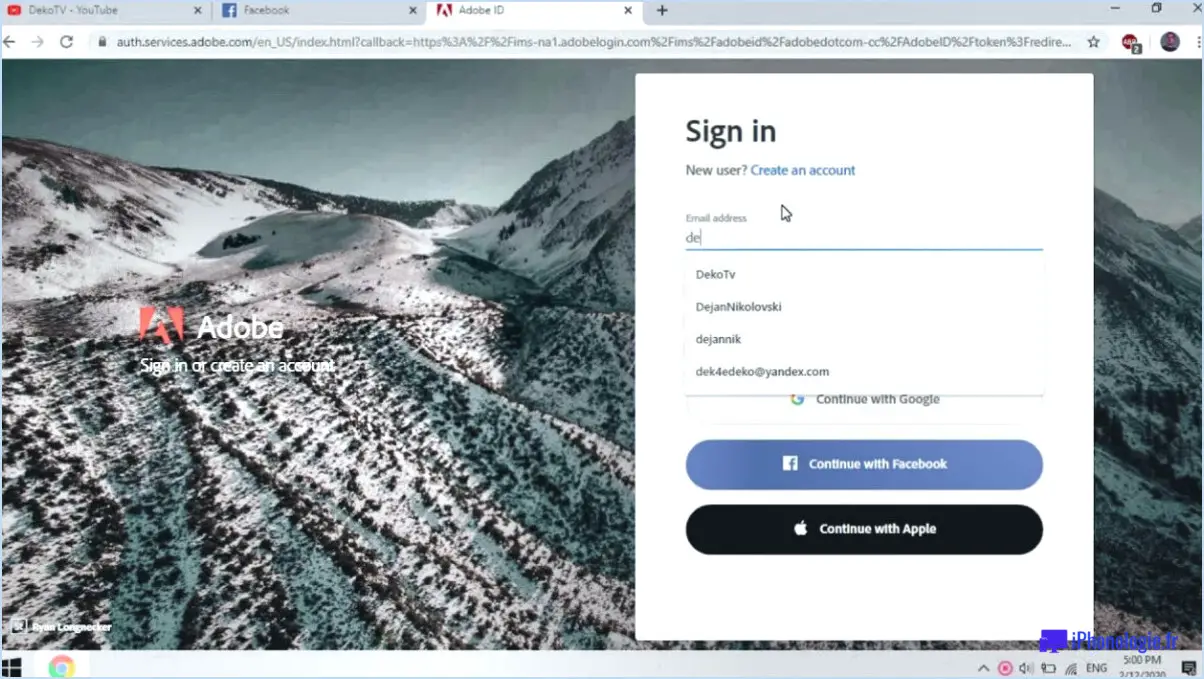Peut-on enregistrer une sélection dans Photoshop?
Absolument, vous pouvez enregistrer une sélection dans Photoshop pour rationaliser votre flux de travail. Une fois que vous avez méticuleusement élaboré la sélection parfaite, suivez les étapes suivantes pour préserver vos efforts :
- Créez la sélection : Commencez par délimiter méticuleusement la zone que vous souhaitez sauvegarder. Utilisez des outils tels que la Marquee, le Lasso ou la Baguette magique pour obtenir la précision voulue.
- Accédez à la barre de menus : Portez votre attention sur la barre de menu située en haut de l'interface de Photoshop. Vous y découvrirez un éventail d'options qui vous permettront d'améliorer votre travail d'édition.
- Sélectionnez « Enregistrer la sélection » : Dans la barre de menu, accédez à l'onglet « Sélection ». Dévoilez un menu déroulant et vous y trouverez, comme un joyau caché, l'option très convoitée « Enregistrer la sélection ». Cliquez dessus et regardez la magie opérer.
- Adoptez la boîte de dialogue : D'un clic triomphant, une boîte de dialogue apparaît sur votre écran. C'est là que vous allez donner un nom à votre sélection bien-aimée. Choisissez un nom qui résume son essence ; cela facilitera les recherches ultérieures.
- Confirmez votre décision : Confirmez votre décision en appuyant sur le bouton « OK ». Votre sélection sera désormais immortalisée en tant que canal, sain et sauf, prêt à servir vos projets créatifs.
De cette manière, votre sélection devient plus qu'un simple assortiment de pixels ; elle devient un souvenir de votre voyage artistique. À chaque fois que l'inspiration vous prend, vous pouvez facilement faire appel à cette sélection, vous épargnant ainsi la tâche laborieuse de la recréer à partir de zéro.
Voici un récapitulatif rapide des étapes :
- Créez une sélection minutieuse.
- Accédez à la barre de menu et cliquez sur « Sélectionner ».
- Choisissez « Enregistrer la sélection » dans la liste déroulante.
- Donnez un nom significatif à votre sélection dans la boîte de dialogue.
- Confirmez votre décision en cliquant sur « OK ».
Cette approche vous permet d'exploiter la puissance des sélections de Photoshop et vous offre une méthode rationalisée pour travailler sur des projets complexes. N'hésitez donc pas à tirer parti de cette fonctionnalité : vos projets créatifs sont désormais dotés d'une efficacité accrue.
Comment exporter une seule sélection dans Photoshop?
Pour exporter uniquement une sélection dans Photoshop :
- Faites votre sélection : Utilisez l'un des outils de sélection (par exemple, Marquee, Lasso ou Magic Wand) pour délimiter la zone que vous souhaitez exporter.
- Naviguez jusqu'à Exporter : Accédez au menu « Fichier » dans le coin supérieur gauche de votre fenêtre Photoshop.
- Choisissez Exporter : Dans le menu « Fichier », sélectionnez « Exporter ».
- Sélectionnez « Save for Web (Legacy) » : Dans le sous-menu, cliquez sur « Save for Web (Legacy) ». Cette option vous permet d'optimiser votre sélection pour le web.
- Configurer le préréglage : Une boîte de dialogue s'affiche. Dans le menu déroulant « Préréglage » en haut à droite de la boîte de dialogue, choisissez GIF ou JPEG, selon le format souhaité.
- Sauvegardez votre sélection : Après avoir sélectionné le format, cliquez sur le bouton « Enregistrer » pour choisir l'emplacement sur votre ordinateur où vous souhaitez enregistrer la partie sélectionnée. Donnez-lui un nom et le tour est joué !
Ce processus permet de s'assurer que seule la zone sélectionnée est exportée dans le format choisi.
Comment enregistrer une sélection en tant que canal alpha dans Photoshop?
Pour enregistrer une sélection en tant que canal alpha canal alpha dans Photoshop, assurez-vous que la sélection est active. Accédez à la palette Canaux et sélectionnez « Enregistrer la sélection en tant que canal ». Une boîte de dialogue s'ouvre pour nommer le canal : saisissez un nom et cliquez sur « OK ». Le canal est enregistré et visible dans la palette Canaux.
Comment sauvegarder les modifications dans Photoshop?
Pour enregistrer des modifications dans Photoshop, procédez comme suit :
- Enregistrez en tant que PSD : Enregistrez d'abord l'image en tant que fichier PSD.
- Apporter des modifications : Appliquez des modifications à l'image.
- Fichier > Enregistrer sous : Naviguer vers Fichier > Enregistrer sous.
- Choisissez le format : Sélectionnez le format souhaité pour enregistrer l'image modifiée.
N'oubliez pas de sauvegarder régulièrement votre progression pour ne pas perdre vos modifications.
Comment exporter uniquement une zone sélectionnée dans Photoshop?
Pour exporter uniquement une zone sélectionnée dans Photoshop, utilisez l'outil de marquage pour une sélection précise. Une fois la zone sélectionnée, naviguez vers Fichier > Exporter > et choisissez le format d'exportation de votre choix.
Comment utiliser la sélection intelligente dans Photoshop?
Pour utiliser l'outil Smart Select dans Photoshop pour une sélection précise de l'image, commencez par ouvrir l'image souhaitée. Naviguez vers la barre d'outils et optez pour l'outil Smart Select. Cet outil offre quatre options distinctes : Rectangle, Ellipse, Lasso et Polygone. Pour des résultats optimaux sur des images typiques, il est recommandé d'utiliser l'outil Rectangle ou Ellipse. Pour sélectionner une partie spécifique de l'image, il suffit de cliquer et de faire glisser le curseur autour de la zone souhaitée. Ce processus intuitif vous permet de créer des sélections précises rapidement et efficacement, améliorant ainsi votre expérience globale de l'édition.
Pourquoi utiliser la commande Enregistrer la sélection?
La commande Enregistrer la sélection permet de conserver des données spécifiques dans un fichier. Cette fonction s'avère précieuse pour conserver des informations destinées à un usage ultérieur ou à des fins de collaboration. Grâce à cette commande, vous pouvez isoler et stocker efficacement des segments de données essentiels.
Comment sauvegarder un outil de sélection rapide?
Pour enregistrer un outil de sélection rapide, procédez comme suit :
- Créez un nouveau calque.
- Sélectionnez l'outil de sélection rapide.
- Maintenez la touche Alt enfoncée.
- Faites glisser la souris sur la zone souhaitée.
- Relâchez le bouton de la souris.
La sélection sera ajoutée automatiquement à la nouvelle couche.