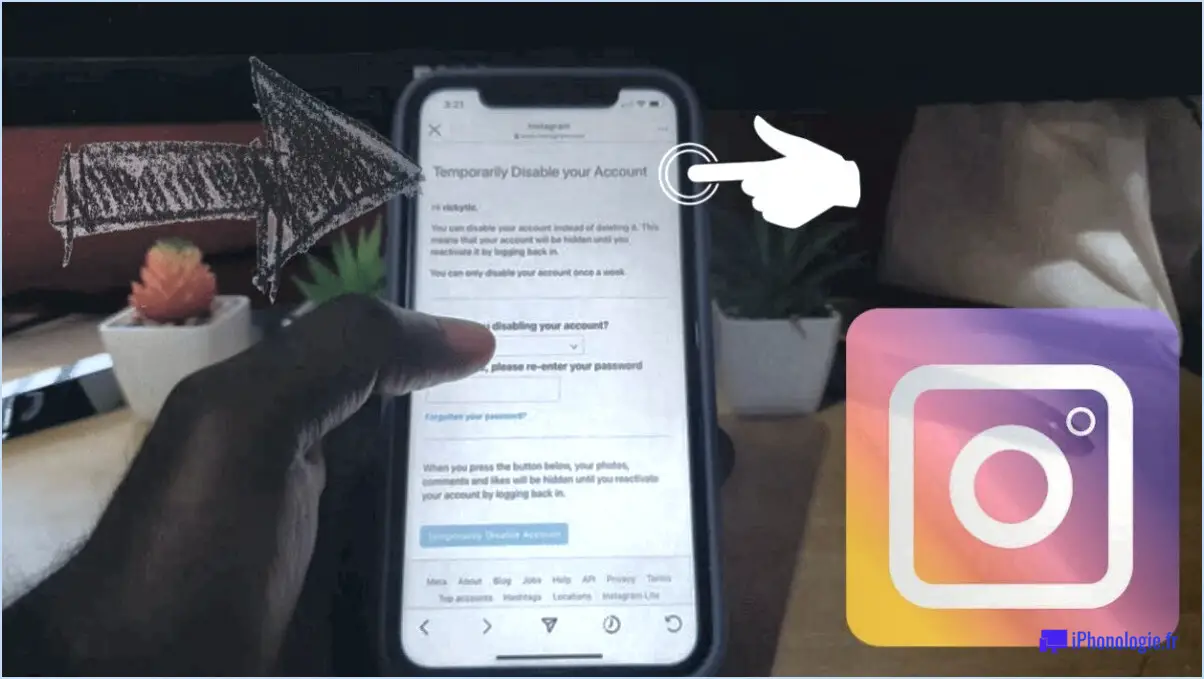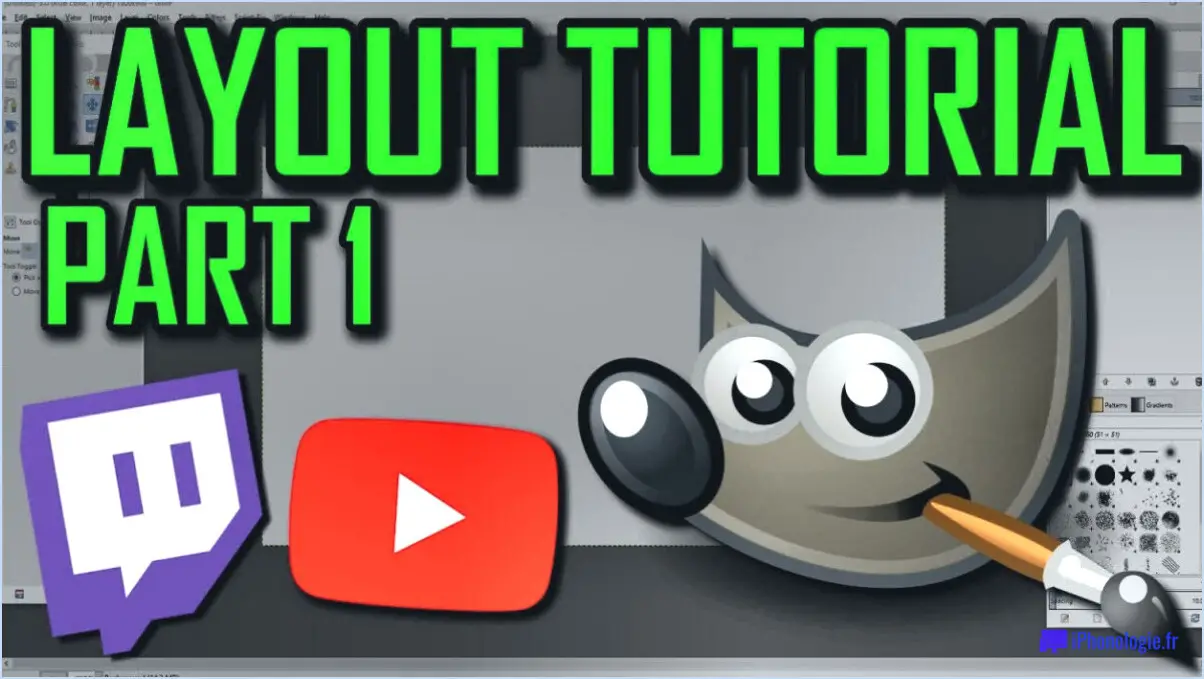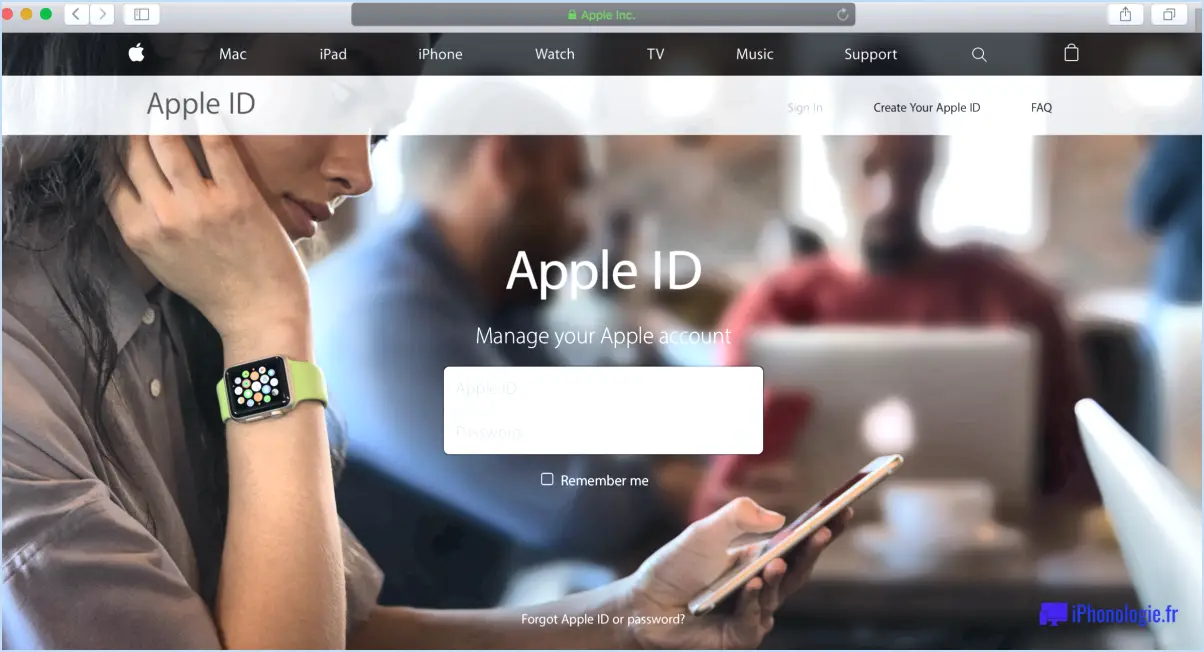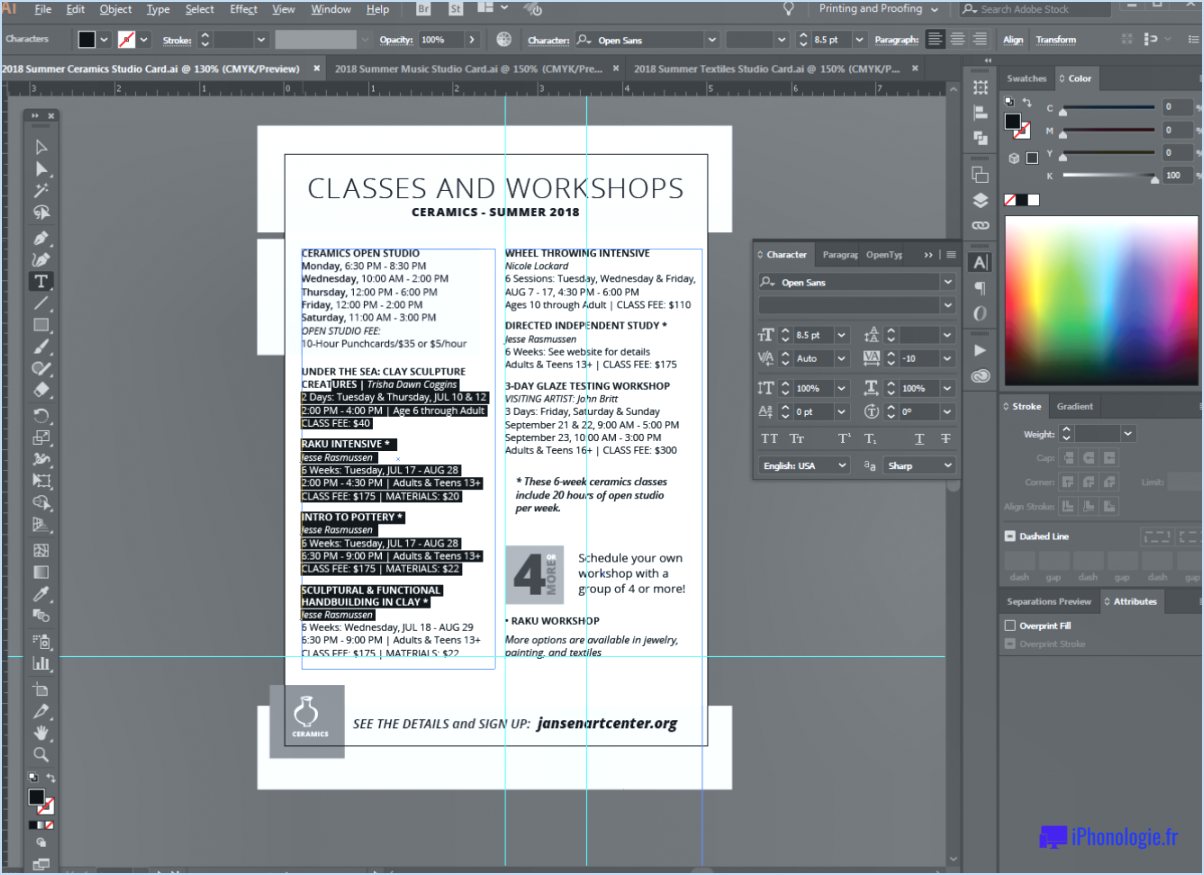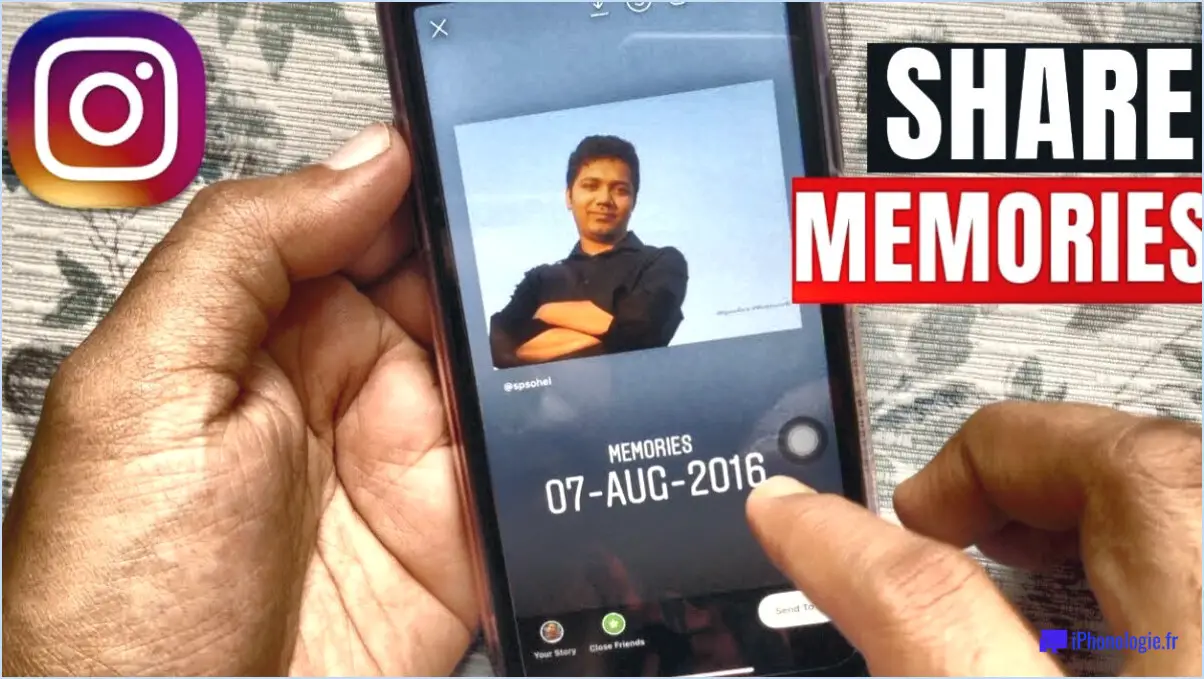Pourquoi mon texte est-il si petit dans photoshop?
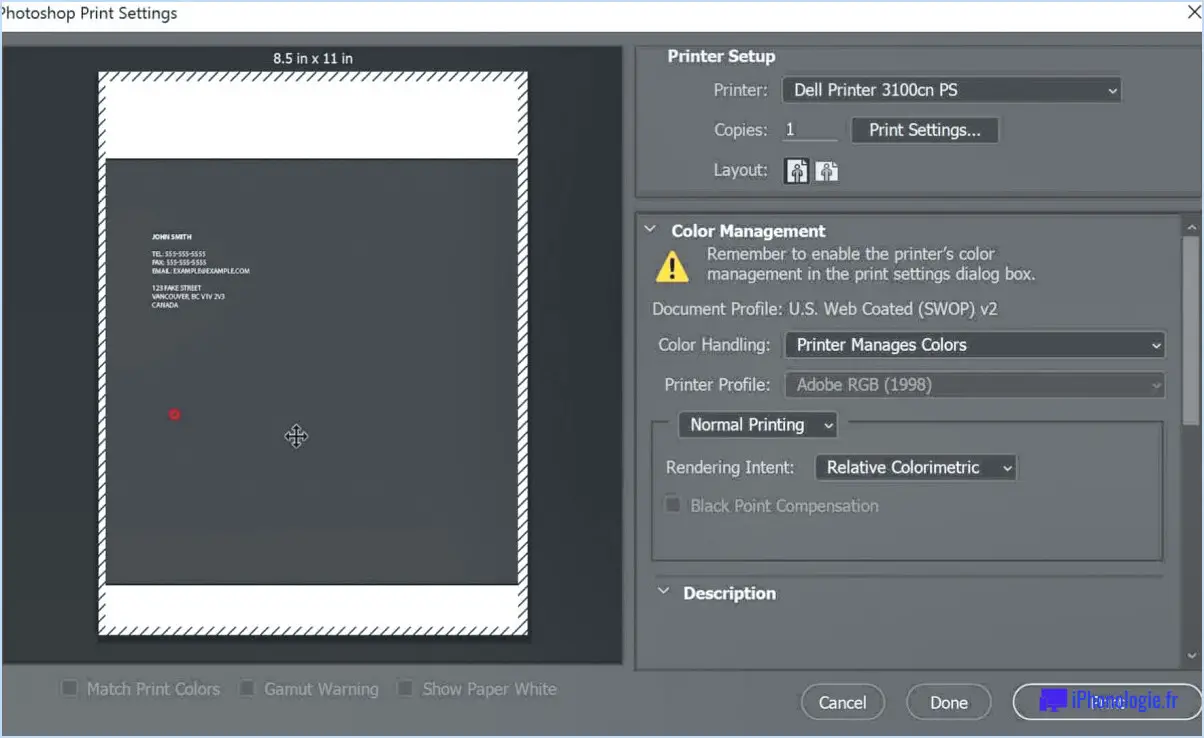
La taille de votre texte dans Photoshop peut sembler minuscule en raison de l'interaction entre les éléments suivants la taille de la police et la résolution de l'image. Ces facteurs déterminent conjointement la lisibilité de votre texte dans votre conception.
- Taille de la police: La taille de la police que vous choisissez influe directement sur la taille du texte dans votre conception. Les polices de petite taille peuvent donner l'impression que le texte est minuscule, ce qui le rend plus difficile à lire et à comprendre.
- Résolution de l'image: La résolution de l'image résolution de l'image joue un rôle essentiel dans l'affichage de votre texte. La résolution fait référence au nombre de pixels par pouce (PPI) ou de points par pouce (DPI) de votre image. Une résolution plus élevée offre plus de détails et de netteté, mais peut également faire apparaître le texte plus petit, car l'espace disponible est réparti sur un plus grand nombre de pixels.
Pour rendre votre texte plus lisible et plus visible :
- Augmentez la taille de la police: Une solution simple consiste à d'augmenter la taille de la police de votre texte. Le texte sera ainsi plus grand et plus facilement lisible. Faites des essais avec différentes tailles de police pour trouver celle qui convient le mieux à votre conception.
- Ajuster la résolution de l'image: Vous pouvez également régler la résolution de l'image. L'augmentation de la résolution peut améliorer la qualité générale de votre image, mais elle peut nécessiter plus d'espace et de puissance de traitement. Une résolution plus élevée peut faire apparaître votre texte plus net et mieux défini.
- Trouver un équilibre: Il est important de trouver un équilibre entre la taille de la police et la résolution de l'image. Testez différentes combinaisons pour obtenir la lisibilité souhaitée sans compromettre la qualité de l'image.
En résumé, si vous trouvez que votre texte est minuscule dans Photoshop, rappelez-vous que l'option taille de la police et résolution de l'image sont des facteurs clés qui influencent son apparence. L'augmentation de la taille de la police ou l'ajustement de la résolution de l'image peuvent vous aider à atteindre l'équilibre optimal entre la lisibilité et la qualité de l'image. En trouvant la bonne combinaison de ces facteurs, vous veillerez à ce que votre texte ressorte bien et soit facilement lisible dans votre conception.
Comment augmenter la taille du texte dans Photoshop?
Pour augmenter la taille du texte dans Photoshop, accédez à l'outil "Taille du texte" qui se trouve dans le menu "Type". En outre, vous pouvez accélérer le processus en utilisant le raccourci clavier Ctrl+Shift+.> (Cmd+Shift+> pour Mac). Ces options permettent d'ajuster rapidement les dimensions du texte.
Avantages de l'augmentation de la taille du texte :
- Amélioration de la lisibilité : Un texte plus grand facilite la lecture, en particulier pour les passages plus longs.
- Accentuation visuelle : Une taille de texte plus importante attire l'attention et met en évidence les informations essentielles.
- Accessibilité : Le texte agrandi est utile aux personnes souffrant de déficiences visuelles ou de difficultés de lecture.
Lorsque vous modifiez la taille du texte, équilibre est essentiel. Un texte trop grand peut entraîner des incohérences au niveau de la conception. Testez différentes tailles pour obtenir l'effet désiré.
Pourquoi ma police de caractères est-elle différente dans Photoshop?
La variation de l'apparence de votre police dans Photoshop peut être attribuée à quelques facteurs clés :
- Différence de moteur de rendu : Contrairement à de nombreux autres logiciels, Photoshop utilise un moteur de rendu distinct pour les polices. Cela peut entraîner des différences dans l'affichage des polices, car les moteurs de rendu interprètent les données des polices à leur manière.
- Paramètres d'anticrénelage : Photoshop propose des paramètres d'anticrénelage qui ont une incidence sur le lissage des polices et l'affinement des bords. Ces paramètres peuvent influencer l'aspect perçu des polices, en les faisant paraître plus nettes ou plus lisses.
Pour améliorer la cohérence des polices, envisagez :
- Vérifier la compatibilité des polices avec le moteur de rendu de Photoshop.
- Ajuster les paramètres d'anticrénelage en fonction du résultat souhaité.
La compréhension de ces facteurs vous aidera à obtenir une apparence cohérente des polices sur différentes plates-formes et applications.
Pourquoi mon texte est-il pixellisé?
La pixellisation du texte peut être due à plusieurs facteurs. Tout d'abord, l'utilisation d'une police de caractères trop petite peut entraîner une pixellisation, car le texte est divisé en blocs plus petits. Deuxièmement, l'affichage d'un texte sur un écran à faible résolution expose les pixels individuels, ce qui donne un aspect pixellisé. Veillez à ce que la taille de la police soit adéquate et envisagez de passer à un écran à plus haute résolution pour une meilleure clarté du texte.
Comment corriger les pixels d'un texte dans Photoshop?
Pour résoudre les problèmes de pixels de texte dans Photoshop, utilisez l'outil "Text Warp" (déformation du texte). Commencez par choisir le texte à ajuster et accédez au menu "Déformation du texte". Choisissez ensuite un style de déformation et affinez les réglages jusqu'à ce que vous soyez satisfait.
Comment réinitialiser ma police dans Photoshop?
Pour réinitialiser votre police dans Photoshop, vous avez plusieurs options :
- Méthode du menu Edition :
- Naviguez jusqu'à l'onglet Editer et choisissez Polices.
- Une boîte de dialogue apparaît, affichant les polices installées.
- Sélectionnez la police souhaitée et cliquez sur le bouton Réinitialiser et cliquez sur le bouton .
- Méthode du menu format :
- Mettez en surbrillance le texte que vous souhaitez modifier.
- Aller au menu Format et cliquez sur Police.
Choisissez la méthode qui vous convient le mieux. La première méthode offre une vue d'ensemble de vos polices, tandis que la seconde vous permet de personnaliser les paramètres de police pour un texte spécifique. Expérimentez et trouvez l'approche la plus adaptée à vos besoins de conception.
Comment se débarrasser de la pixellisation dans Photoshop?
Pour éliminer la pixellisation dans Photoshop, utilisez la fonction Masque de netteté ou le filtre Flou gaussien . Ajustez le filtre Masque de netteté pour améliorer la netteté et les détails. Vous pouvez également appliquer les paramètres Flou gaussien avec un rayon subtil pour atténuer la pixellisation. Utilisez les masques de calque pour appliquer les filtres de manière sélective. N'oubliez pas qu'il est essentiel de conserver les dimensions de l'image originale. Expérimentez les intensités et les combinaisons de filtres pour obtenir des résultats optimaux.