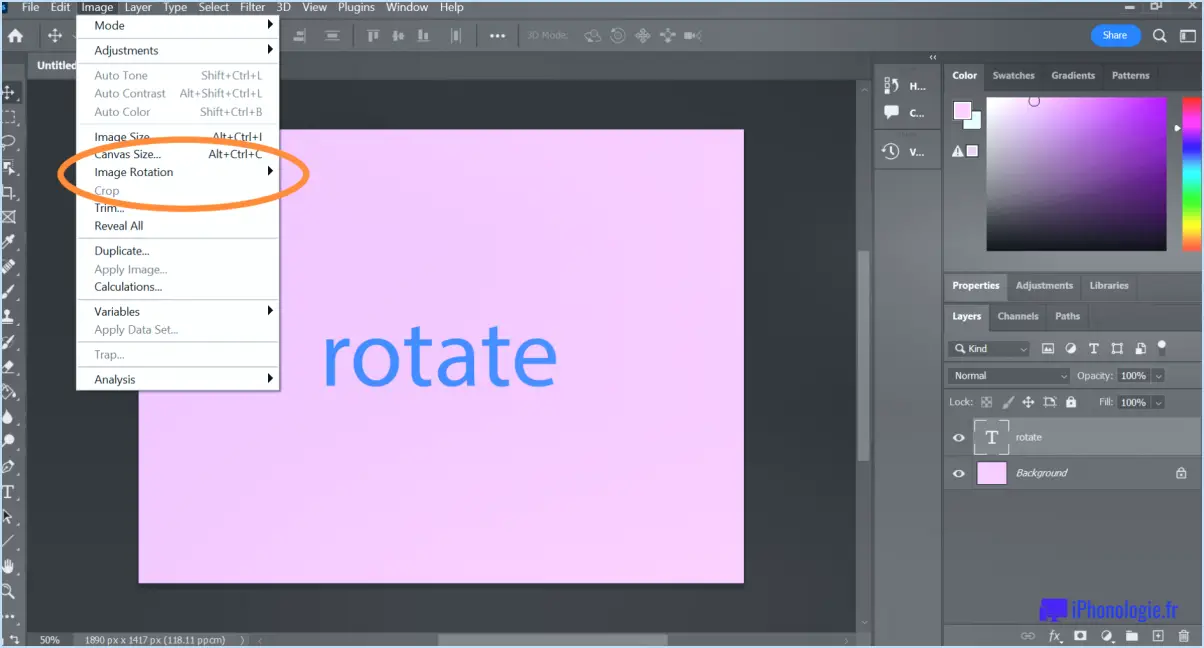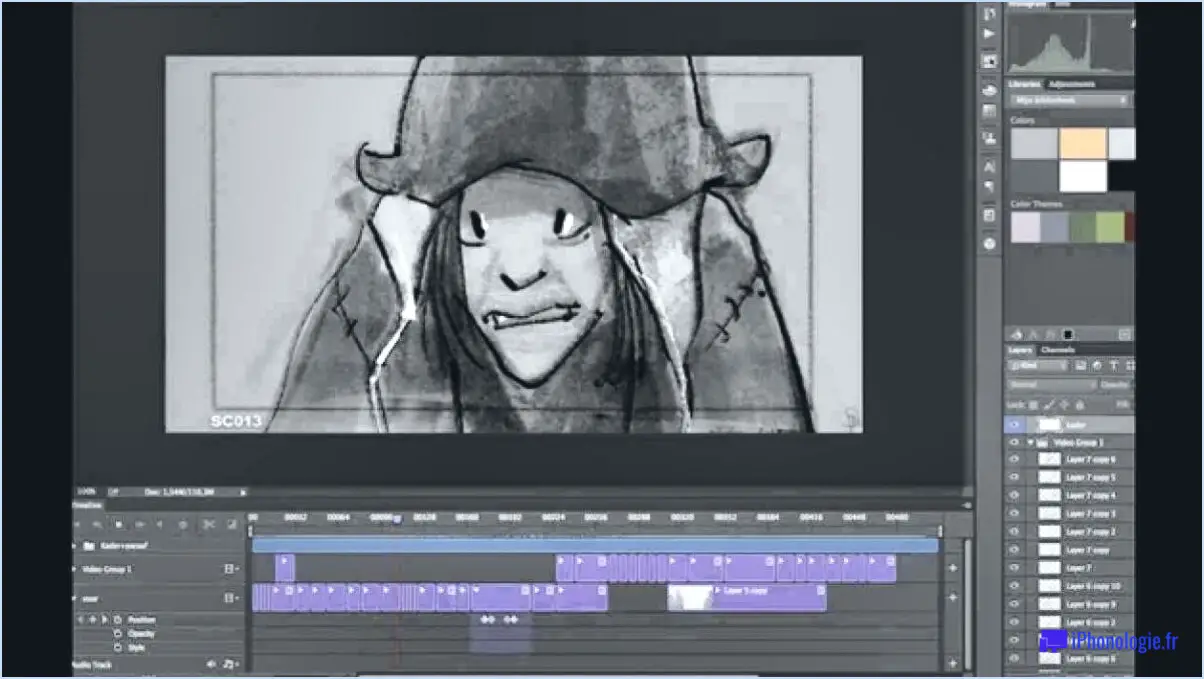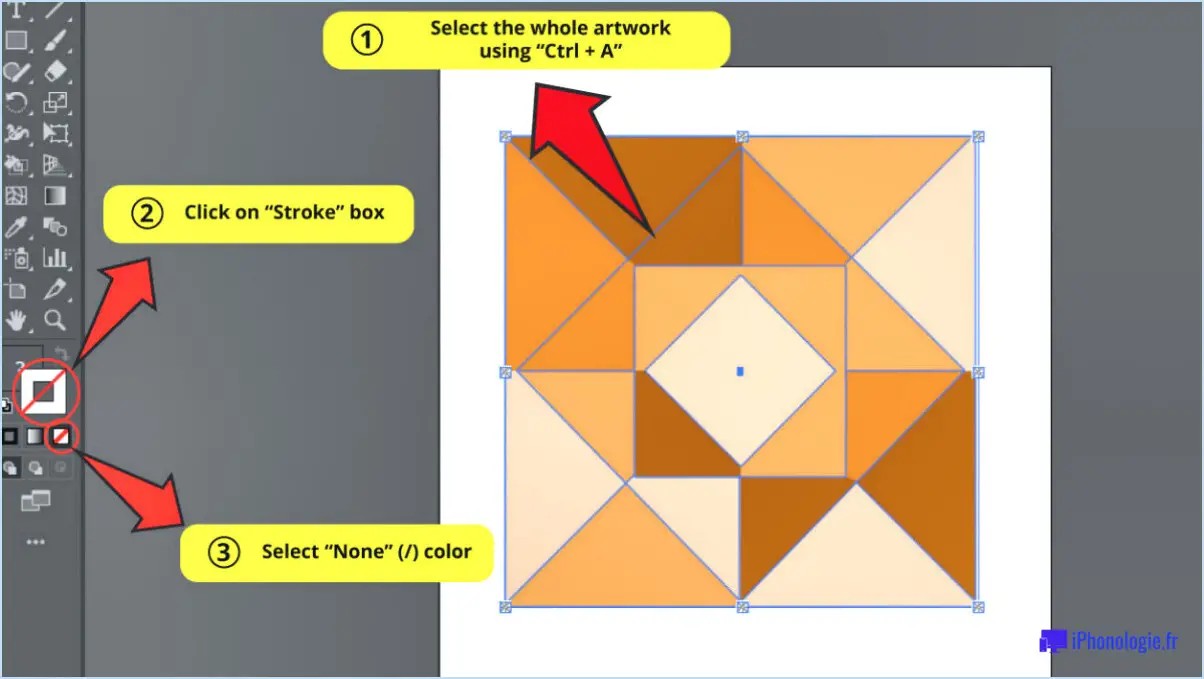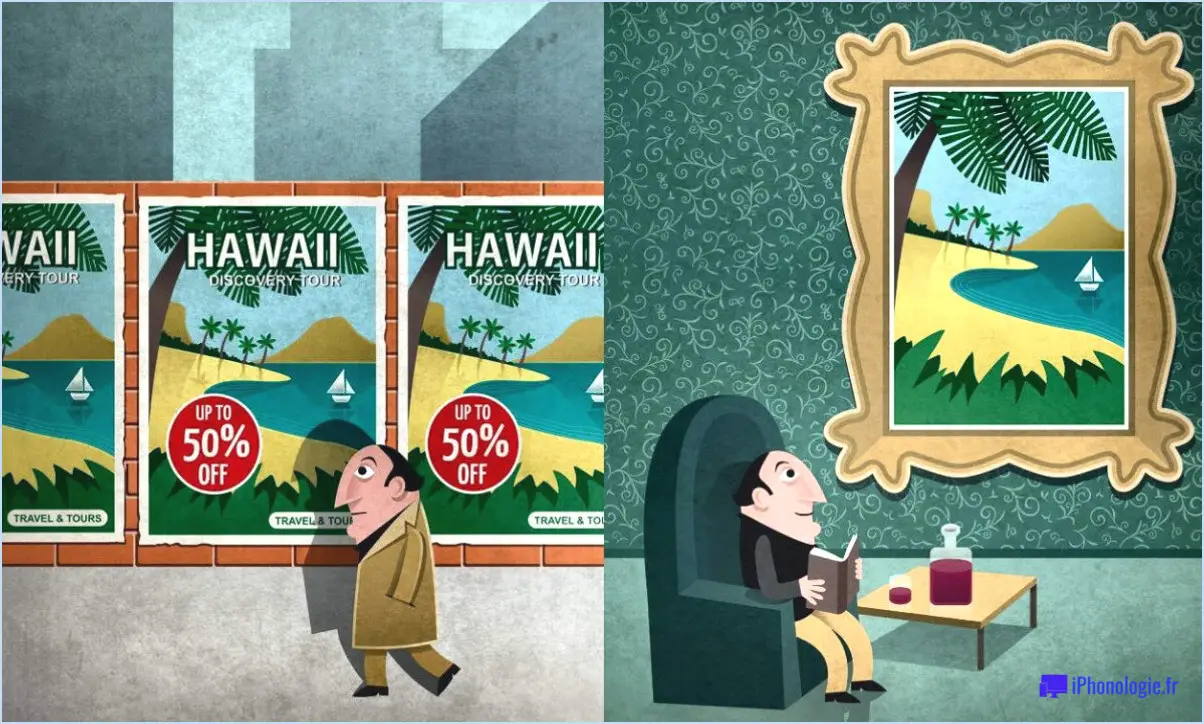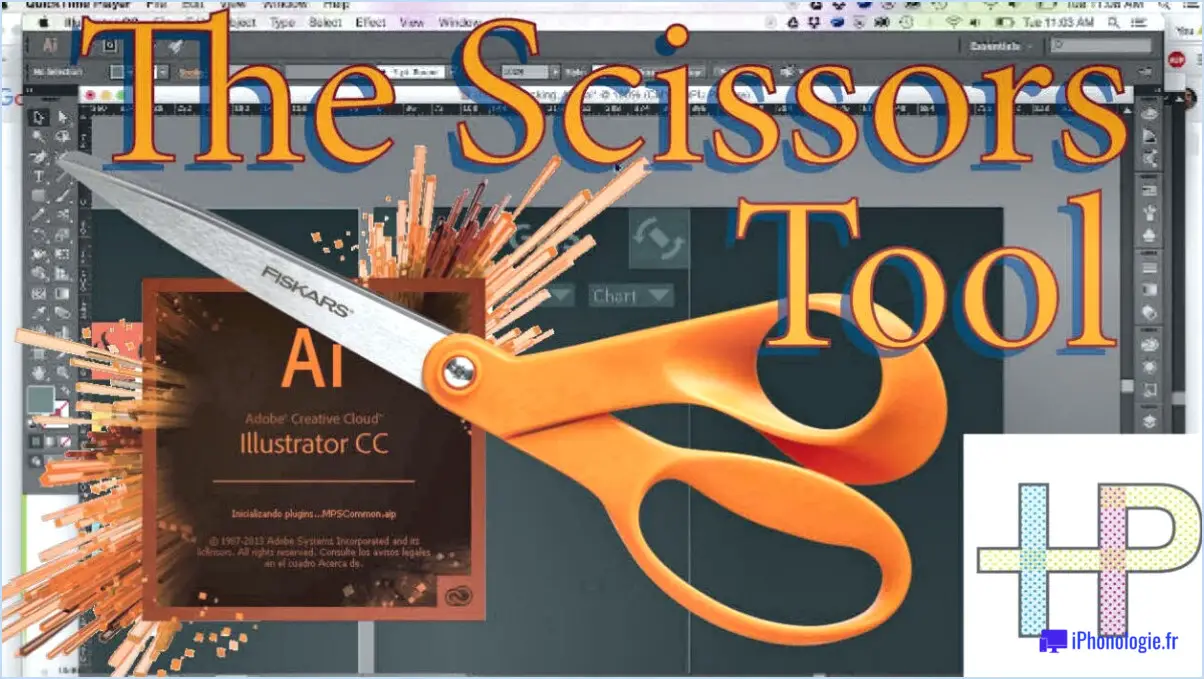Comment fait-on pour superposer dans gimp?
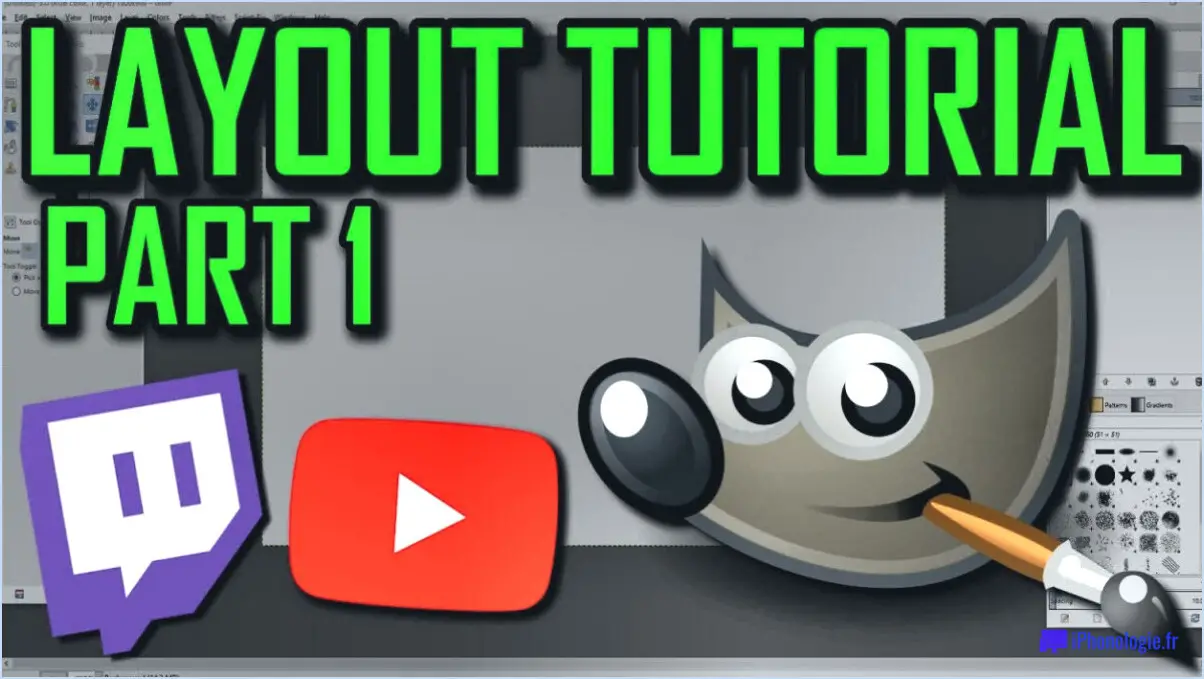
Pour superposer des images dans GIMP, suivez les étapes suivantes :
- Ouvrez GIMP : lancez le logiciel GIMP sur votre ordinateur pour commencer le processus de superposition d'images.
- Ouvrez les images souhaitées : Allez dans le menu "Fichier" et sélectionnez "Ouvrir" pour importer les images que vous souhaitez superposer. Chaque image s'ouvrira dans un onglet distinct dans GIMP.
- Disposez les images : Disposez les images dans l'ordre souhaité en cliquant sur leurs onglets et en les faisant glisser. L'image que vous souhaitez superposer à une autre image doit être placée au-dessus de l'image de base.
- Sélectionnez l'image à superposer : Cliquez sur l'onglet de l'image que vous souhaitez utiliser en tant qu'incrustation. Cette image sera alors active pour l'édition.
- Activez la boîte de dialogue "Calques" : Allez dans le menu "Windows" et sélectionnez "Dockable Dialogs" suivi de "Layers". Cela ouvrira la boîte de dialogue "Calques", qui affiche tous les calques de votre composition.
- Créez un nouveau calque : Dans la boîte de dialogue "Calques", cliquez sur le bouton "Créer un nouveau calque" en bas. Cela ajoutera un nouveau calque au-dessus du calque d'image actif.
- Configurez les propriétés du calque : Une fois le nouveau calque sélectionné, réglez ses propriétés à l'aide des options proposées dans la boîte de dialogue "Calques". Vous pouvez régler le mode de mélange sur "Superposition" en cliquant sur le menu déroulant situé dans le coin supérieur gauche de la boîte de dialogue.
- Ajustez l'opacité si nécessaire : Pour contrôler la transparence de l'incrustation, vous pouvez ajuster le curseur d'opacité situé à côté du menu déroulant du mode de mélange. Des valeurs d'opacité plus faibles rendent l'incrustation plus transparente, tandis que des valeurs plus élevées augmentent sa visibilité.
- Positionnez et redimensionnez l'incrustation : Utilisez les outils de déplacement et de transformation de GIMP pour positionner et redimensionner le calque d'incrustation comme vous le souhaitez. Vous pouvez accéder à ces outils à partir de la barre d'outils située à gauche de l'interface.
- Finaliser et enregistrer : Une fois que vous êtes satisfait de l'emplacement et de l'apparence de l'incrustation, enregistrez votre composition en allant dans le menu "Fichier" et en sélectionnant "Exporter" ou "Enregistrer sous".
En suivant ces étapes, vous pouvez réussir à superposer des images dans GIMP et créer des compositions visuellement attrayantes.
Qu'est-ce que le mode superposition dans GIMP?
Le mode de superposition dans GIMP est un mode spécial qui permet aux utilisateurs de d'appliquer une image sur une autre. Il s'agit d'un outil utile pour ajouter du texte, des logos ou d'autres graphiques à une image existante. En utilisant le mode superposition, vous pouvez fusionner deux images tout en conservant la visibilité et l'intégrité des deux. Ce mode combine les couleurs du calque supérieur avec la luminosité du calque inférieur, ce qui donne une image effet de superposition. Le mode d'incrustation offre des possibilités créatives et vous permet de d'améliorer les éléments visuels en les mélangeant de façon transparente. Que vous souhaitiez ajouter un filigrane à une photo ou créer une composition artistique, le mode superposition de GIMP vous offre une solution de choix. polyvalent et dynamique polyvalente et dynamique.
Comment utiliser une couche de recouvrement?
Un calque de superposition est un outil puissant qui vous permet d'améliorer votre document en ajoutant une couche supplémentaire au-dessus du contenu existant. Cette fonction polyvalente répond à plusieurs objectifs, notamment :
- Ajouter du texte ou des graphiques : Avec une couche d'incrustation, vous pouvez facilement incorporer du texte ou des graphiques à une image ou à un document, en fournissant des informations supplémentaires, des légendes ou des améliorations visuelles.
- Images d'arrière-plan : En utilisant un calque d'incrustation, vous pouvez introduire une image d'arrière-plan captivante dans votre document, enrichissant ainsi son aspect général et créant l'ambiance souhaitée.
- Effets de transparence : Un calque de superposition vous permet d'appliquer une transparence à votre document, créant ainsi un effet de superposition où le contenu sous-jacent reste visible tandis que le calque de superposition ajoute un élément visuel subtil ou proéminent.
L'exploitation du potentiel d'un calque de superposition élargit vos possibilités créatives et vous aide à obtenir des résultats visuellement attrayants et captivants. N'hésitez donc pas à expérimenter cette fonction pratique pour donner une nouvelle dimension à vos documents !
Comment utiliser la superposition?
La superposition est une fonction puissante de Photoshop qui vous permet de combiner plusieurs images en une seule composition cohérente. Pour utiliser la superposition, commencez par ouvrir les images que vous souhaitez fusionner dans Photoshop. Une fois les images ouvertes, localisez et cliquez sur le bouton de superposition, généralement représenté par une icône telle que (). Cette action vous permettra de désigner les couches supérieure et inférieure de la composition. En ajustant l'opacité de chaque couche, vous pouvez contrôler la transparence et le mélange des images, ce qui vous permet d'obtenir l'effet désiré. La superposition est un outil précieux pour créer des compositions visuellement étonnantes, fusionner des éléments de manière transparente et libérer votre créativité dans Photoshop.
Comment faire la mise au point d'une pile dans gimp?
Pour faire la mise au point de la pile dans GIMP, vous pouvez utiliser deux techniques. La première consiste à utiliser l'outil "Mise au point sélective", qui vous permet de choisir une zone spécifique de l'image que vous souhaitez mettre au point tout en rendant les autres zones floues. Cet outil permet de créer un effet de mise au point sélectif et intentionnel.
Une autre méthode consiste à utiliser l'outil "Agrandir". En zoomant sur une zone particulière de l'image, vous pouvez mettre l'accent sur les détails et obtenir un effet de mise au point pour cette région spécifique. Cette technique est utile lorsque vous souhaitez attirer l'attention sur un sujet particulier ou mettre en évidence des détails complexes dans votre composition.
Ces deux techniques vous donnent les moyens de réaliser un empilement de mises au point dans GIMP, ce qui vous permet d'améliorer l'impact visuel et la profondeur de vos images.
Comment superposer une image sur une autre?
Pour superposer une image sur une autre, vous pouvez utiliser le mode superposition de GIMP, un puissant logiciel de retouche d'images. Voici un guide étape par étape :
- Ouvrez GIMP et ouvrez à la fois l'image de base et l'image que vous souhaitez superposer.
- Assurez-vous que l'image que vous souhaitez superposer se trouve sur un calque distinct. Pour ce faire, copiez et collez l'image sur un nouveau calque ou utilisez la fonction "Fichier". > "Ouvrir en tant que calques".
- Disposez les calques en veillant à ce que l'image à superposer soit placée au-dessus du calque de l'image de base.
- Sélectionnez le mode d'incrustation dans les options de mélange des calques. Les modes d'incrustation courants sont "Incrustation", "Écran" ou "Lumière douce". Expérimentez différents modes pour obtenir l'effet désiré.
- Ajustez l'opacité du calque d'incrustation si nécessaire, afin de contrôler la transparence de l'image incrustée.
En suivant ces étapes, vous pourrez superposer une image sur une autre en utilisant le mode de superposition de GIMP, ce qui vous permettra de créer des images composites visuellement attrayantes ou d'ajouter des détails complexes à vos images existantes.
Comment fondre une image dans l'arrière-plan?
Pour intégrer une image à l'arrière-plan, plusieurs options s'offrent à vous. Une méthode efficace consiste à utiliser un logiciel de retouche d'images tel que Photoshop ou GIMP. Avec ces outils, vous pouvez utiliser l'outil de clonage pour copier la partie de l'image que vous souhaitez fusionner avec l'arrière-plan. Ensuite, utilisez l'outil de remplissage pour remplacer l'arrière-plan d'origine par la partie copiée de manière transparente. Une autre technique consiste à effectuer une capture d'écran de l'image et à l'utiliser comme arrière-plan, ce qui permet d'obtenir une intégration harmonieuse. N'oubliez pas d'ajuster l'opacité ou la transparence si nécessaire pour un aspect plus naturel et cohérent.
Comment fusionner des images empilées avec mise au point?
Il existe plusieurs méthodes pour fusionner des images empilées avec mise au point. L'une d'elles consiste à utiliser des logiciels spécialisés tels que Photoshop ou GIMP, qui offrent des outils puissants pour fusionner plusieurs images. Ces applications vous permettent de combiner les images de manière transparente, ce qui donne une composition finale avec une mise au point globale améliorée. Une autre approche consiste à utiliser un masque de calque. Grâce à cette technique, vous pouvez peindre de manière sélective les zones que vous souhaitez conserver au centre de l'image, tout en mélangeant les autres parties en douceur. Ce processus permet de mieux contrôler le résultat final, ce qui garantit une image bien mélangée et visuellement attrayante.
En résumé, deux méthodes efficaces pour mélanger des images empilées avec mise au point consistent à utiliser des logiciels comme Photoshop ou GIMP pour les fusionner, ainsi qu'à employer des masques de calque pour peindre de manière sélective les zones souhaitées. Ces techniques vous permettent d'obtenir un mélange harmonieux de plusieurs images avec une meilleure mise au point.
Comment procéder à l'empilement des expositions?
L'empilement d'expositions est une technique puissante utilisée en photographie pour capturer plusieurs expositions d'un sujet à différents niveaux d'exposition. Pour ce faire, le photographe prend plusieurs photos du même sujet, chacune avec un réglage d'exposition différent sur l'appareil photo. Ces images sont ensuite fusionnées pour créer une seule image composite de haute qualité.
Voici un guide étape par étape pour vous aider à réaliser l'empilement d'expositions :
- Installez votre appareil photo sur un trépied pour garantir la stabilité et l'alignement entre les prises de vue.
- Déterminez la plage de niveaux d'exposition que vous souhaitez capturer.
- Prenez une série de photos du sujet, en ajustant les paramètres d'exposition entre chaque prise de vue. Vous pouvez soit régler manuellement l'ouverture, la vitesse d'obturation ou la sensibilité ISO, soit utiliser le bracketing d'exposition si votre appareil photo le permet.
- Transférez les images sur votre ordinateur et importez-les dans un logiciel de retouche d'images capable de prendre en charge l'empilement d'expositions.
- Alignez les images à l'aide de l'outil d'alignement du logiciel afin de compenser tout léger mouvement de l'appareil photo.
- Appliquez des techniques de mélange d'exposition, telles que le masquage de couches ou le traitement HDR (High Dynamic Range), pour combiner les différentes expositions en une seule image bien exposée.
- Affiner l'image finale en ajustant la luminosité, le contraste et d'autres paramètres pour obtenir le résultat souhaité.
- Enregistrez l'image empilée dans un format approprié, tel que JPEG ou TIFF.
L'empilement d'expositions vous permet de surmonter les limites posées par des conditions d'éclairage extrêmes et de capturer une plus grande gamme de détails et de tons dans vos photographies. Il est particulièrement utile en photographie de paysage, où vous pouvez rencontrer des scènes à fort contraste ou des conditions d'éclairage difficiles.
N'oubliez pas d'expérimenter et de vous entraîner pour maîtriser la technique de la superposition d'expositions, car elle peut améliorer considérablement la qualité et l'impact de vos photographies. Bonne prise de vue !