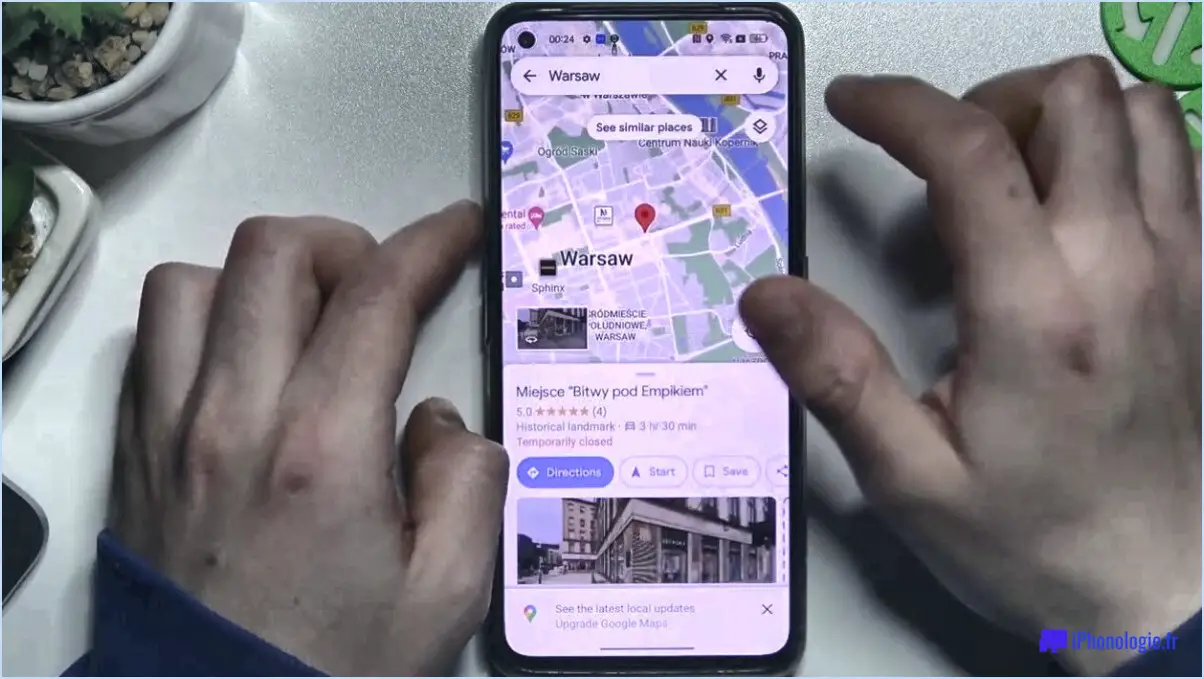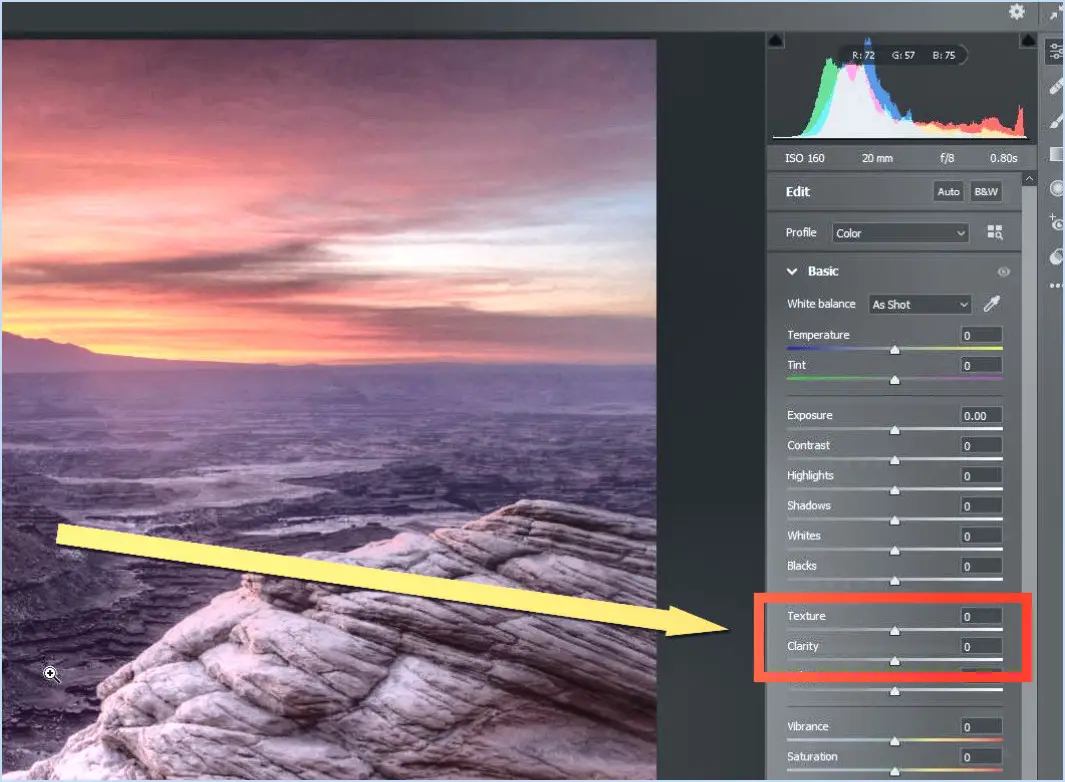Quel est le format d'enregistrement d'un fond transparent dans photoshop?

Pour enregistrer un fond transparent dans Photoshop, il existe deux formats couramment utilisés : GIF et PNG. Ces formats préservent la transparence de l'image, ce qui vous permet de la superposer à différents arrière-plans de manière transparente.
- GIF (Graphics Interchange Format) :
GIF est un format de fichier largement reconnu qui prend en charge la transparence. Il utilise une palette de couleurs limitée à 256 couleurs, ce qui le rend adapté aux images comportant des graphiques simples ou des couleurs unies. Pour enregistrer une image avec un arrière-plan transparent au format GIF dans Photoshop, procédez comme suit :
- Assurez-vous que votre image a un arrière-plan transparent en supprimant ou en masquant tout élément indésirable.
- Naviguez vers "Fichier" dans le menu supérieur et sélectionnez "Enregistrer sous".
- Choisissez le format "GIF" et cliquez sur "Enregistrer".
- Dans la boîte de dialogue Options GIF, assurez-vous que l'option "Transparence" est cochée.
- Ajustez tout autre paramètre souhaité et cliquez sur "OK" pour enregistrer l'image.
- PNG (Portable Network Graphics) :
Le format PNG est un autre format très répandu qui prend en charge la transparence et convient aux images complexes comportant des graphiques détaillés, des dégradés ou des éléments semi-transparents. Pour enregistrer une image avec un arrière-plan transparent au format PNG dans Photoshop, procédez comme suit :
- Assurez-vous que votre image a un arrière-plan transparent en supprimant ou en masquant tout élément indésirable.
- Cliquez sur "Fichier" dans le menu supérieur et choisissez "Enregistrer sous".
- Sélectionnez "PNG" comme format et cliquez sur "Enregistrer".
- Dans la boîte de dialogue Options PNG, choisissez "Transparent" dans la section "Transparence".
- Ajustez tout autre paramètre souhaité et cliquez sur "OK" pour enregistrer l'image.
Les formats GIF et PNG sont tous deux compatibles avec divers logiciels et applications web, ce qui en fait des choix idéaux pour les images à fond transparent. N'oubliez pas de tenir compte de la complexité de votre image et des exigences en matière de taille de fichier lorsque vous choisissez entre les formats GIF et PNG.
Quel format enregistre la transparence dans Photoshop?
Le format qui enregistre la transparence dans Photoshop est le format Photoshop (PSD) format. Lorsque vous enregistrez un fichier au format PSD, tous les calques et les effets sont conservés, ce qui permet de les modifier ultérieurement. Contrairement à d'autres formats tels que JPEG ou PNG, qui suppriment certaines informations, le format PSD conserve la transparence. En utilisant le format PSD, vous vous assurez que les zones ou les éléments transparents de votre conception sont préservés avec précision. Les fichiers PSD sont largement pris en charge par diverses applications Adobe et peuvent être facilement rouverts et modifiés dans Photoshop sans perte de transparence. Il est important de noter que lorsque vous partagez des fichiers avec d'autres personnes qui n'ont pas accès à Photoshop, il peut être nécessaire de convertir le fichier dans un format différent qui prend en charge la transparence, tel que PNG ou TIFF. Toutefois, pour maintenir la transparence au sein de l'écosystème Photoshop, le format PSD est le format recommandé.
Quels sont les formats de fichier qui permettent d'obtenir des arrière-plans transparents?
Plusieurs formats de fichiers prennent en charge les arrière-plans transparents, ce qui accroît leur polyvalence dans diverses applications. Notamment , SVG, GIF et PNG sont parmi les formats qui offrent cette fonctionnalité. Avec un arrière-plan transparent, ces types de fichiers image se fondent parfaitement dans le contenu environnant, qu'il s'agisse d'un document ou d'une page web. En utilisant la transparence, les concepteurs et les développeurs peuvent obtenir une esthétique professionnelle et visuellement attrayante, car l'image s'adapte à son environnement. Cette flexibilité rend SVG, GIF et PNG particulièrement utiles pour la conception graphique, le développement web et d'autres activités créatives. L'exploitation des capacités d'arrière-plan transparent de ces formats de fichiers permet aux utilisateurs de créer des expériences visuelles convaincantes.
Comment créer un logo avec un arrière-plan transparent dans Photoshop?
Pour créer un logo avec un arrière-plan transparent dans Photoshop, procédez comme suit :
- Ouvrez Photoshop et créez un nouveau fichier en sélectionnant "Fichier" dans le menu, puis "Nouveau". Indiquez les dimensions souhaitées pour votre logo.
- Dans la section "Contenu de l'arrière-plan" de la boîte de dialogue Nouveau document, choisissez "Transparent". L'arrière-plan du fichier est ainsi transparent.
- Concevez votre logo à l'aide des différents outils et fonctionnalités disponibles dans Photoshop. Importez votre logo existant ou créez-en un nouveau à partir de zéro.
- Lorsque vous êtes satisfait de la conception de votre logo, enregistrez le fichier au format PNG (Portable Network Graphics). Le format PNG prend en charge la transparence et est idéal pour les logos.
- Pour enregistrer le fichier au format PNG, cliquez sur "Fichier" et sélectionnez "Enregistrer sous". Choisissez PNG comme format de fichier et indiquez l'emplacement souhaité pour enregistrer le fichier.
En suivant ces étapes, vous serez en mesure de créer un logo avec un fond transparent dans Photoshop, ce qui vous permettra de l'intégrer de manière transparente dans différents arrière-plans et conceptions.
Un JPEG peut-il avoir un arrière-plan transparent?
Oui, un JPEG peut en effet avoir un transparent. Pour ce faire, vous pouvez ajouter un élément couleur transparente à l'image. Cependant, il est important de noter que les couleurs JPEG ne prennent généralement pas en charge la transparence par défaut, contrairement à d'autres formats de fichiers tels que les fichiers PNG ou GIF qui sont généralement utilisés pour les images avec des arrière-plans transparents. Le format JPEG est principalement axé sur la compression et est largement utilisé pour les photographies ou les images complexes qui nécessitent des fichiers de taille réduite.
Si vous avez besoin d'une image transparente, il est recommandé d'utiliser le format PNG à la place. Le format PNG supporte les formats la transparence du canal alpha vous permettant de spécifier différents niveaux d'opacité pour différentes parties de l'image. Cette fonction est particulièrement utile pour les graphiques, les logos ou les images qui doivent être superposés sur différents arrière-plans.
En résumé, bien que les fichiers JPEG puissent techniquement avoir un arrière-plan transparent en ajoutant une couleur transparente, il est généralement plus pratique d'utiliser la propriété PNG pour les images qui nécessitent de la transparence.
Pourquoi mon PNG n'est-il pas transparent dans Photoshop?
L'absence de transparence de votre fichier PNG dans Photoshop peut être attribuée à plusieurs raisons :
- Format de fichier : Assurez-vous que votre image est bien enregistrée au format PNG, car certains autres formats ne prennent pas en charge la transparence.
- Couleur d'arrière-plan : vérifiez que la couleur d'arrière-plan de votre image ou du calque situé derrière elle n'est pas opaque. La transparence ne sera visible que si elle est placée sur un arrière-plan qui la laisse transparaître.
- Opacité des calques : Vérifiez les paramètres d'opacité de vos calques dans Photoshop. Si le calque contenant l'image PNG a une faible opacité ou est configuré pour être totalement opaque, il masquera toute transparence.
- Canal alpha : Confirmez si le fichier PNG possède un canal alpha, nécessaire à la transparence. Photoshop doit afficher le canal alpha comme un canal distinct dans le panneau Canaux.
En tenant compte de ces facteurs, vous pouvez vous assurer que votre fichier PNG affiche correctement la transparence dans Photoshop.
Comment rendre transparent l'arrière-plan d'une image PNG?
Pour rendre transparent l'arrière-plan d'une image PNG, procédez comme suit :
- Utilisez un logiciel de retouche d'images comme Adobe Photoshop ou GIMP.
- Ouvrez votre image PNG dans le logiciel.
- Sélectionnez la zone que vous souhaitez rendre transparente à l'aide de l'outil de sélection approprié.
- Utilisez la commande "Supprimer" ou "Couper" pour supprimer la zone sélectionnée.
- Enregistrez l'image en tant que fichier PNG pour préserver la transparence.
Si vous n'avez pas accès à un logiciel de retouche d'images, vous pouvez également utiliser des outils en ligne tels que LunaPic, Clipping Magic ou Remove.bg pour supprimer l'arrière-plan et télécharger l'image PNG transparente.
N'oubliez pas que la transparence des images PNG laisse apparaître l'arrière-plan, ce qui les rend idéales pour diverses conceptions graphiques.
Le format PNG est-il transparent?
Oui, Le format PNG est transparent. Cela vous permet de créer des images avec des zones transparentes, révélant l'arrière-plan de la page ou de l'image qui se trouve en dessous. La transparence dans les fichiers PNG est particulièrement utile pour les logos, les icônes et autres graphiques qui doivent être placés sur des arrière-plans colorés. Grâce aux pixels transparents, vous pouvez intégrer votre image de manière transparente dans diverses conceptions ou mises en page. La fonction de transparence du format PNG en a fait un choix populaire pour les graphiques web et la conception numérique. Sa capacité à préserver à la fois la qualité de l'image et la transparence en a fait un format essentiel dans de nombreux projets créatifs.