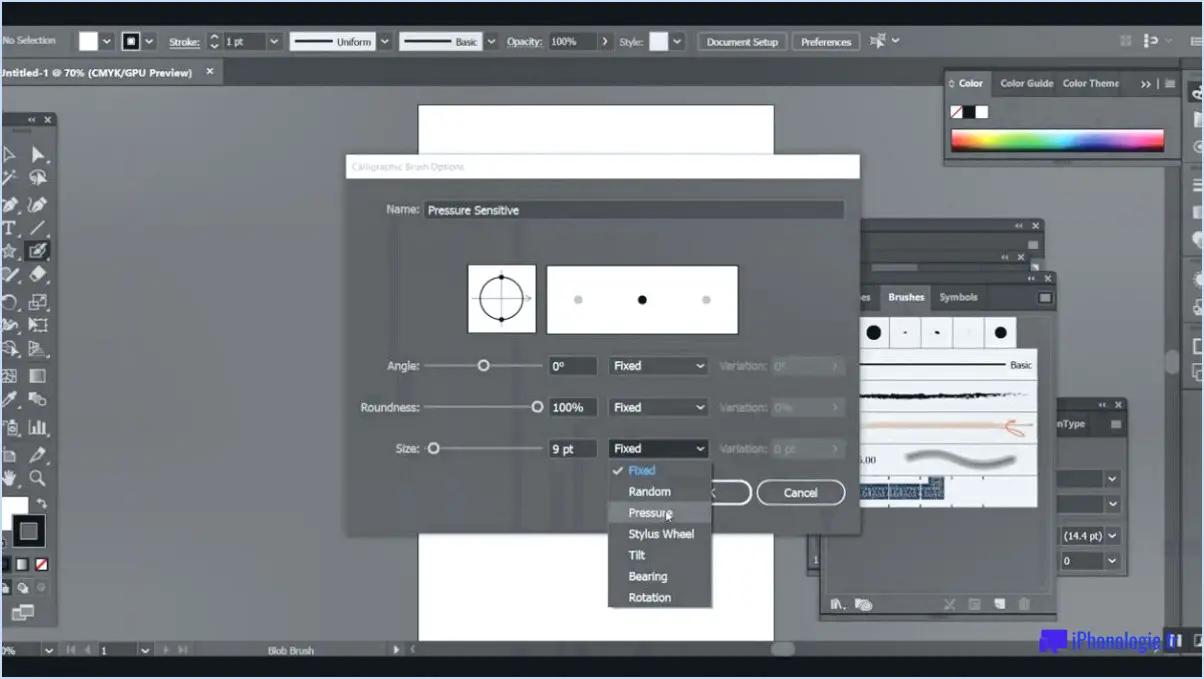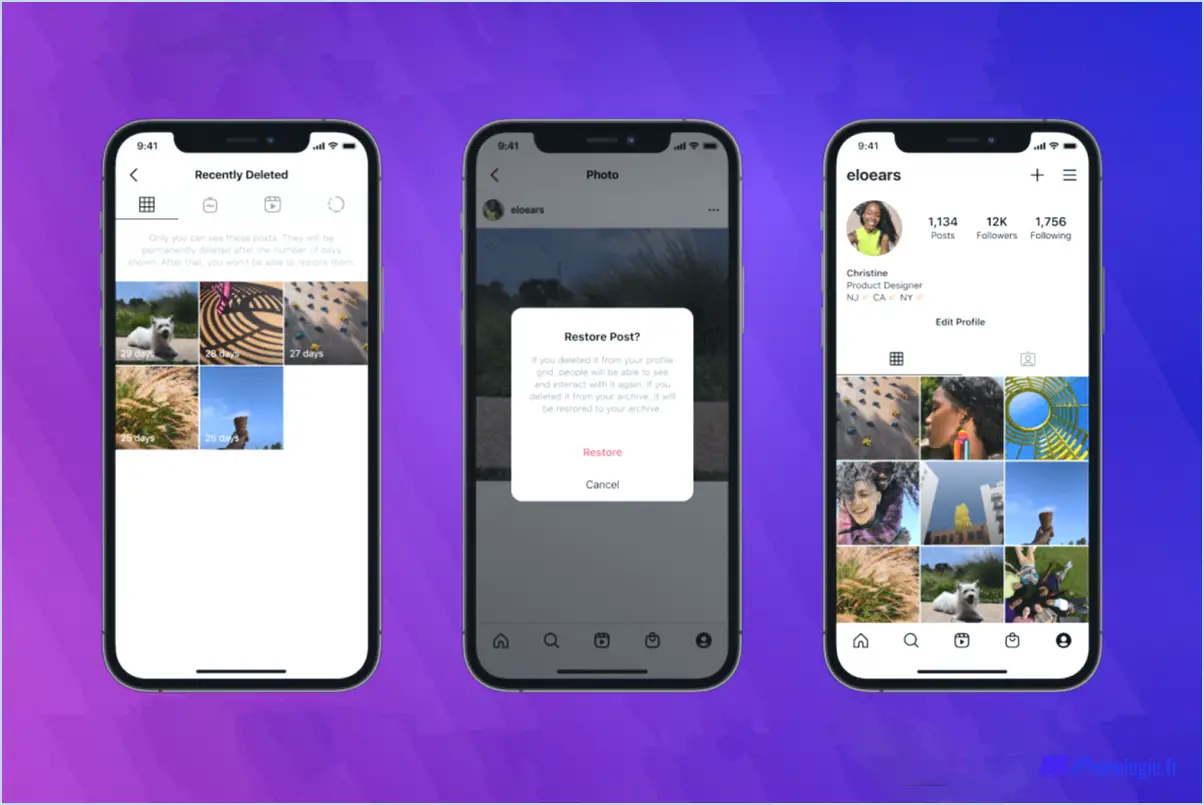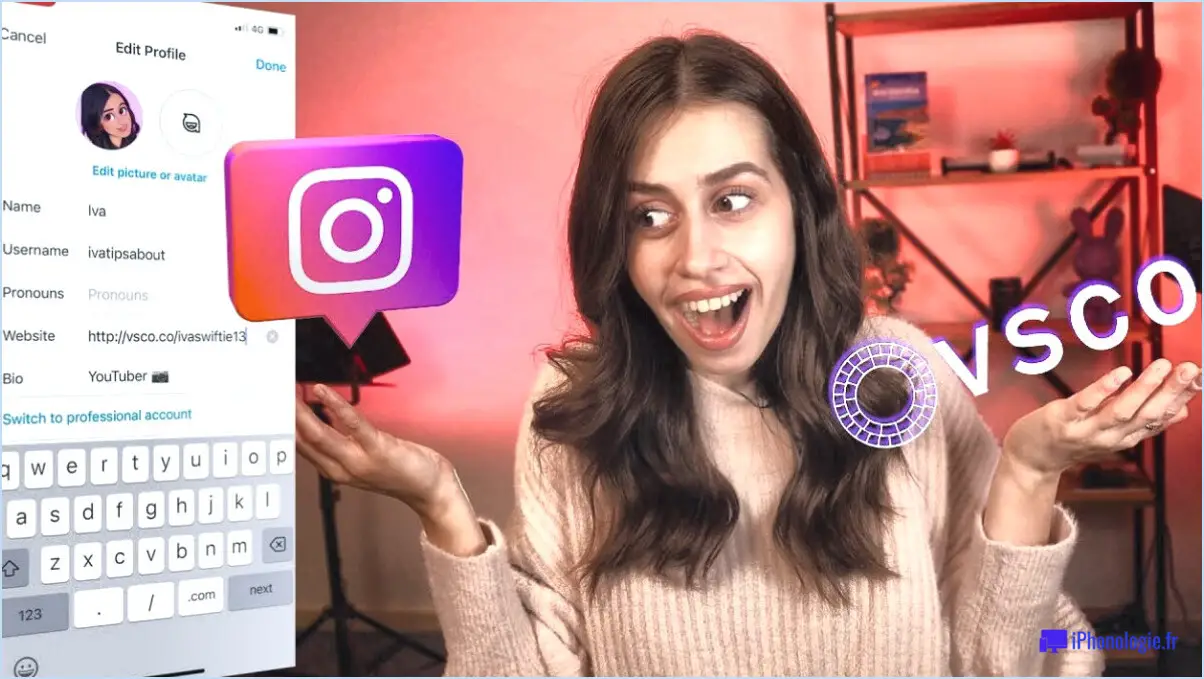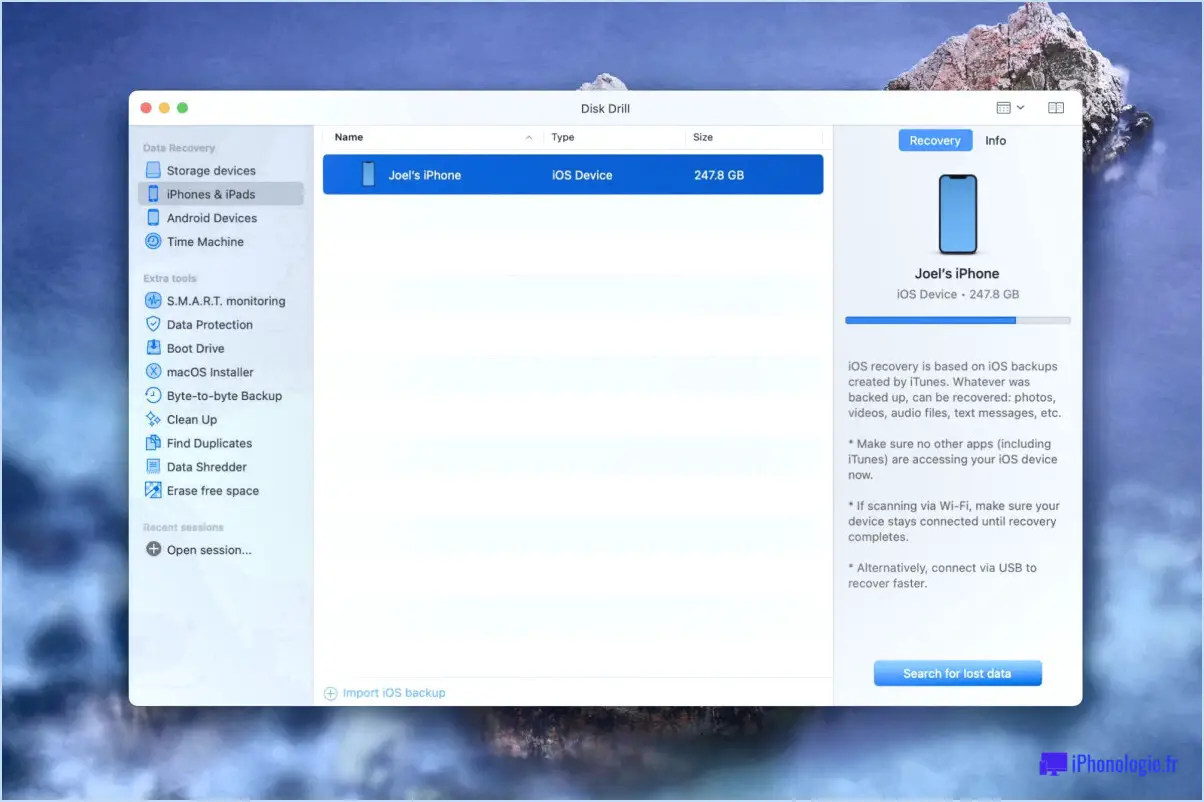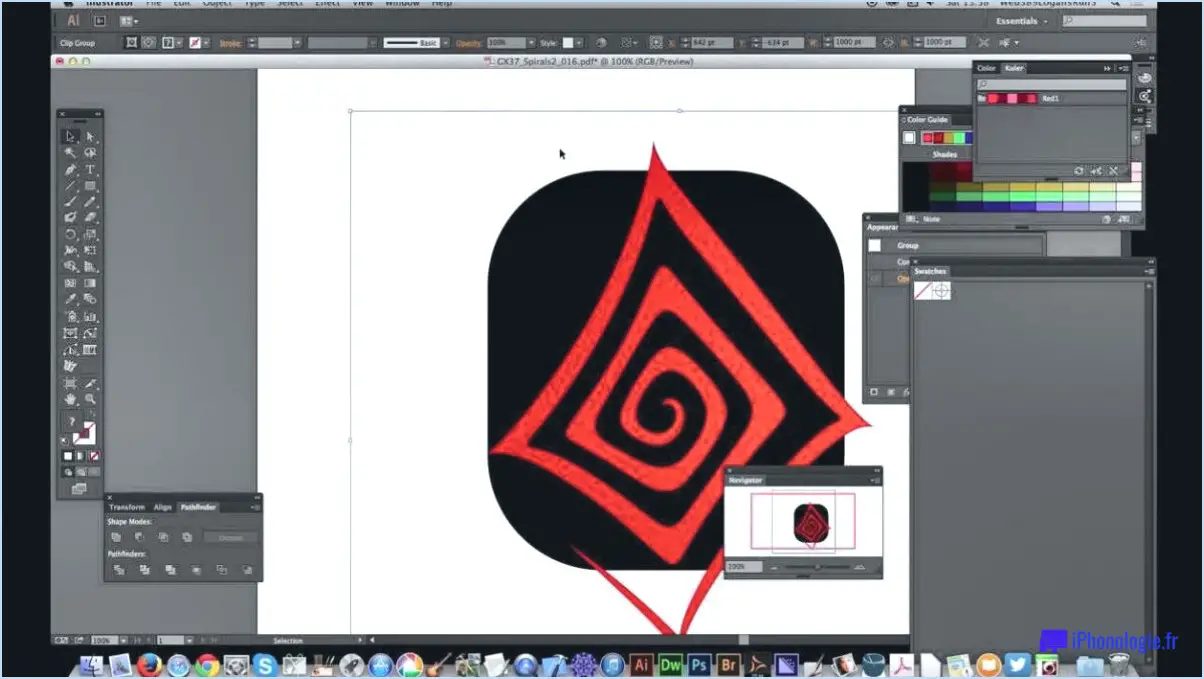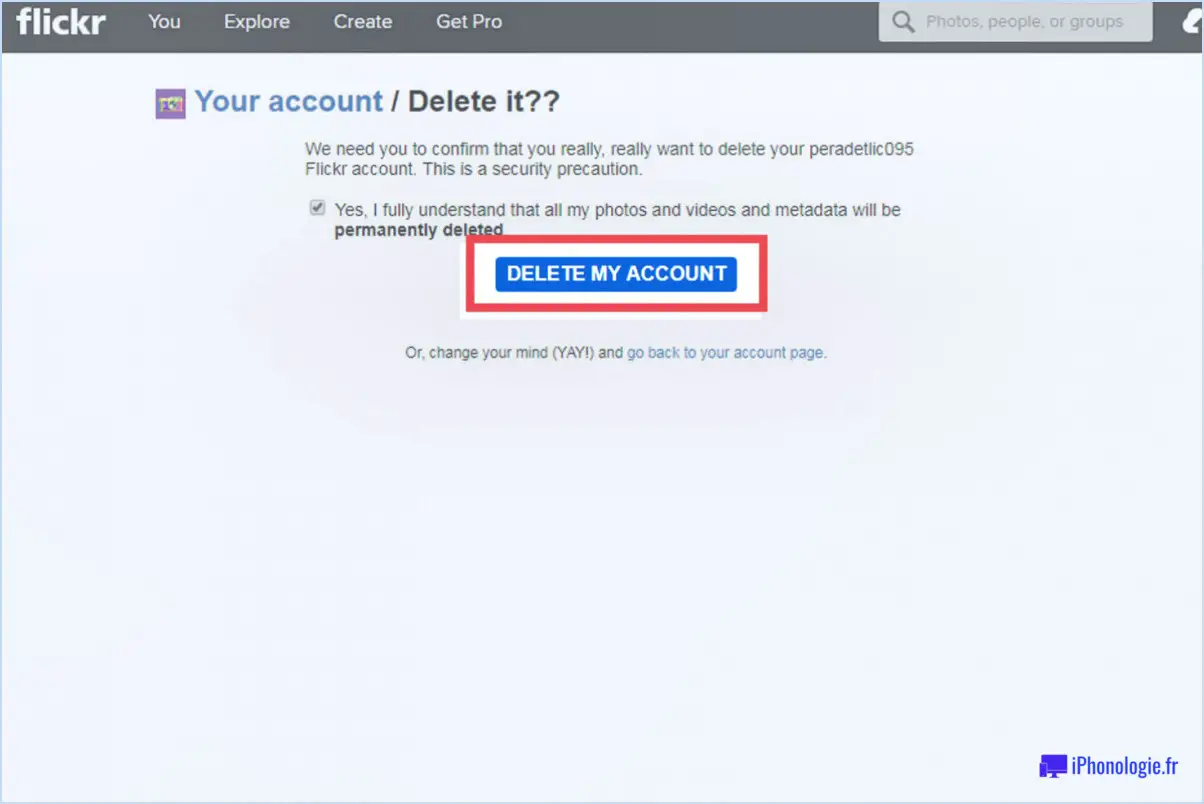Comment rendre une image droite dans photoshop?
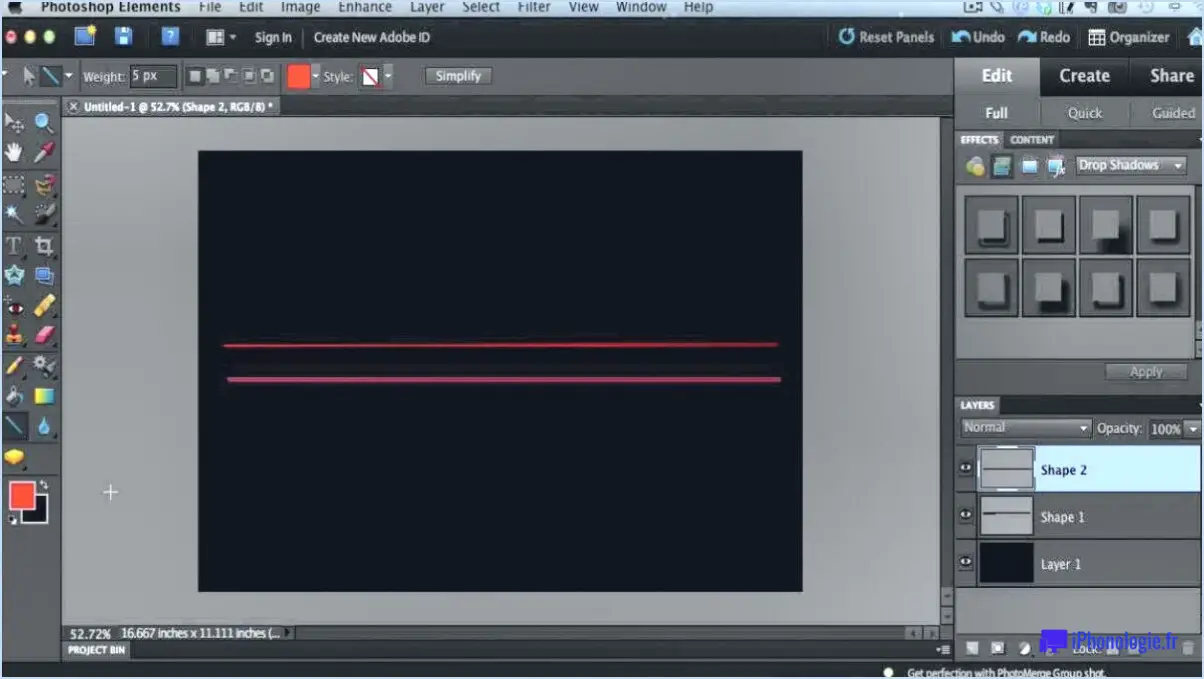
Pour que votre image soit parfaitement droite dans Photoshop, vous disposez de quelques techniques efficaces :
1. Règle et outil de redressement :
- Sélectionnez l'outil "Règle" dans la barre d'outils ou appuyez sur la touche "I" de votre clavier pour l'activer.
- Tracez une ligne le long d'un élément qui doit être horizontal ou vertical dans votre image.
- Naviguez vers le menu "Image", puis choisissez "Rotation de l'image" et enfin "Arbitraire". Photoshop saisira automatiquement l'angle en fonction de la ligne que vous avez tracée.
- Cliquez sur "OK" pour appliquer l'ajustement et redresser votre image.
2. Menu transformation :
- Sélectionnez le calque contenant l'image que vous souhaitez redresser dans le panneau Calques.
- Naviguez vers le menu "Edition", choisissez "Transformation", puis "Rotation".
- Un contour avec des poignées apparaît autour de votre image. Passez votre curseur à l'extérieur du contour jusqu'à ce qu'il se transforme en une flèche incurvée à double face.
- Cliquez et faites glisser pour faire pivoter l'image jusqu'à ce qu'elle s'aligne sur l'angle souhaité.
- Appuyez sur la touche "Entrée" ou cliquez sur la coche dans la barre d'options pour appliquer la rotation.
N'oubliez pas que la précision est essentielle pour redresser les images ; pensez donc à zoomer pour effectuer des ajustements précis. Veillez également à ce que le rapport d'aspect soit respecté afin d'éviter toute distorsion.
Conseils rapides :
- Utilisez l'outil "Redresser" dans la barre d'options après avoir tracé la ligne de règle pour une correction en un seul clic.
- En maintenant la touche "Shift" enfoncée pendant la rotation de votre image, vous verrouillez la rotation par incréments de 15 degrés, ce qui vous permet d'obtenir un résultat parfaitement droit.
Raccourcis clavier :
- Appuyez sur "I" pour accéder à l'outil Règle.
- Utilisez "Ctrl + T" (Windows) ou "Cmd + T" (Mac) pour accéder rapidement au mode Transformation.
Avec ces techniques à portée de main, vous serez en mesure de redresser sans effort les images dans Photoshop, garantissant ainsi que vos visuels paraissent soignés et professionnels.
Comment redresser une image de travers dans Photoshop?
Pour redresser une image de travers dans Photoshop, vous disposez de plusieurs méthodes efficaces :
- Méthode de l'outil Règle :
- Sélectionnez l'outil Outil règle dans la barre d'outils.
- Tracez une ligne le long d'un point de référence qui doit être horizontal ou vertical.
- Allez à Image > Rotation de l'image > Arbitraire et Photoshop saisira automatiquement l'angle de rotation nécessaire en fonction de la ligne tracée.
- Méthode de transformation libre :
- Choisissez la méthode de transformation libre Outil de transformation libre (Ctrl/Cmd + T).
- Cliquez avec le bouton droit de la souris sur l'image et sélectionnez Rotation.
- Réglez manuellement l'angle de rotation pour aligner l'image sur la référence horizontale ou verticale souhaitée.
Les deux méthodes offrent un contrôle précis pour corriger les images de travers dans Photoshop. Expérimentez chacune d'entre elles pour trouver l'approche qui répond le mieux à vos besoins.
Où se trouve l'outil de redressement dans Photoshop?
L'outil de redressement se trouve à l'intérieur de Photoshop. outil de redressement se trouve dans le barre d'outils dans la barre d'outils à gauche de l'écran dans Photoshop. Recherchez l'icône ressemblant à un règle.
Photoshop dispose-t-il d'une fonction de redressement automatique?
Tout à fait ! Photoshop dispose en effet d'un redressement automatique situé à l'endroit le plus pratique, à savoir Image > Rotation de l'image > Redressement auto. Cet outil s'avère inestimable pour corriger sans effort les images de travers, en garantissant un alignement impeccable. Le processus ne nécessite que quelques clics, ce qui permet aux utilisateurs d'améliorer rapidement l'équilibre visuel. En bref, l'outil de redressement automatique de Photoshop rationalise la tâche de rectification des images inclinées, contribuant à un résultat final poli et professionnel.
Comment redresser une image JPEG?
Pour redresser une image JPEG, vous disposez de plusieurs options efficaces :
- Photoshop ou un logiciel similaire : Utilisez des programmes tels que Photoshop pour corriger les niveaux de l'image. Ouvrez l'image, sélectionnez l'outil "Transformation" ou "Rotation" et ajustez l'angle jusqu'à ce que l'image soit droite.
- Outils en ligne : Des plateformes telles que JPEGmini ou JPEGoptimizer proposent des solutions en ligne. Téléchargez votre image, accédez à leurs fonctions d'édition et utilisez les outils de rotation pour aligner l'image.
N'oubliez pas d'enregistrer votre image corrigée dans un nouveau fichier pour éviter d'écraser l'original. Ces méthodes permettent à votre image JPEG d'avoir la meilleure apparence possible.
Comment puis-je rendre mes images droites?
Pour que vos images soient droites, envisagez les méthodes suivantes :
- Utilisation du niveau: Lors de la prise de la photo, utilisez un outil de niveau pour aligner parfaitement votre appareil photo.
- Retouche photo: Utilisez un logiciel de retouche photo pour redresser l'image après la capture.
Comment redresser une image inclinée?
Pour redresser efficacement une image inclinée, envisagez les méthodes suivantes :
- Logiciel de retouche photo: Utilisez un logiciel comme Photoshop. Importez l'image et utilisez l'outil "Rotation" ou "Redressement" pour l'aligner horizontalement.
- Règle et niveau: Placez une règle ou un niveau le long de l'horizon dans l'image. Notez l'angle. Ensuite, réglez physiquement l'image jusqu'à ce qu'elle corresponde à l'angle mesuré.
Ces méthodes permettent de s'assurer que l'image est équilibrée et agréable à l'œil.