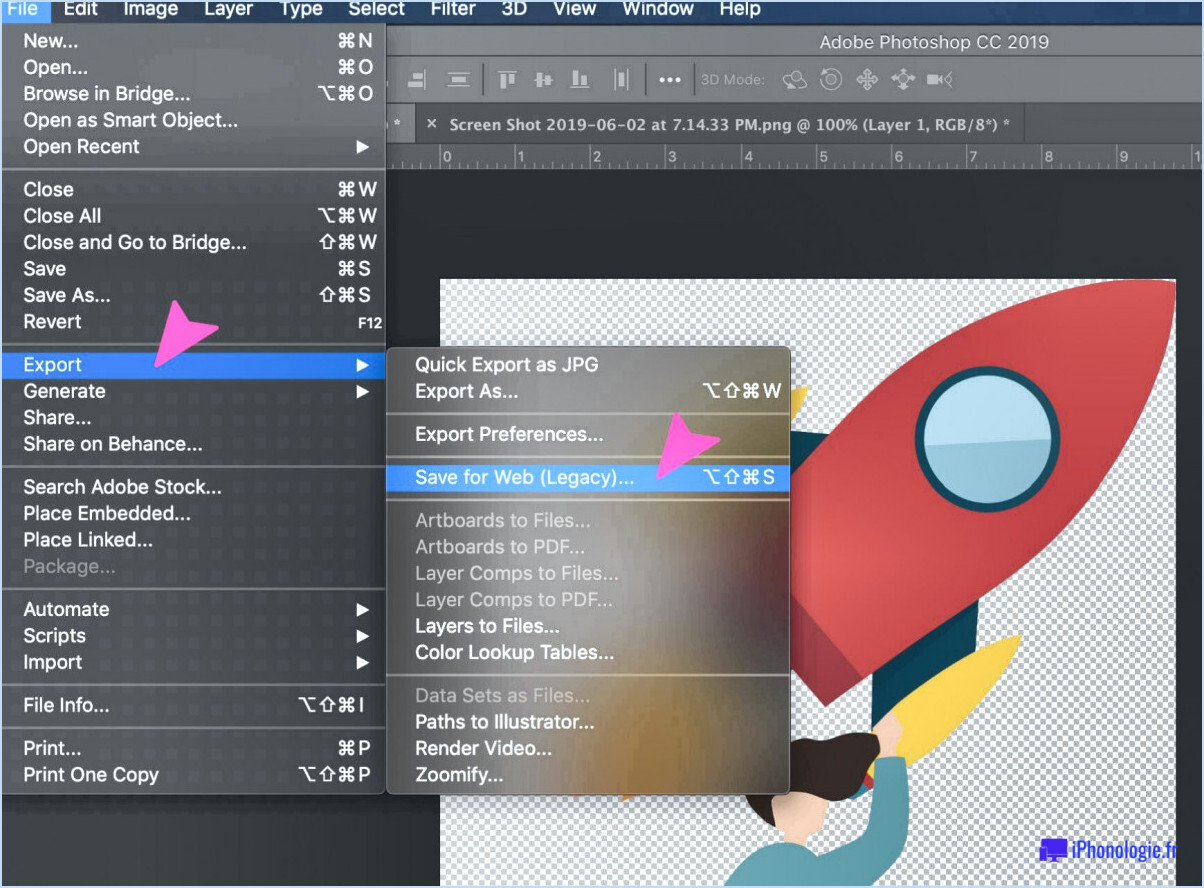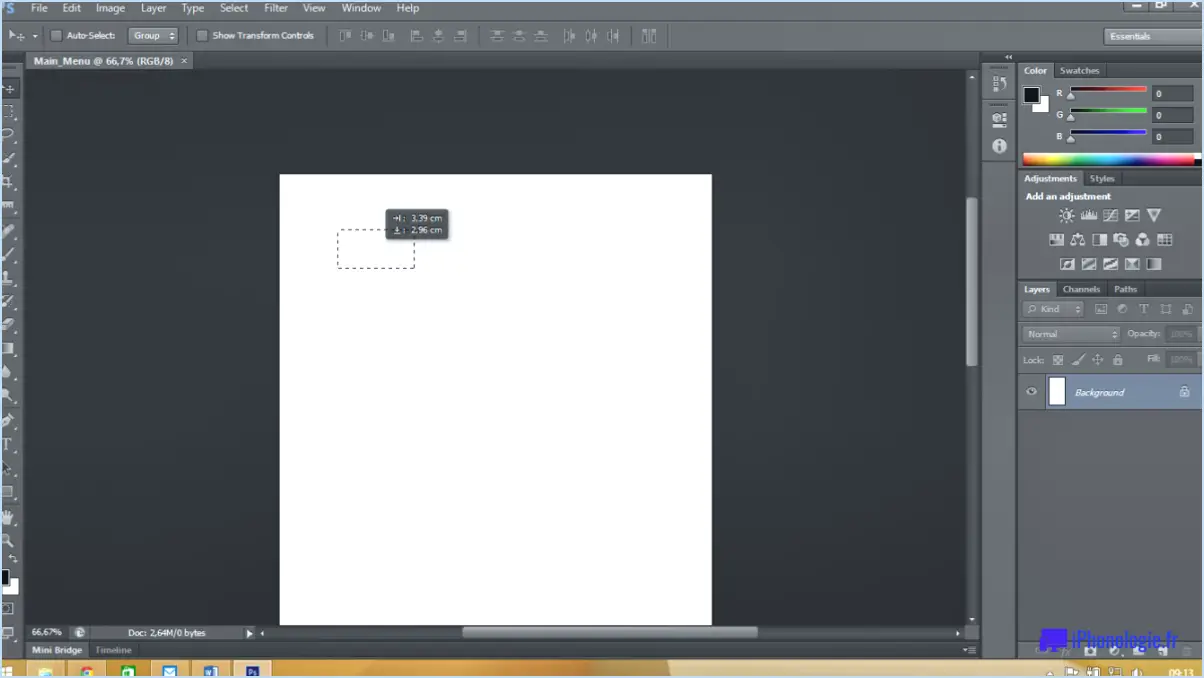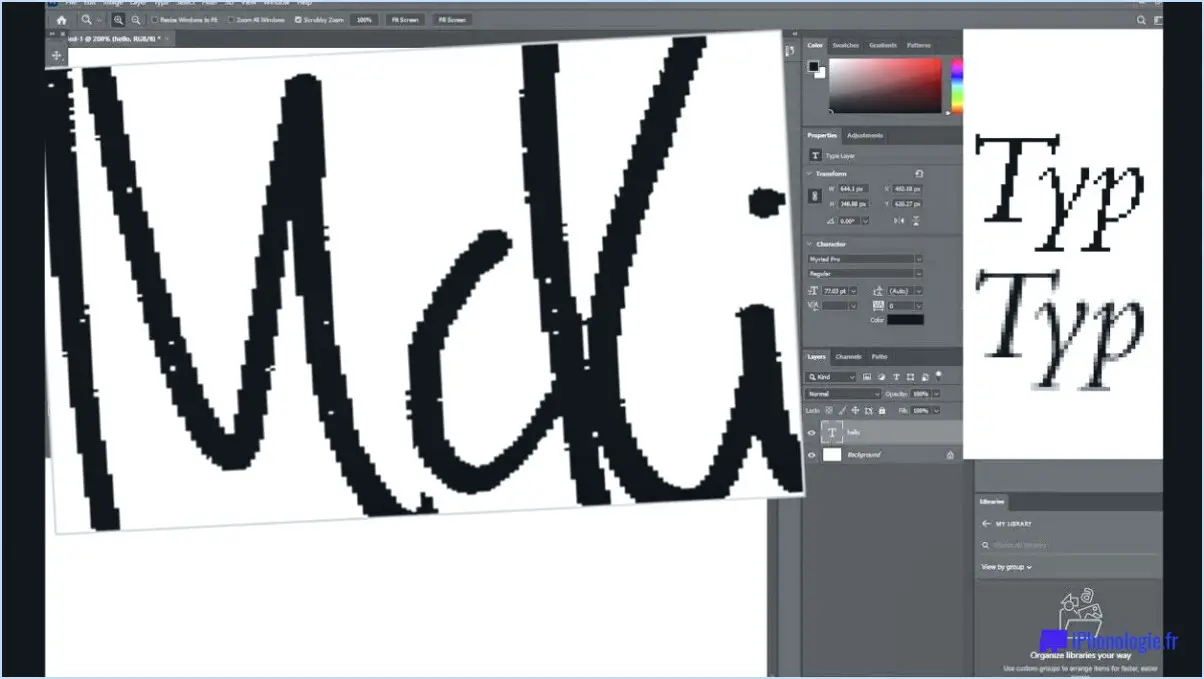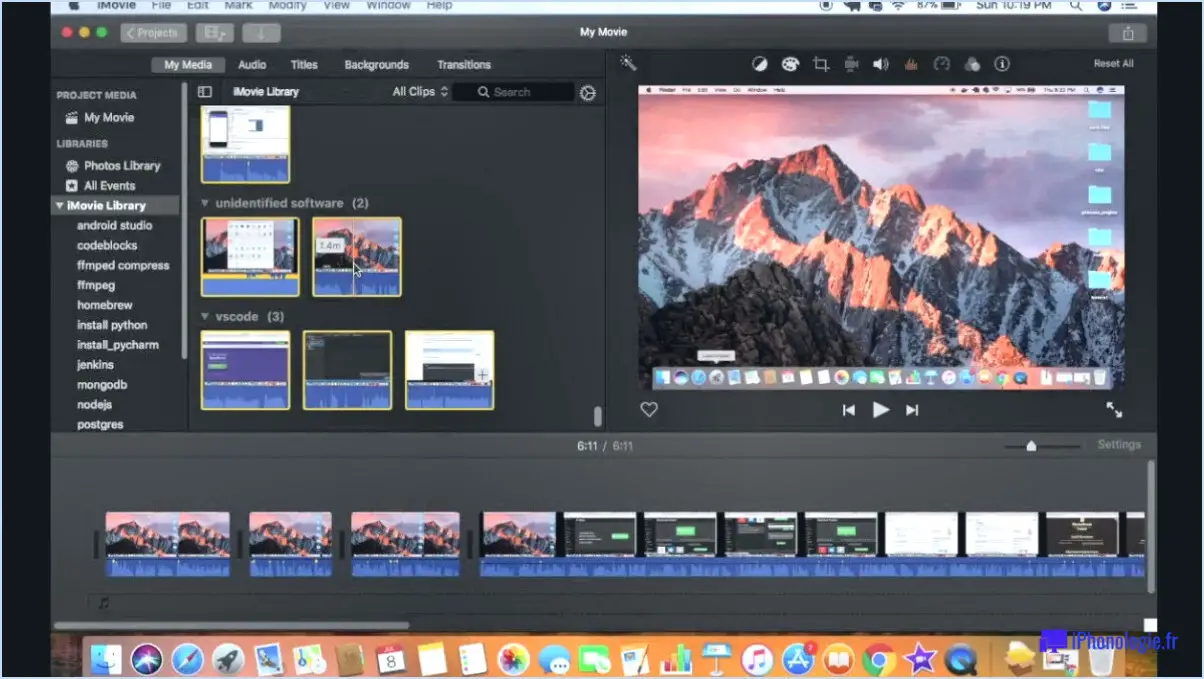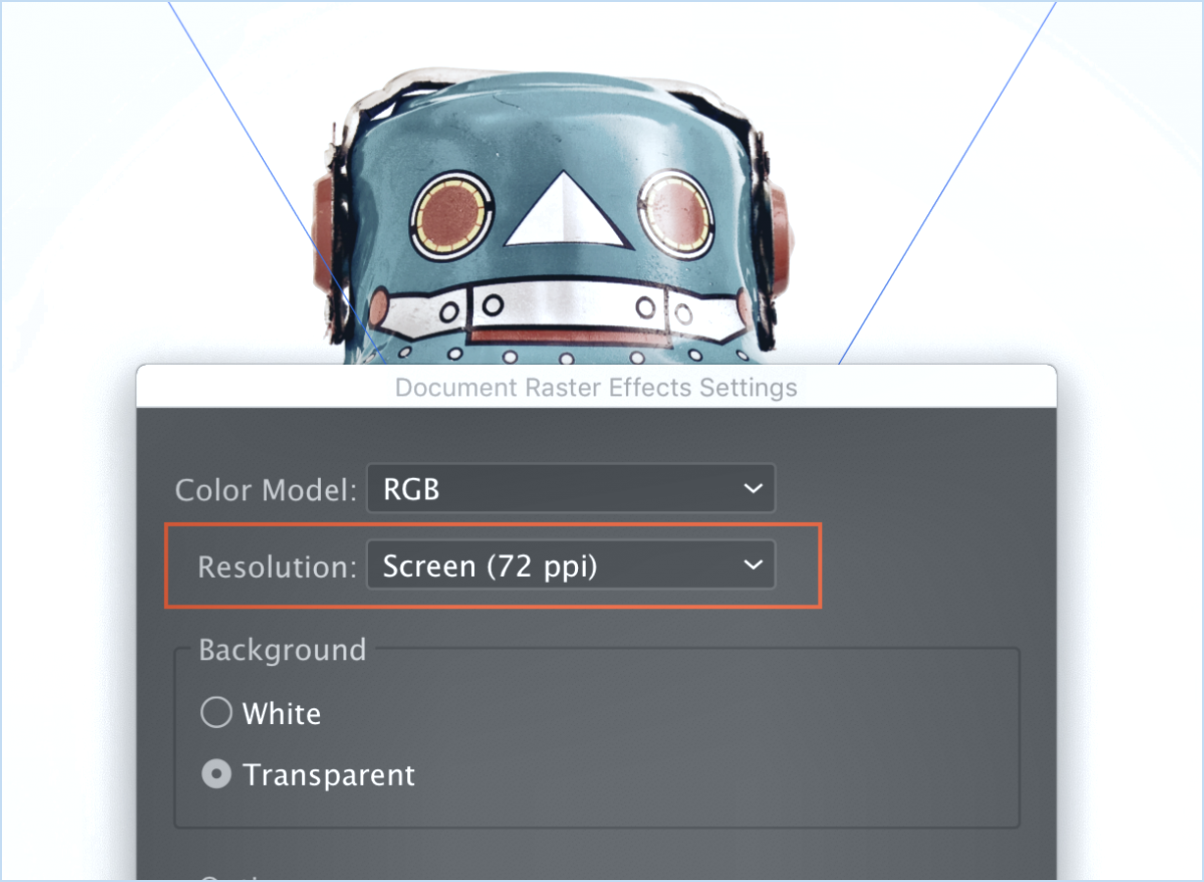Télécharger 9 packs d'icônes pour windows 10?
![]()
Lorsqu'il s'agit de trouver de beaux packs d'icônes pour Windows 10, il y a une abondance d'options disponibles. Voici neuf packs remarquables qui offrent une gamme de styles pour répondre à différentes préférences et objectifs :
- ICON8 : Avec son esthétique moderne, ICON8 est un excellent choix pour ceux qui recherchent un look épuré et contemporain. Ses lignes épurées et ses couleurs vives le rendent idéal pour une utilisation avec des applications et des sites web modernes, donnant à votre interface une apparence fraîche et élégante.
- MyFonts : Si vous êtes un fan de design rétro, MyFonts est le pack d'icônes parfait pour vous. Il offre une ambiance cool et nostalgique, rappelant les applications et sites web classiques. Ses icônes d'inspiration vintage ajoutent une touche de personnalité et de charme à votre interface Windows 10.
- Icônes plates : Comme son nom l'indique, Flat Icons présente un langage de conception minimaliste et plat. Ce pack est particulièrement adapté aux sites web et applications modernes qui mettent l'accent sur la simplicité et la clarté. Les icônes simples de cette collection offrent une expérience visuelle propre et épurée.
- Icônes Material Design : Développées par Google, les icônes Material Design suivent les principes du Material Design, un langage de conception populaire qui met l'accent sur la simplicité, la profondeur et la cohérence. Ce pack offre un ensemble complet d'icônes qui peuvent s'intégrer de manière transparente dans n'importe quel environnement Windows 10, offrant une expérience visuellement cohérente.
- FontAwesome : Connu pour sa vaste bibliothèque d'icônes, FontAwesome est un pack polyvalent adapté à divers projets de conception. Il couvre un large éventail de catégories et de styles, ce qui vous permet de trouver les icônes parfaites pour répondre à vos besoins spécifiques. FontAwesome est un choix populaire parmi les développeurs et les concepteurs.
- Flaticon : Avec une collection massive de plus de trois millions d'icônes, Flaticon est une excellente ressource pour les utilisateurs de Windows 10. Ce pack propose des icônes dans différents styles, du minimaliste au détaillé, ce qui garantit que vous pouvez trouver des icônes qui s'alignent sur l'esthétique souhaitée.
- Streamline Icons : Streamline Icons est un pack complet qui englobe une grande variété de styles, y compris des icônes solides, soulignées et remplies. Il offre une expérience visuelle unifiée et cohérente à travers différentes applications et sites web, ce qui en fait un choix attrayant pour les utilisateurs de Windows 10.
- Win10 Widgets : Bien qu'il ne s'agisse pas à proprement parler d'un pack d'icônes, Win10 Widgets offre une gamme de widgets personnalisables qui peuvent améliorer votre bureau Windows 10. Ces widgets comprennent des éléments informatifs tels que des prévisions météorologiques, des moniteurs système et des widgets d'horloge, ce qui vous permet de personnaliser davantage votre expérience de bureau.
- DeviantArt : DeviantArt est une communauté en ligne populaire pour les artistes, et elle sert de trésor de ressources créatives, y compris des packs d'icônes. En explorant la plateforme, vous pouvez découvrir de nombreux packs d'icônes créés par des artistes talentueux, chacun offrant un style et un flair uniques pour améliorer votre interface Windows 10.
N'oubliez pas de vous assurer de la compatibilité avec votre version de Windows 10 et d'examiner attentivement les conditions de licence de chaque pack d'icônes avant de le télécharger. Prenez plaisir à explorer ces neuf magnifiques packs d'icônes et à rehausser l'attrait visuel de votre expérience Windows 10 !
Comment changer l'icône de mon thème Windows 10?
Pour changer l'icône de votre thème Windows 10, suivez les étapes suivantes :
- Ouvrez l'application Paramètres en cliquant sur le menu Démarrer et en sélectionnant "Paramètres" (l'icône en forme d'engrenage).
- Dans l'application Paramètres, cliquez sur "Personnalisation".
- Dans le menu Personnalisation, cliquez sur "Thèmes" situé dans la barre latérale gauche.
- Sur l'écran Thèmes, vous verrez une liste des thèmes disponibles. Choisissez le thème que vous souhaitez modifier.
- Une fois que vous avez sélectionné le thème désiré, cliquez sur le bouton "Icônes".
- Une fenêtre intitulée Icônes apparaît, affichant une galerie d'icônes disponibles. Parcourez les options et sélectionnez une nouvelle icône qui correspond à vos préférences. Vous pouvez également saisir un nom d'icône personnalisé si vous en avez un.
- Si vous souhaitez créer une icône personnalisée, vous pouvez utiliser l'outil Icône de Microsoft Paint pour concevoir la vôtre.
- Après avoir sélectionné ou créé l'icône de votre choix, cliquez sur "OK" pour enregistrer vos modifications.
Et voilà ! L'icône de votre thème Windows 10 a été changée avec succès pour celle que vous préférez.
Quel est le meilleur thème pour Windows 10?
Lorsqu'il s'agit de choisir le meilleur thème pour Windows 10, les préférences personnelles jouent un rôle important. Cependant, il existe quelques thèmes populaires que les utilisateurs de Windows 10 recommandent souvent.
- Thème moderne: Le thème Modern offre un design épuré et minimaliste, en mettant l'accent sur la simplicité et la fonctionnalité. Il présente des lignes épurées, des dégradés fluides et une interface visuellement attrayante qui améliore l'expérience globale de l'utilisateur.
- Style métro: Le style Metro est un autre choix populaire, connu pour ses couleurs vives, sa typographie audacieuse et sa disposition basée sur des tuiles. Ce thème apporte un aspect moderne et dynamique à votre bureau Windows 10, offrant un accès facile aux apps et informations fréquemment utilisées.
N'oubliez pas que le plus important est de trouver un thème qui correspond à votre style et qui améliore votre productivité. N'hésitez pas à explorer la vaste collection de thèmes disponibles dans le Microsoft Store, car il existe de nombreuses options adaptées à différents goûts et préférences.
Où puis-je télécharger des fichiers ICO?
Vous disposez de plusieurs options pour télécharger des fichiers ICO. Voici quelques sources populaires :
- ICOBox: Ce site web propose une base de données complète des Initial Coin Offerings (ICO) actifs et à venir. Vous pouvez rechercher des ICO spécifiques et trouver les fichiers ICO correspondants.
- CoinMarketCap: Connu pour son suivi des prix des crypto-monnaies et des capitalisations boursières, CoinMarketCap fournit également des fichiers ICO. Vous pouvez explorer leur plateforme et localiser les fichiers ICO pour diverses cryptocurrencies.
- Coindesk: Site d'actualités fiable couvrant tous les aspects des cryptocurrencies, Coindesk propose également du contenu lié aux ICO. Vous pouvez trouver des dossiers sur les ICO à côté de leurs articles informatifs.
N'oubliez pas de faire preuve de prudence lorsque vous téléchargez des fichiers ICO et de vous assurer que vous les obtenez auprès de sources fiables. Restez informé des dernières mises à jour et des mesures de sécurité pour protéger vos actifs numériques.
Comment changer les icônes d'une application?
Pour modifier les icônes des applications sur votre iPhone ou iPad, procédez comme suit :
- Ouvrez l'application Réglages sur votre appareil.
- Tapez sur "Général" dans le menu des réglages.
- Faites défiler vers le bas et sélectionnez "Accessibilité".
- Recherchez l'option "Icône d'application" et tapez dessus.
- Vous verrez une liste d'icônes d'applications s'afficher à l'écran.
- Pour sélectionner une seule icône, tapez dessus. Si vous souhaitez sélectionner plusieurs icônes, maintenez le doigt appuyé sur une icône et faites-la glisser sur toutes les icônes que vous souhaitez sélectionner.
- Une fois que vous avez sélectionné les icônes souhaitées, deux options s'offrent à vous :
- Choisir une nouvelle icône dans la galerie : Tapez sur l'icône que vous souhaitez utiliser parmi les options disponibles.
- Créer une icône personnalisée : Utilisez le clavier pour saisir votre propre icône.
- Après avoir sélectionné ou créé la nouvelle icône, elle sera appliquée à l'application ou aux applications choisies.
Vous savez désormais comment modifier les icônes des applications sur votre iPhone ou iPad. Profitez-en pour personnaliser votre appareil !
Comment utiliser des fichiers PNG comme icônes?
Pour utiliser des fichiers PNG comme icônes, vous avez plusieurs options à votre disposition.
- Générateur d'icônes en ligne : Utilisez des outils comme IcoMoon, un générateur d'icônes en ligne, qui vous permet d'importer vos fichiers PNG et de les convertir en icônes personnalisées. Cette plateforme offre diverses options de personnalisation, telles que l'ajustement de la taille, de la couleur et du style de vos icônes.
- Icon Packager : Pensez à utiliser des applications comme Icon Packager pour créer un pack d'icônes personnalisé pour votre application. Avec ce logiciel, vous pouvez sélectionner vos fichiers PNG et les appliquer en tant qu'icônes dans votre application, lui donnant ainsi un aspect unique et personnalisé.
N'oubliez pas que ces deux méthodes sont flexibles et vous permettent d'incorporer des fichiers PNG de manière transparente dans votre conception d'icônes.
Quelle est la meilleure application photo gratuite pour Windows 10?
Lorsqu'il s'agit d'applications photo gratuites pour Windows 10, Pixlr Express se distingue comme la meilleure option. Cette appli offre une pléthore de fonctionnalités pour améliorer et modifier vos photos. Grâce à son interface conviviale, même les débutants peuvent naviguer dans l'appli sans effort. Pixlr Express propose un ensemble complet d'outils, notamment des filtres, des superpositions et des fonctions d'édition de base, qui vous permettent de personnaliser vos images à la perfection. De plus, cette application est réputée pour sa fiabilité, ce qui garantit une expérience d'édition fluide. Essayez Pixlr Express et libérez votre créativité dès aujourd'hui !
Où se trouve la meilleure icône de PC?
L'emplacement de la meilleure icône PC est subjectif et dépend des préférences personnelles. Toutefois, les choix les plus courants sont les suivants bureau (ou Menu Démarrer), le menu barre d'état système), la barre d'état système et la barre d'état système barre des tâches.