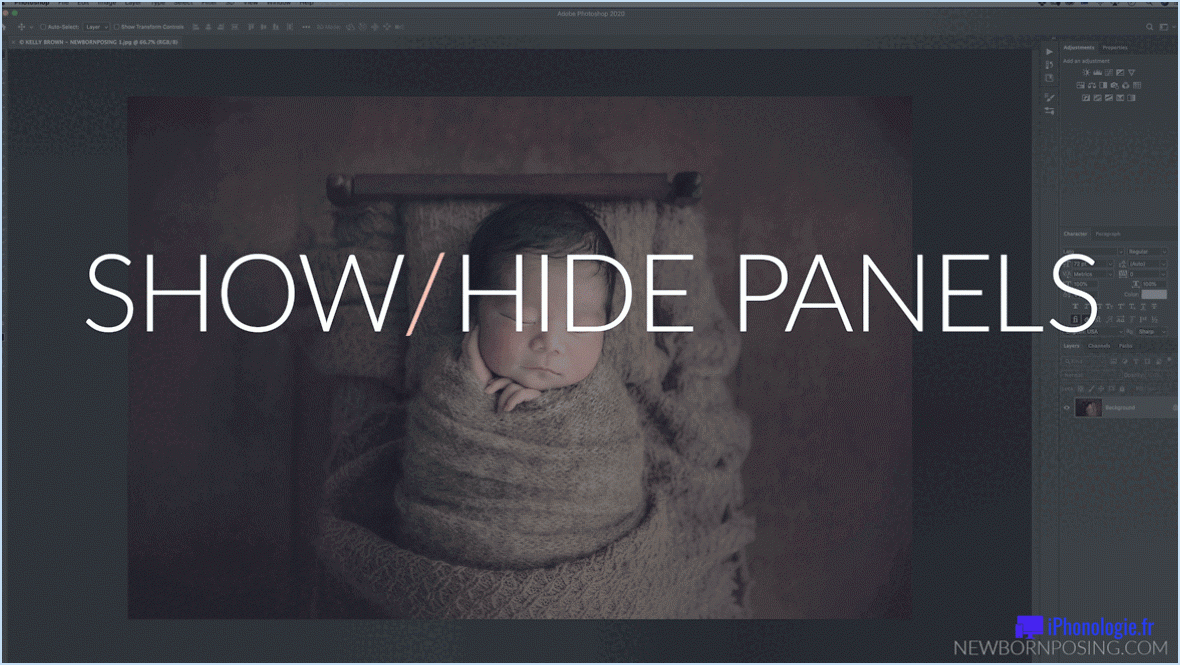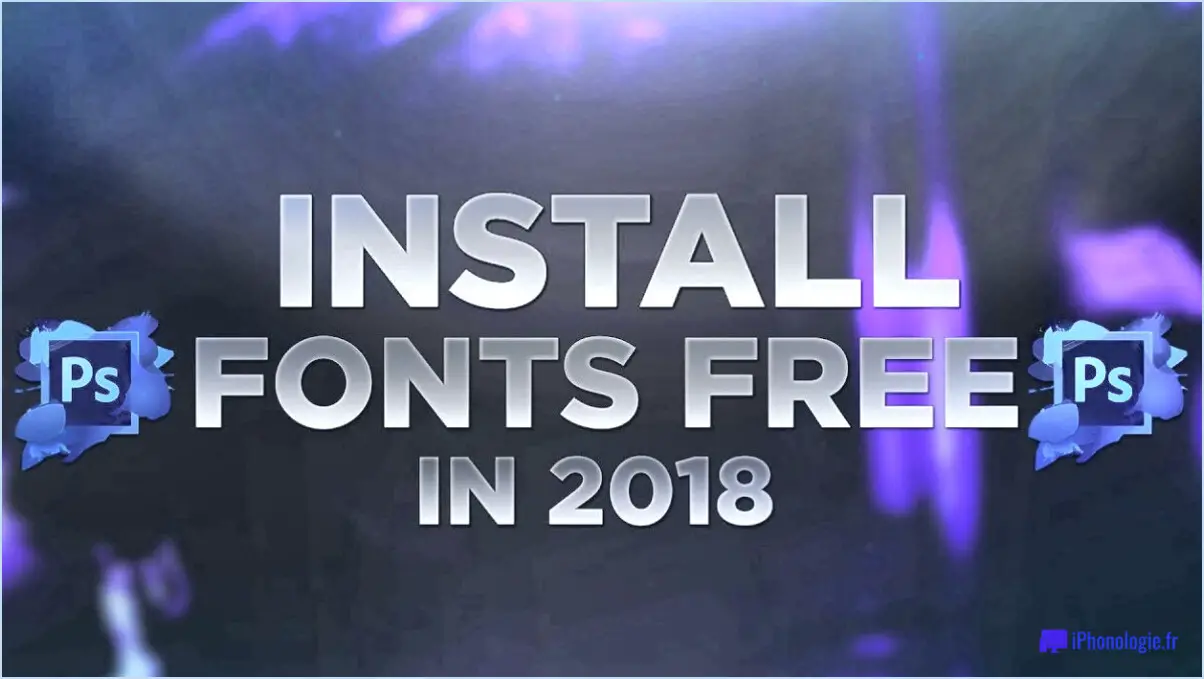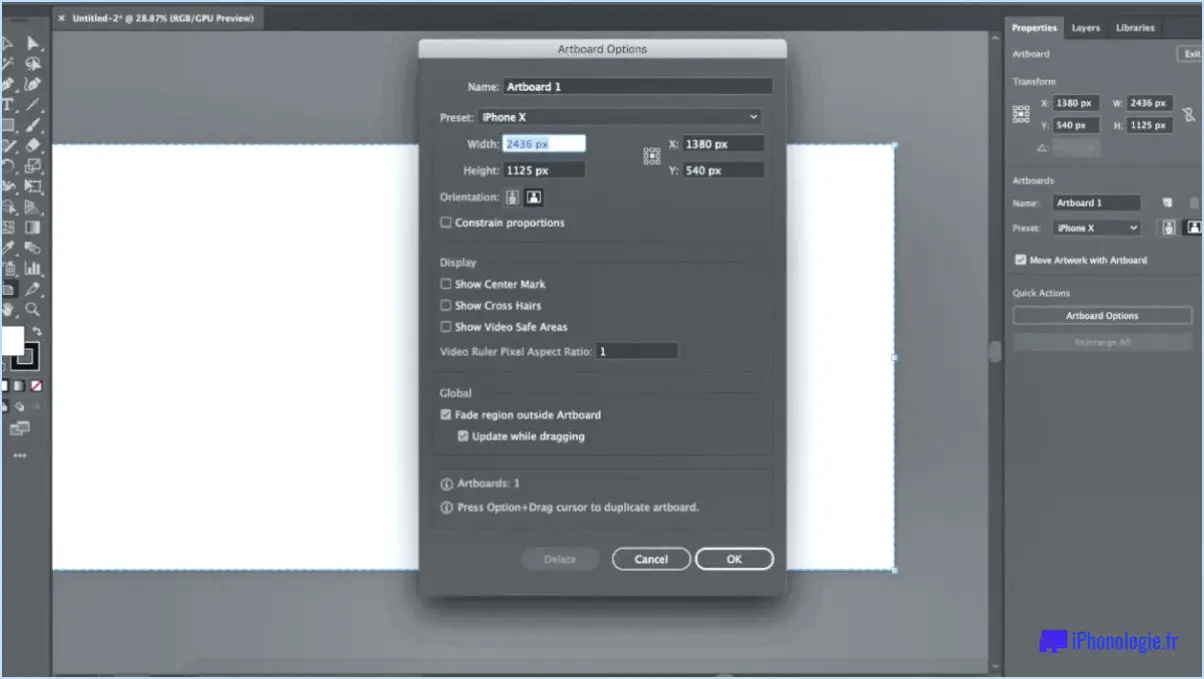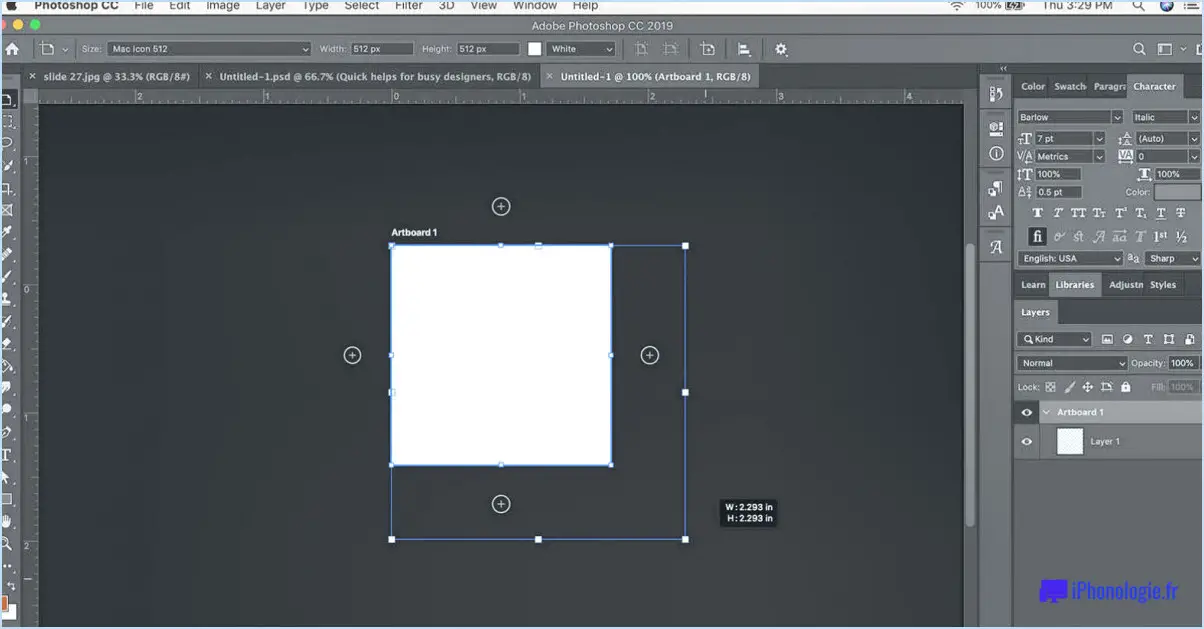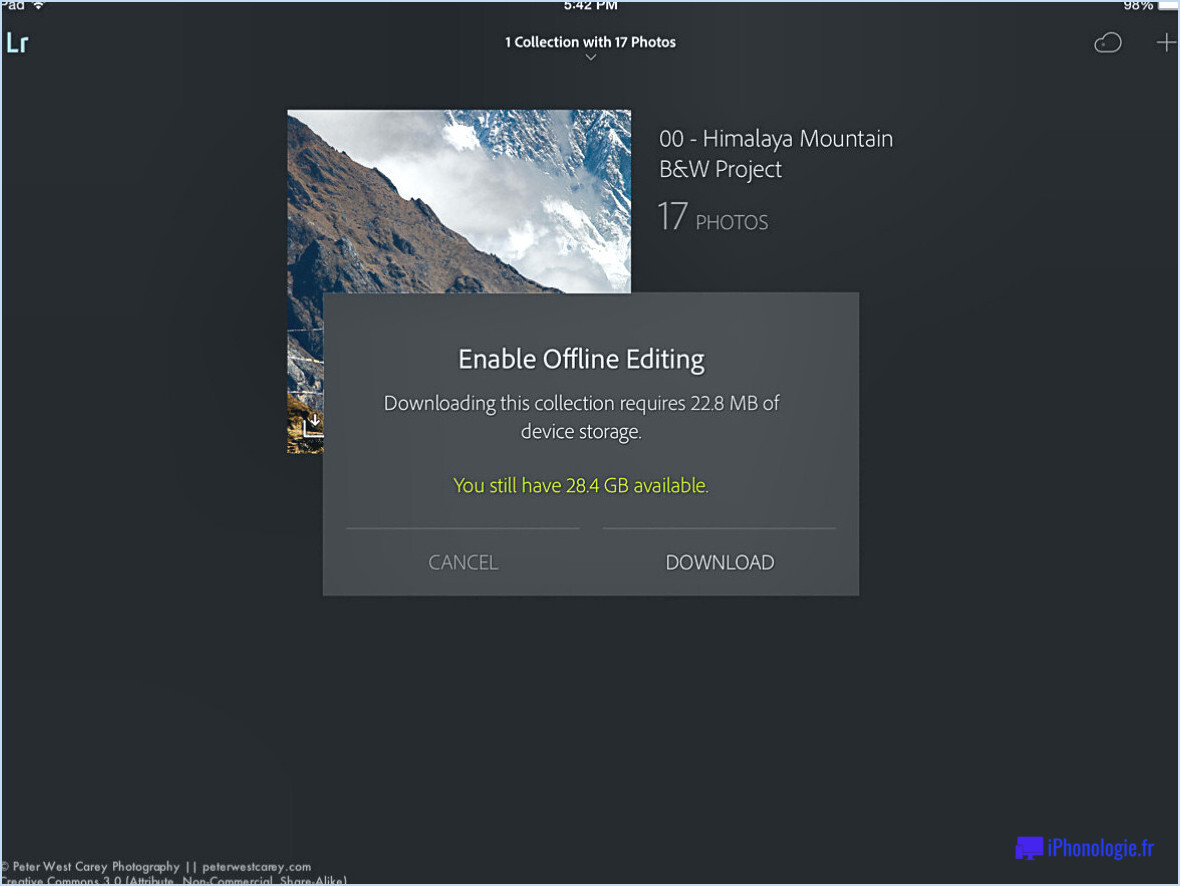Comment redimensionner une image dans gimp sans perdre la résolution?
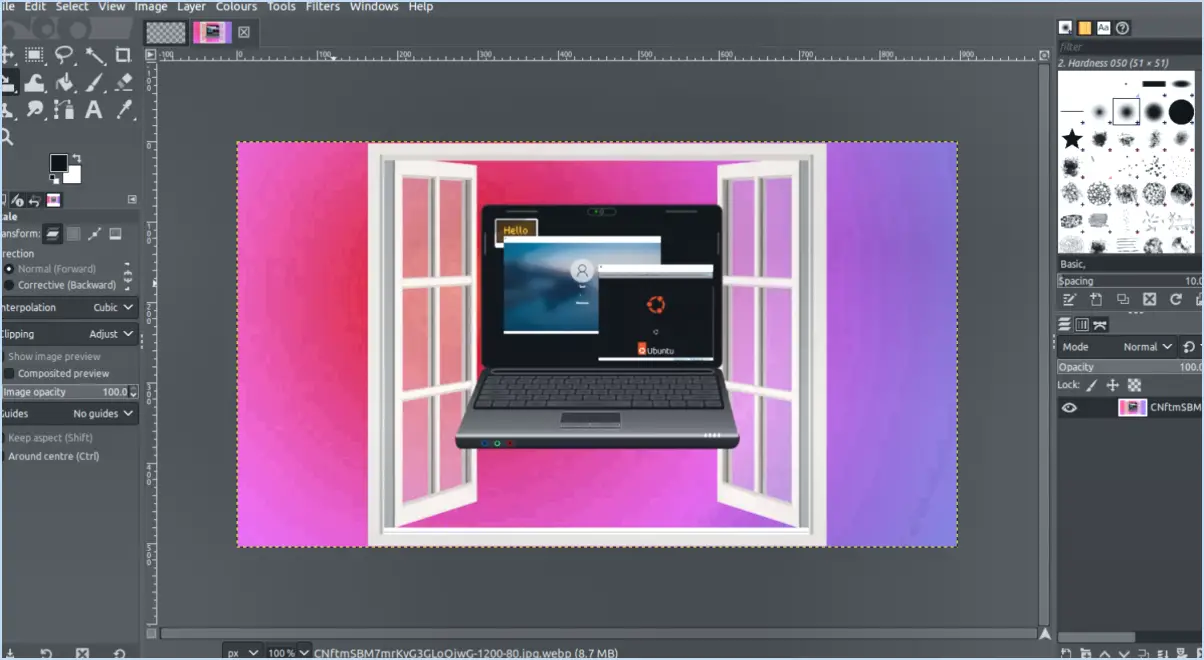
Pour redimensionner une image dans GIMP sans perdre de résolution, vous pouvez utiliser l'outil Mise à l'échelle de l'image, qui est spécialement conçu pour conserver la résolution originale de votre image. En suivant quelques étapes simples, vous pouvez redimensionner votre image aux dimensions souhaitées tout en préservant sa qualité.
Voici comment procéder :
- Ouvrez GIMP et accédez à l'image que vous souhaitez redimensionner. Cliquez sur "Fichier" dans la barre de menu et sélectionnez "Ouvrir" pour localiser et ouvrir votre image.
- Une fois que votre image est ouverte, allez à nouveau dans la barre de menu et sélectionnez "Image". Dans le menu déroulant, choisissez "Mettre à l'échelle l'image" pour accéder aux options de mise à l'échelle.
- Dans la boîte de dialogue "Scale Image", vous trouverez plusieurs paramètres que vous pouvez ajuster. Les plus importants sont les champs "Largeur" et "Hauteur", car ils déterminent les dimensions de l'image redimensionnée.
- Par défaut, l'outil de mise à l'échelle de l'image conserve le rapport hauteur/largeur de l'image d'origine, ce qui permet d'éviter toute distorsion. Si vous souhaitez conserver le rapport hauteur/largeur, assurez-vous que l'icône de chaîne située entre les champs de largeur et de hauteur est liée. Ainsi, lorsque vous modifiez une valeur, l'autre s'ajuste automatiquement pour conserver les proportions d'origine.
- Par ailleurs, si vous souhaitez redimensionner l'image sans conserver le rapport hauteur/largeur, vous pouvez dissocier l'icône de la chaîne. Cela vous permettra d'ajuster indépendamment les valeurs de largeur et de hauteur en fonction de vos préférences.
- Une fois que vous avez défini les dimensions souhaitées, cliquez sur le bouton "Échelle" pour redimensionner votre image. GIMP calculera automatiquement les changements nécessaires tout en conservant la résolution d'origine intacte.
N'oubliez pas que l'outil de redimensionnement d'image de GIMP vous permet de redimensionner votre image sans sacrifier sa résolution. En suivant ces étapes et en ajustant les paramètres de largeur et de hauteur, vous pouvez redimensionner votre image en toute confiance tout en préservant sa qualité.
Comment redimensionner une image dans gimp sans la mettre à l'échelle?
Pour redimensionner une image dans GIMP sans la mettre à l'échelle, vous avez plusieurs options à votre disposition.
- Conserver le rapport d'aspect : Utilisez les outils de transformation, comme l'outil de mise à l'échelle ou l'outil de transformation unifiée, pour redimensionner l'image tout en conservant le rapport hauteur/largeur intact. Il suffit de sélectionner l'outil, de cliquer sur l'image et de la faire glisser pour ajuster sa taille, et de maintenir la touche Majuscule enfoncée tout en faisant glisser pour préserver le rapport hauteur/largeur.
- Déformation avec Free Transform : Vous pouvez également utiliser l'outil Transformation libre pour redimensionner l'image tout en la déformant. Sélectionnez l'outil, puis cliquez et faites glisser l'une des poignées d'angle pour ajuster librement la taille de l'image, sans conserver le rapport hauteur/largeur.
Rappelez-vous que ces méthodes vous permettent de redimensionner l'image sans la mettre à l'échelle. Choisissez l'approche qui vous convient le mieux selon que vous voulez conserver le rapport hauteur/largeur ou déformer l'image. Bon redimensionnement dans GIMP !
Comment redimensionner une image de pixels sans la rendre floue dans GIMP?
Pour redimensionner une image pixellisée sans la rendre floue dans GIMP, suivez les étapes suivantes :
- Ouvrez votre image dans GIMP.
- Allez dans le menu "Image" et sélectionnez "Redimensionner l'image".
- Dans les champs "Largeur" ou "Hauteur", entrez la taille souhaitée pour votre pixel art.
- Assurez-vous que l'icône "Chaîne" est cliquée, ce qui permet de préserver le rapport d'aspect.
- Cliquez sur le bouton "Échelle" pour redimensionner votre dessin de pixels.
En utilisant l'outil de mise à l'échelle de l'image dans GIMP, vous pouvez ajuster la taille de votre pixel art tout en conservant le rapport d'aspect d'origine. Cela permet d'éviter les flous et de préserver la netteté de votre dessin.
Comment redimensionner une image sans l'étirer?
Pour redimensionner une image sans l'étirer, plusieurs possibilités s'offrent à vous. Une méthode pratique consiste à utiliser l'outil en ligne gratuit ResizeImage.net. Il vous permet de redimensionner votre image tout en préservant ses proportions. Si vous avez accès à Photoshop, vous pouvez également utiliser la commande Taille de l'image. Cette fonction vous permet de redimensionner une image tout en conservant son rapport d'aspect d'origine, ce qui garantit que l'image reste proportionnelle et évite les distorsions.
Quel est le meilleur redimensionneur d'images?
Le meilleur redimensionneur d'images dépend de vos besoins et de vos préférences. Voici quelques options à prendre en considération :
- Adobe Photoshop : Si vous avez besoin d'une grande souplesse et d'un contrôle étendu des options de redimensionnement, Adobe Photoshop est une application logicielle puissante largement utilisée par les professionnels. Il offre un large éventail de fonctions avancées et d'options de personnalisation.
- Google Photos : Pour un redimensionnement en ligne pratique, Google Photos est un choix populaire. Il offre une interface conviviale et vous permet de redimensionner des images rapidement et facilement. En outre, il offre un stockage dans le nuage et une intégration transparente avec d'autres services Google.
- Galerie de photos de Microsoft Windows : Si vous préférez une solution simple et directe, Windows Photo Gallery, disponible sur Microsoft Windows, offre des capacités de redimensionnement d'image de base. Il convient aux utilisateurs occasionnels qui ont besoin de redimensionner des images sans disposer de fonctions d'édition avancées.
N'oubliez pas d'évaluer vos besoins spécifiques, de tenir compte de la facilité d'utilisation, des fonctions souhaitées et de votre niveau d'expertise pour déterminer quel redimensionneur d'images répondra le mieux à vos besoins.
La mise à l'échelle réduit-elle la qualité de l'image?
La mise à l'échelle d'une image peut affecter sa qualité, l'ampleur dépendant de l'algorithme de mise à l'échelle employé. Les algorithmes de mise à l'échelle sans perte conservent la qualité de l'image pendant le processus de redimensionnement. En revanche, les algorithmes de mise à l'échelle avec perte entraînent une réduction de la qualité de l'image. Il est important de noter que la mise à l'échelle avec perte peut introduire des artefacts et une dégradation de l'image due à la compression. Pour garantir la meilleure qualité d'image possible lors de la mise à l'échelle, il est conseillé d'utiliser des algorithmes de mise à l'échelle sans perte ou de choisir une méthode de mise à l'échelle qui minimise la perte de détails de l'image. Tenez compte des facteurs suivants lors de la mise à l'échelle des images :
- Sélection de l'algorithme : Dans la mesure du possible, optez pour des algorithmes de mise à l'échelle sans perte.
- Type d'image : Différentes techniques de mise à l'échelle fonctionnent mieux pour des types d'images spécifiques.
- Sortie souhaitée : Tenez compte de la résolution cible et de l'objectif de l'image.
En choisissant soigneusement la méthode de mise à l'échelle, il est possible d'atténuer la perte de qualité de l'image.