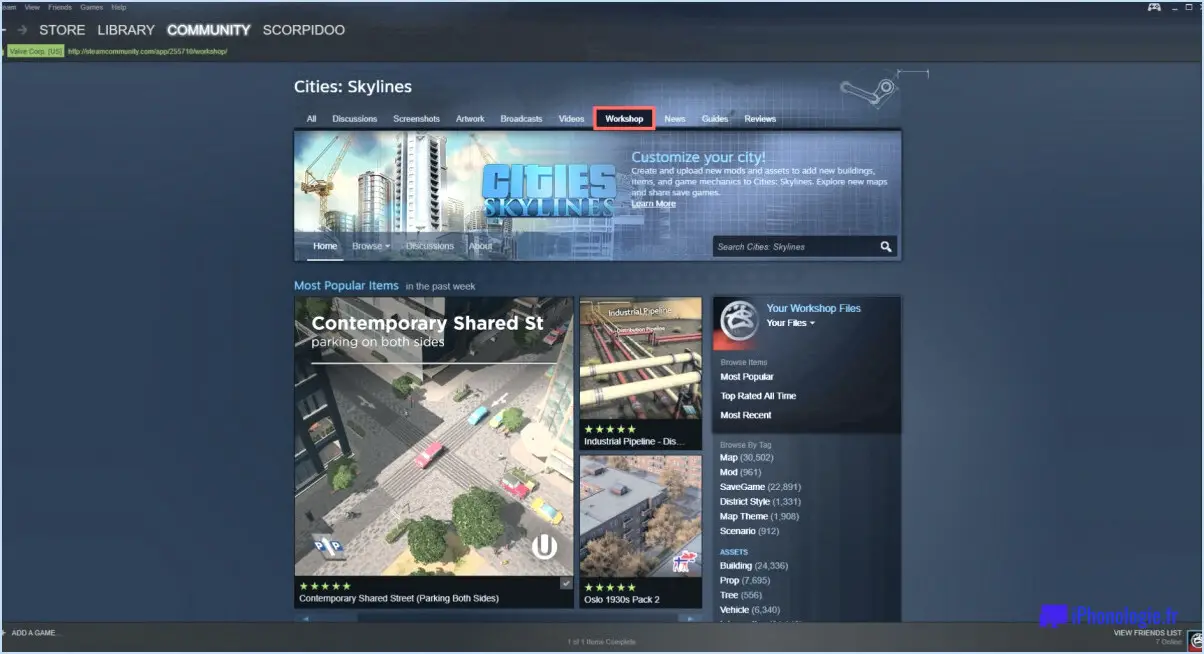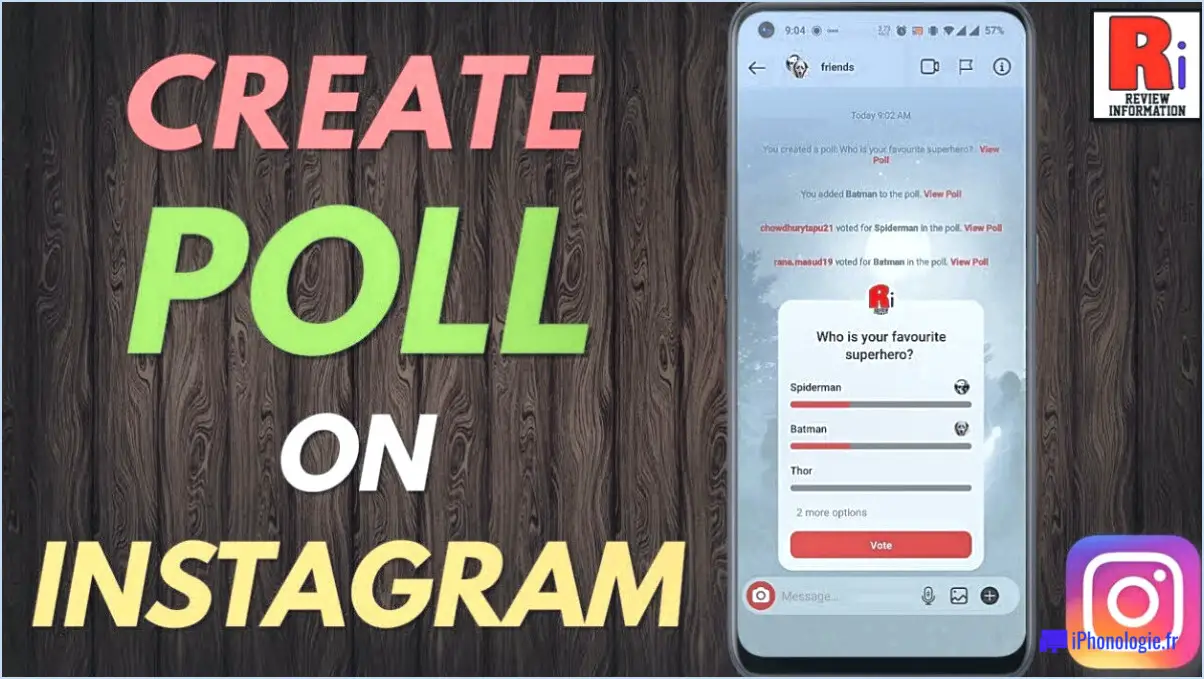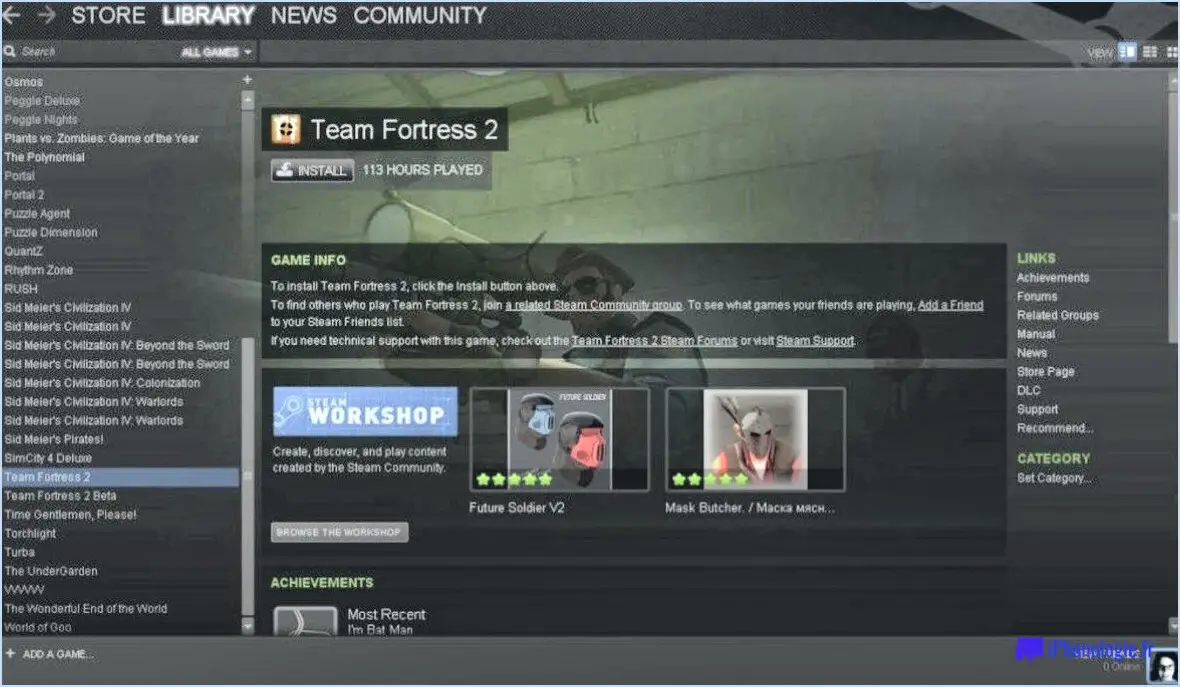Comment supprimer les vidéos de nest cam?
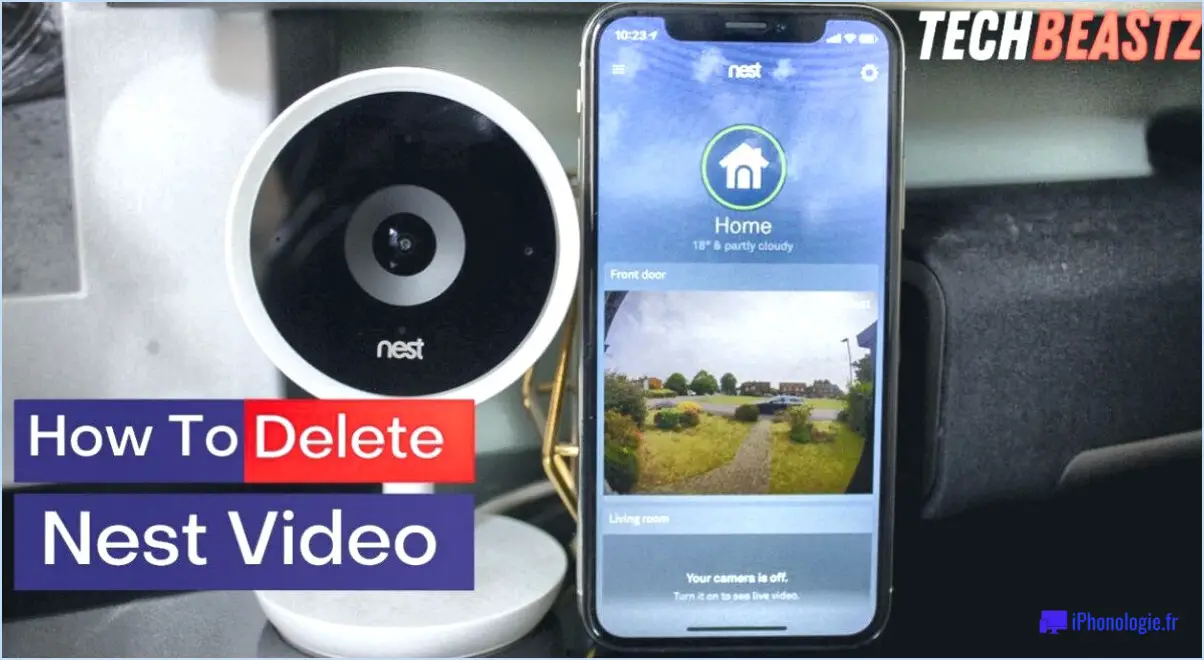
Si vous souhaitez supprimer des vidéos de votre Nest Cam, vous pouvez facilement le faire en suivant ces étapes simples :
- Ouvrez l'application Nest : Pour supprimer des vidéos de votre Nest Cam, vous devez ouvrir l'application Nest sur votre appareil mobile.
- Accédez à votre caméra : Une fois l'appli ouverte, naviguez jusqu'à la caméra dont vous souhaitez supprimer les vidéos.
- Appuyez sur les trois lignes : Dans le coin supérieur gauche de l'écran de votre caméra, vous verrez trois lignes. Tapez sur ces lignes pour ouvrir le menu des paramètres de la caméra.
- Sélectionnez Vidéos : Dans le menu des paramètres de la caméra, sélectionnez l'option "Vidéos". Vous obtiendrez alors une liste de toutes les vidéos enregistrées par votre Nest Cam.
- Tapez sur la vidéo que vous souhaitez supprimer : Faites défiler la liste des vidéos jusqu'à ce que vous trouviez celle que vous souhaitez supprimer. Tapez sur la vidéo pour la sélectionner.
- Balayez vers la gauche : Une fois la vidéo sélectionnée, faites glisser votre doigt vers la gauche. L'option "Supprimer la vidéo" apparaît.
- Tapez sur Supprimer la vidéo : Tapez sur l'option "Supprimer la vidéo" pour supprimer la vidéo sélectionnée.
- Confirmez votre choix : Après avoir cliqué sur "Supprimer la vidéo", vous êtes invité à confirmer votre choix. Tapez sur "Oui" pour confirmer que vous souhaitez supprimer la vidéo.
Voilà, c'est fait ! En suivant ces étapes, vous pourrez facilement supprimer les vidéos de votre Nest Cam. Il est important de noter qu'une fois que vous avez supprimé une vidéo, elle ne peut plus être récupérée. Assurez-vous donc que vous souhaitez réellement supprimer une vidéo avant de confirmer votre choix.
En résumé, pour supprimer une vidéo de votre Nest Cam, vous devez ouvrir l'application Nest, aller sur votre caméra, sélectionner l'option "Vidéos", taper sur la vidéo que vous souhaitez supprimer, glisser vers la gauche, taper sur "Supprimer la vidéo", et confirmer votre choix.
Peut-on supprimer l'historique de la caméra Nest?
Oui, vous pouvez supprimer l'historique de votre caméra Nest en suivant les étapes suivantes :
- Ouvrez l'application Nest sur votre téléphone.
- Allez dans "Paramètres".
- Appuyez sur "Historique".
- Sélectionnez "Supprimer l'historique".
En supprimant l'historique de votre caméra Nest, vous pouvez supprimer toutes les séquences enregistrées de votre appareil. Cette fonction est utile si vous souhaitez préserver votre vie privée ou libérer de l'espace de stockage. Il est important de noter que la suppression de votre historique supprimera toutes les séquences, y compris les événements importants que vous souhaitez peut-être conserver. Si vous souhaitez conserver des séquences spécifiques, vous pouvez les télécharger à partir de l'application Nest avant de supprimer l'historique.
Comment faire pour que la Nest Cam ne soit plus visionnée?
Si vous souhaitez empêcher la visualisation de votre caméra Nest Cam, vous pouvez suivre quelques conseils. Tout d'abord, désactivez la fonction de diffusion en direct de la caméra. Vous pouvez le faire via l'application Nest en allant dans les paramètres de la caméra et en désactivant l'option de diffusion en direct. Deuxièmement, définissez un mot de passe fort pour la caméra afin d'empêcher tout accès non autorisé. Veillez à utiliser un mot de passe unique et complexe comprenant un mélange de lettres, de chiffres et de symboles. En outre, vous pouvez installer un filtre de confidentialité pour bloquer la vue de la caméra depuis l'extérieur. Cela peut s'avérer particulièrement utile si votre caméra est située près d'une fenêtre ou d'autres endroits où quelqu'un pourrait potentiellement voir le flux de la caméra. Il est important de garder à l'esprit qu'il n'existe pas de solution universelle. Il convient donc de prendre en compte votre situation spécifique et de prendre les mesures appropriées pour garantir votre vie privée et votre sécurité.
Comment supprimer des photos de Google Nest?
La suppression des photos de Google Nest est un processus simple. Voici les étapes à suivre :
- Ouvrez l'application Google Photos sur votre smartphone ou votre tablette.
- Tapez sur les trois lignes horizontales dans le coin supérieur gauche de l'écran.
- Sélectionnez "Corbeille" dans le menu.
- Parcourez la liste des photos supprimées et sélectionnez celles que vous souhaitez supprimer définitivement.
- Appuyez sur le bouton "Supprimer" dans le coin supérieur droit de l'écran.
Une fois ces étapes terminées, les photos sélectionnées seront définitivement supprimées de votre compte Google Nest. Il est important de noter que cette action ne peut pas être annulée, alors assurez-vous que vous supprimez les bonnes photos avant de continuer.
Où sont stockés les clips vidéo du nid?
Les clips vidéo Nest sont stockés sur les serveurs Nest. Lorsque vous installez une caméra Nest dans votre maison, les images qu'elle capture sont téléchargées sur le système de stockage en nuage de Nest. De là, vous pouvez accéder aux clips vidéo via l'application Nest sur votre smartphone ou votre tablette. Les serveurs Nest sont conçus pour être sécurisés, vous pouvez donc être sûr que vos séquences vidéo sont en sécurité et protégées. Vous pouvez également choisir de télécharger les clips vidéo sur votre appareil ou sur un ordinateur si vous souhaitez les sauvegarder pour plus tard. Il est important de noter que Nest propose différentes options de stockage, notamment Nest Aware, qui offre des fonctionnalités supplémentaires telles que l'enregistrement vidéo continu, des alertes intelligentes et une plus grande capacité de stockage.
Les caméras Nest peuvent-elles être piratées?
Oui, les caméras Nest peuvent être piratées. Les pirates peuvent avoir accès aux images, aux enregistrements et aux paramètres de la caméra, ce qui constitue une menace importante pour la vie privée et la sécurité du propriétaire.
Voici quelques raisons pour lesquelles les caméras Nest peuvent être piratées :
- Mots de passe faibles : Si vous utilisez un mot de passe facile à deviner ou si vous réutilisez le même mot de passe pour plusieurs comptes, les pirates peuvent facilement accéder à votre caméra Nest.
- Logiciel obsolète : si vous ne mettez pas régulièrement à jour le logiciel de votre caméra Nest, il peut contenir des failles de sécurité que les pirates peuvent exploiter.
- Attaques de phishing : Les pirates peuvent envoyer des courriels ou des textes de phishing qui semblent provenir de Nest ou de Google et qui vous incitent à fournir vos identifiants de connexion.
Pour minimiser le risque de piratage de votre caméra Nest, veillez à utiliser un mot de passe fort et unique, à activer l'authentification à deux facteurs, à maintenir votre logiciel à jour et à vous méfier des courriels ou des textes suspects.
Les caméras Nest ont-elles des cartes SD?
Oui, les caméras Nest sont équipées de cartes SD. La fente pour carte SD est généralement située à l'arrière de la caméra et peut être utilisée pour le stockage local des séquences vidéo enregistrées. Toutefois, il convient de noter que tous les modèles de caméras Nest ne disposent pas d'un emplacement pour carte SD. Par exemple, la sonnette vidéo Nest Hello n'a pas d'emplacement pour carte SD et s'appuie plutôt sur le stockage dans le nuage. Il est également important de vérifier la capacité maximale de la carte SD prise en charge par votre caméra Nest, car elle varie en fonction du modèle. La Nest Cam Indoor, par exemple, prend en charge jusqu'à 128 Go de stockage.
Jusqu'où remonte l'historique des caméras Nest?
L'histoire des caméras Nest remonte à 2007. Depuis sa fondation, Nest Labs se consacre à la conception et au développement de produits domotiques. La première caméra Nest a été lancée en 2015, et elle a depuis subi de nombreuses mises à jour et modifications. Les caméras Nest sont aujourd'hui largement utilisées par les propriétaires pour surveiller leurs biens et protéger leur famille. Les caméras Nest stockent les séquences vidéo enregistrées jusqu'à 30 jours avec un abonnement Nest Aware. La caméra dispose également d'une fonction qui vous permet d'enregistrer et de télécharger des clips vidéo sur votre téléphone ou votre ordinateur pour les conserver en toute sécurité.
Puis-je stocker localement les données de la caméra Nest?
Oui, il est possible de stocker les données de la caméra Nest localement sur votre appareil. Pour ce faire, vous devez d'abord installer l'application Nest sur votre appareil, puis configurer votre caméra Nest. Une fois la caméra installée, vous pouvez activer l'option de stockage local dans les paramètres de l'application Nest. Cela permettra à la caméra d'enregistrer et de stocker des séquences localement sur la mémoire de votre appareil, par exemple sur une carte SD, plutôt que dans le nuage. Gardez à l'esprit que l'utilisation du stockage local signifie que vous ne pourrez pas accéder aux séquences à distance, et que vous devrez peut-être supprimer manuellement les anciennes séquences pour faire de la place aux nouveaux enregistrements.
Comment savoir si quelqu'un surveille votre Nest Cam?
Pour savoir si quelqu'un surveille votre Nest Cam, il y a quelques signes à observer. Tout d'abord, vous pouvez remarquer que l'enregistrement a été mis en pause ou arrêté. Cela peut indiquer que quelqu'un regarde activement le flux en direct. Deuxièmement, si vous voyez la caméra bouger ou ajuster sa position, cela peut indiquer que quelqu'un est physiquement présent et interagit avec l'appareil. En outre, vous pouvez consulter le journal d'activité pour voir si quelqu'un s'est connecté à votre compte et a commencé à regarder des enregistrements à partir d'une date ou d'une heure spécifique. Veillez à tirer parti des fonctions de sécurité de la caméra pour protéger votre vie privée.