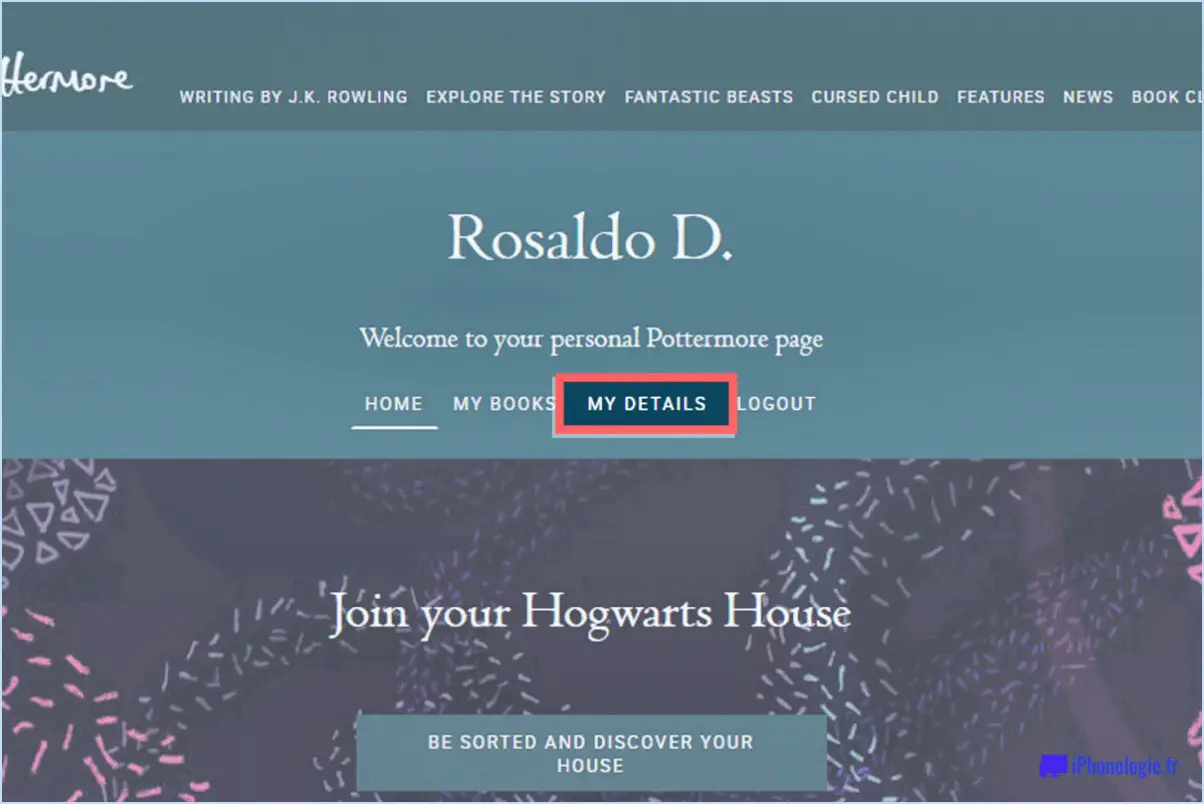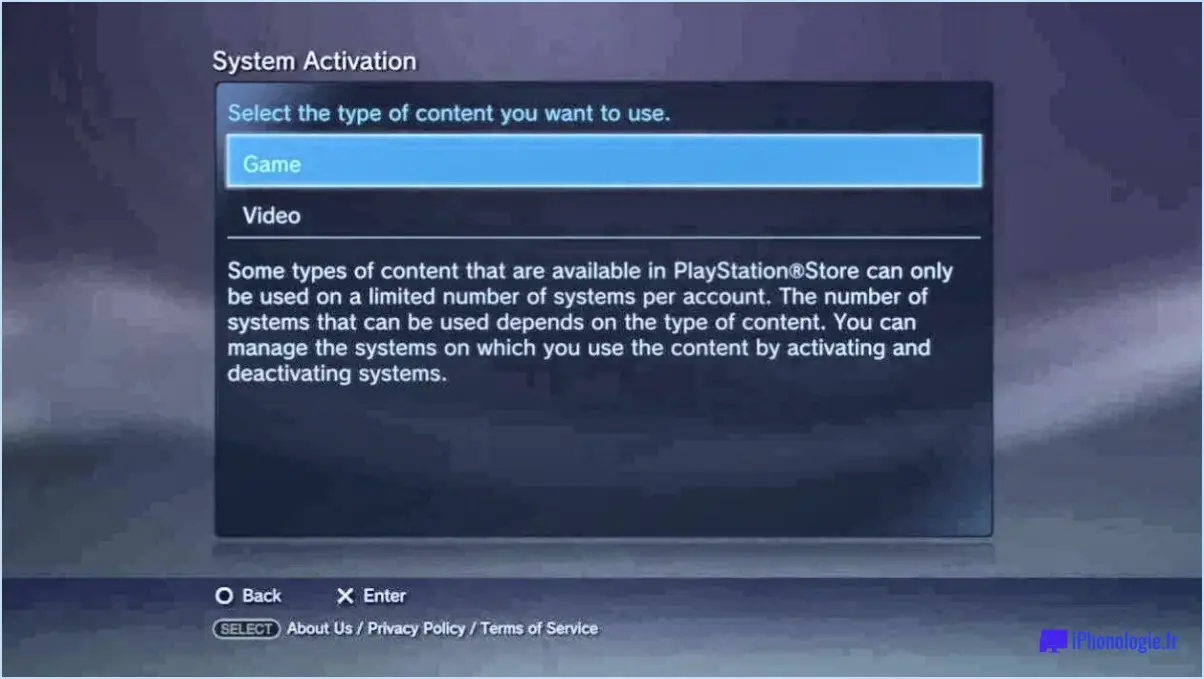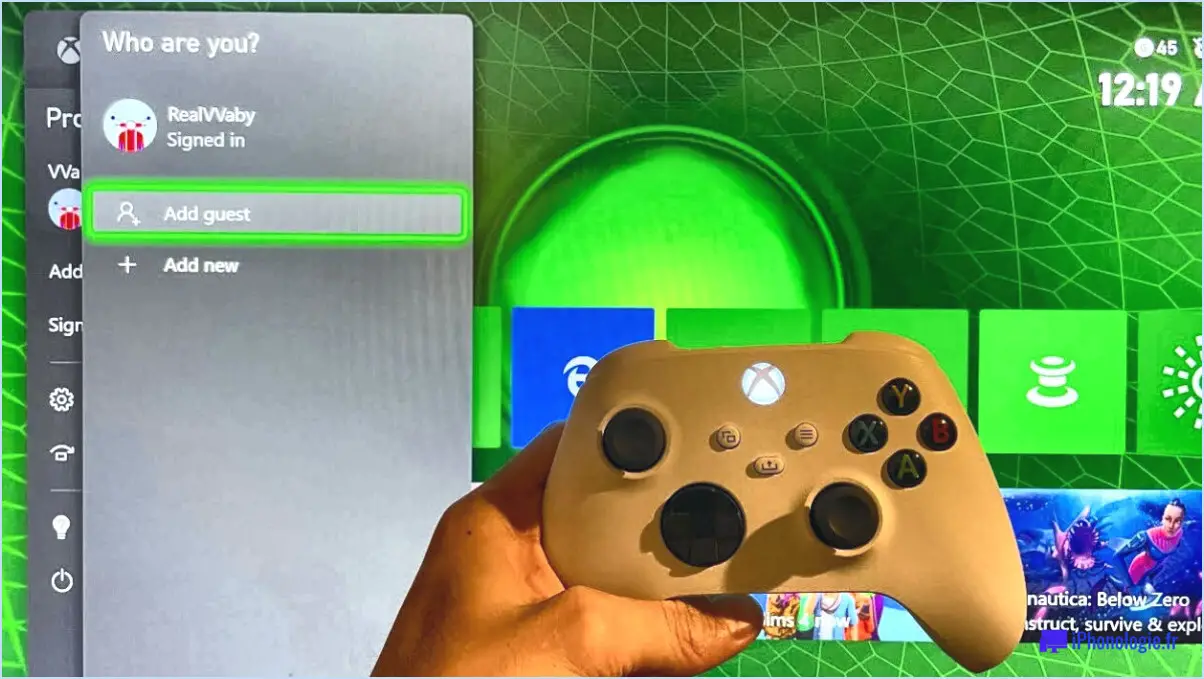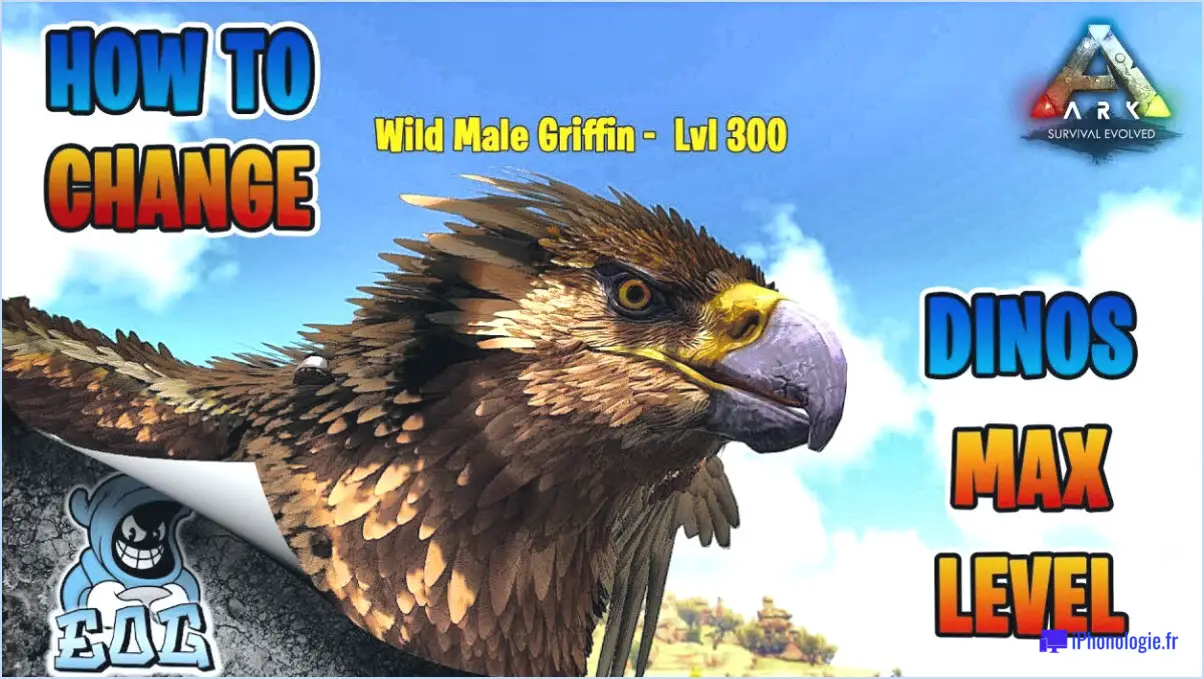Comment brancher un chromecast sur une xbox one?

Étape 1 : Localisez le port HDMI de votre Xbox One. Il se trouve généralement à l'arrière de la console.
Étape 2 : Branchez votre Chromecast dans ce port HDMI. Assurez-vous que la connexion est sécurisée.
Étape 3 : Connectez le câble d'alimentation à votre Chromecast. Cette étape est cruciale car le Chromecast a besoin d'être alimenté en électricité pour fonctionner.
Étape 4 : Allumez votre Xbox One et naviguez jusqu'à l'onglet TV & OneGuide paramètres. Cette fonction se trouve dans le menu principal.
Étape 5 : Sélectionnez HDMI comme source d'entrée. Cela permettra à votre Xbox One de recevoir le signal du Chromecast.
Étape 6 : Utilisez votre télécommande de votre téléviseur pour changer l'entrée sur le port HDMI où votre Xbox One est connectée. L'interface de la Xbox One s'affiche alors sur votre téléviseur.
Étape 7 : Retournez à l'écran TV & OneGuide sur votre Xbox One. Vous devriez maintenant voir l'écran de configuration du Chromecast.
Étape 8 : Suivez les instructions qui s'affichent à l'écran pour terminer l'installation du Chromecast. configuration du Chromecast. Pour ce faire, vous devez connecter le Chromecast à votre réseau Wi-Fi et vous connecter à votre compte Google.
Étape 9 : Une fois la configuration terminée, vous pouvez diffuser le contenu depuis votre téléphone, votre tablette ou votre ordinateur vers votre Chromecast, qui s'affichera ensuite sur votre téléviseur par l'intermédiaire de la Xbox One.
N'oubliez pas que le Chromecast doit rester connecté au port HDMI de votre Xbox One et à une source d'alimentation pour fonctionner correctement.
Comment connecter ma manette ps4 à mon Chromecast?
Connecter une manette PS4 à un Chromecast est un processus simple. Premièrement , fixez un câble USB. Il servira de pont entre votre contrôleur et votre Chromecast. Ensuite, connectez le câble USB du contrôleur directement dans le Chromecast. Une fois la connexion établie, allumez votre contrôleur. À ce stade, le Chromecast devrait détecter la manette, ce qui vous permet de commencer à diffuser du contenu en continu sans interruption.
Comment utiliser ma manette Xbox comme télécommande?
Étape 1 : Connectez votre manette Xbox à votre Xbox One. Étape 2 : Naviguez jusqu'à l'écran Paramètres puis sélectionnez Appareils & connexions. L'étape 3 : Choisissez Accessoires et sélectionnez le contrôleur que vous souhaitez utiliser. Étape 4 : Activez le contrôleur Copilote qui vous permet d'utiliser votre contrôleur comme une télécommande.
Cependant, si vous souhaitez contrôler un appareil Chromecast à l'aide de votre Xbox One, vous aurez besoin d'une carte câble HDMI. Connecter le Chromecast au port HDMI de la Xbox One. Utilisez ensuite le port télécommande TV pour changer l'entrée. De cette manière, votre manette Xbox peut contrôler indirectement le Chromecast par l'intermédiaire de la Xbox One.
Comment connecter la manette Xbox à Bluetooth?
Étape 1 : Sur votre Xbox One, accédez au menu Paramètres.
Étape 2 : Dans Réglages, sélectionnez Appareils & Accessoires.
Étape 3 : Recherchez l'option intitulée "Contrôleur" et sélectionnez-la.
L'étape 4 : Dans le menu suivant, choisissez "Ajouter un contrôleur Bluetooth ou sans fil".
Étape 5 : Votre Xbox va maintenant rechercher les manettes disponibles. Lorsque votre manette apparaît, sélectionnez-la.
Étape 6 : Suivez la procédure à l'écran pour finaliser le processus d'appairage.
Cette méthode garantit une connexion transparente entre votre Xbox One et votre manette via Bluetooth.
Puis-je jouer à Stadia sur Chromecast?
Absolument, Stadia peut être joué sur Chromecast. Voici un guide rapide :
- Ouvrez l'application Google Home.
- Naviguez vers Menu > Appareils > Ajouter des appareils dans le coin supérieur gauche.
- Sélectionnez votre appareil Chromecast et suivez les instructions à l'écran.
- Après avoir configuré le Chromecast, ouvrez l'application Stadia et connectez-vous.
Bonne expérience de jeu !
La manette de la Xbox One est-elle équipée de Bluetooth?
Oui Le contrôleur de la Xbox One est doté de la technologie Bluetooth. manette Xbox One comporte en effet Bluetooth. Cette fonctionnalité clé permet une connexion transparente à des appareils tels que les PC et les téléphones portables, éliminant ainsi le besoin de câbles. En voici un bref aperçu :
- Fonctionnalité Bluetooth: Permet une connexion sans fil.
- Compatibilité des appareils: Se connecte avec les PC et les appareils mobiles.
- Sans câble: Pas besoin de fils physiques.
Peut-on utiliser Google stadia sur Xbox?
Oui, Google Stadia peut être utilisé sur Xbox. Pour accéder à Google Stadia sur votre Xbox, il suffit de télécharger l'application Google Stadia depuis le Xbox Store. Cette application vous permet de de diffuser en continu et de jouer à des jeux Stadia directement sur votre console Xbox. En installant l'application, vous pouvez profiter des avantages du service de jeux en nuage de Google Stadia de Google Stadia sur votre Xbox, élargissant ainsi vos options et expériences de jeu. C'est un moyen pratique d'accéder à la bibliothèque de jeux Stadia sans avoir besoin de matériel supplémentaire.
Puis-je utiliser la manette Xbox sur Stadia on TV?
Tout à fait ! Vous avez la liberté d'utiliser une manette Xbox avec Stadia sur votre téléviseur. Cette compatibilité vous permet de profiter de vos jeux préférés sur grand écran tout en utilisant une manette familière et confortable. Stadia prend en charge une large gamme de manettes, dont la manette Xbox. Il vous suffit de connecter votre manette Xbox à votre téléviseur ou à un appareil compatible avec Stadia, et vous êtes prêt à plonger dans l'expérience de jeu. Grâce à cette option, vous pouvez intégrer en toute transparence votre manette Xbox à Stadia et profiter pleinement du jeu.
Comment coupler ma manette Bluetooth avec Stadia?
Pour appairer votre contrôleur Bluetooth avec Stadia, suivez les étapes suivantes :
- Assurez-vous que votre contrôleur est allumé.
- Ouvrez le Stadia app sur votre appareil.
- Naviguez jusqu'à l'application Paramètres dans l'application.
- Recherchez le menu Contrôleur et sélectionnez-la.
- Choisissez Ajouter un contrôleur parmi les options disponibles.
- Une liste de dispositifs disponibles s'affiche.
- Localisez votre contrôleur dans la liste et sélectionnez-le.
- Suivez la procédure instructions à l'écran pour terminer le processus d'appairage.
En suivant ces étapes, vous serez en mesure de connecter de manière transparente votre contrôleur Bluetooth à Stadia et de profiter de votre expérience de jeu.