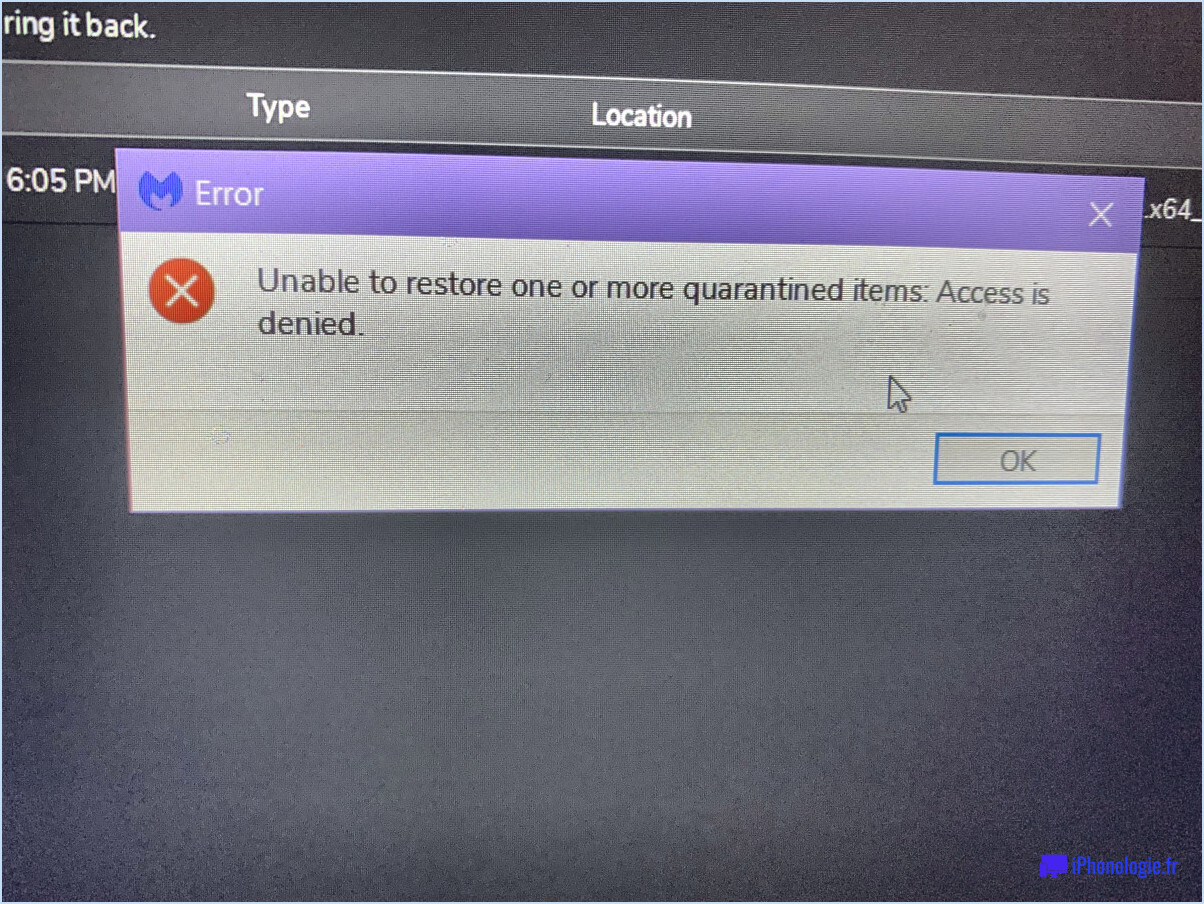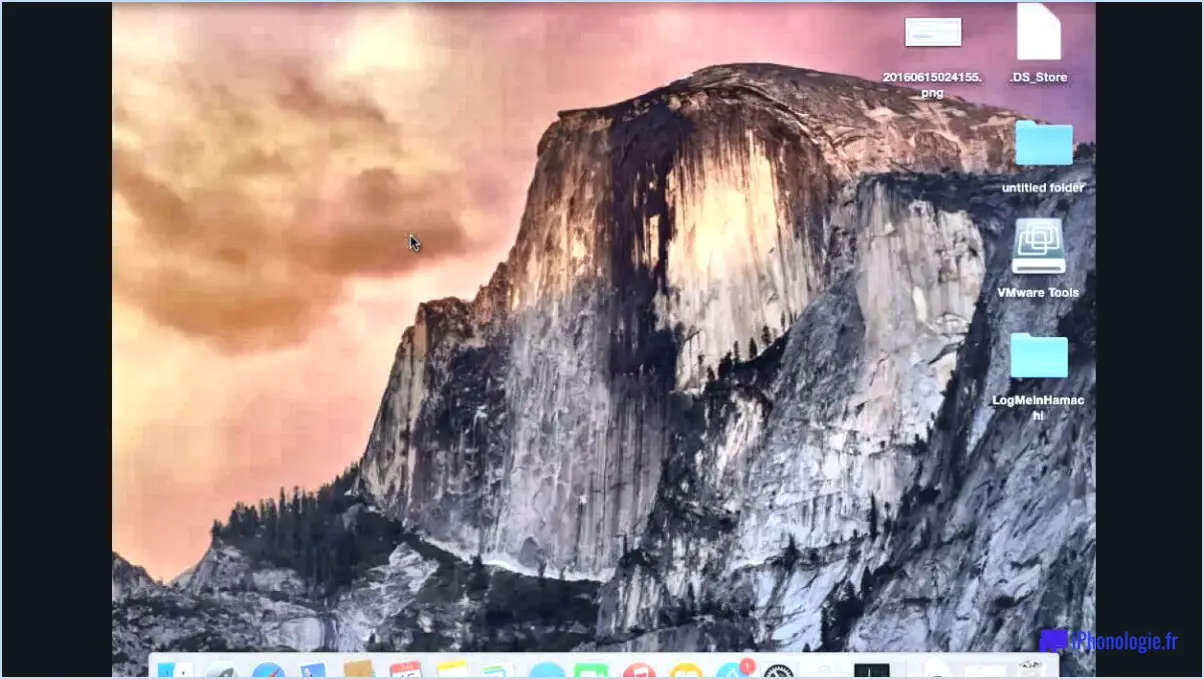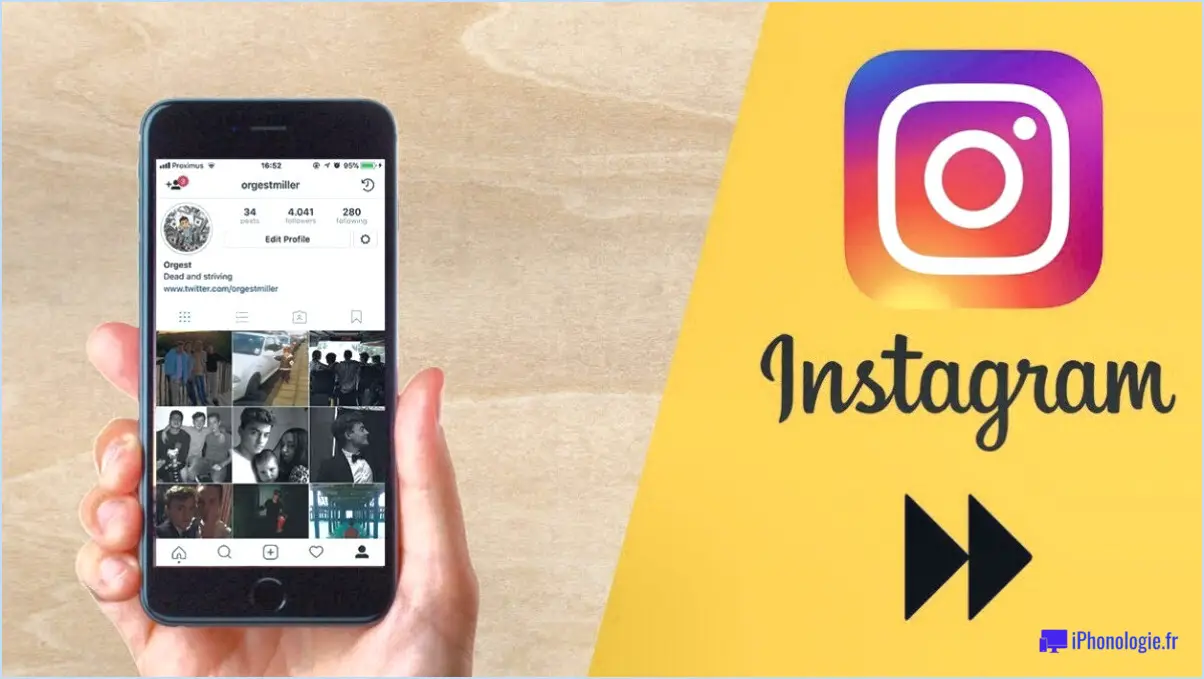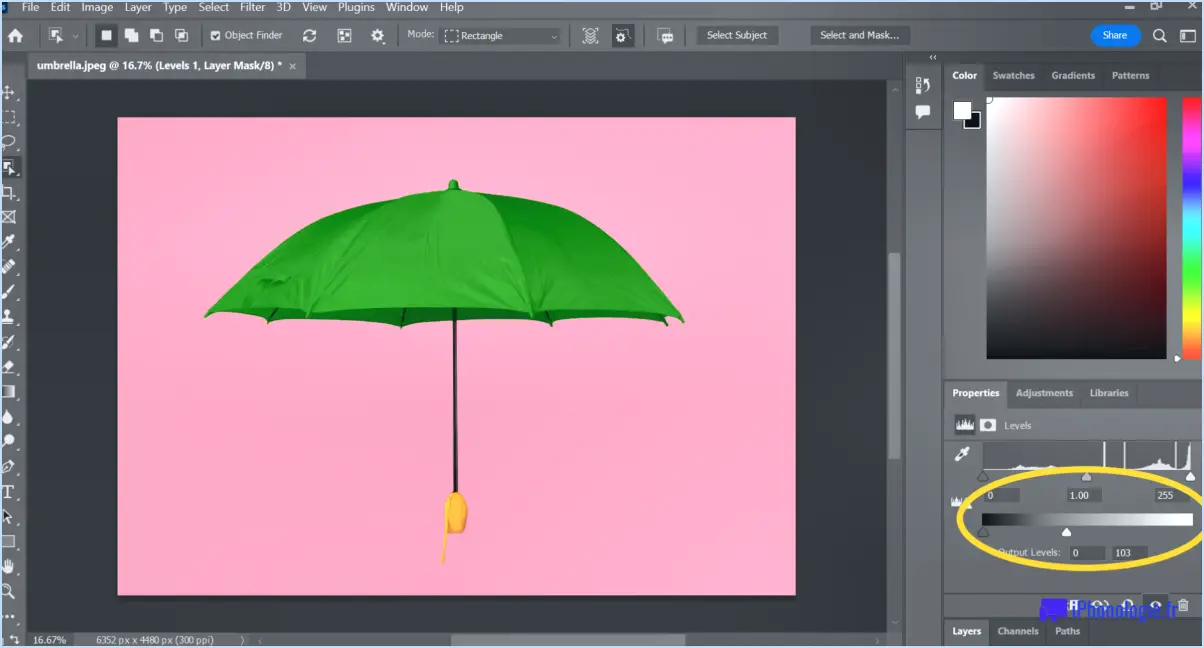6 façons de compresser les fichiers pdf?

Il existe certainement plusieurs méthodes pour compresser efficacement les fichiers PDF tout en conservant leur qualité. Voici six techniques éprouvées pour vous aider à y parvenir :
- Réduire la résolution : La réduction de la résolution des images dans le PDF est un moyen efficace de diminuer la taille du fichier sans compromettre la qualité du document. Les images à haute résolution contribuent souvent de manière significative à l'augmentation de la taille des PDF.
- Supprimer les pages inutilisées : L'élimination des pages inutilisées du document PDF peut entraîner une réduction notable de la taille du fichier. Vous éliminerez ainsi les données inutiles, ce qui permettra de rationaliser le fichier.
- Utilisez des outils de compression : L'utilisation d'outils de compression spécialisés est une approche pratique. Ces outils appliquent divers algorithmes au PDF, identifiant les données redondantes ou répétitives et les compressant. Les outils les plus connus sont Adobe Acrobat, Smallpdf et Nitro.
- Optez pour le format PDF/A : La conversion du PDF au format PDF/A est un moyen efficace de le compresser. Le PDF/A est un format d'archivage qui optimise les PDF pour le stockage à long terme en supprimant les éléments inutiles.
- Choisissez la création de PDF optimisés : Lorsque vous générez un PDF à partir d'un autre format, tel que Microsoft Word, optez pour l'option "PDF optimisé" ou "Taille de fichier la plus petite". Ce choix permet d'adapter la structure interne du PDF afin de réduire les redondances et de minimiser ainsi sa taille.
- Utilisez des convertisseurs en ligne : Des plateformes en ligne telles que ILovePDF et Soda PDF proposent des services de compression en ligne. Il suffit de télécharger votre PDF sur la plateforme, de sélectionner les paramètres de compression et d'obtenir une version compressée de votre fichier.
En appliquant ces six stratégies, vous pouvez réduire efficacement la taille de vos fichiers PDF sans compromettre la qualité du contenu. Qu'il s'agisse d'ajuster la résolution, de supprimer les pages inutilisées ou d'utiliser des outils de compression, chaque approche contribue à obtenir des résultats optimaux en fonction de vos besoins spécifiques.
Quelles sont les 3 façons de faire une capture d'écran?
Certainement ! Prendre des captures d'écran sur un ordinateur peut se faire selon trois méthodes distinctes :
- Touche d'impression d'écran : Utilisez la touche "Imprimer l'écran" de votre clavier pour capturer l'intégralité de l'écran. La capture d'écran est ensuite enregistrée dans votre presse-papiers.
- Outil de découpe de la fenêtre : Windows dispose d'un "outil de découpe de fenêtre" intégré qui permet de capturer des zones spécifiques de l'écran. Cet outil vous permet de sélectionner la zone exacte que vous souhaitez capturer.
- Outils tiers : Utilisez des logiciels de capture d'écran tiers tels que Greenshot ou Lightshot pour des capacités de capture d'écran plus avancées. Ces outils offrent souvent des fonctions telles que l'annotation, l'édition et le partage facile.
Comment faire une longue capture d'écran sur Asus?
Pour effectuer une longue capture d'écran sur votre appareil Asus, vous avez plusieurs options :
- Outil de capture d'écran intégré : Sur de nombreux appareils Asus, vous pouvez effectuer une longue capture d'écran en appuyant sur la touche bouton d'alimentation et la touche bouton de réduction du volume simultanément. Cela activera l'outil de capture d'écran, qui comprend souvent une option permettant de capturer le contenu défilant.
- Outil de capture d'écran tiers : Vous pouvez également opter pour des applications de capture d'écran tierces disponibles sur les magasins d'applications. Ces applications peuvent offrir des fonctions plus avancées pour la capture, l'édition et le partage de longues captures d'écran.
Choisissez la méthode qui correspond à vos préférences et à vos besoins.
Où sont sauvegardées les captures d'écran sur un ordinateur portable Asus?
Les captures d'écran sur les ordinateurs portables Asus sont automatiquement enregistrées sous forme de fichiers .png. Pour les localiser, procédez comme suit :
- Ouvrez l'Explorateur de fichiers : Cliquez sur l'icône du dossier dans la barre des tâches ou appuyez sur Win + E.
- Naviguez jusqu'au dossier Images : Dans la barre latérale gauche, cliquez sur "Images" pour ouvrir ce dossier.
- Recherchez le dossier Screenshots (captures d'écran) : Dans le dossier Pictures, vous trouverez généralement un sous-dossier intitulé "Screenshots" (captures d'écran). Vos captures d'écran doivent être enregistrées dans ce sous-dossier.
Si vous ne trouvez pas de dossier "Captures d'écran", vous pouvez également consulter le répertoire racine du dossier "Images". Les captures d'écran sont généralement enregistrées avec un nom de fichier qui inclut la date et l'heure auxquelles elles ont été prises.
Vous avez trouvé vos captures d'écran. Vous avez localisé vos captures d'écran sur votre ordinateur portable Asus. N'oubliez pas que vous pouvez également personnaliser l'endroit où vos captures d'écran sont sauvegardées en ajustant les paramètres de la fenêtre Snip. & Sketch ou de l'outil de découpe.
Comment réaliser des captures d'écran?
Pour faire des captures d'écran sur un ordinateur, vous avez des options :
- Touche d'impression d'écran : Appuyez sur "Imprimer l'écran" pour copier l'écran entier ; collez dans un document ou un éditeur d'images.
- Outils intégrés : De nombreux systèmes d'exploitation intègrent des outils de capture d'écran pour un meilleur contrôle.
- Outils tiers : De nombreux outils tiers offrent des fonctionnalités avancées de capture d'écran.
Choisissez ce qui vous convient le mieux !
Quelles sont les clés pour réaliser une capture d'écran?
Pour réaliser des captures d'écran sur un ordinateur, suivez les étapes suivantes :
- Touche d'impression d'écran : Appuyez sur la touche "Imprimer l'écran" pour copier l'écran actuel dans votre presse-papiers.
- Coller et éditer : Ouvrez un logiciel comme Microsoft Paint ou Photoshop et collez la capture d'écran pour la modifier.
- Programmes spécialisés : Utilisez des outils tels que Snagit ou Jing pour effectuer des captures d'écran et enregistrer des vidéos d'écran de manière efficace.
Quels sont les boutons sur lesquels il faut appuyer pour faire une capture d'écran sur un ordinateur portable?
Pour faire une capture d'écran sur un ordinateur portable, vous avez plusieurs options à votre disposition. La première méthode fait appel à la touche "Touche "Imprimer l'écran qui est généralement désignée par "PrtScn" ou quelque chose de similaire sur votre clavier. Une simple pression sur cette touche permet de capturer l'intégralité de l'écran et de l'enregistrer dans un fichier sur votre appareil. Vous souhaitez une prise de vue plus précise? "Outil de découpe" un utilitaire Windows intégré, offre une approche personnalisée. Ouvrez l'outil, sélectionnez la zone que vous souhaitez capturer et enregistrez l'extrait sous forme d'image. Que vous ayez besoin d'une vue complète ou d'un extrait, ces raccourcis font de la capture d'écran un jeu d'enfant.
Comment faire une capture d'écran sur un Asus Chromebook?
Jusqu'à faire une capture d'écran sur un Asus Chromebook, il suffit de d'appuyer sur les touches Ctrl et Shift simultanément, suivies de la touche Touche d'impression d'écran.
Comment modifier mes paramètres de capture d'écran ASUS?
Pour ajuster vos paramètres de capture d'écran sur votre appareil ASUS, procédez comme suit :
- Ouvrez le menu Paramètres .
- Naviguez jusqu'à l'application Affichage section.
- Sélectionner Capture d'écran.
- Personnalisez les paramètres en fonction de vos préférences.
Profitez de paramètres de capture d'écran personnalisés sur votre appareil ASUS !