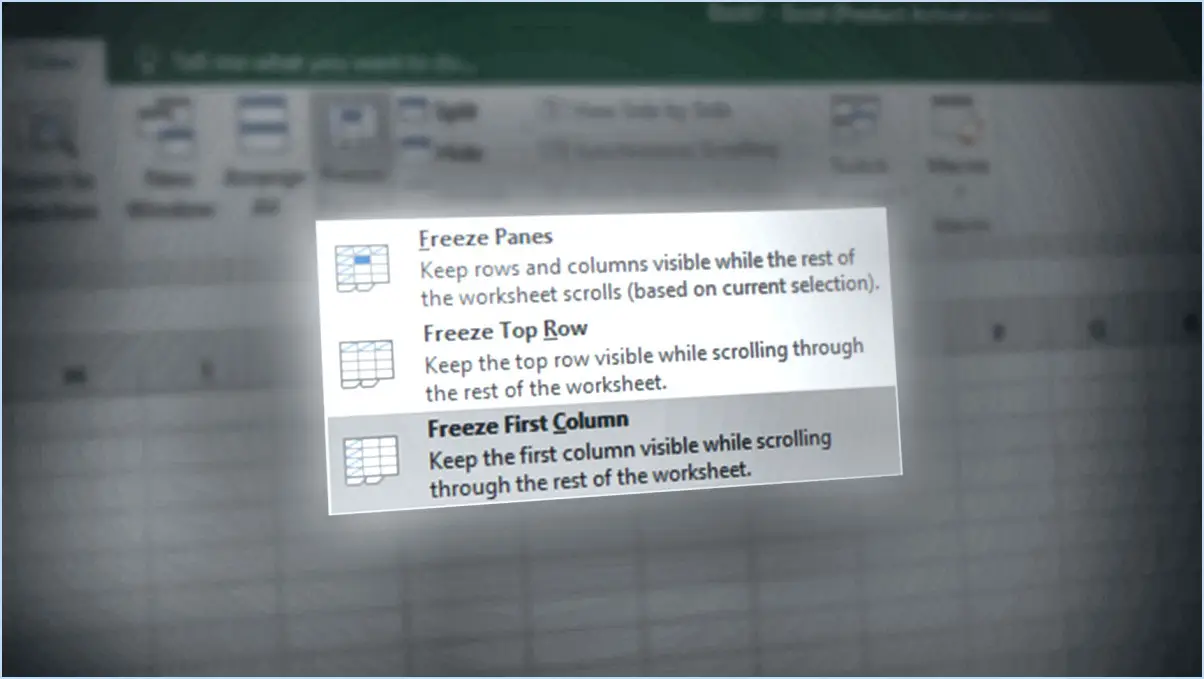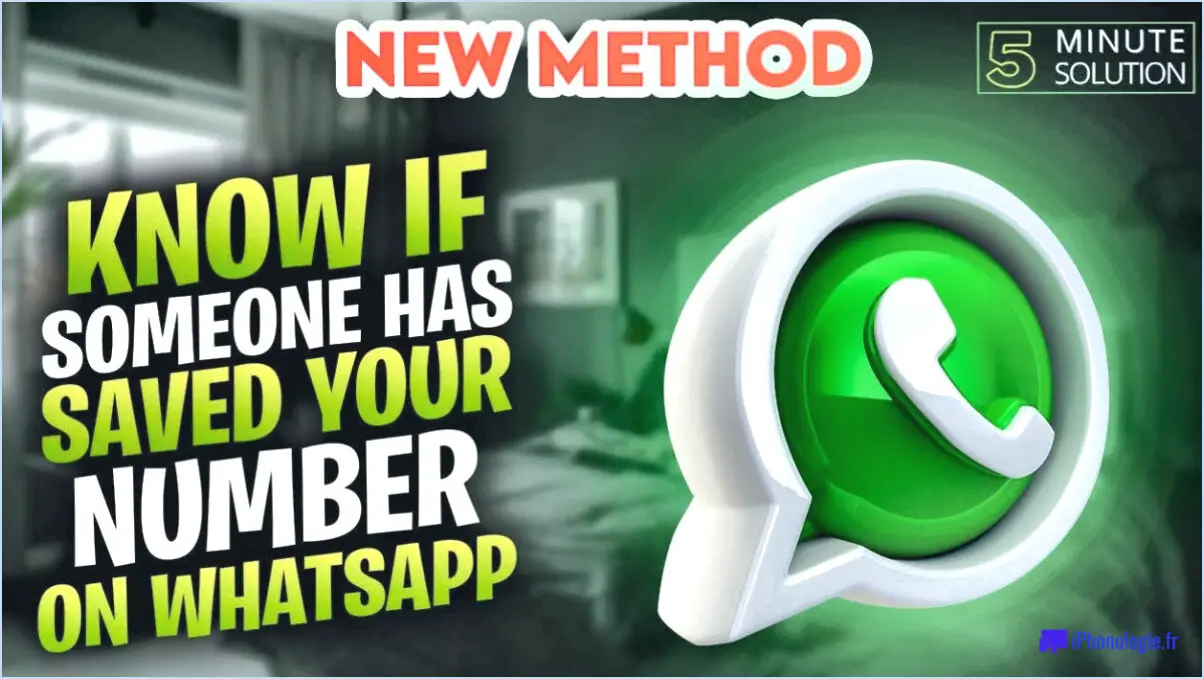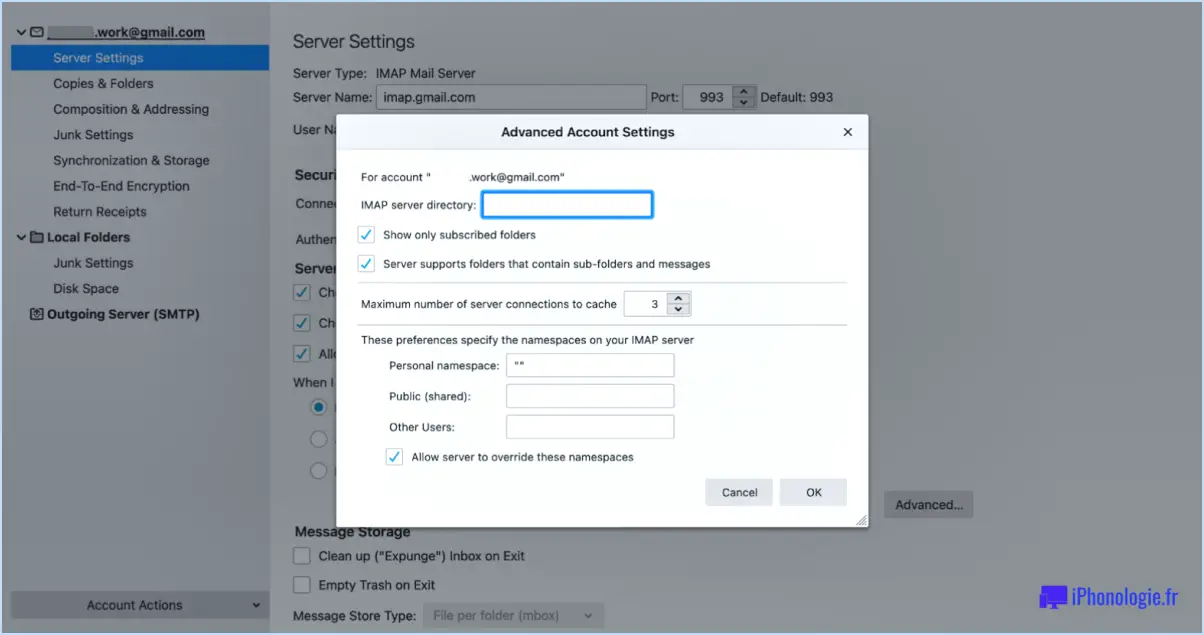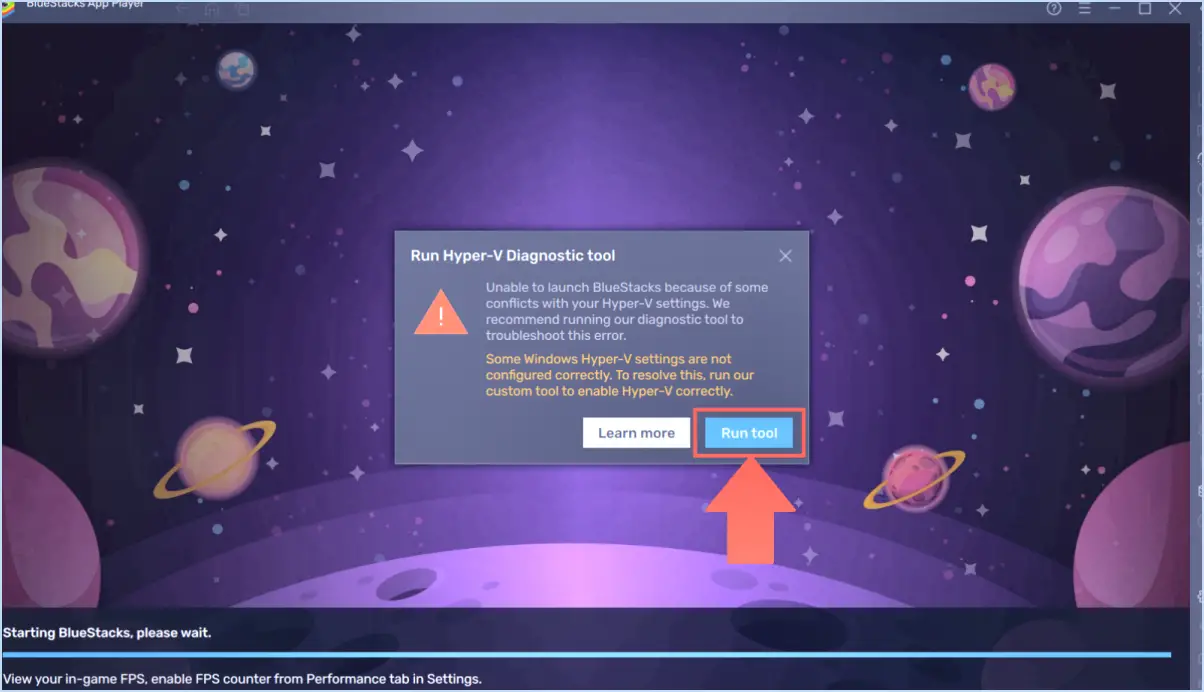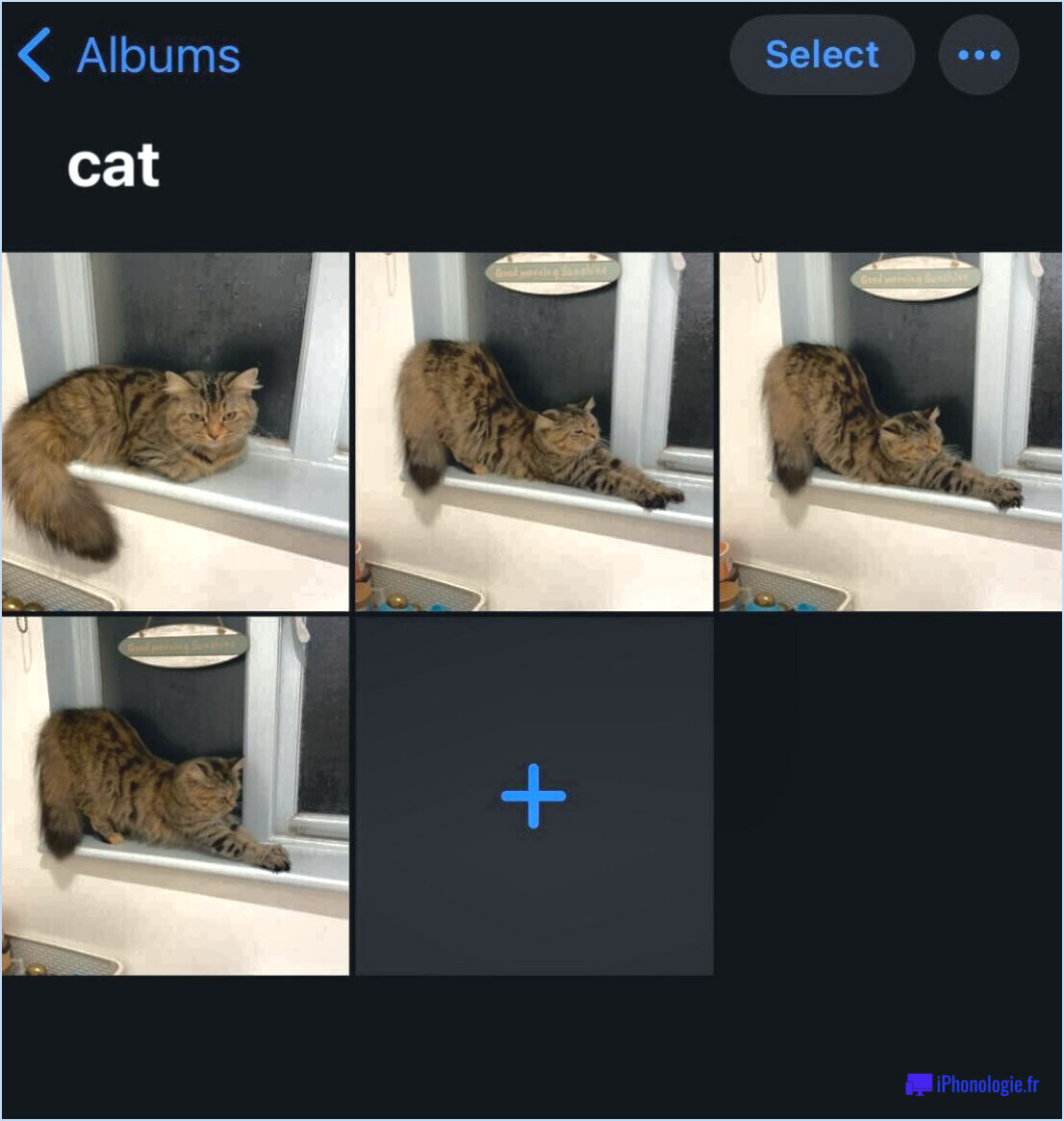Afficher le lien des mises à jour optionnelles manquant dans windows 10?
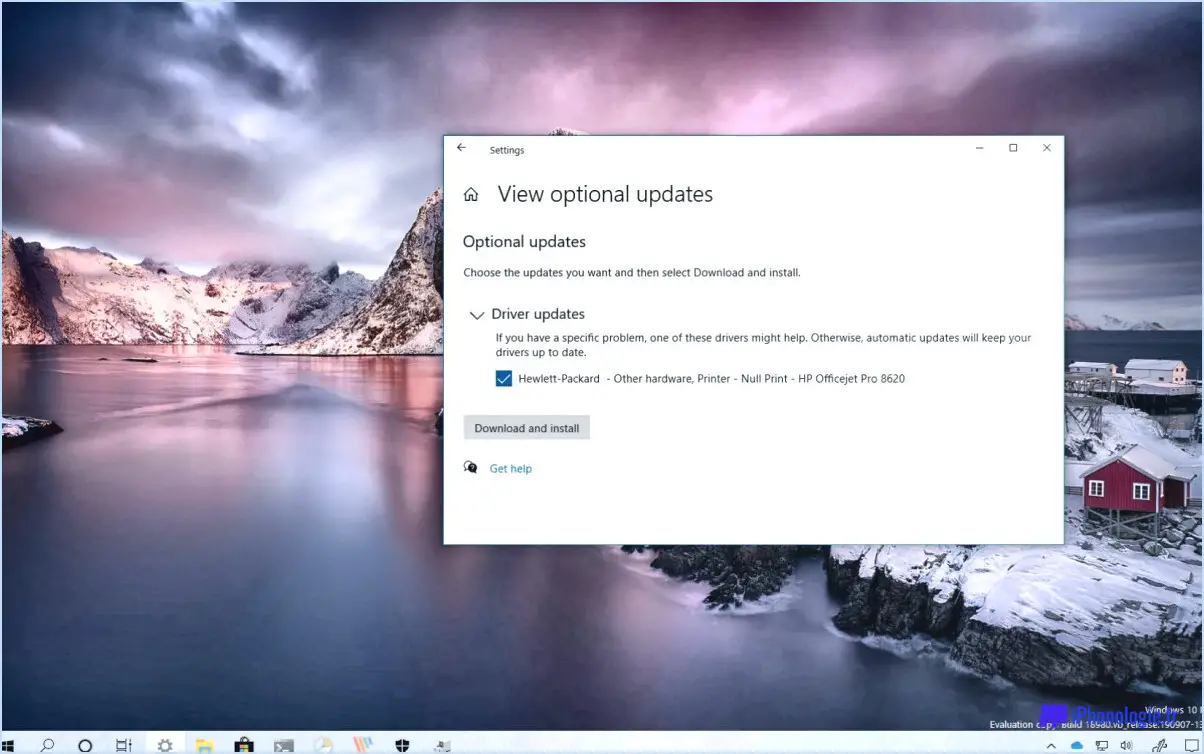
Si vous ne parvenez pas à localiser le lien "Afficher les mises à jour facultatives" dans Windows 10, plusieurs raisons peuvent expliquer son absence. Heureusement, il existe des mesures que vous pouvez prendre pour résoudre le problème et retrouver l'accès à la fonctionnalité des mises à jour facultatives.
- Mettez Windows à jour : Assurez-vous que votre système d'exploitation Windows 10 est à jour en installant les dernières mises à jour à partir du service Windows Update. Microsoft publie régulièrement des mises à jour pour corriger les bogues, renforcer la sécurité et introduire de nouvelles fonctionnalités. Parfois, le lien "Voir les mises à jour facultatives" peut apparaître après que vous ayez installé les dernières mises à jour.
- Vérifiez les paramètres de Windows Update : Ouvrez l'application Paramètres en appuyant sur la touche Windows + I de votre clavier, puis naviguez jusqu'à "Mise à jour". & Sécurité". De là, sélectionnez "Windows Update" et cliquez sur "Options avancées". Vérifiez que vos paramètres de mise à jour sont correctement configurés. Assurez-vous que l'option "Recevoir des mises à jour pour d'autres produits Microsoft lorsque vous mettez à jour Windows" est activée. Ce paramètre vous permet d'afficher les mises à jour facultatives des autres logiciels Microsoft installés sur votre ordinateur.
- Vérifiez l'édition de Windows : La fonction "Afficher les mises à jour facultatives" est disponible sur certaines éditions de Windows 10, telles que Windows 10 Home, Pro, Enterprise et Education. Si vous utilisez une édition différente, telle que Windows 10 S ou Windows 10 en mode S, l'option d'affichage des mises à jour facultatives peut ne pas être disponible. Envisagez de mettre à niveau vers une édition compatible de Windows 10 pour accéder à cette fonctionnalité.
- Contactez l'assistance Microsoft : Si vous avez suivi les étapes ci-dessus et que vous ne trouvez toujours pas le lien "Afficher les mises à jour facultatives", il peut être utile de contacter l'assistance Microsoft pour obtenir une aide supplémentaire. Ils peuvent vous fournir des conseils personnalisés et vous aider à résoudre le problème en fonction de la configuration spécifique de votre système.
N'oubliez pas qu'il est essentiel de maintenir votre système d'exploitation et vos logiciels à jour pour bénéficier de performances optimales, d'une sécurité accrue et d'un accès aux fonctionnalités les plus récentes. Vérifier régulièrement la présence de mises à jour et les installer est une bonne pratique pour s'assurer que votre expérience de Windows 10 est fluide et sécurisée.
Comment trouver les mises à jour Windows manquantes?
Pour trouver les mises à jour Windows manquantes, vous pouvez suivre les étapes suivantes :
- Dépannage des mises à jour de Windows: Utilisez l'outil Windows Update Troubleshooter, qui permet d'identifier et de résoudre les problèmes liés au processus de mise à jour sur votre ordinateur. Il peut détecter automatiquement les problèmes et fournir des solutions pour les résoudre.
- Historique des mises à jour de Windows: Consultez la page Historique des mises à jour de Windows sur le site web de Microsoft. Cette page affiche une liste complète de toutes les mises à jour disponibles, qu'elles soient installées ou en attente. En consultant cette liste, vous pouvez déterminer s'il manque des mises à jour et prendre les mesures nécessaires.
- Paramètres de mise à jour de Windows: Ouvrez les paramètres de mise à jour de Windows sur votre ordinateur. Assurez-vous que les mises à jour automatiques sont activées, afin que votre système reçoive automatiquement les dernières mises à jour. Vous pouvez également vérifier manuellement les mises à jour en cliquant sur le bouton "Vérifier les mises à jour".
En utilisant ces méthodes, vous pouvez localiser efficacement toutes les mises à jour Windows manquantes et maintenir votre système à jour avec les derniers correctifs et améliorations de sécurité.
Peut-on voir les mises à jour optionnelles Windows 10?
Oui, les mises à jour optionnelles dans Windows 10 peuvent être visualisées. Il est important de noter que ces mises à jour sont accompagnées d'une mise en garde en raison des conséquences involontaires potentielles. Pour garantir un processus d'installation sans heurts, il est recommandé d'avoir le fichier dernière version de l'agent de mise à jour Windows avant de procéder à l'installation.
Pour accéder aux mises à jour facultatives, procédez comme suit :
- Ouvrez le menu Paramètres en cliquant sur l'icône Démarrer et en sélectionnant l'icône en forme de roue dentée.
- Dans la fenêtre Paramètres, choisissez Mise à jour & Sécurité.
- Cliquez sur Mise à jour Windows dans la barre latérale gauche.
- Faites défiler vers le bas et cliquez sur Afficher les mises à jour facultatives.
- Une liste des mises à jour optionnelles disponibles s'affiche, classée par type. Vous pouvez développer chaque catégorie pour afficher plus de détails.
- Pour installer une mise à jour facultative, il vous suffit de cocher la case correspondante et de cliquer sur le bouton Télécharger et installer .
N'oubliez pas de faire preuve de prudence lorsque vous sélectionnez et installez des mises à jour facultatives, car elles peuvent affecter la stabilité du système ou la compatibilité avec d'autres logiciels.
Comment désactiver les mises à jour facultatives dans Windows 10?
Pour désactiver les mises à jour facultatives dans Windows 10, procédez comme suit :
- Ouvrez l'application Paramètres en cliquant sur le menu Démarrer et en sélectionnant "Paramètres".
- Dans la fenêtre Paramètres, recherchez et cliquez sur "Mise à jour". & Sécurité".
- Dans la fenêtre "Mise à jour & Sécurité, choisissez "Windows Update" dans la barre latérale gauche.
- Faites défiler vers le bas jusqu'à ce que vous trouviez la section "Mises à jour facultatives" et cliquez dessus.
- Ici, vous verrez une liste des mises à jour optionnelles disponibles. Décochez la case à côté de la mise à jour que vous préférez ne pas installer.
En décochant la case, vous désactivez effectivement la mise à jour facultative, ce qui empêche son installation sur votre système Windows 10.
N'oubliez pas que les mises à jour de sécurité importantes sont toujours nécessaires pour assurer la santé et la protection globales de votre ordinateur. Toutefois, la désactivation des mises à jour facultatives vous permet de mieux contrôler les mises à jour qui sont installées.
Dois-je installer les mises à jour facultatives de Windows?
Si vous utilisez Windows 10, version 1709 ou ultérieure, il n'est pas nécessaire d'installer les mises à jour facultatives de Windows. Ces mises à jour ne sont pas nécessaires au bon fonctionnement de votre système. Toutefois, si vous utilisez une version antérieure de Windows 10 ou préférez vérifier manuellement les mises à jour, vous pouvez facilement le faire. Il vous suffit de naviguer dans Paramètres, de sélectionner Mise à jour & sécurité, de cliquer sur Windows Update, puis de choisir Vérifier les mises à jour. Cela vous permet de rester à jour avec les dernières fonctionnalités et améliorations de sécurité. Rappelez-vous que c'est toujours une bonne pratique de garder votre système d'exploitation à jour pour des performances optimales.
Comment installer les mises à jour facultatives?
Pour installer les mises à jour facultatives sur votre système d'exploitation Windows, vous avez plusieurs possibilités.
- Windows 10, 8.1 ou 8 : utilisez la fonction de mise à jour de Windows. Allez dans le menu Démarrer, recherchez "Windows Update" et ouvrez les paramètres correspondants. Cliquez sur "Rechercher des mises à jour" pour voir les mises à jour disponibles, puis sélectionnez les mises à jour facultatives que vous souhaitez installer.
- Windows 7 et versions antérieures : Utilisez la fonction Microsoft Update. Ouvrez Internet Explorer et accédez au site web Microsoft Update. Cliquez sur "Personnalisé" pour rechercher les mises à jour disponibles. Cochez la case en regard des mises à jour facultatives que vous souhaitez, puis cliquez sur "Examiner et installer les mises à jour".
N'oubliez pas de redémarrer votre ordinateur si vous y êtes invité après l'installation. Restez à jour avec ces mises à jour facultatives pour améliorer les performances et la sécurité.
Où se trouve WSUSutil exe?
WSUSutil n'est pas un fichier exe ; c'est un script PowerShell. Si vous cherchez WSUSutil, vous ne trouverez pas de fichier exe portant ce nom. WSUSutil est disponible sous la forme d'un script PowerShell fourni par Microsoft. Pour obtenir WSUSutil, vous pouvez visiter le site web de Microsoft et le télécharger. Il convient de noter que WSUSutil est un outil puissant qui vous permet de gérer et de dépanner les services de mise à jour de Windows Server (WSUS). Que vous ayez besoin d'effectuer des tâches de maintenance, de vérifier la synchronisation ou de gérer les mises à jour, WSUSutil peut être un complément précieux à votre boîte à outils.
Pourquoi Gpedit MSC ne fonctionne-t-il pas?
Il y a plusieurs raisons possibles pour lesquelles Gpedit MSC ne fonctionne pas correctement. Tout d'abord, il est possible que l'ordinateur que vous utilisez ne dispose pas des autorisations nécessaires pour accéder à Gpedit MSC. Assurez-vous que vous disposez des privilèges administratifs appropriés. En outre, Gpedit MSC dépend de l'enregistrement correct des clés de registre et des fichiers dans le système d'exploitation Windows. Si la clé de registre ou le fichier que vous tentez de modifier n'est pas correctement enregistré, Gpedit MSC risque de ne pas fonctionner comme prévu. Il est essentiel de s'assurer que les composants nécessaires sont correctement enregistrés dans Windows pour que Gpedit MSC fonctionne correctement.