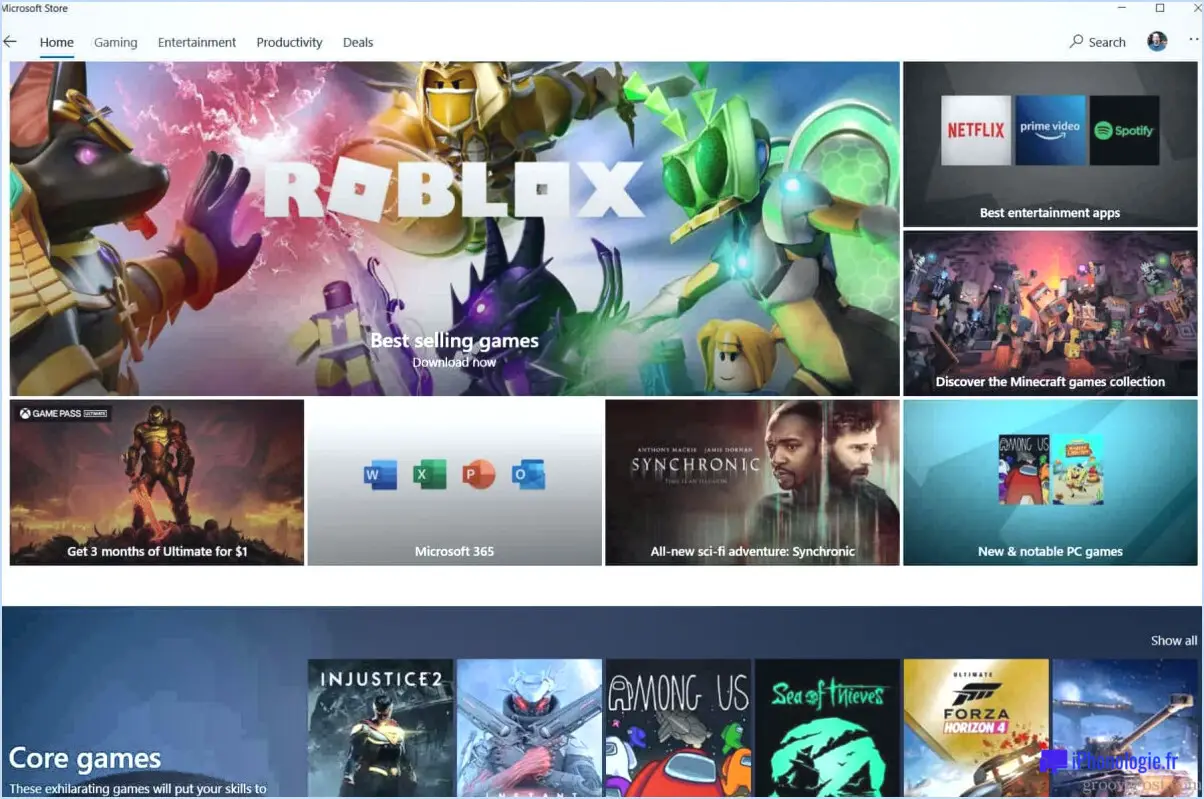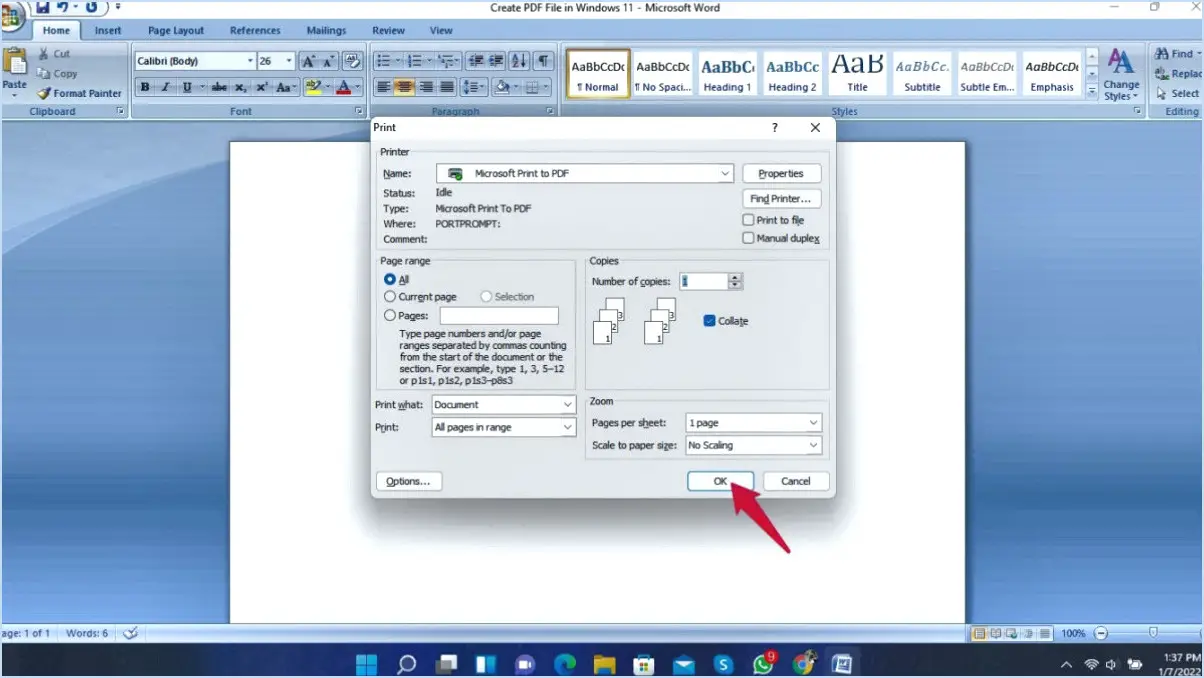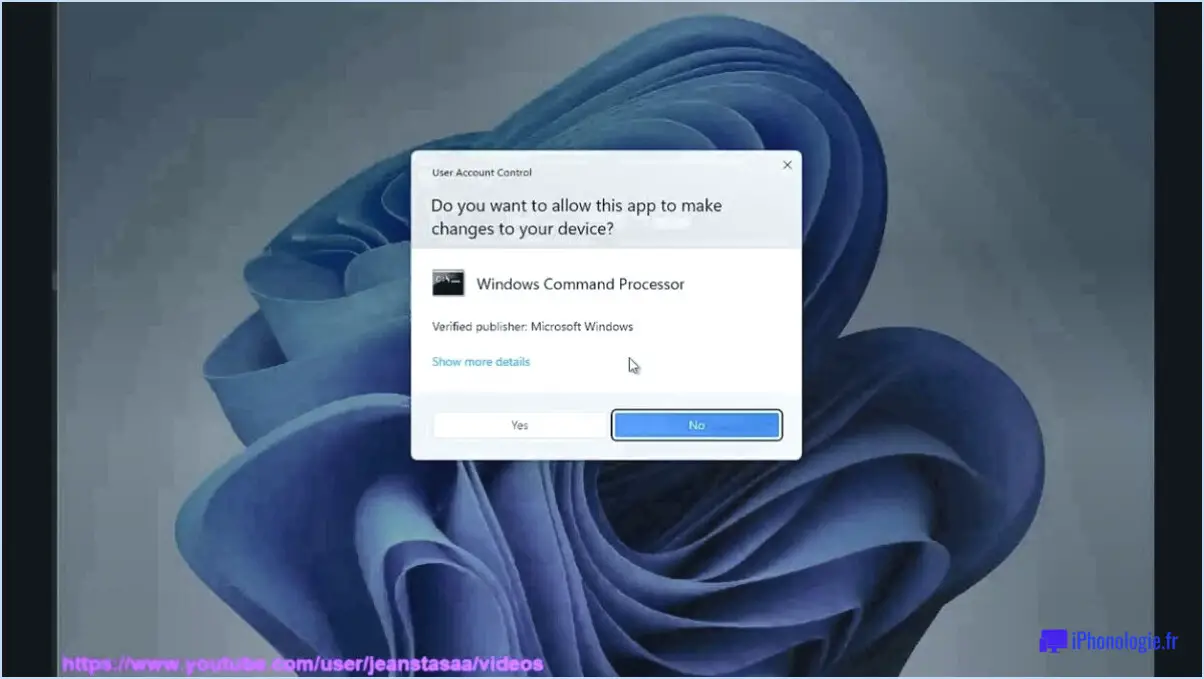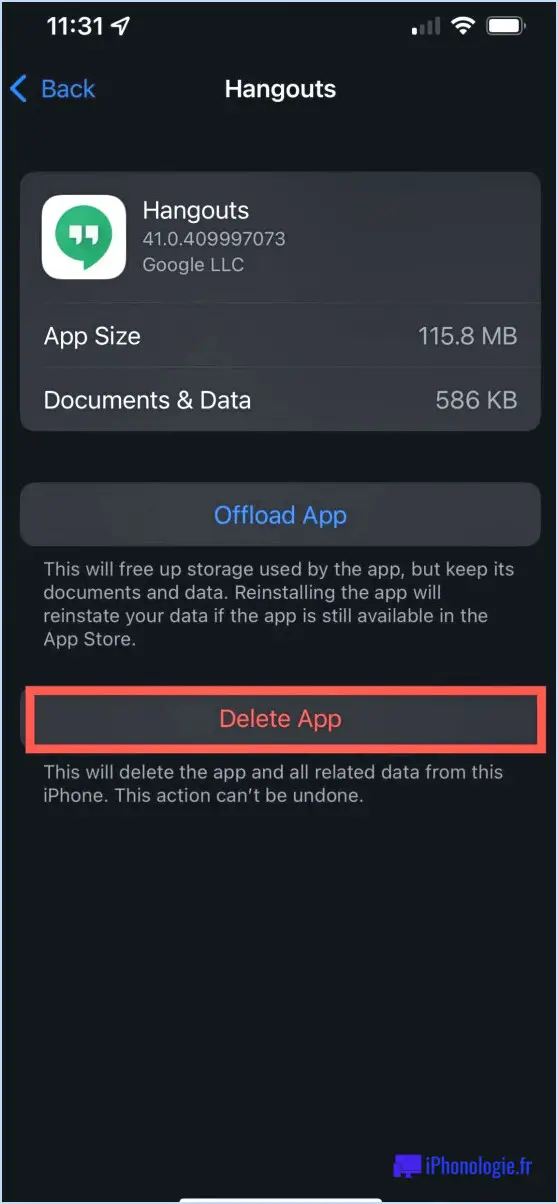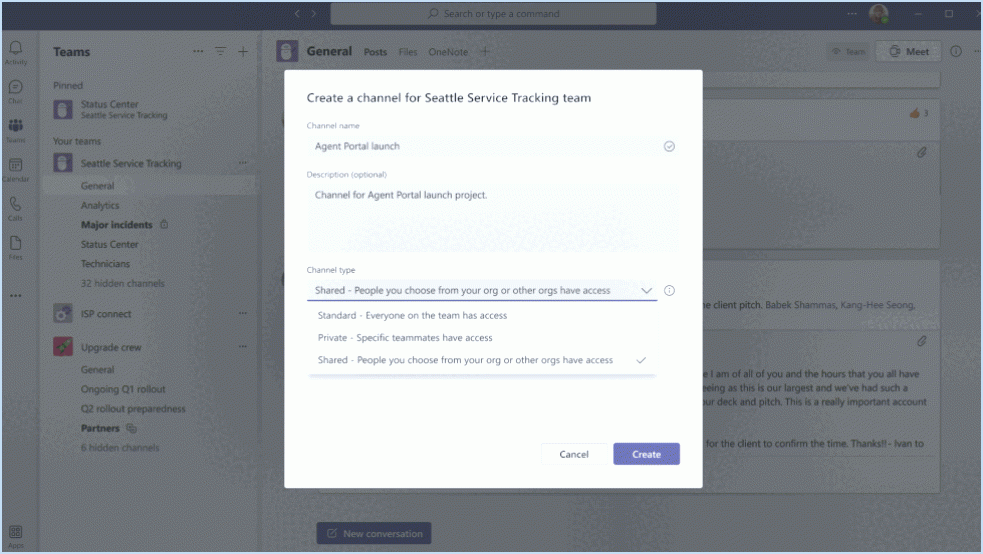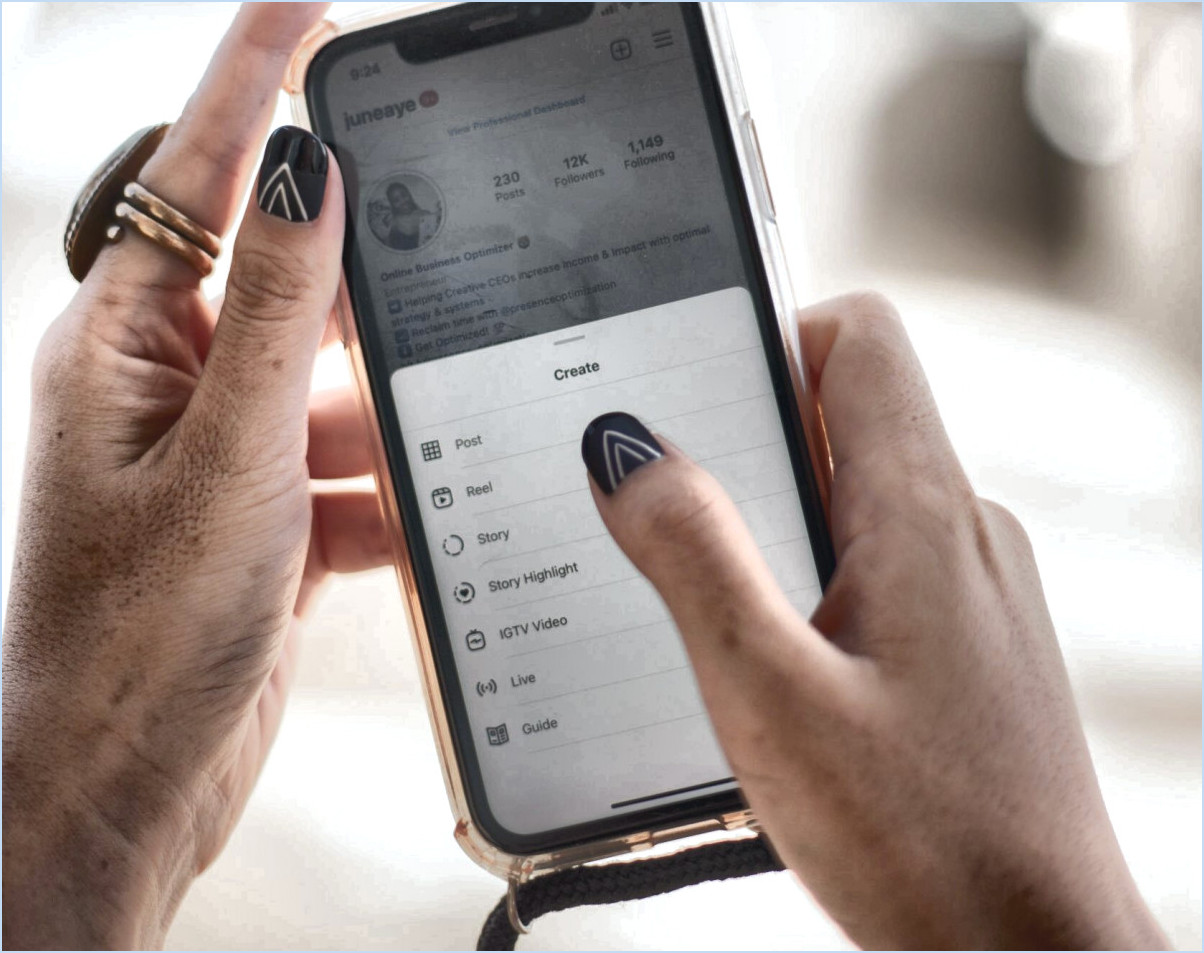Geler ou dégeler les panneaux, colonnes et lignes dans Excel?
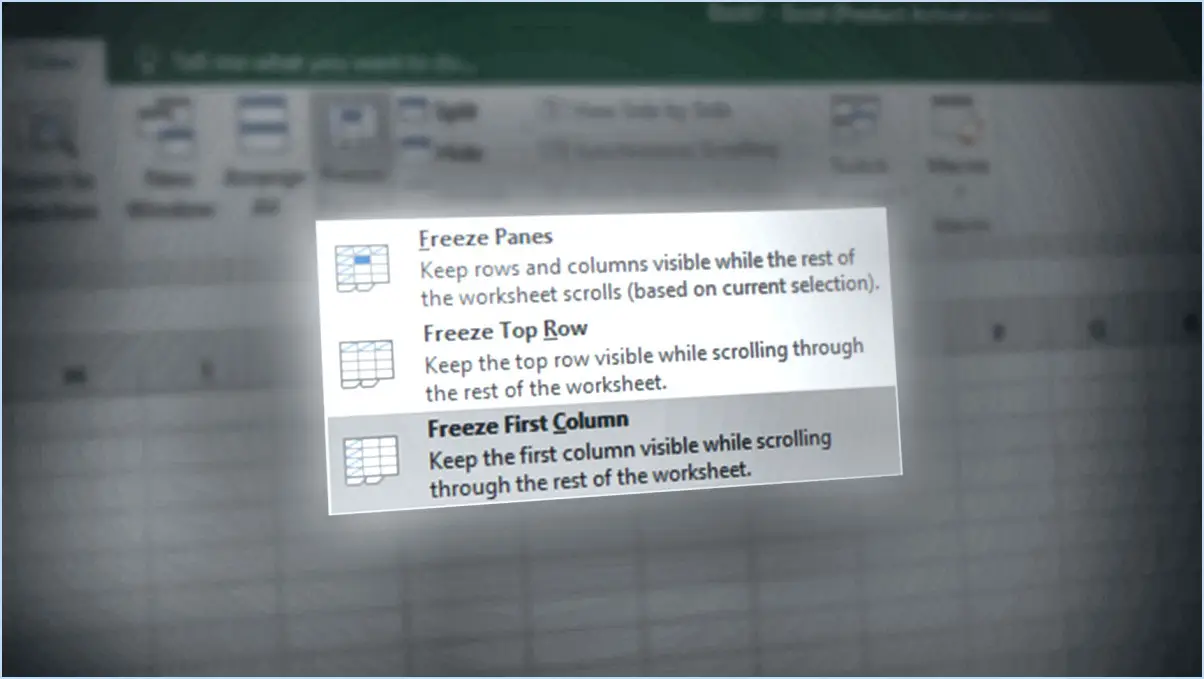
Le gel des volets, colonnes et lignes dans Excel est une fonction utile qui vous permet de garder certaines parties de votre feuille de calcul visibles lorsque vous faites défiler de grandes quantités de données. Cela peut considérablement améliorer votre productivité et faciliter le travail avec des feuilles de calcul complexes. Voyons comment geler et dégeler les volets, les colonnes et les lignes dans Excel.
Pour geler les volets, plusieurs options s'offrent à vous. L'une d'entre elles consiste à cliquer sur le bouton "Geler les volets" de l'onglet Accueil. Ce bouton propose un menu déroulant avec trois options : Geler les volets, Geler la rangée supérieure et Geler la première colonne. En sélectionnant "Geler les panneaux", les lignes et les colonnes sont gelées en fonction de la cellule active. Cela signifie que tout ce qui se trouve au-dessus et à gauche de la cellule active restera visible pendant le défilement.
Une autre façon de geler les volets consiste à cliquer avec le bouton droit de la souris sur une colonne ou une ligne et à sélectionner "Geler la colonne" ou "Geler la ligne" respectivement. Cette méthode vous permet de geler une colonne ou une ligne spécifique, plutôt que la feuille entière. Il s'agit d'une option pratique lorsque vous ne souhaitez conserver qu'une partie de vos données visibles.
Si vous préférez utiliser l'onglet Données, vous pouvez également accéder à la fonction Arrêt sur image à partir de cet onglet. Il vous suffit de sélectionner le bouton "Geler les volets" dans l'onglet Données, puis de cliquer à nouveau sur le bouton "Geler les volets" dans l'onglet Accueil. Les volets sont alors figés en fonction de la cellule active, comme dans la première méthode mentionnée.
Pour dégeler les volets, les colonnes ou les lignes, vous pouvez utiliser les mêmes options que celles mentionnées ci-dessus. Si vous avez gelé la feuille entière, cliquez sur le bouton "Geler les volets" de l'onglet Accueil et sélectionnez "Dégeler les volets" pour supprimer le gel. Si vous avez gelé une colonne ou une ligne spécifique, cliquez dessus avec le bouton droit de la souris et choisissez "Dégeler la colonne" ou "Dégeler la ligne".
En résumé, geler et dégeler les volets, les colonnes et les lignes dans Excel est un processus simple. Que vous préfériez utiliser l'onglet Accueil ou l'onglet Données, vous disposez de plusieurs options pour geler et dégeler en fonction de vos besoins spécifiques.
Qu'est-ce que le gel et le dégel des volets dans Excel?
Le gel des volets dans Excel est une fonction utile qui vous permet de verrouiller une zone spécifique d'une feuille, la rendant visible même lorsque vous faites défiler de grandes quantités de données. En gelant les volets, vous pouvez garder les informations importantes, telles que les en-têtes ou les étiquettes, toujours visibles lorsque vous naviguez dans le reste de la feuille. Cela permet de maintenir le contexte et de faciliter la compréhension des données. D'autre part, le dégel des volets vous permet de supprimer l'état gelé d'une zone précédemment verrouillée, ce qui vous permet de la modifier ou d'interagir avec elle selon vos besoins. Les volets de gel et de dégel sont des outils pratiques pour améliorer la productivité et l'efficacité lorsque vous travaillez avec de grands ensembles de données dans Excel.
Quel est l'avantage de la fonction de gel d'Excel?
Le fonction de gel dans Excel offre l'avantage de d'interrompre temporairement la mise à jour des données. Cette fonction est particulièrement utile lorsque vous souhaitez apporter des modifications à une cellule sans risquer que les données mises à jour n'écrasent votre travail précédent. En gelant des lignes ou des colonnes spécifiques, vous pouvez maintenir un point de référence fixe tout en faisant défiler de grands ensembles de données. Cela permet de l'analyse et la comparaison des données. La fonction de gel garantit que les informations importantes restent visibles et facilement accessibles, ce qui améliore la productivité et la précision dans Excel.
Quel menu allez-vous utiliser pour figer la ligne et la colonne?
Il n'y a pas de réponse définitive à cette question, car différents éléments de menu fonctionneront mieux pour différents objectifs. Toutefois, certains éléments de menu populaires peuvent être utilisés pour figer des lignes et des colonnes, notamment les éléments suivants "Geler" et "dégivrer" de la plupart des micro-ondes et des fours, ainsi que l'option "décongélation". "Imprimer" de la plupart des imprimantes.
Comment geler les volets verticalement et horizontalement en même temps?
Pour geler les volets verticalement et horizontalement en même temps, vous pouvez suivre les étapes suivantes :
- Ouvrez votre tableur et localisez les volets que vous souhaitez geler.
- Recherchez l'option "Geler les volets" dans le menu ou la barre d'outils du programme.
- Sélectionnez l'option permettant de geler simultanément les volets verticaux et horizontaux.
- Si votre programme le permet, spécifiez les lignes et les colonnes exactes que vous souhaitez geler.
- Confirmez votre sélection et les volets seront gelés en place.
Vous pouvez également utiliser les touches de raccourci fournies par votre tableur. Par exemple, dans Microsoft Excel, vous pouvez appuyer sur "Alt + W + F + F" pour figer les volets verticalement et horizontalement.
N'oubliez pas que les étapes spécifiques peuvent varier en fonction du tableur que vous utilisez. Consultez donc la documentation du programme ou les ressources d'aide pour obtenir des instructions plus détaillées.
Quel est l'objectif principal de la commande Freeze Panes?
L'objectif principal de la commande Freeze Panes est de d'arrêter temporairement toute activité à l'intérieur d'une fenêtre, ce qui vous permet de de vous concentrer sur une section spécifique. En utilisant cette commande, vous pouvez figer des lignes et des colonnes afin qu'elles restent visibles pendant que vous faites défiler le reste du contenu. Cette fonction est particulièrement utile lorsque vous travaillez avec de grands ensembles de données ou de longs documents, car elle vous permet de de garder les informations importantes toujours visibles. La commande Freeze Panes améliore la productivité en en offrant une vue ciblée et en facilitant la navigation à l'intérieur d'une fenêtre.
Est-il possible de geler la première ligne et la première colonne en même temps?
Oui, il est possible de figer simultanément la première ligne et la première colonne d'une feuille de calcul. Cette fonction est disponible dans la plupart des tableurs, y compris Microsoft Excel et Google Sheets. En figeant la première ligne et la première colonne, vous pouvez les garder visibles lorsque vous faites défiler le reste de la feuille. Pour ce faire, vous pouvez sélectionner la cellule située sous la ligne que vous souhaitez geler et à droite de la colonne que vous souhaitez geler. Ensuite, dans le menu ou la barre d'outils, recherchez l'option "Geler les panneaux" ou "Geler les lignes/colonnes". Vous pourrez ainsi geler la première ligne et la première colonne, ce qui améliorera la navigation et la lisibilité de votre feuille de calcul.
Pouvez-vous protéger un classeur dans Excel?
Oui, vous pouvez protéger un classeur dans Excel. Pour ce faire, suivez les étapes suivantes :
- Sélectionnez le classeur que vous souhaitez protéger.
- Sous l'onglet Accueil, dans le groupe Protection, cliquez sur Verrouiller le classeur.
- Dans la boîte de dialogue qui s'affiche, saisissez un mot de passe pour protéger le classeur, puis cliquez sur OK.
- Cliquez sur Fichier > Enregistrer sous pour enregistrer le classeur avec la protection verrouillée.
En suivant ces étapes, vous pouvez vous assurer que votre classeur Excel est protégé et sécurisé, empêchant ainsi les accès et les modifications non autorisés.