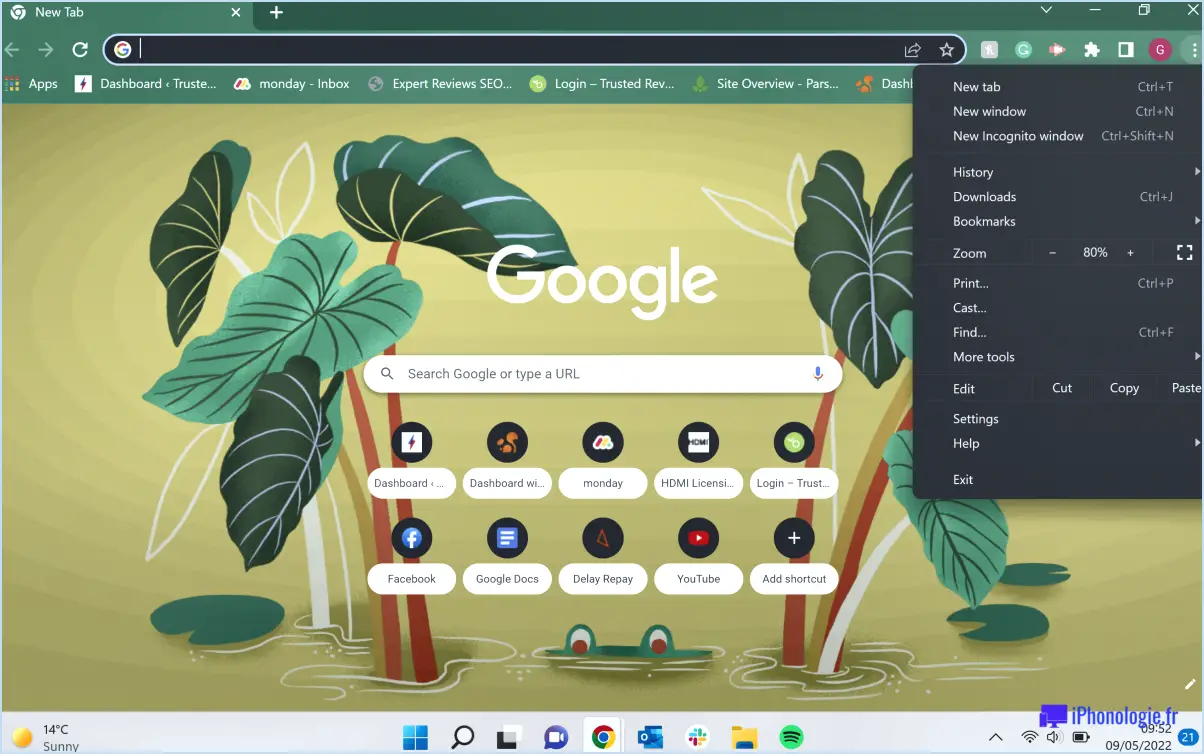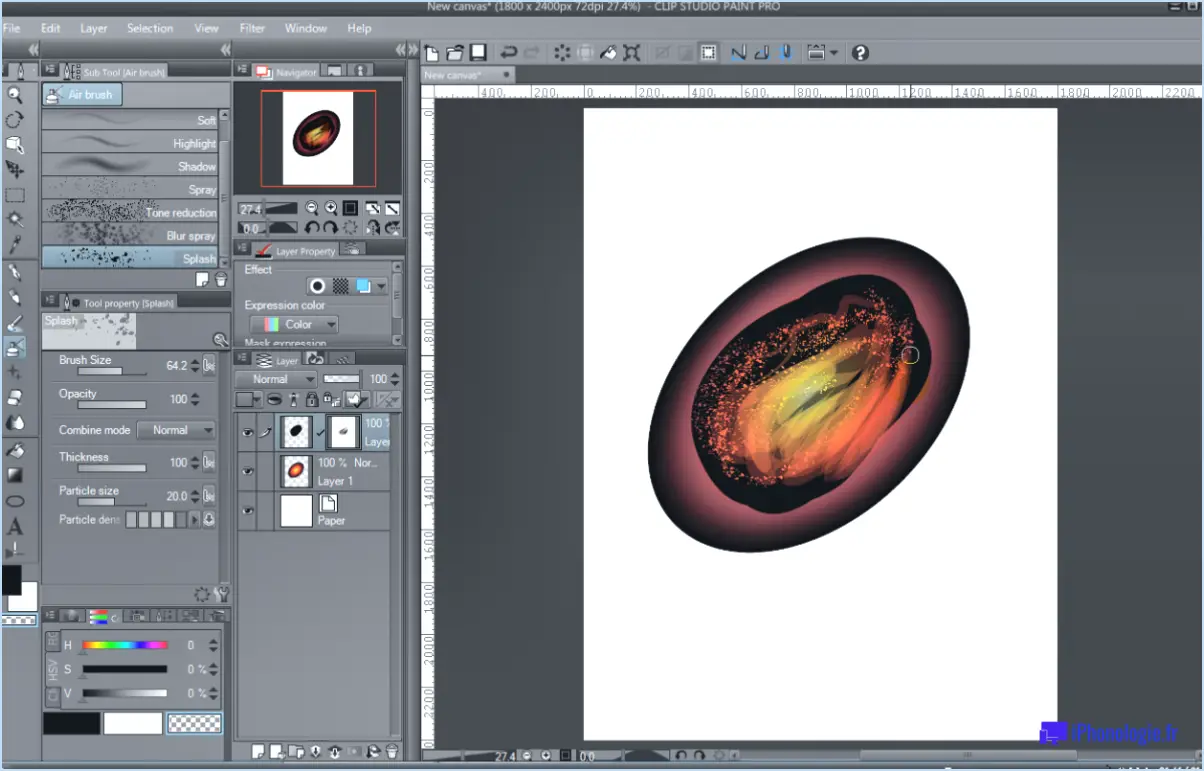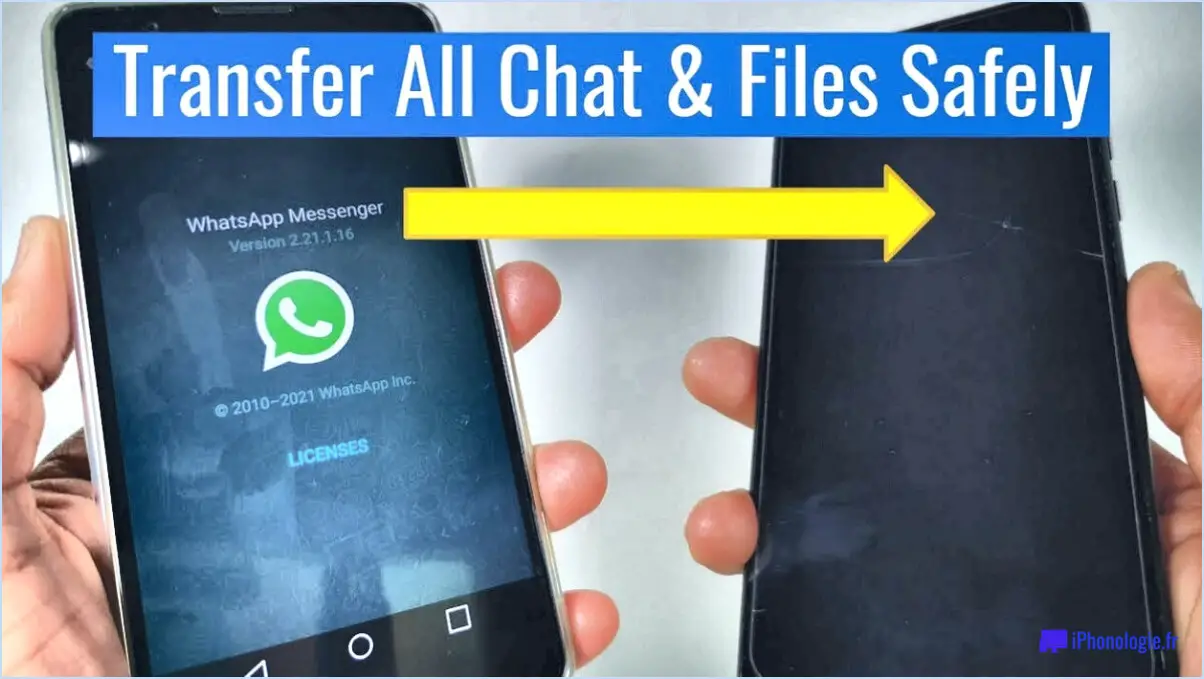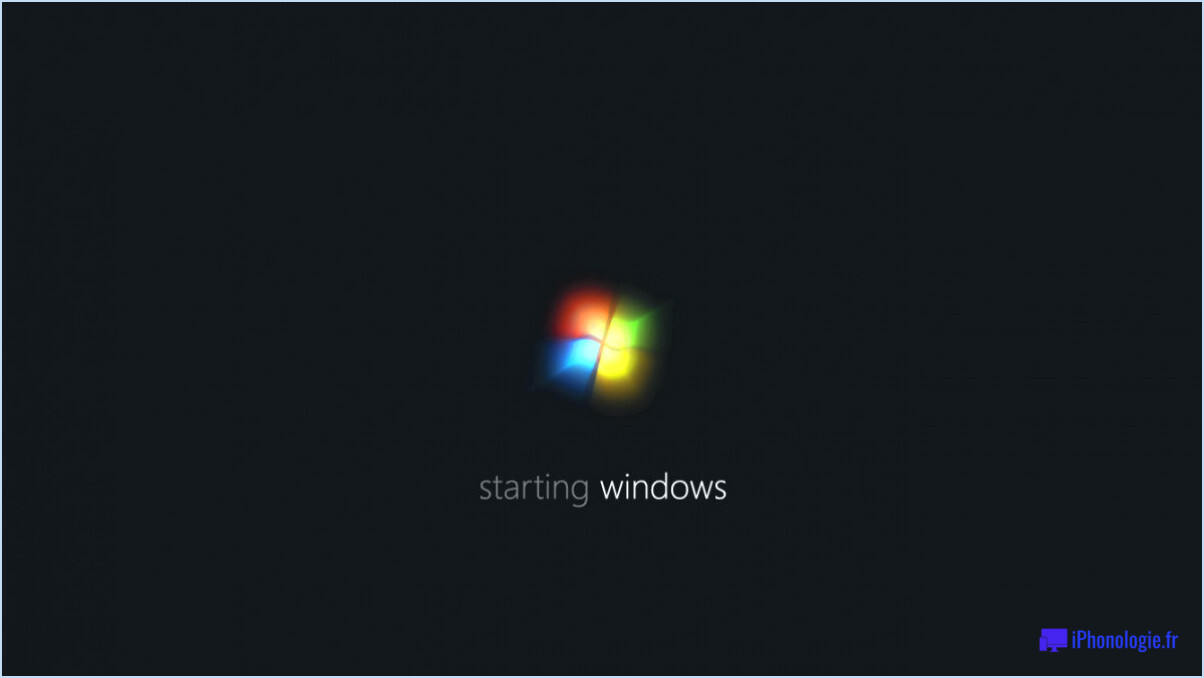Code d'erreur Microsoft Teams CAA30190?
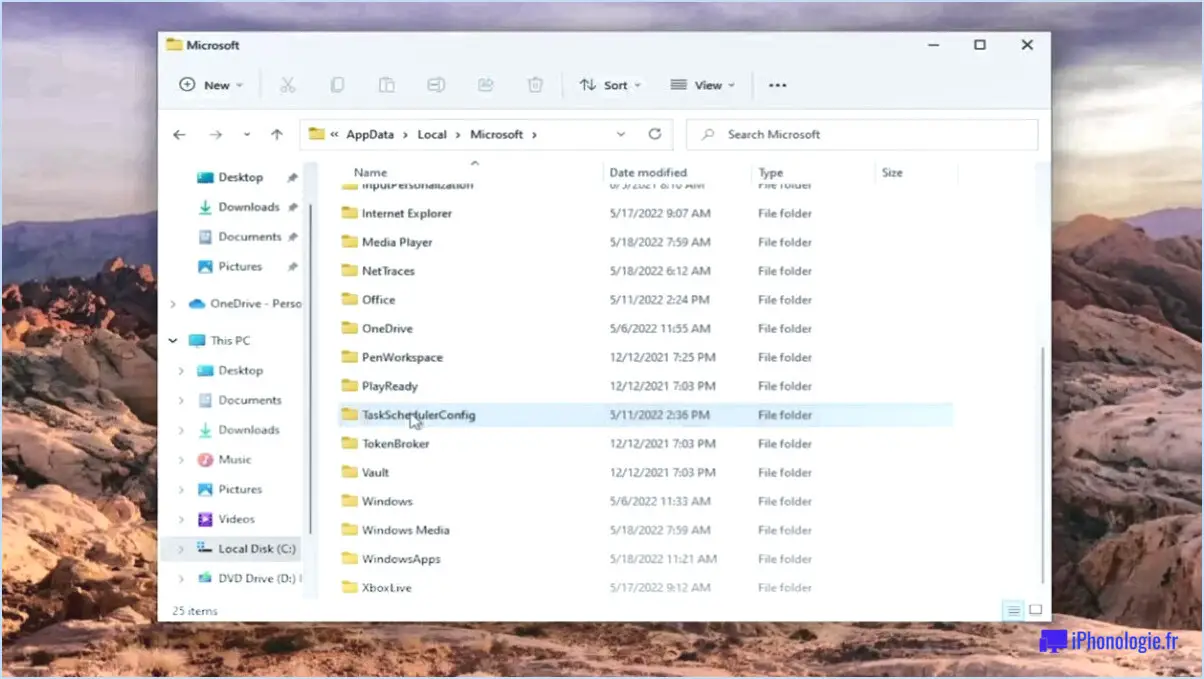
Si vous rencontrez le code d'erreur Microsoft Teams CAA30190, cela peut être dû à diverses raisons. Sur la base de données vérifiées, il existe trois causes possibles de ce code d'erreur :
- Le serveur Microsoft Teams n'est pas configuré pour utiliser SSL.
- L'un des certificats utilisés par le serveur Microsoft Teams a été révoqué.
- Un ou plusieurs des ordinateurs sur lesquels le serveur Microsoft Teams est exécuté ont été infectés par un virus qui affecte le fonctionnement de SSL.
SSL, ou Secure Sockets Layer, est un protocole de sécurité utilisé pour garantir la confidentialité et la sécurité des données transmises sur l'internet. Si le serveur Microsoft Teams n'est pas configuré pour utiliser SSL, le code d'erreur CAA30190 peut en résulter.
Si l'un des certificats utilisés par le serveur Microsoft Teams a été révoqué, cela signifie que l'autorité de certification qui l'a émis ne fait plus confiance au certificat. Cela peut se produire si le certificat a été compromis ou s'il y a une erreur avec le certificat lui-même. Dans ce cas, le serveur Microsoft Teams ne peut pas établir de connexion sécurisée avec le client, ce qui entraîne le code d'erreur CAA30190.
Si un ou plusieurs ordinateurs sur lesquels le serveur Microsoft Teams est exécuté ont été infectés par un virus qui affecte le fonctionnement du protocole SSL, le code d'erreur CAA30190 peut en résulter. Cela peut se produire si le virus a modifié les paramètres SSL sur l'ordinateur, empêchant le serveur Microsoft Teams d'établir une connexion sécurisée avec le client.
Pour résoudre le code d'erreur CAA30190, vous pouvez essayer les solutions suivantes :
- Vérifiez si le serveur Microsoft Teams est configuré pour utiliser SSL. Si ce n'est pas le cas, activez SSL sur le serveur.
- Vérifiez si les certificats utilisés par le serveur Microsoft Teams ont été révoqués. Si c'est le cas, obtenez un nouveau certificat auprès de l'autorité de certification et installez-le sur le serveur.
- Vérifiez la présence éventuelle de virus sur les ordinateurs sur lesquels le serveur Microsoft Teams est exécuté. Si des virus sont détectés, supprimez-les à l'aide d'un logiciel antivirus.
En conclusion, le code d'erreur CAA30190 dans Microsoft Teams peut être causé par plusieurs facteurs, notamment des problèmes de configuration SSL, des certificats révoqués et des infections virales. En comprenant les causes et les solutions possibles pour ce code d'erreur, vous pouvez dépanner et résoudre efficacement le problème.
Qu'est-ce que le code d'erreur 42b dans Microsoft Teams?
Le code d'erreur 42b est un message qui s'affiche en cas de problème lors de la tentative de rejoindre une équipe dans Microsoft Teams. Ce message d'erreur peut avoir plusieurs causes, notamment des problèmes de connectivité réseau, des logiciels obsolètes ou des problèmes de serveur. Parmi les solutions possibles pour résoudre le code d'erreur 42b dans Microsoft Teams, citons le redémarrage de l'application Teams, la vérification et l'installation des mises à jour disponibles, la stabilité de la connexion réseau et l'effacement du cache et des cookies du navigateur. Si le problème persiste, il est recommandé de contacter l'assistance Microsoft pour obtenir de l'aide.
Comment corriger l'erreur de téléchargement de Microsoft Team?
Pour corriger l'erreur de téléchargement de Microsoft Team, voici quelques mesures à prendre :
- Vérifiez votre connexion internet : Assurez-vous que vous disposez d'une connexion internet stable afin d'éviter toute interruption pendant le processus de téléchargement.
- Mettez votre ordinateur à jour : Assurez-vous que votre système d'exploitation et tous les logiciels pertinents sont à jour. Cela vous aidera à résoudre les problèmes de compatibilité qui peuvent être à l'origine de l'erreur de téléchargement.
- Réinitialisez le cache de votre navigateur : Si vous téléchargez Microsoft Team via un navigateur web, le fait de vider votre cache peut vous aider à supprimer les fichiers temporaires qui peuvent être à l'origine de l'erreur.
- Effacez les cookies et l'historique : La suppression des cookies et de l'historique de navigation peut également aider à résoudre tout problème lié à l'authentification ou aux conflits de données enregistrées au cours du processus de téléchargement.
- Contactez l'assistance : Si vous avez essayé les solutions ci-dessus et que vous rencontrez toujours des problèmes, il est préférable de contacter l'équipe d'assistance de Microsoft Team pour obtenir de l'aide.
N'oubliez pas de suivre attentivement ces étapes et de vérifier votre connexion Internet et les mises à jour de votre système pour garantir un téléchargement sans problème.
Pourquoi mon compte Teams ne fonctionne-t-il pas?
Si vous n'arrivez pas à accéder à votre compte Teams, il peut y avoir plusieurs raisons à cela. Tout d'abord, vérifiez que vous utilisez les bons identifiants de connexion, y compris votre nom d'utilisateur et votre mot de passe. Si cela ne fonctionne pas, essayez de redémarrer votre ordinateur ou d'actualiser la page. Si le problème persiste, il est préférable de contacter le service d'assistance de Microsoft pour obtenir de l'aide. Ils pourront vous aider à résoudre les problèmes que vous rencontrez et à remettre votre compte Teams en service.
Pourquoi ne puis-je pas participer à une réunion Teams?
Si vous ne parvenez pas à participer à une réunion d'équipe, il peut y avoir plusieurs raisons à cela. L'une d'entre elles est que la réunion a déjà commencé et que vous n'avez pas reçu d'invitation. Pour vérifier si la réunion est en cours, accédez à la page Équipes de Google Agenda et recherchez l'heure de la réunion sous "Statut". Si l'heure de la réunion n'est pas indiquée, c'est que la réunion est en cours. Il est également possible que vous ne disposiez pas des autorisations adéquates ou qu'il y ait des problèmes techniques liés à votre appareil ou à votre connexion Internet. Vérifiez à nouveau vos autorisations et résolvez les problèmes techniques éventuels afin de garantir une connexion réussie.
Comment réinitialiser une équipe Microsoft?
Pour réinitialiser une équipe Microsoft, procédez comme suit :
- Ouvrez l'application Teams sur votre ordinateur.
- Cliquez sur l'icône Équipe dans le coin supérieur gauche.
- Sur la page de présentation de l'équipe, cliquez sur le bouton Paramètres dans le coin supérieur droit.
- Sélectionnez Réinitialiser.
La réinitialisation d'une équipe supprimera tous les canaux, onglets et connecteurs. Toutefois, les membres et les fichiers de l'équipe resteront disponibles. Gardez à l'esprit que la réinitialisation d'une équipe ne peut pas être annulée, veillez donc à sauvegarder toutes les informations importantes avant de procéder.
Y a-t-il un problème avec Teams aujourd'hui?
Il est difficile de déterminer s'il y a un problème avec Teams aujourd'hui, car les défis auxquels les équipes sont confrontées sont propres à chaque organisation. Cependant, les problèmes communs que les équipes rencontrent comprennent des ruptures de communication, un manque de coordination et un manque de confiance. Ces problèmes peuvent affecter la productivité de l'équipe et entraîner des conflits entre ses membres. Pour résoudre ces problèmes, les équipes peuvent mettre en œuvre des stratégies de communication efficaces, définir des objectifs et des rôles clairs et instaurer la confiance par la collaboration et la transparence.
Comment utiliser Microsoft Teams sur mon ordinateur portable?
Pour utiliser Microsoft Teams sur votre ordinateur portable, vous devez d'abord disposer d'un abonnement Office 365 actif. Ensuite, vous pouvez télécharger et installer le logiciel. Une fois installé, connectez-vous à l'aide de votre compte Microsoft. Pour commencer une nouvelle conversation, cliquez sur l'icône "New Chat" sur le côté gauche de l'écran. Pour rejoindre une équipe existante ou en créer une nouvelle, cliquez sur l'icône "Équipes" et sélectionnez l'option appropriée. Vous pouvez alors commencer à discuter, à partager des fichiers et à collaborer avec votre équipe.
Comment nettoyer Microsoft Teams?
Pour nettoyer Microsoft Teams, vous pouvez commencer par supprimer les anciens messages et fichiers qui ne sont plus nécessaires. Il est également important de nettoyer régulièrement l'historique des discussions pour éviter l'encombrement. Vous pouvez le faire en sélectionnant une discussion, en cliquant sur les trois points dans le coin supérieur droit et en sélectionnant "Effacer l'historique". Une autre façon d'organiser votre équipe consiste à créer des canaux pour des sujets ou des projets spécifiques. Vous pouvez également utiliser des étiquettes pour classer les messages et les fichiers. Enfin, vous pouvez archiver les équipes inactives pour désencombrer votre liste d'équipes.
Quel est l'effet de l'effacement du cache de Microsoft Teams?
L'effacement du cache de Microsoft Teams est une étape de dépannage utile qui peut aider à résoudre divers problèmes avec l'application, tels que des problèmes de connexion, des performances lentes ou des dysfonctionnements. Cette action supprime toutes les données associées à une équipe, y compris les messages, les fichiers et les transcriptions de réunion. Cependant, elle n'affecte pas les paramètres de votre compte, vos contacts ou les informations de votre profil. Une fois que vous avez effacé le cache, Teams reconstruit les données à partir de zéro, ce qui peut aider à résoudre les problèmes de données corrompues ou obsolètes.