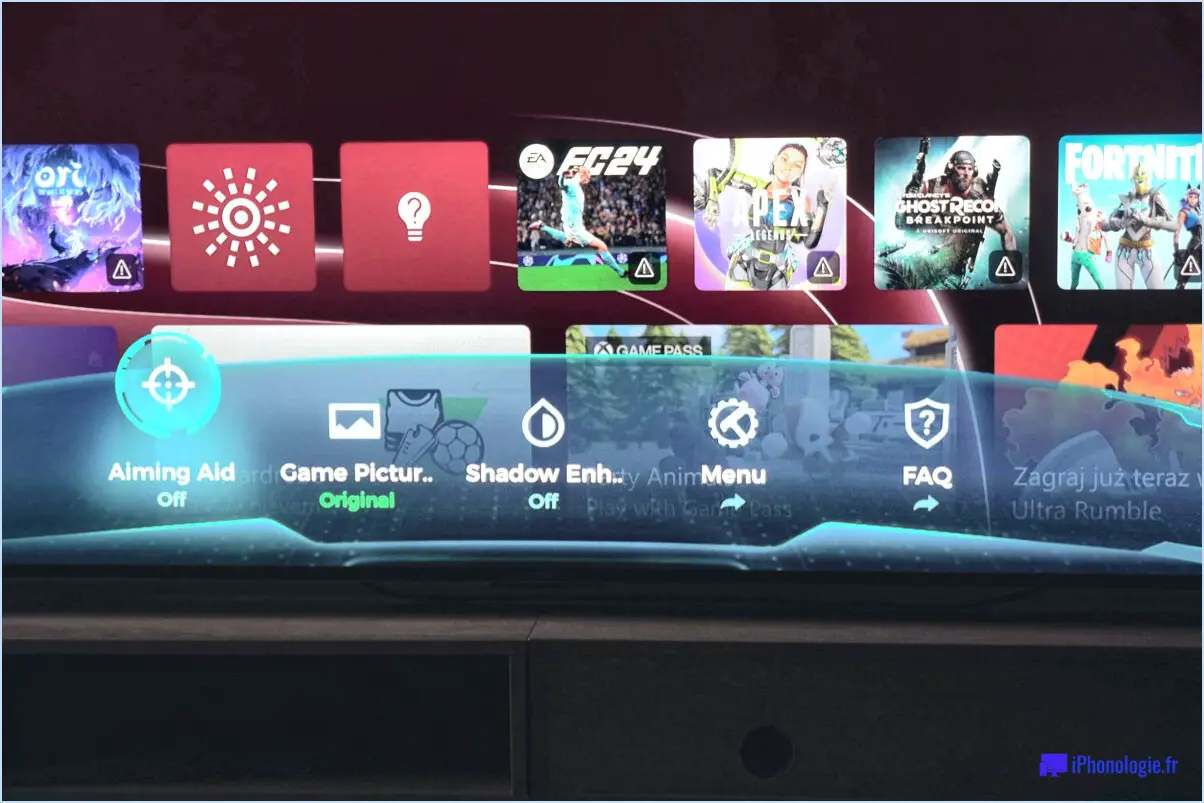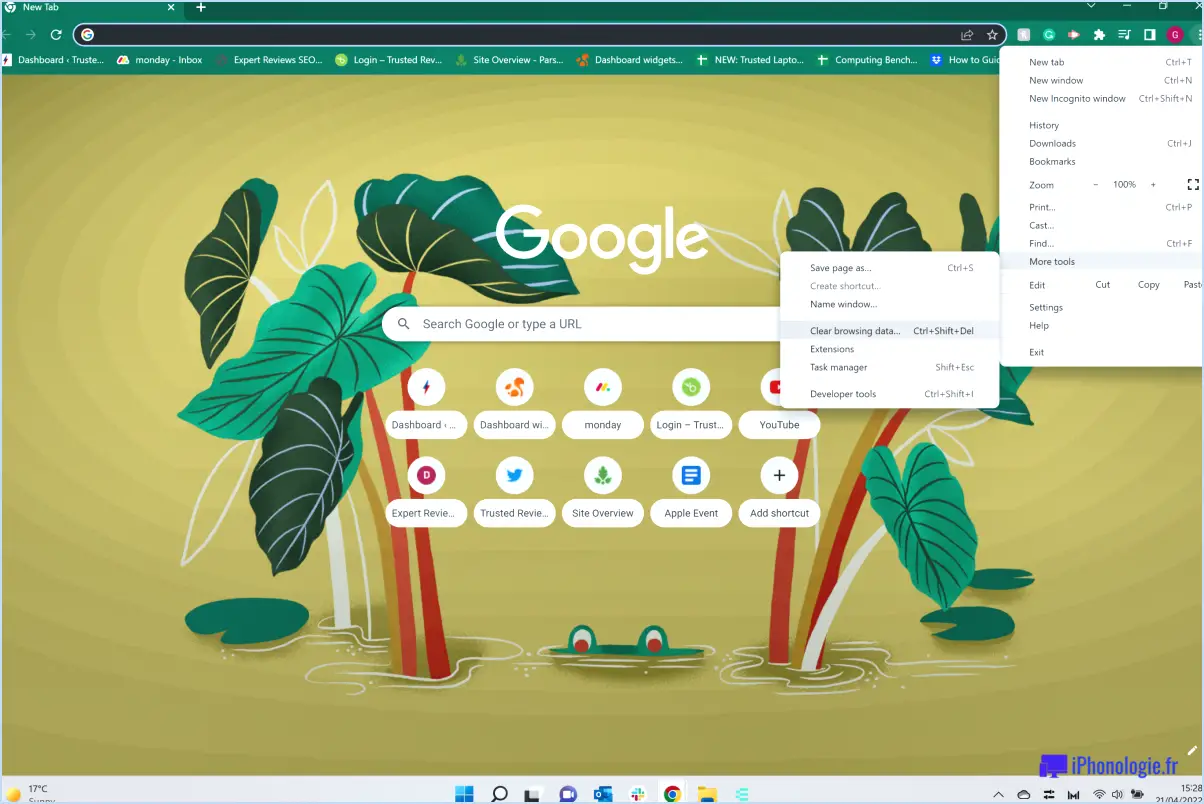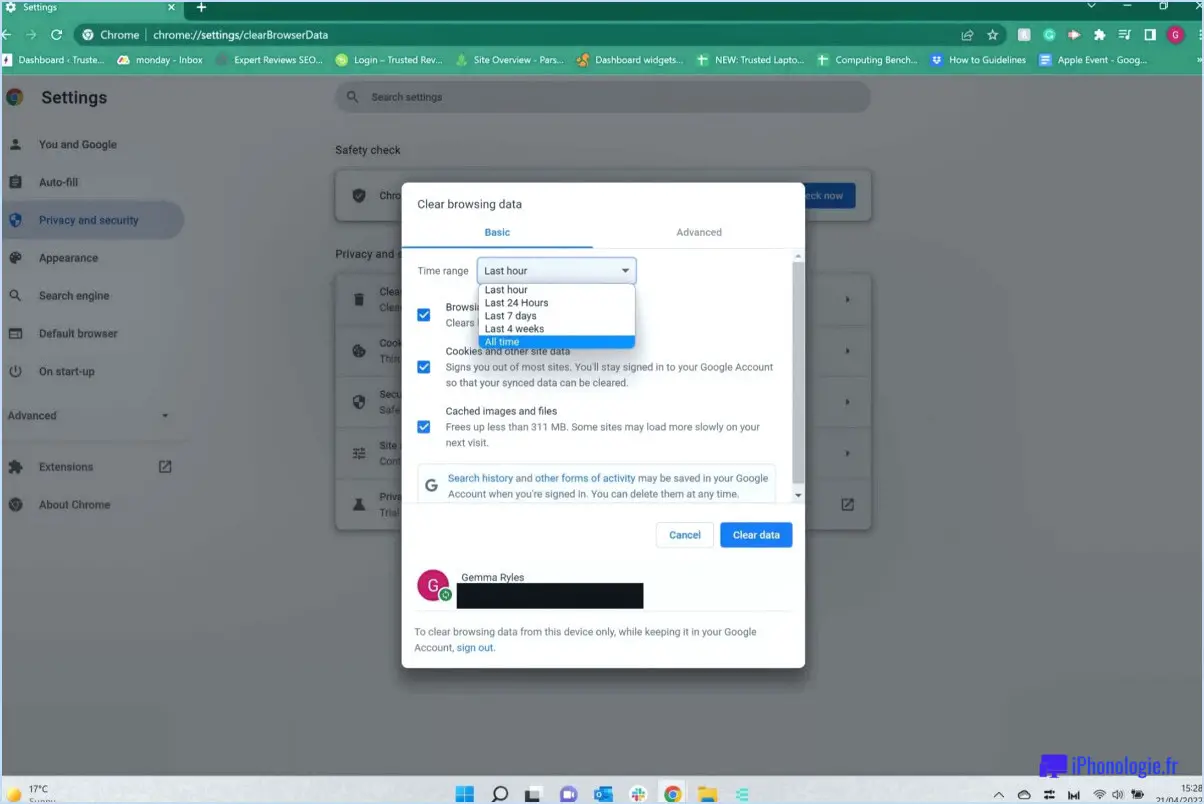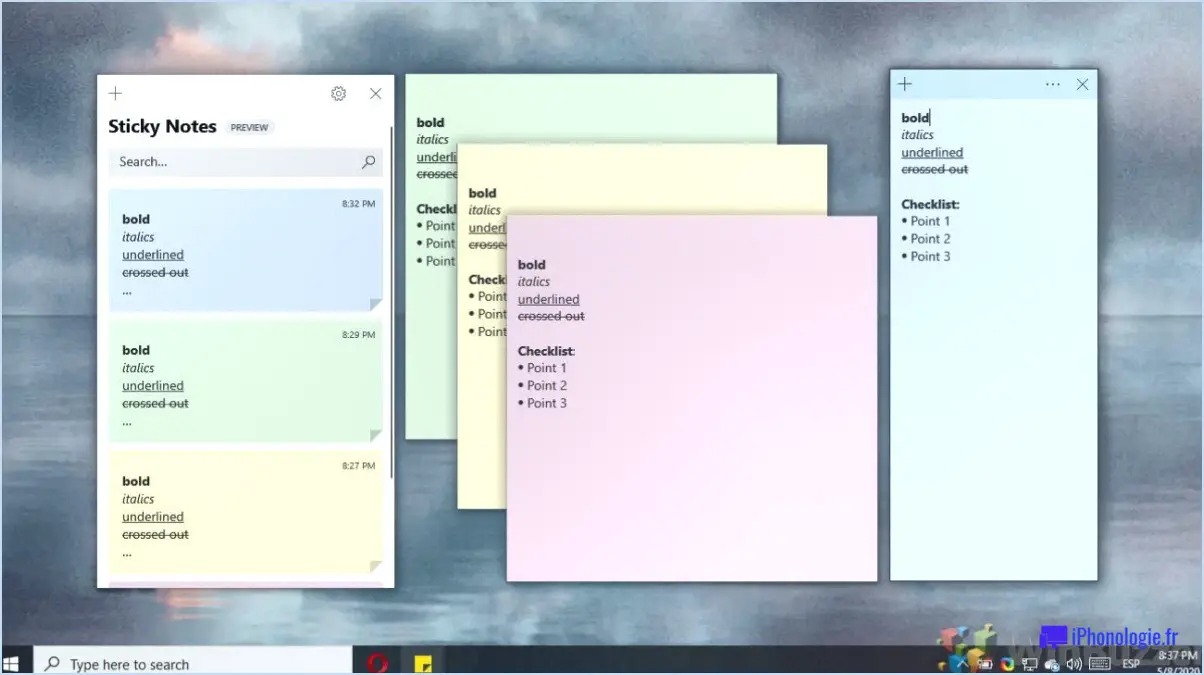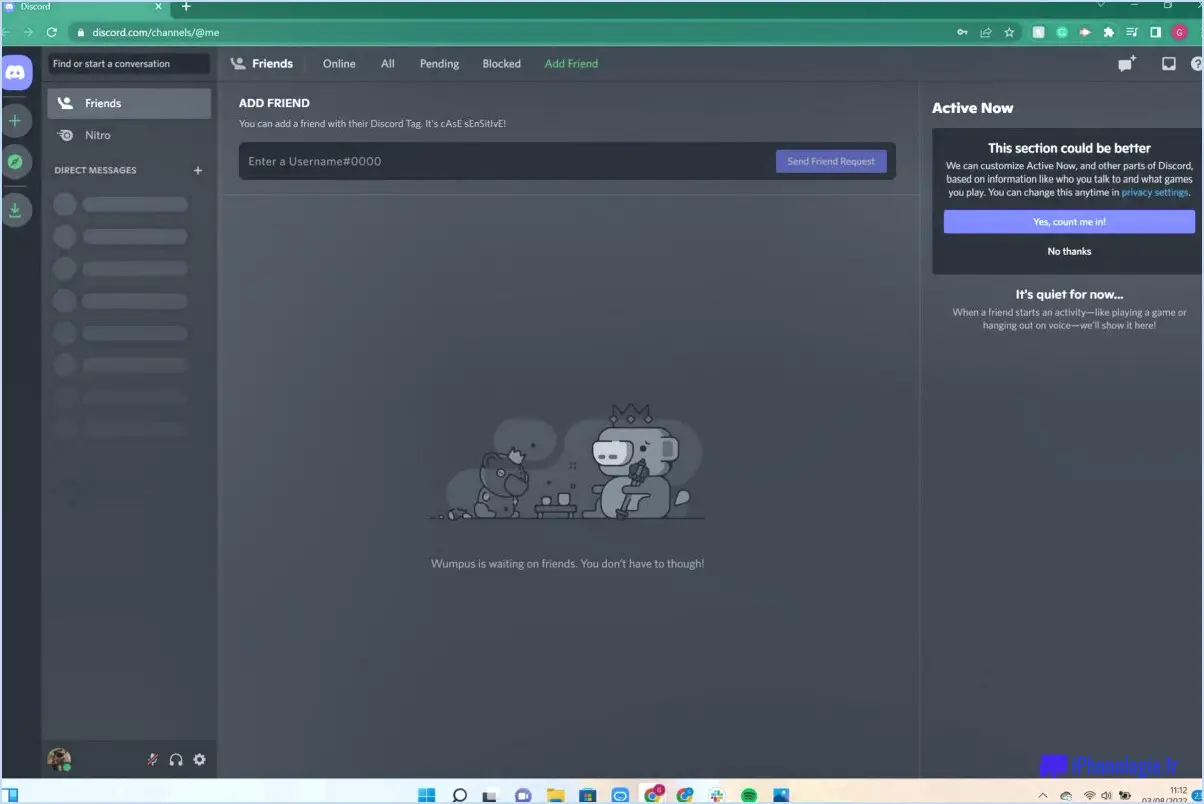Comment accélérer l'exportation de Lightroom?
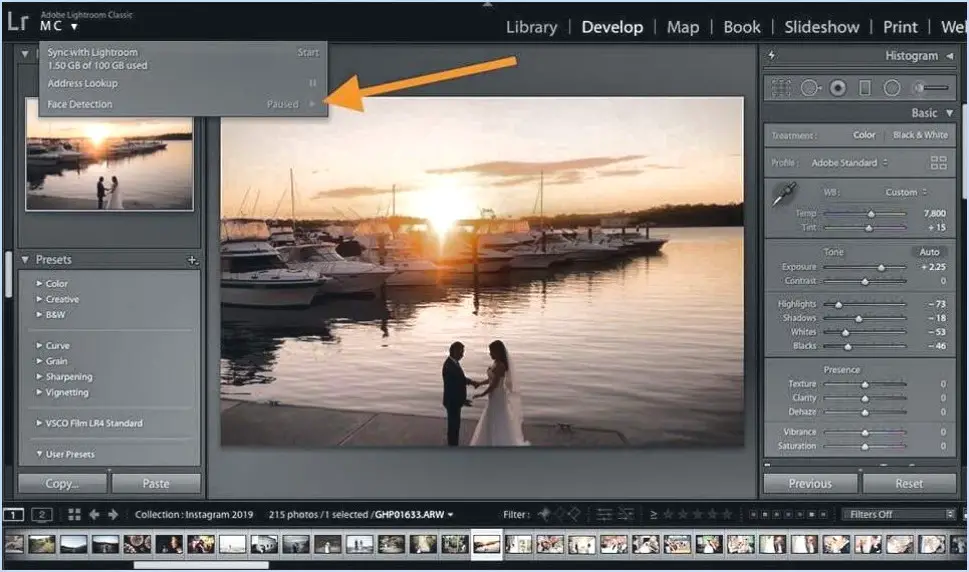
Pour accélérer l'exportation de Lightroom, vous pouvez mettre en œuvre plusieurs stratégies. En suivant ces conseils, vous pourrez optimiser votre flux de travail et accélérer le processus d'exportation.
- Utilisez la compression : Lorsque vous exportez vos images, pensez à utiliser la compression pour réduire la taille des fichiers. En réduisant la taille des fichiers, vous pouvez accélérer considérablement le processus d'exportation. Lightroom propose différentes options de compression, qui vous permettent de trouver un équilibre entre la taille du fichier et la qualité de l'image.
- Exportez au format JPEG plutôt qu'au format TIFF : Si votre flux de travail le permet, exportez vos images au format JPEG plutôt qu'au format TIFF. Les fichiers JPEG sont généralement plus petits et plus rapides à exporter. Toutefois, n'oubliez pas que le format JPEG est un format de compression avec perte, ce qui signifie qu'il peut entraîner une perte de qualité de l'image par rapport au format TIFF. Évaluez vos besoins et choisissez le format approprié en conséquence.
- Optimisez les paramètres d'exportation : Lightroom propose de nombreux paramètres d'exportation que vous pouvez affiner pour accélérer les exportations. Voici quelques options clés à prendre en compte :
- Redimensionnement des images : Si vous n'avez pas besoin d'exporter des images à leur résolution maximale, redimensionnez-les à une taille inférieure lors de l'exportation. Vous réduirez ainsi le temps de traitement et la taille du fichier.
- Renforcement de la netteté de la sortie : Faites attention au niveau d'accentuation appliqué lors de l'exportation. L'application d'une accentuation excessive peut augmenter la durée de l'exportation. Choisissez un niveau approprié en fonction de vos exigences de sortie.
- Paramètres des métadonnées : Évaluez les champs de métadonnées que vous devez inclure lors de l'exportation. Envisagez d'exclure les métadonnées inutiles afin de réduire le temps de traitement et la taille du fichier.
- Utilisez des aperçus intelligents : Les aperçus intelligents sont des versions plus petites et plus légères de vos images que Lightroom génère pour accélérer la modification et l'exportation. L'utilisation d'aperçus intelligents permet d'accélérer le processus d'exportation, en particulier lorsque vous travaillez avec un grand nombre d'images.
- Gérez votre catalogue : Optimisez et entretenez régulièrement votre catalogue Lightroom. Supprimez tous les fichiers inutiles, videz le cache et envisagez de diviser votre catalogue s'il contient un nombre important d'images. Un catalogue bien entretenu peut améliorer les performances globales, y compris la vitesse d'exportation.
En mettant en œuvre ces stratégies, vous pouvez améliorer l'efficacité du processus d'exportation de Lightroom et gagner un temps précieux au cours de votre flux de travail de post-traitement.
Comment accélérer mon catalogue Lightroom?
Pour accélérer votre catalogue Lightroom, voici quelques stratégies efficaces à mettre en œuvre :
- Utiliser le module Développer: Plus vous travaillez dans le module Développer, plus votre catalogue sera mis à jour rapidement. Ce module vous permet d'effectuer des ajustements sur vos photos, essayez donc d'effectuer la plupart de vos tâches d'édition dans ce module.
- Tirez parti du panneau Historique: L'examen de vos modifications précédentes à l'aide du panneau Historique permet d'éviter les modifications accidentelles. En étant conscient de vos étapes d'édition, vous pouvez éviter les retouches inutiles et rationaliser votre processus d'édition.
- Exploiter les raccourcis clavier: Tirez parti des raccourcis clavier pour accélérer vos processus de travail. La mémorisation et l'utilisation de ces raccourcis vous permettront d'améliorer votre efficacité et de gagner du temps et de l'énergie pendant le processus d'édition.
La mise en œuvre de ces stratégies contribuera à optimiser les performances de votre catalogue Lightroom, ce qui vous permettra de travailler de manière plus fluide et plus rapide.
Pourquoi Lightroom exporte-t-il de petits fichiers?
Il existe plusieurs raisons pour lesquelles Lightroom peut exporter des fichiers de petite taille.
- Connexion lente : Si vous disposez d'une connexion Internet lente, Lightroom peut donner la priorité à l'enregistrement de fichiers de petite taille pour garantir la réussite de l'exportation avant de se déconnecter.
- Paramètre d'exportation haute résolution : Lorsque vous utilisez un paramètre d'exportation haute résolution, Lightroom peut enregistrer les images à une résolution plus élevée que nécessaire. Cela peut entraîner une augmentation de la taille des fichiers. Toutefois, pour économiser de l'espace disque, Lightroom peut optimiser automatiquement l'exportation en réduisant la taille du fichier tout en conservant une qualité d'image acceptable.
Il est important de noter que Lightroom propose différentes options d'exportation, qui vous permettent de personnaliser la taille et la qualité du fichier en fonction de vos préférences. Ces facteurs peuvent influer sur la taille du fichier résultant au cours du processus d'exportation.
Comment permettre à Lightroom d'utiliser davantage de mémoire vive?
Pour permettre à Lightroom d'utiliser davantage de mémoire vive et d'améliorer ses performances, procédez comme suit :
- Activez l'option "Utiliser plus de mémoire pour le traitement" : Ouvrez Lightroom et accédez à la boîte de dialogue Préférences. Assurez-vous que l'option "Utiliser plus de mémoire pour le traitement" est activée. Ce paramètre permet à Lightroom d'utiliser davantage de mémoire vive pour le traitement des images, ce qui améliore la vitesse et l'efficacité.
- Activez l'option "Mettre en cache les images et les modifications" : Dans le volet des préférences Cache, activez l'option "Mettre en cache les images et les modifications". Lightroom stockera ainsi des versions en cache des images et des modifications, ce qui permettra un accès plus rapide et réduira la nécessité d'un rendu continu.
En appliquant ces paramètres, vous pouvez optimiser l'utilisation de la mémoire vive de Lightroom, ce qui se traduit par une expérience d'édition plus fluide et des performances plus rapides.
Pourquoi Lightroom Classic est-il si lent?
La vitesse de Lightroom Classic peut être influencée par plusieurs facteurs, et l'optimisation de ces aspects peut considérablement améliorer ses performances. Tout d'abord, il est essentiel d'optimiser vos photos pour la plateforme. Pour ce faire, vous devez étiqueter et trier correctement vos photos, ce qui permet à Lightroom Classic de les organiser et de les récupérer efficacement. Il est également important de maintenir votre logiciel à jour avec la dernière version, car les développeurs publient fréquemment des mises à jour pour résoudre les problèmes de performances et introduire des optimisations.
L'exécution simultanée de plusieurs instances de Lightroom Classic peut solliciter les ressources de votre ordinateur et ralentir le logiciel. Il est donc conseillé d'éviter d'exécuter plusieurs copies simultanément afin de garantir un fonctionnement fluide. En outre, il est essentiel de sauvegarder régulièrement vos photos afin de vous prémunir contre tout problème inattendu.
En suivant ces conseils, vous pouvez améliorer la vitesse et l'efficacité de Lightroom Classic, et donc votre flux de travail et votre productivité.
Comment vider le cache dans Lightroom?
Pour effacer le cache dans Lightroom, procédez comme suit :
- Lancez Lightroom.
- Dans le module Bibliothèque, sélectionnez l'onglet Cache.
- Cliquez Effacer tout pour effacer la totalité du cache.
- Vous pouvez également sélectionner des photos ou des fichiers spécifiques dans votre bibliothèque et cliquer sur Effacer le cache pour les supprimer du cache.
En suivant ces étapes, vous pouvez efficacement vider le cache dans Lightroom et garantir des performances optimales. Gardez à l'esprit que l'effacement du cache supprime les données temporaires et peut avoir un léger impact sur le temps de chargement initial de vos images.
Quelle est la taille des photos que vous devez exporter à partir de Lightroom?
Lorsque vous exportez des photos à partir de Lightroom, il est important de tenir compte de la résolution et de la taille du fichier de la photo originale. La taille que vous choisissez d'exporter doit être basée sur ces facteurs. Voici quelques conseils pour vous aider à déterminer la taille appropriée :
- Photos à haute résolution : Si votre photo a une résolution élevée et que vous souhaitez en préserver la qualité, il est recommandé de l'exporter à une résolution plus élevée. Cela permet de conserver les détails et la clarté de l'image.
- Photos de petite taille : Dans le cas de photos qui sont déjà de petite taille, les exporter dans une taille plus petite peut être plus approprié. Cela permet d'optimiser la taille du fichier et s'avère utile lors du partage ou du téléchargement d'images en ligne.
- Équilibrer la qualité et la taille des fichiers : Il est essentiel de trouver un équilibre entre la qualité de l'image et la taille du fichier. Pensez à l'objectif de la photo exportée et à l'usage qui en sera fait. Si elle est destinée à l'impression, une résolution plus élevée est préférable. Pour le web ou les médias sociaux, une taille plus petite avec une qualité raisonnable suffira.
N'oubliez pas que l'ajustement de la taille d'exportation doit être effectué de manière réfléchie afin de répondre à vos besoins spécifiques tout en garantissant une qualité d'image optimale.
Lightroom utilise-t-il beaucoup de mémoire vive?
L'utilisation de la mémoire vive de Lightroom peut varier en fonction de plusieurs facteurs. Il s'agit notamment de la quantité et du format des photos et des vidéos traitées, de la version spécifique de Lightroom utilisée et de la configuration matérielle de l'ordinateur. Bien qu'il n'y ait pas de réponse fixe, on observe généralement que Lightroom utilise des quantités relativement modestes de RAM par rapport à d'autres applications logicielles très répandues. Toutefois, il est important de noter que les besoins en RAM peuvent encore augmenter lorsque l'on traite des fichiers volumineux à haute résolution ou que l'on exécute simultanément d'autres tâches gourmandes en ressources. La mise à jour du matériel de votre ordinateur et l'allocation d'une quantité suffisante de mémoire vive peuvent contribuer à garantir des performances optimales lors de l'utilisation de Lightroom.
De combien de RAM un photographe a-t-il besoin?
La quantité de mémoire vive dont un photographe a besoin dépend de facteurs tels que les habitudes de prise de vue, la taille des fichiers et les exigences de traitement. Pour une configuration de base, un photographe qui prend des photos en format RAW a intérêt à disposer d'au moins 8 Go de RAM. Cette quantité permet une édition d'images et un traitement multitâche fluides sans goulots d'étranglement importants au niveau des performances. Toutefois, si vous travaillez fréquemment avec des fichiers volumineux ou si vous effectuez des tâches de post-traitement lourdes, il est conseillé d'envisager de disposer de 16 Go ou plus pour un flux de travail plus efficace. La mémoire vive supplémentaire permet de répondre aux exigences accrues des logiciels de retouche d'images complexes et d'offrir des vitesses de traitement plus élevées. En fin de compte, les exigences en matière de RAM varient en fonction des besoins et des préférences de chacun.