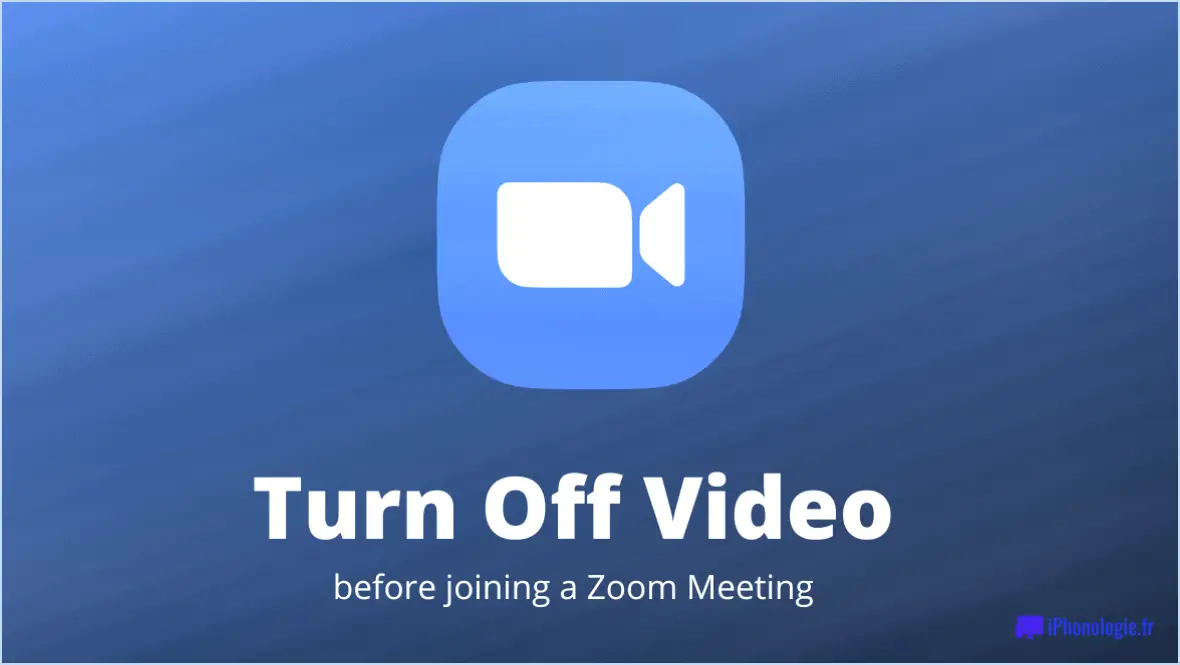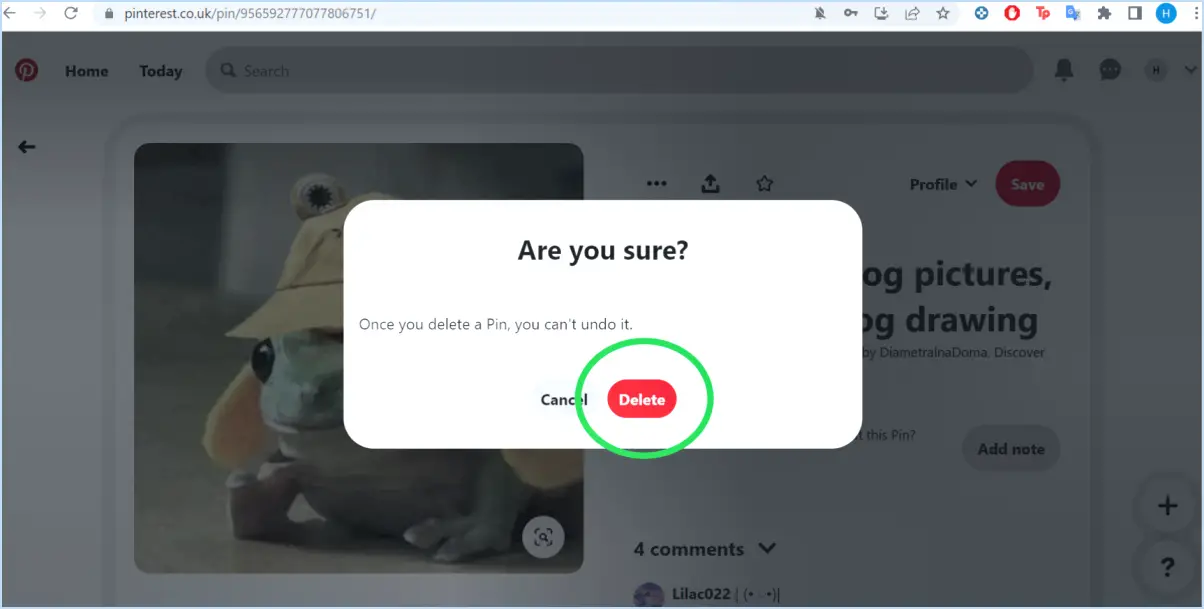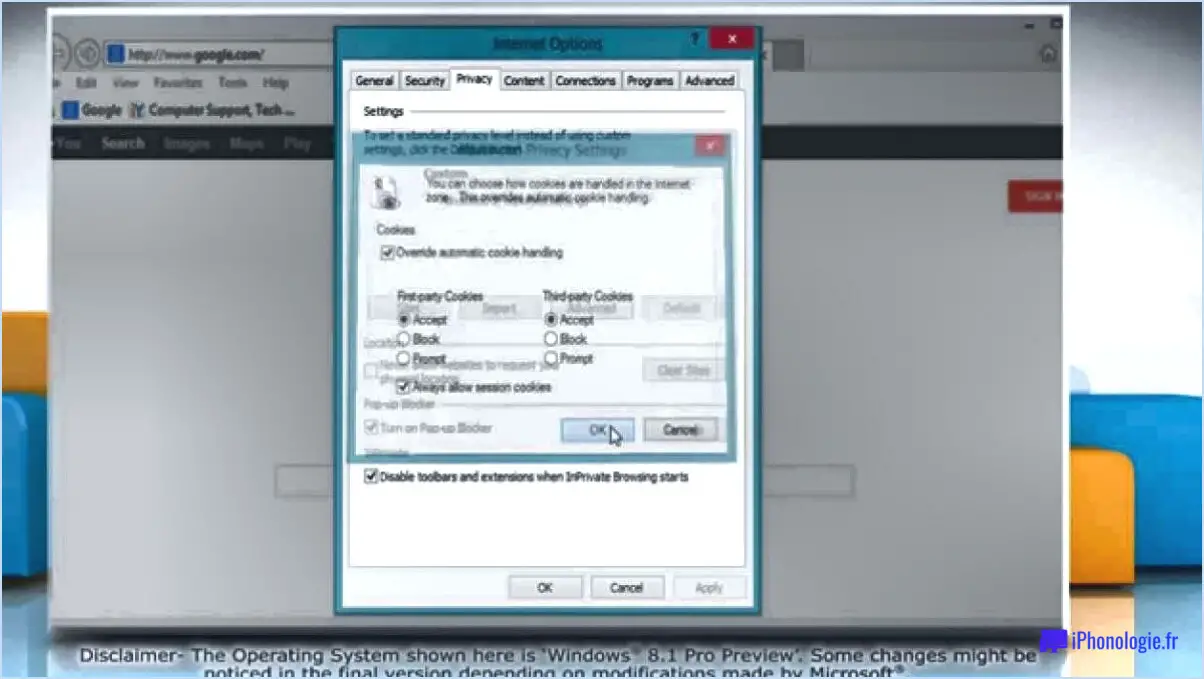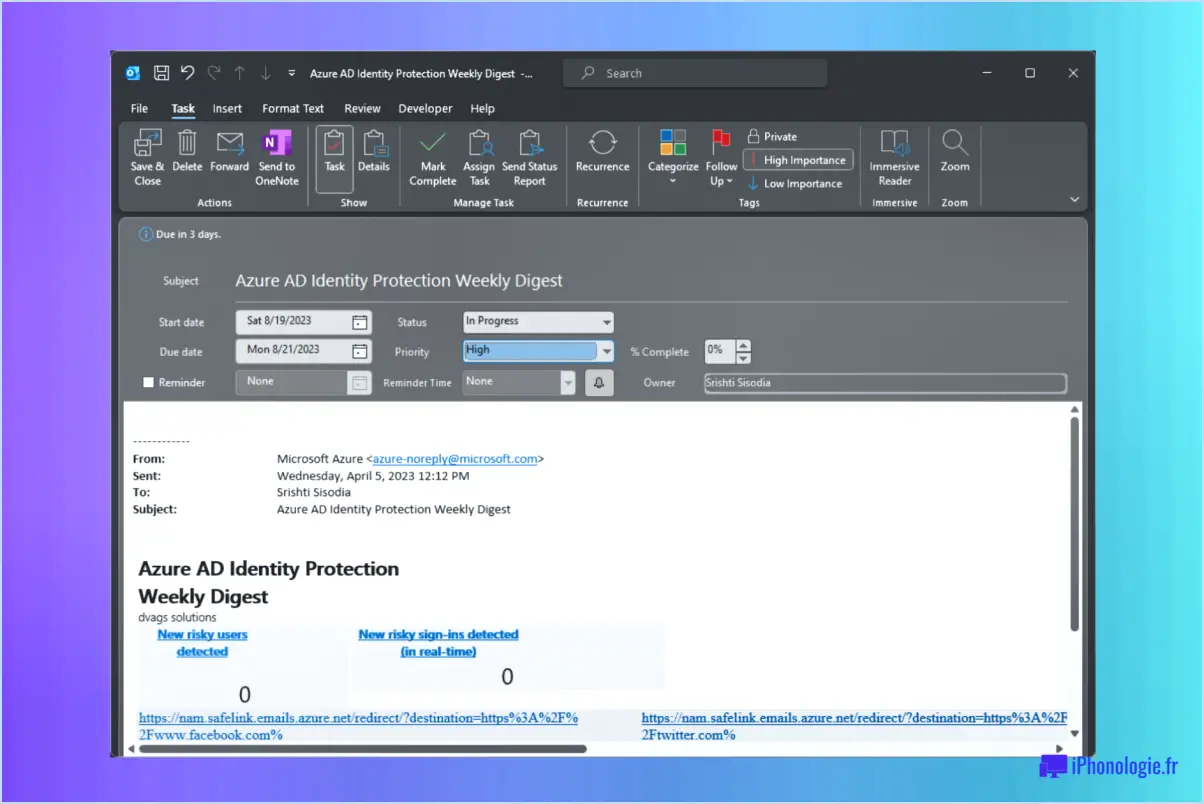Comment activer le diaporama du fond d'écran sous windows 11?
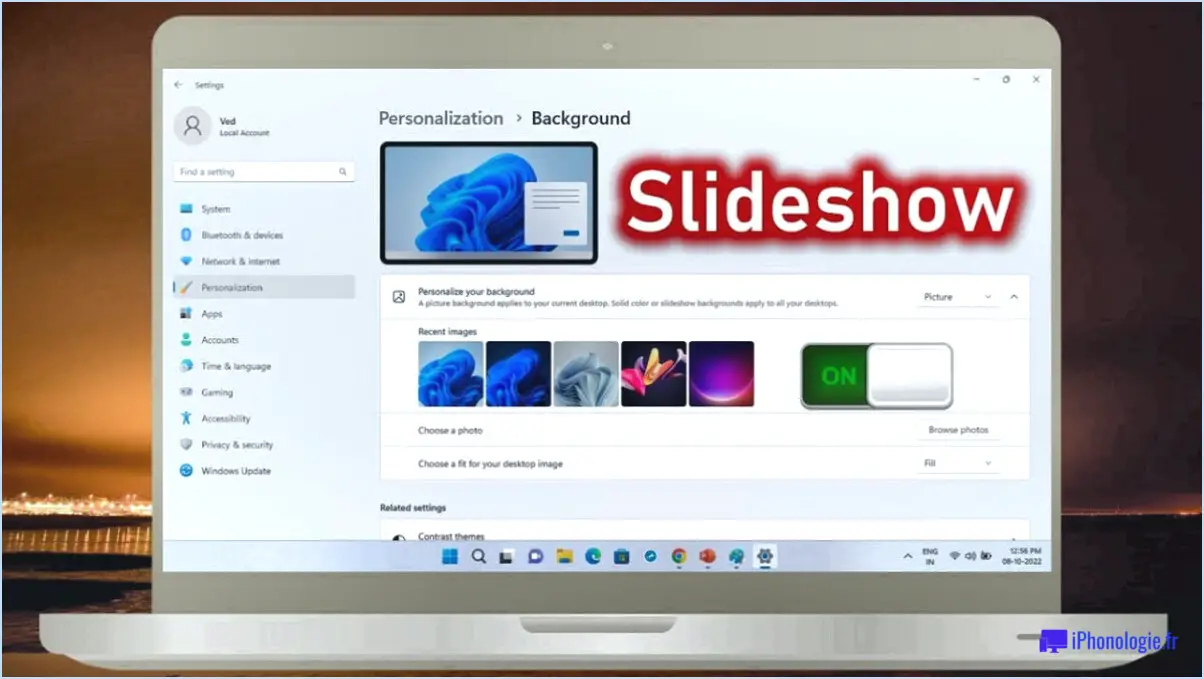
Pour configurer un diaporama de papier peint captivant dans Windows 11, suivez les étapes suivantes :
- Accédez aux paramètres: Commencez par cliquer sur le menu "Démarrer", généralement situé dans le coin inférieur gauche de votre écran. Dans le menu, choisissez "Paramètres", qui est représenté par une icône en forme de roue dentée.
- Menu de personnalisation: Dans la fenêtre Paramètres, explorez les différentes catégories de la barre latérale gauche et sélectionnez "Personnalisation". C'est ici que vous pouvez personnaliser l'apparence de votre expérience Windows 11.
- Images d'arrière-plan: Une fois dans la section Personnalisation, cliquez sur "Images d'arrière-plan" pour accéder aux options de papier peint.
- Choisissez votre dossier de fond d'écran: Vous trouverez un menu déroulant sous la rubrique "Arrière-plan". Cliquez dessus pour afficher les options disponibles. Pour activer un diaporama de papier peint dynamique, vous avez besoin d'un dossier contenant plusieurs images. Si vous n'en avez pas encore préparé un, créez un dossier et placez-y toutes les images que vous souhaitez inclure dans votre diaporama.
- Paramètres du diaporama: Après avoir sélectionné le dossier, vous remarquerez l'option "Changer d'image tous les". Cette option détermine l'intervalle de temps pour la transition entre les images dans le diaporama. Cliquez sur le menu déroulant et choisissez votre durée préférée, par exemple 1 minute, 5 minutes ou plus.
- Options supplémentaires: Pour améliorer l'expérience de votre diaporama de papier peint, activez l'interrupteur "Shuffle". Les images sont ainsi affichées dans un ordre aléatoire, ce qui permet d'éviter les motifs répétitifs.
- Choisir l'ajustement: Sous les paramètres du diaporama, vous trouverez l'option "Choose a fit". Cette option vous permet de régler la façon dont les images sont affichées sur votre écran. Les options sont les suivantes : "Remplir", "Ajuster", "Etirer", "Mosaïque" et "Centrer". Sélectionnez celle qui correspond le mieux à vos préférences.
- Prévisualisation du diaporama: Avant de finaliser vos choix, prenez un moment pour prévisualiser l'aspect de votre diaporama. Vous pourrez ainsi vous assurer que les images et les paramètres correspondent à votre vision.
- Appliquer les modifications: Une fois que vous êtes satisfait de vos paramètres, cliquez sur le bouton "Appliquer" pour activer votre diaporama de papier peint.
Grâce à ces étapes simples, vous pouvez transformer votre bureau Windows 11 en une toile dynamique qui se rafraîchit constamment avec les images que vous avez choisies, insufflant à votre espace de travail une bouffée d'inspiration fraîche.
Comment définir plusieurs fonds d'écran dans Windows 11?
Pour définir plusieurs fonds d'écran dans Windows 11, procédez comme suit :
- Ouvrez le menu Démarrer et cliquez sur Paramètres.
- Sous Personnalisation, cliquez sur Fond d'écran.
- Cliquez sur le papier peint souhaité pour le définir comme votre fond d'écran principal.
- Cliquez sur Modifier l'image d'arrière-plan pour sélectionner un second fond d'écran à définir comme votre comme image d'arrière-plan.
Pourquoi le diaporama de mon fond d'écran ne fonctionne-t-il pas sous Windows 11?
Si votre diaporama de papier peint ne fonctionne pas sous Windows 11, plusieurs facteurs peuvent être à l'origine du problème :
- Paramètres du diaporama: Assurez-vous que votre ordinateur est configuré pour un diaporama. Windows vous permet d'utiliser un seul fond d'écran ou de faire pivoter les images dans un diaporama.
- Mise à jour de l'état: Confirmez que les dernières mises à jour sont installées sur votre système. Parfois, des logiciels obsolètes peuvent perturber les fonctionnalités.
- Connexion Internet: Assurez-vous que votre PC est connecté à Internet, car Windows peut avoir besoin d'un accès en ligne pour afficher des fonds d'écran dynamiques.
- Emplacement du fichier: Assurez-vous que vos fichiers de diaporama sont stockés dans un emplacement accessible à Windows.
Vérifiez ces aspects pour dépanner et restaurer la fonctionnalité de votre diaporama de papier peint.
Windows 11 dispose-t-il d'une galerie de photos?
Non, Windows 11 n'a pas n'est pas doté d'un galerie de photos comme application intégrée.
Comment lancer un diaporama de photos?
Pour lancer un diaporama de photos, vous avez plusieurs possibilités :
- Les applications : Utilisez des outils tels que Slideshow Maker ou Photoplay pour une expérience conviviale.
- Logiciels : Utilisez Windows Movie Maker ou iMovie pour plus de contrôle et de personnalisation.
- Explorez : Expérimentez différentes options pour trouver celle qui correspond le mieux à vos besoins.
Comment puis-je mettre plusieurs images sur le fond d'écran de mon bureau?
Pour définir plusieurs images comme fond d'écran, procédez comme suit :
- Préparer les images: Utilisez un éditeur de photos tel que Photoshop ou GIMP pour redimensionner et recadrer vos images. Enregistrez-les sous forme de fichiers JPG.
- Organiser les images: Placez les images modifiées dans un dossier de votre ordinateur.
- PC Windows: Utilisez les options intégrées de Windows :
a. Cliquez avec le bouton droit de la souris sur votre bureau et sélectionnez "Personnaliser".
b. Choisissez "Arrière-plan" et dans le menu déroulant "Arrière-plan", sélectionnez "Diaporama".
c. Cliquez sur "Parcourir" et naviguez jusqu'au dossier contenant vos images. Sélectionnez-le.
d. Définissez l'intervalle de temps pour les changements d'image et choisissez la position de l'image.
- Services en ligne: Vous pouvez également utiliser des plateformes d'hébergement de photos en ligne comme imgur ou Flickr :
a. Téléchargez vos images sur la plateforme.
b. Recherchez une option permettant de créer un album photo ou un diaporama.
c. Ajustez les paramètres, tels que les effets de transition et la synchronisation.
N'oubliez pas de veiller à ce que la taille de vos images soit adaptée à la résolution de votre écran.
Comment désactiver l'économiseur d'écran du diaporama?
Pour désactiver l'économiseur d'écran du diaporama sur votre ordinateur, procédez comme suit :
- Ouvrez le panneau de configuration: Accédez au panneau de configuration de votre ordinateur. Vous le trouverez généralement dans le menu Démarrer ou en le recherchant dans la barre des tâches.
- Accéder aux paramètres de l'économiseur d'écran: Dans le Panneau de configuration, localisez et cliquez sur la catégorie "Apparence et personnalisation". Sélectionnez ensuite "Modifier l'économiseur d'écran" dans la section "Personnalisation".
- Choisissez les options de l'économiseur d'écran: Dans la fenêtre Paramètres de l'économiseur d'écran, vous verrez un menu déroulant intitulé "Économiseur d'écran". Ouvrez ce menu et sélectionnez "Aucun" parmi les options disponibles.
- Appliquer les changements: Après avoir sélectionné "Aucun", cliquez sur le bouton "Appliquer" en bas de la fenêtre pour enregistrer vos modifications. S'il y a un bouton "Aperçu", vous pouvez également l'utiliser pour confirmer que l'économiseur d'écran du diaporama a été désactivé.
- Fermer la fenêtre: Une fois les modifications appliquées, vous pouvez fermer la fenêtre Paramètres de l'économiseur d'écran.
En suivant ces étapes, vous aurez réussi à désactiver l'économiseur d'écran diaporama sur votre ordinateur, l'empêchant ainsi de s'activer lorsque votre système est inactif.
L'arrière-plan du diaporama épuise-t-il la batterie?
L'impact des arrière-plans de diaporama sur l'autonomie de la batterie varie en fonction du diaporama et de l'appareil utilisés. En général, peu fréquents et judicieux des diaporamas ne devrait pas affecter de manière significative la longévité de la batterie. Cependant, fréquents ou prolongés l'utilisation de diaporamas peut entraîner une décharge plus rapide de la batterie. L'équilibrage de l'utilisation des diaporamas et l'optimisation des paramètres de l'appareil peuvent contribuer à atténuer les problèmes potentiels de consommation de la batterie.
Que faire si le diaporama ne fonctionne pas?
Si votre diaporama ne fonctionne pas, suivez les étapes suivantes :
- Confirmez que le fichier du diaporama se trouve dans le même répertoire que la présentation PowerPoint.
- S'il se trouve dans un autre répertoire, copiez le fichier dans le répertoire de la présentation.
- Examinez le fichier à la recherche d'erreurs. Corrigez les erreurs détectées et réessayez.