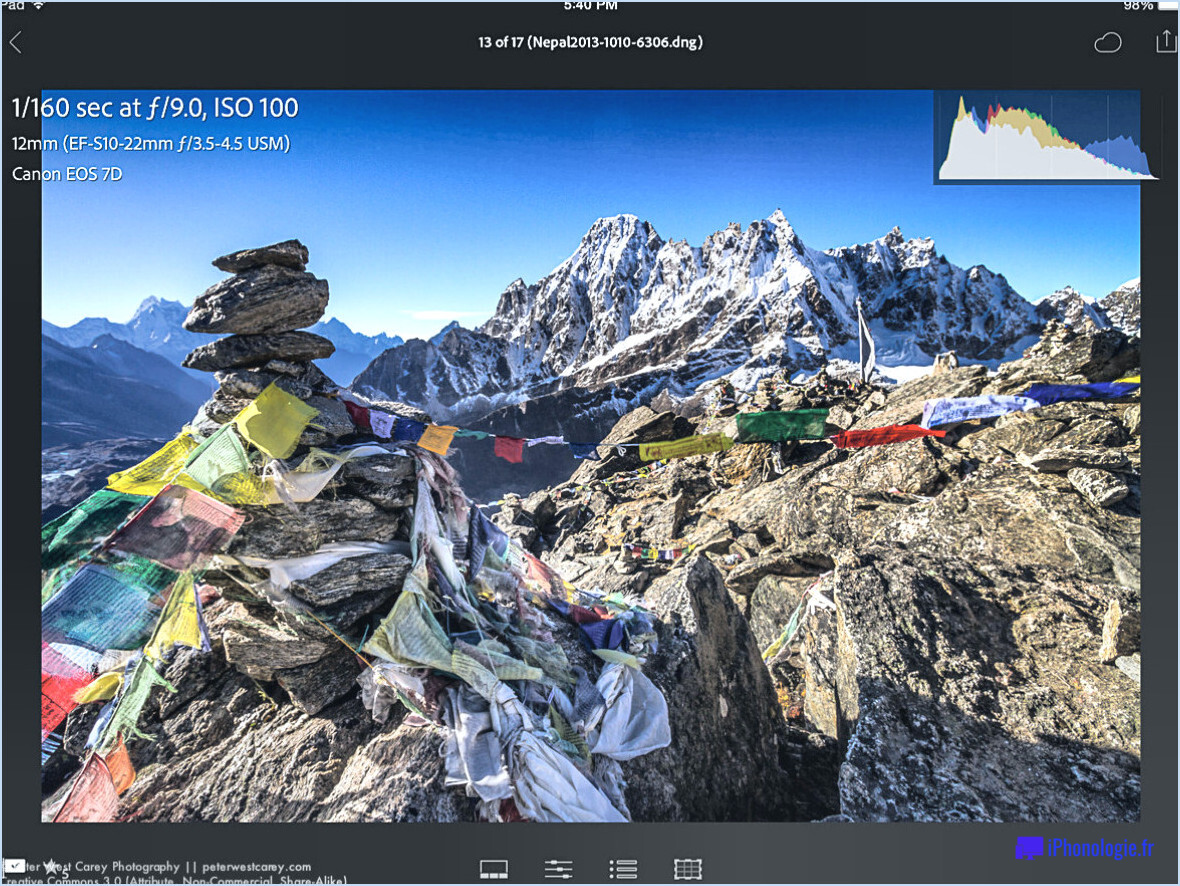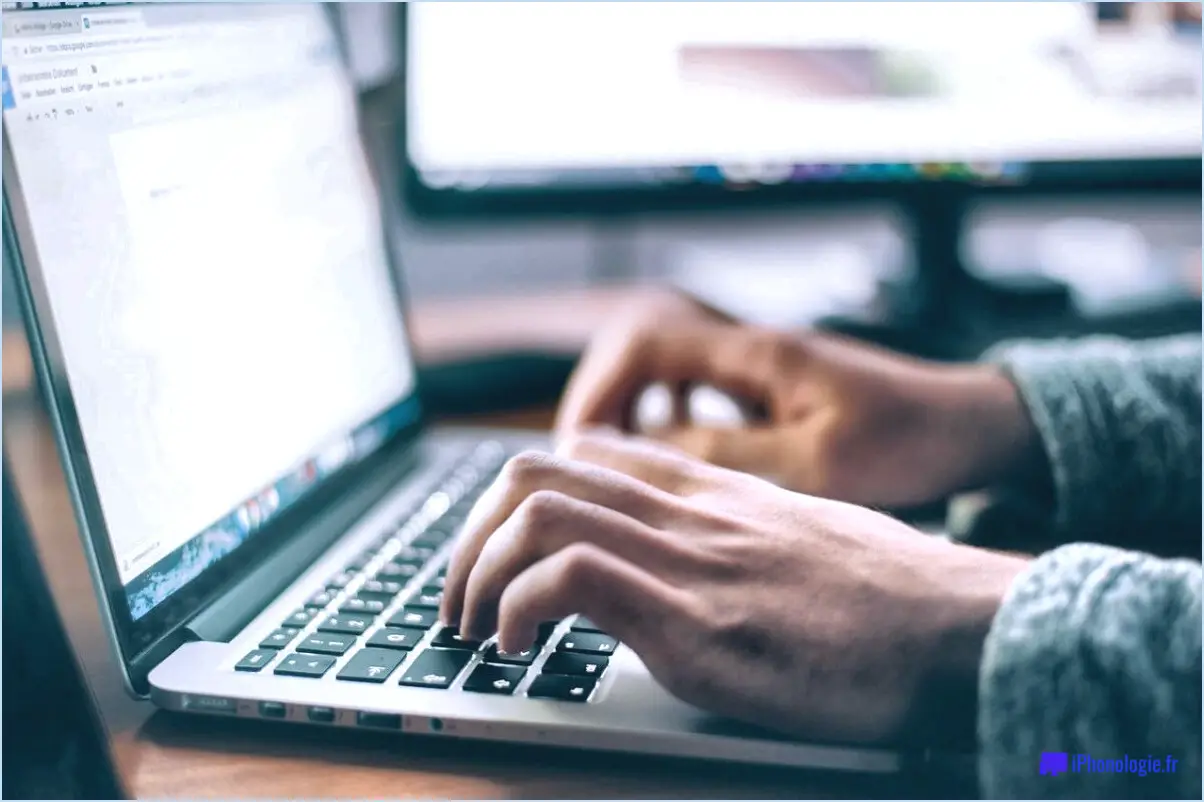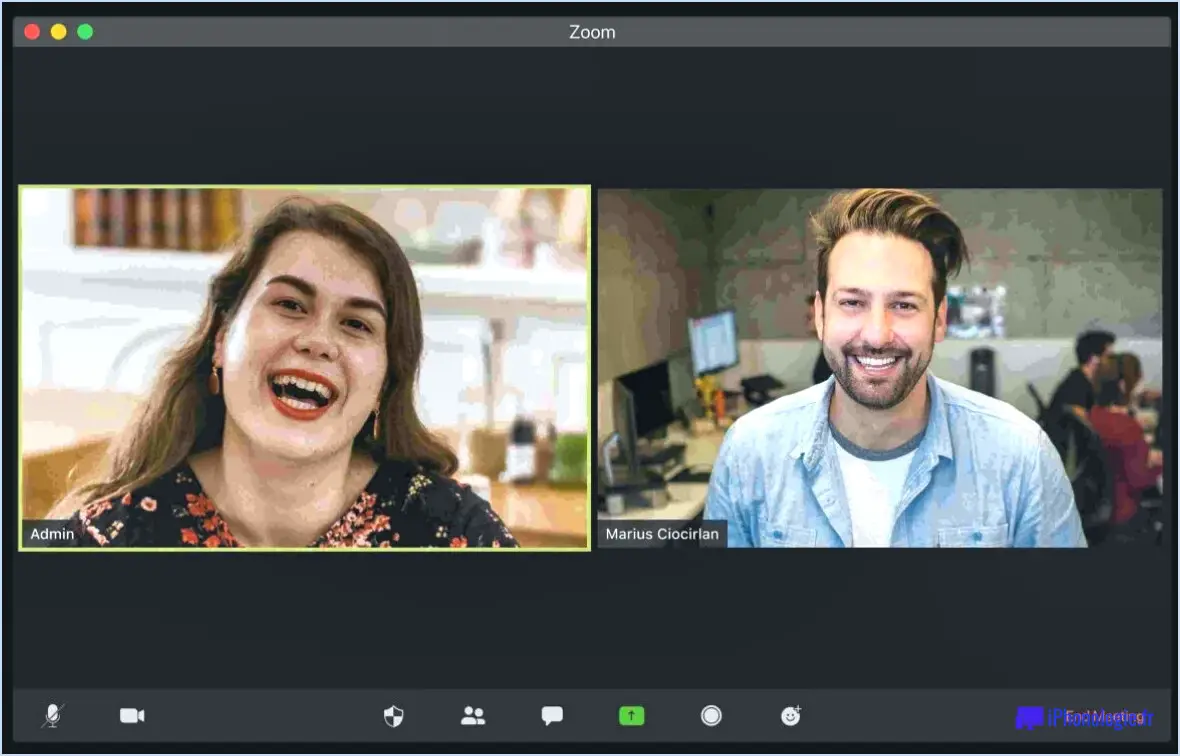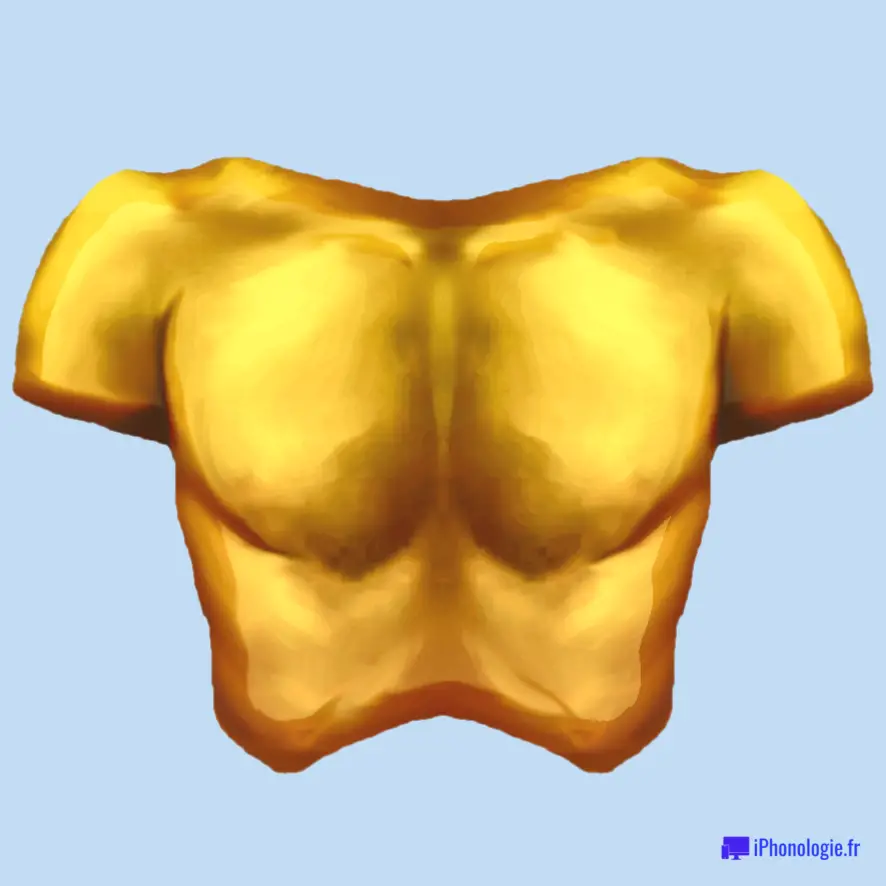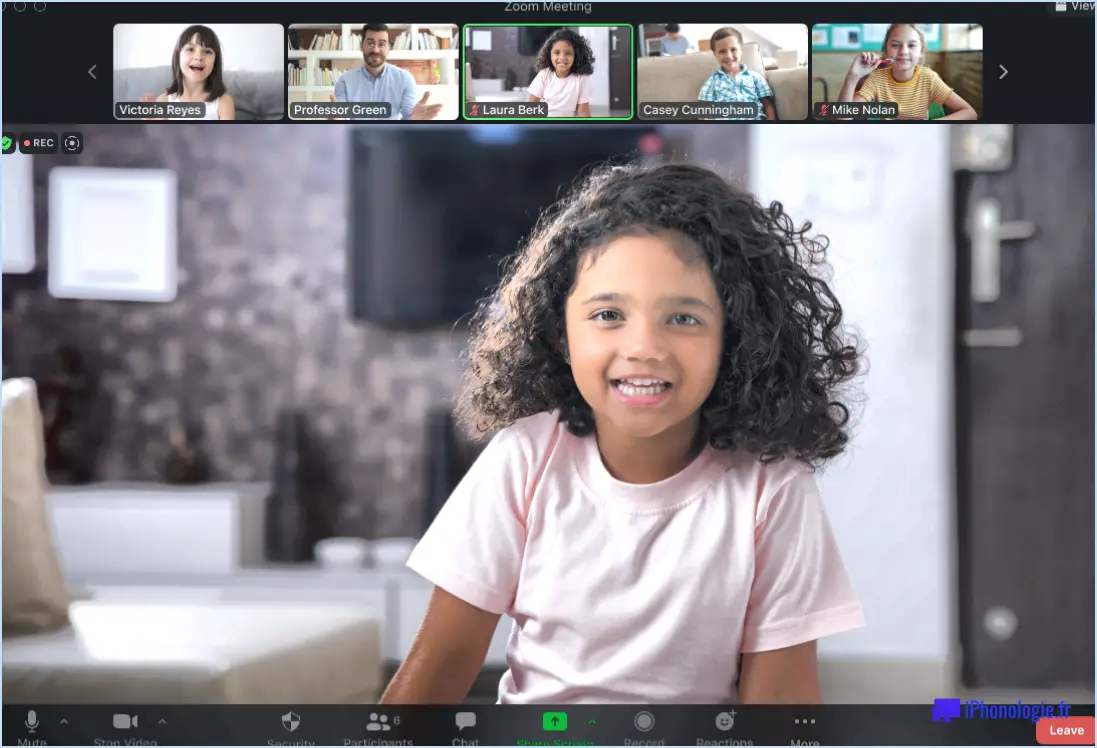Comment activer l'éditeur de stratégie de groupe windows 11?

Pour activer l'éditeur de stratégie de groupe sous Windows 11, procédez comme suit :
- Ouvrez le menu Démarrer: Cliquez sur l'icône Windows située dans le coin inférieur gauche de votre écran.
- Recherchez gpedit.msc: Dans la barre de recherche du menu Démarrer, tapez « gpedit.msc » sans les guillemets et appuyez sur Entrée. L'éditeur de stratégie de groupe s'ouvre alors.
- Naviguez jusqu'à Configuration de l'ordinateur: Dans le volet gauche de l'éditeur de stratégie de groupe, vous trouverez un menu hiérarchique. Cliquez sur « Configuration de l'ordinateur » pour le développer.
- Accédez aux modèles administratifs: Dans « Configuration de l'ordinateur », développez « Modèles d'administration ». C'est là que vous trouverez divers paramètres de stratégie.
- Allez dans Composants Windows: Sous « Modèles d'administration », faites défiler vers le bas et repérez « Composants Windows ». Cliquez dessus pour développer la liste.
- Sélectionnez « Gestion de la stratégie de groupe ».: Dans « Composants Windows », faites défiler vers le bas jusqu'à ce que vous trouviez « Gestion de la stratégie de groupe ». Cliquez dessus.
- Permettre aux administrateurs locaux de créer des GPO: Dans le volet de droite, vous verrez une liste de stratégies. Recherchez la stratégie intitulée « Autoriser les administrateurs locaux à créer des GPO dans ce domaine ». Double-cliquez dessus pour ouvrir ses propriétés.
- Activer la stratégie: Dans la fenêtre des propriétés de la politique, vous verrez trois options : « Non configuré », « Activé » et « Désactivé ». Pour activer l'éditeur de stratégie de groupe, sélectionnez l'option « Activé ».
- Appliquer les modifications: Cliquez sur le bouton « OK » pour enregistrer vos modifications et activer la politique.
Voilà, c'est fait ! Vous avez réussi à activer l'éditeur de stratégie de groupe sur votre système Windows 11. Vous pouvez maintenant l'utiliser pour gérer diverses stratégies de groupe et configurations.
Veuillez noter que l'accès à l'éditeur de stratégie de groupe peut nécessiter des privilèges administratifs sur votre ordinateur. Assurez-vous que vous disposez des autorisations nécessaires pour effectuer ces actions.
Comment activer Gpedit dans Windows 11?
Pour activer Gpedit en Windows 11, suivez les étapes suivantes :
- Ouvrez la fenêtre Panneau de contrôle.
- Naviguez vers Outils d'administration.
- Dans le menu Outils administratifs localisez et cliquez sur Gestion de la stratégie de groupe.
- Dans la fenêtre Gestion de la politique du groupe cliquez avec le bouton droit de la souris sur l'élément forêt dans laquelle vous souhaitez gérer la stratégie de groupe.
- Sélectionnez Nouvel objet de stratégie de groupe.
- Dans la boîte de dialogue qui apparaît, tapez Gpedit dans la fenêtre Nom dans la case Nom .
- Cliquez sur OK pour créer le nouvel objet de stratégie de groupe.
Cela activera l'éditeur de stratégie de groupe (Gpedit) sur votre système Windows 11, ce qui vous permettra de configurer divers paramètres et stratégies du système.
Comment ouvrir Gpedit dans Windows 11 home single language?
Pour ouvrir Gpedit dans Windows 11 home single language, procédez comme suit :
- Appuyez sur la touche Windows + X simultanément.
- Dans le menu qui apparaît, cliquez sur "Gpedit.msc".
Et voilà ! Vous avez désormais accès à l'éditeur de stratégie de groupe dans Windows 11 Édition familiale langue unique.
Comment ouvrir Gpedit MSC en mode administrateur?
Pour ouvrir Gpedit MSC en mode administrateur :
- Ouvrez le menu Démarrer.
- Tapez "gpedit.msc" dans la boîte de recherche.
- Appuyez sur la touche Entrée pour exécuter la commande.
- Naviguez jusqu'au nœud de stratégie de l'ordinateur local.
- Double-cliquez sur l'objet de stratégie de groupe (GPO) nommé "Configuration de l'ordinateurNParamètres WindowsNParamètres de sécuritéNPolitiques localesNOptions de sécurité".
Vous êtes maintenant dans Gpedit MSC en mode administrateur, prêt à apporter des modifications à la stratégie.
Comment ouvrir l'éditeur de stratégie de groupe local sans le lancer?
Pour ouvrir l'Éditeur de stratégies de groupe local sans être en cours d'exécution, vous disposez de deux options simples :
- Ligne de commande:
- Appuyez sur
Win + Rpour ouvrir la boîte de dialogue Exécuter. - Tapez "gpedit.msc" et appuyez sur la touche Entrée.
- L'éditeur local de stratégie de groupe se lance.
- Raccourci du menu Démarrer:
- Cliquez sur le menu Démarrer de Windows.
- Dans la barre de recherche, tapez « gpedit.msc » et appuyez sur Entrée.
- L'éditeur local de stratégie de groupe s'ouvre.
Ces méthodes permettent d'éviter de naviguer dans plusieurs menus et d'accéder rapidement à l'éditeur de stratégie de groupe sur votre système Windows. Que vous préfériez les raccourcis clavier ou la recherche dans le menu Démarrer, ces deux options constituent des moyens efficaces d'accéder à l'éditeur sans exécuter de commandes supplémentaires.
Comment ouvrir les droits d'administration dans regedit?
Pour ouvrir les droits d'administration dans regedit, suivez les étapes suivantes pour une exécution fluide :
- Ouvrez l'outil regedit.
- Cliquez sur Fichier puis sélectionnez Ouvrir.
- Naviguez jusqu'au dossier hébergeant le fichier de registre souhaité.
- Cliquez avec le bouton droit de la souris sur le fichier de registre et choisissez Propriétés.
- Dans la fenêtre Généralités dans l'onglet Accès cliquez sur Editer.
- Maintenant, en haut de la section Editer cliquez en toute confiance sur OK.
En suivant méticuleusement ces étapes, vous réussirez à accéder à regedit avec les droits administratifs tant convoités.
Comment trouver les paramètres locaux des GPO?
Pour localiser les paramètres GPO (Group Policy Object) locaux sur votre ordinateur Windows, suivez les étapes suivantes :
Pour Windows 10:
- Ouvrez la fenêtre Paramètres.
- Cliquez sur l'onglet Gouvernement local lien.
Pour Windows 8.1 et Windows 8:
- Ouvrez la barre des Charmes en glissant à partir du bord droit de l'écran (ou en appuyant sur Win+C).
- Cliquez sur le bouton Paramètres.
- Cliquez sur l'icône Gouvernement local lien.
Une fois que vous avez accédé aux paramètres du gouvernement local, vous pouvez configurer davantage les paramètres GPO en naviguant comme suit :
- Dans le volet de gauche, sous Stratégie de domaine par défaut, cliquez sur Paramètres.
- Dans le volet de droite, sous Configuration de l'ordinateur, double-cliquez sur Modèles administratifs Composants de Windows Windows Defender Antivirus Configuration de l'ordinateur.
Cela vous permettra de personnaliser efficacement vos paramètres GPO locaux.
Pourquoi Gpedit MSC ne fonctionne-t-il pas?
Gpedit MSC ne fonctionne pas? Voici pourquoi :
- État du service MSC: Vérifiez si le service MSC est en cours d'exécution. Si ce n'est pas le cas, vous devrez redémarrer votre ordinateur.
- Autorisations: Assurez-vous que votre ordinateur dispose des autorisations nécessaires pour accéder à Gpedit MSC. Des autorisations incorrectes peuvent entraîner des problèmes de fonctionnement.
Ces deux facteurs clés sont souvent à l'origine du mauvais fonctionnement du logiciel Gpedit MSC. En y remédiant, il est possible de résoudre rapidement le problème.