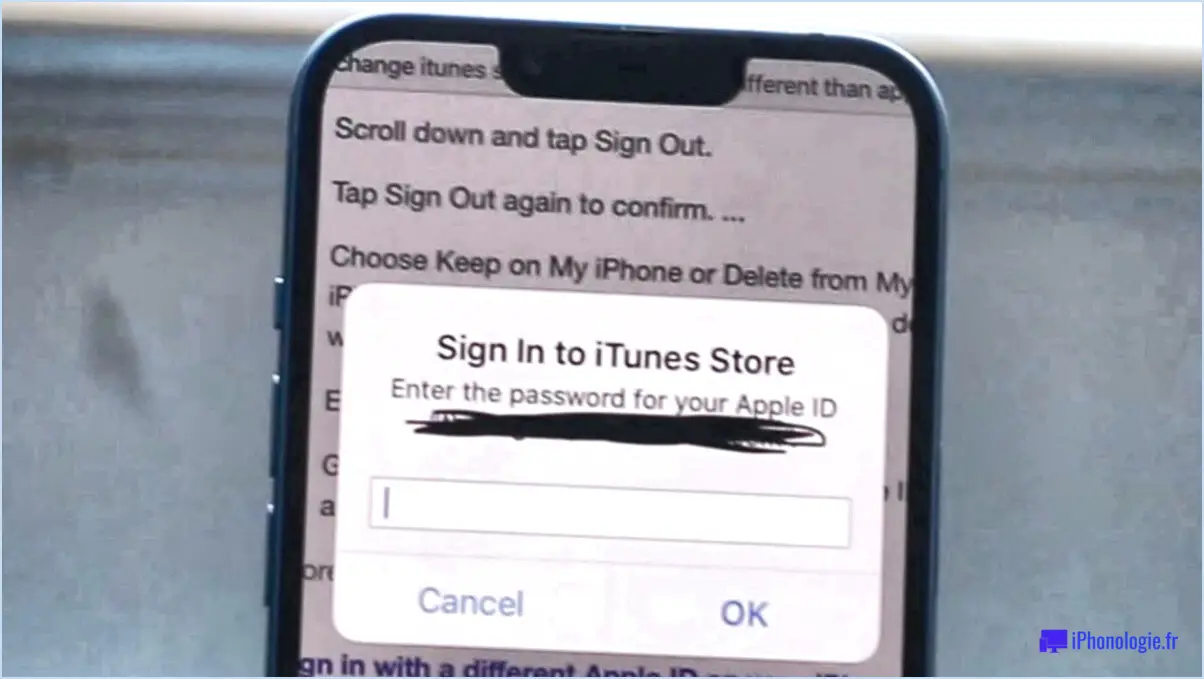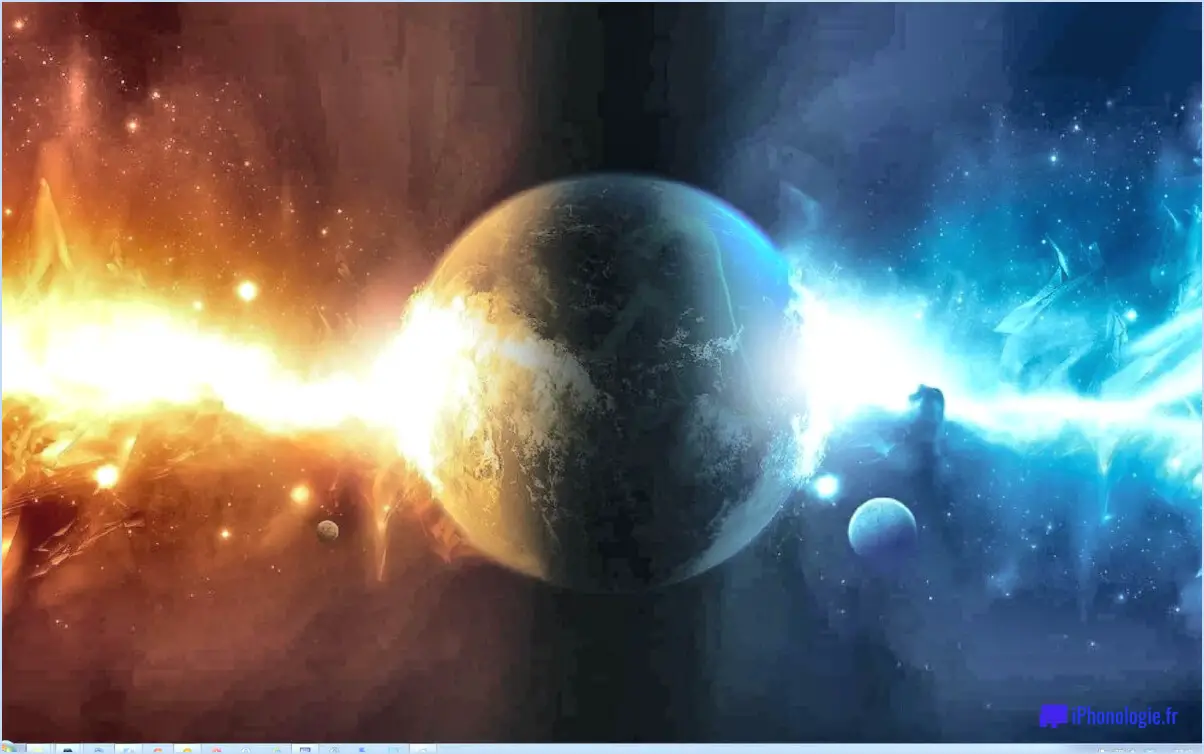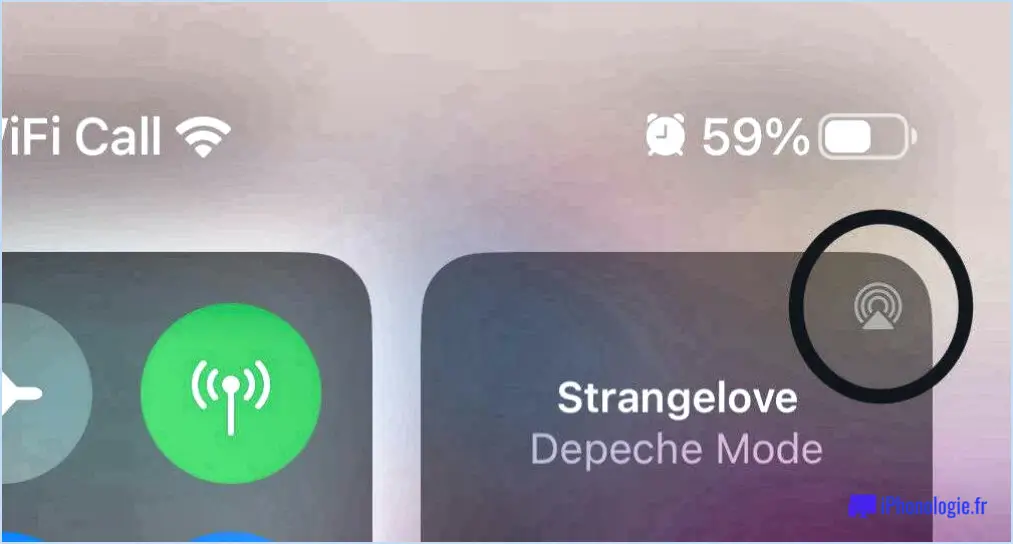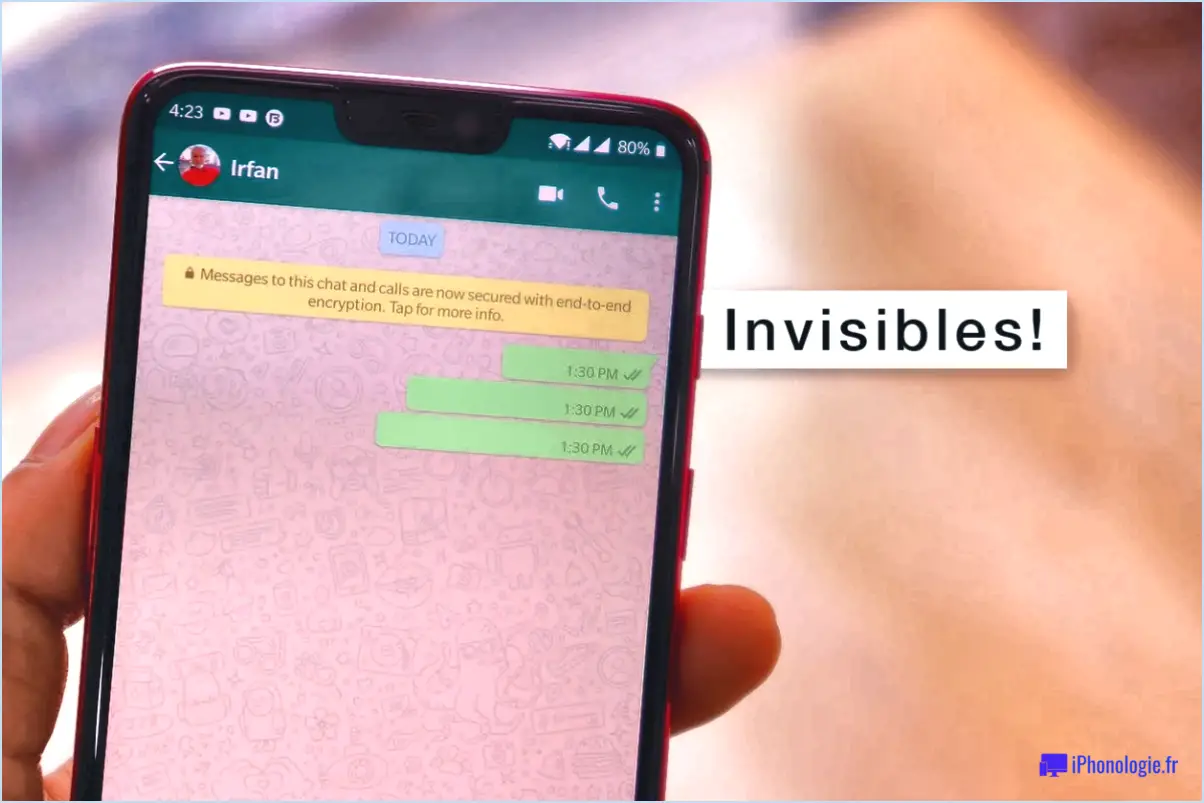Comment définir une vidéo d'arrière-plan sur le zoom?
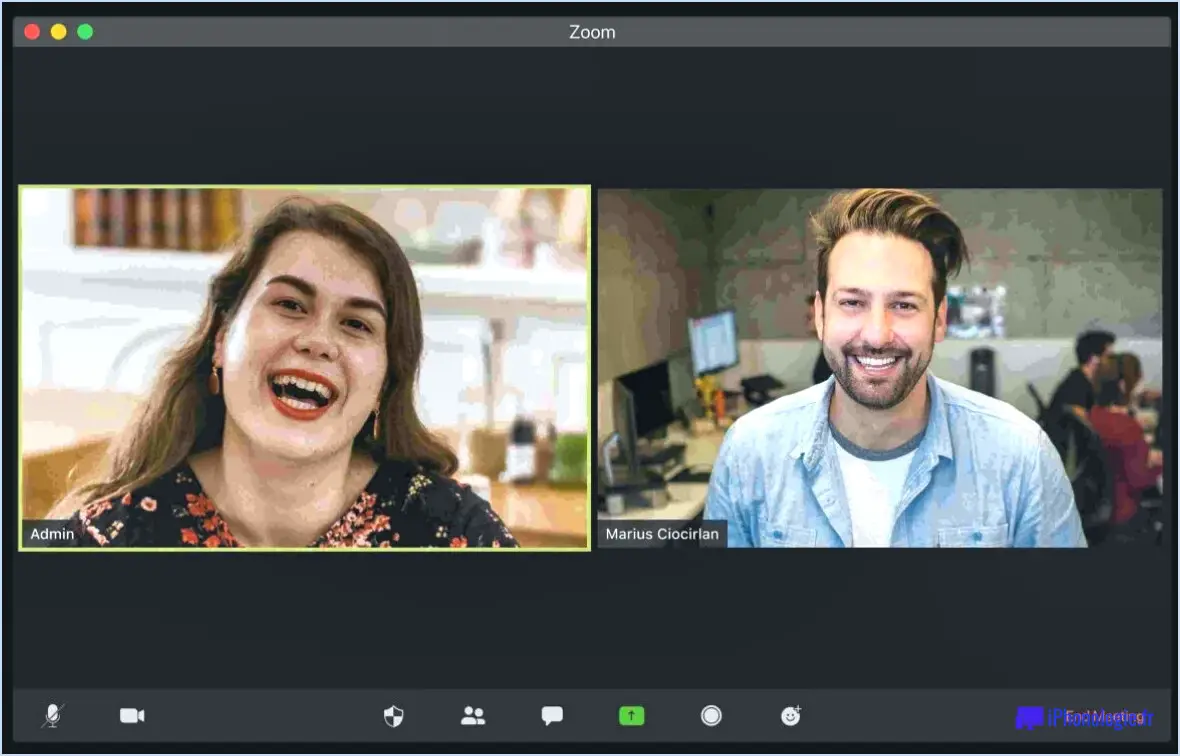
Pour définir une vidéo d'arrière-plan sur Zoom, il existe quelques méthodes que vous pouvez utiliser pour améliorer votre expérience de vidéoconférence. Voici les étapes à suivre :
- En utilisant l'application Zoom : La façon la plus simple de définir une vidéo d'arrière-plan est d'utiliser l'application Zoom elle-même. Ouvrez l'application sur votre appareil et connectez-vous à votre compte.
- Accéder aux paramètres : Une fois connecté, cliquez sur l'icône en forme de roue dentée "Paramètres" située dans le coin supérieur droit de l'écran d'accueil de l'application. Un menu déroulant apparaît.
- Sélection de la vidéo d'arrière-plan : Dans le menu déroulant, choisissez l'option "Arrière-plan". & Filtres". Cela ouvrira une nouvelle fenêtre dans laquelle vous pourrez personnaliser vos paramètres vidéo.
- Choix d'une vidéo : Dans l'option "Arrière-plan & Filtres", vous trouverez une section intitulée "Arrière-plan virtuel". Cliquez sur l'icône "+" pour ajouter une vidéo comme arrière-plan. Cela ouvrira votre explorateur de fichiers ou votre bibliothèque, vous permettant de choisir une vidéo dans la bibliothèque de votre téléphone ou de votre appareil photo.
- Ajustement des paramètres vidéo : Après avoir sélectionné la vidéo de votre choix, vous pouvez prévisualiser son apparence en tant qu'arrière-plan. Vous pouvez également ajuster les paramètres tels que les dimensions et le positionnement de la vidéo pour vous assurer qu'elle s'affiche comme prévu lors de vos appels Zoom.
- Application de la vidéo d'arrière-plan : Lorsque vous êtes satisfait de vos paramètres, cliquez sur le bouton "Appliquer" ou "Enregistrer" pour définir la vidéo sélectionnée comme arrière-plan. Désormais, chaque fois que vous participerez à une réunion Zoom, la vidéo choisie sera diffusée en arrière-plan.
Si vous souhaitez créer des vidéos d'arrière-plan personnalisées, vous pouvez également utiliser des applications tierces spécialement conçues à cet effet. Voici deux exemples d'applications de ce type Zoomblue et Créateur de vidéo d'arrière-plan. Ces applications offrent des fonctionnalités supplémentaires et vous permettent de créer des vidéos d'arrière-plan personnalisées qui peuvent être utilisées dans Zoom.
N'oubliez pas, lorsque vous sélectionnez une vidéo d'arrière-plan, d'en choisir une qui soit appropriée au contexte et de maintenir le professionnalisme pendant les réunions d'affaires. Profitez de l'amélioration de vos appels Zoom avec des vidéos d'arrière-plan captivantes !
Pourquoi ne puis-je pas ajouter un arrière-plan vidéo dans Zoom?
Bien que Zoom soit une plateforme polyvalente pour la vidéoconférence et la collaboration, elle n'offre pas actuellement l'option d'ajouter des arrière-plans vidéo. Voici pourquoi :
- Intensité des ressources : L'intégration d'arrière-plans vidéo en temps réel nécessite une puissance de calcul et une bande passante importantes. Zoom s'efforce d'offrir une expérience de vidéoconférence fluide et stable, en donnant la priorité aux performances et à la fiabilité pour tous les participants.
- Problèmes de compatibilité : La prise en charge des arrière-plans vidéo sur différents appareils et systèmes d'exploitation peut s'avérer complexe. Zoom vise à fournir une expérience cohérente à tous les utilisateurs, et la prise en charge des arrière-plans vidéo pourrait introduire des problèmes de compatibilité et nuire à la fiabilité de la plateforme.
- Sécurité et confidentialité : Zoom met l'accent sur la sécurité et la confidentialité. Permettre aux utilisateurs d'ajouter des arrière-plans vidéo pourrait potentiellement compromettre l'intégrité des réunions en permettant un contenu inapproprié ou distrayant. En limitant cette fonctionnalité, Zoom maintient un environnement sécurisé et professionnel pour tous les utilisateurs.
Bien que Zoom propose des arrière-plans virtuels, qui permettent aux utilisateurs de remplacer leur arrière-plan par des images statiques ou des vidéos préenregistrées, l'option d'arrière-plan vidéo n'est actuellement pas disponible. Zoom continue de mettre à jour ses caractéristiques et ses fonctionnalités en fonction des commentaires des utilisateurs, il est donc toujours utile de garder un œil sur les futures mises à jour qui pourraient inclure cette capacité.
Comment faire d'une vidéo mon arrière-plan?
Pour faire d'une vidéo votre arrière-plan, vous pouvez essayer plusieurs méthodes. L'une d'entre elles consiste à se rendre sur YouTube et à rechercher "arrière-plan vidéo". Vous trouverez un large éventail de choix, y compris des options téléchargeables adaptées à votre objectif. Une autre approche consiste à se rendre sur Google Images et à saisir "fond d'écran" comme critère de recherche. Vous obtiendrez ainsi de nombreuses alternatives, dont certaines peuvent être téléchargées et utilisées. Grâce à ces moyens, vous pouvez explorer
Le meilleur arrière-plan pour Zoom est un arrière-plan propre, professionnel et sans distraction. Optez pour un environnement simple et sans désordre, de préférence avec un mur de couleur unie ou un fond neutre. Évitez les motifs trop chargés, les couleurs vives ou les environnements désordonnés qui pourraient détourner l'attention. En outre, veillez à ce que les conditions d'éclairage soient bonnes afin de garantir une bonne visibilité. Si vous le souhaitez, vous pouvez également utiliser les arrière-plans virtuels fournis par Zoom, qui vous permettent de choisir parmi une série d'images prédéfinies ou de télécharger votre propre arrière-plan personnalisé. N'oubliez pas qu'un arrière-plan bien choisi renforce votre présence vidéo et favorise une réunion virtuelle productive et ciblée.
Comment puis-je télécharger l'arrière-plan gratuit de Zoom?
Pour télécharger l'arrière-plan gratuit de Zoom, il suffit de suivre les étapes suivantes :
- Visitez le site officiel de Zoom en vous rendant sur zoom.com.
- Recherchez la section "Arrière-plans" sur le site web. Elle se trouve généralement dans le menu ou est accessible via la fonction de recherche.
- Cliquez sur la section "Arrière-plans" pour explorer les options disponibles.
- Parcourez la collection d'arrière-plans et trouvez celui qui correspond à vos préférences. Vous pouvez prévisualiser les arrière-plans avant de les sélectionner.
- Une fois que vous avez trouvé l'arrière-plan qui vous plaît, cliquez sur le bouton "Télécharger" qui lui est associé.
- L'image d'arrière-plan sera alors téléchargée sur votre ordinateur ou votre appareil.
- Ouvrez Zoom et allez dans le menu des paramètres.
- Recherchez l'option "Arrière-plan virtuel" et cliquez dessus.
- Dans les paramètres de l'arrière-plan virtuel, cliquez sur le bouton "+" pour ajouter un nouvel arrière-plan.
- Localisez l'image d'arrière-plan téléchargée sur votre ordinateur et sélectionnez-la.
- L'application Zoom appliquera alors l'arrière-plan à votre flux vidéo.
Vous pouvez maintenant utiliser l'arrière-plan gratuit de Zoom lors de vos réunions vidéo et ajouter une touche de personnalisation à vos interactions virtuelles !
Comment mettre un arrière-plan sur une vidéo sans écran vert?
Si vous n'avez pas d'écran vert, vous pouvez toujours ajouter un arrière-plan à votre vidéo. Voici comment procéder :
- Logiciel Chroma Key: Certains logiciels de montage vidéo offrent des fonctionnalités de chroma key, ce qui vous permet de remplacer une couleur spécifique (comme le vert) par un arrière-plan de votre choix. Vérifiez si votre logiciel de montage dispose de cette fonction.
- Superpositions vidéo: Recherchez des superpositions vidéo ou des séquences d'archives qui ont déjà l'arrière-plan souhaité. Vous pouvez les trouver sur des sites web spécialisés dans les ressources vidéo. Il suffit d'incruster ces séquences dans votre vidéo.
- Arrière-plans virtuels: Certaines applications de vidéoconférence, comme Zoom, proposent des fonctions d'arrière-plan virtuel. Vous pouvez utiliser ces outils pour remplacer votre arrière-plan réel pendant l'enregistrement vidéo.
N'oubliez pas que la qualité du résultat final peut varier en fonction de la méthode et du logiciel ou des outils spécifiques que vous utilisez. L'expérimentation et l'attention portée aux détails peuvent vous aider à obtenir l'effet désiré.
Comment simuler un écran vert?
Il existe plusieurs méthodes pour créer un effet d'écran vert. Tout d'abord, vous pouvez utiliser un logiciel d'écran vert numérique, disponible à l'achat. Ce logiciel vous permet de créer un effet d'écran vert virtuel sans avoir à installer un véritable écran vert. Il fournit une série d'outils et d'options pour améliorer vos vidéos ou vos images.
Vous pouvez également opter pour un fond vert physique. Ces fonds peuvent être trouvés en ligne ou dans des magasins spécialisés dans le matériel photographique. Il vous suffit d'installer l'écran vert derrière votre sujet et de veiller à ce qu'il soit bien éclairé pour éviter les ombres. Lors de la postproduction, vous pouvez facilement supprimer la couleur verte et la remplacer par le fond de votre choix à l'aide d'un logiciel de montage vidéo.
N'oubliez pas que, que vous choisissiez un écran vert numérique ou un fond vert physique, un bon éclairage est essentiel pour obtenir un résultat convaincant.
Que se passe-t-il si vous n'avez pas d'écran vert pour Zoom?
Si vous n'avez pas d'écran vert pour Zoom, la plate-forme utilisera automatiquement l'écran vert disponible le plus proche. Sans écran vert, Zoom utilise une technologie appelée "arrière-plan virtuel" pour remplacer l'arrière-plan derrière vous pendant les appels vidéo. Cette technologie permet à Zoom de remplacer l'arrière-plan derrière vous pendant les appels vidéo.