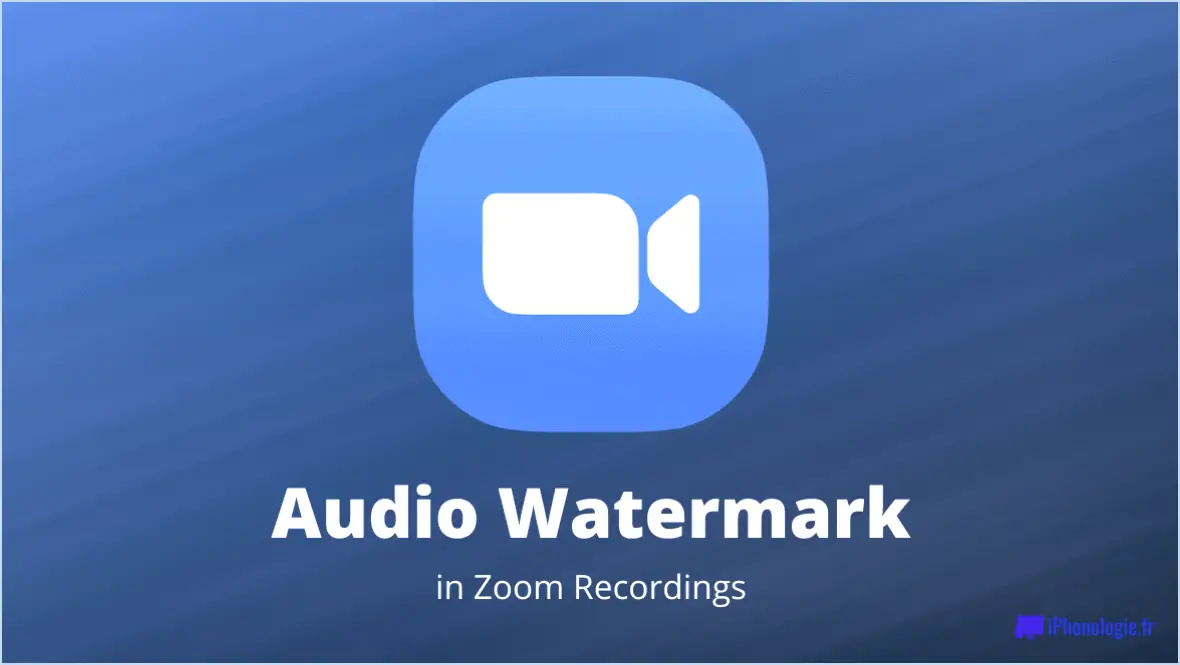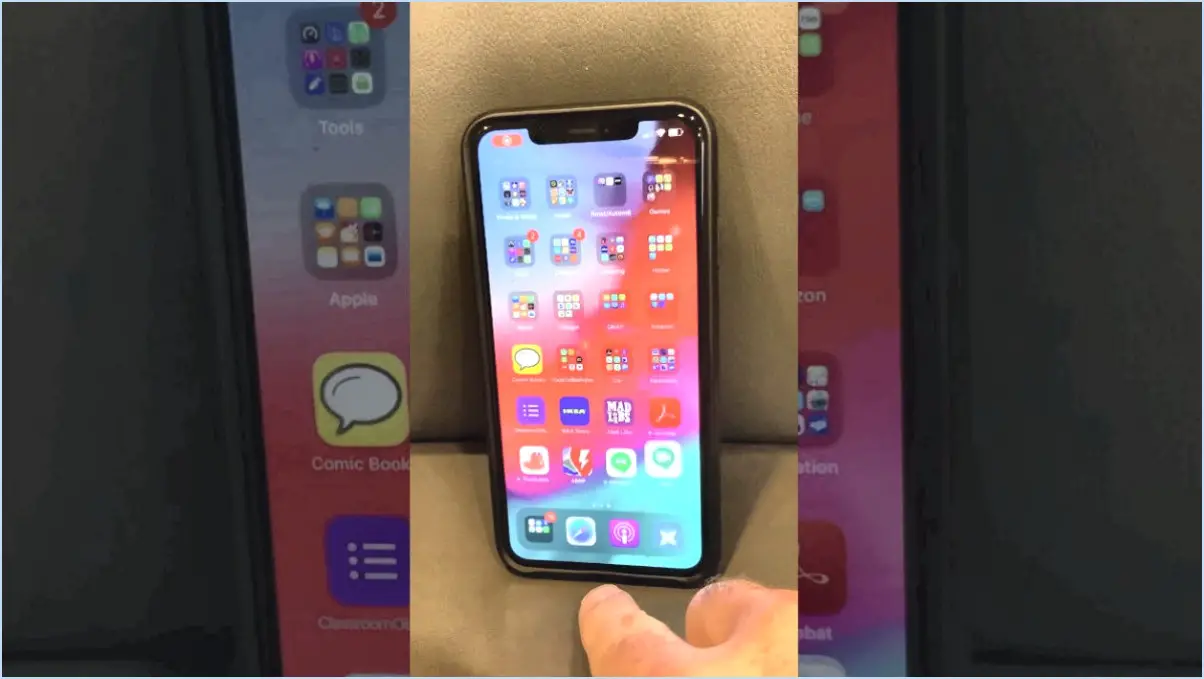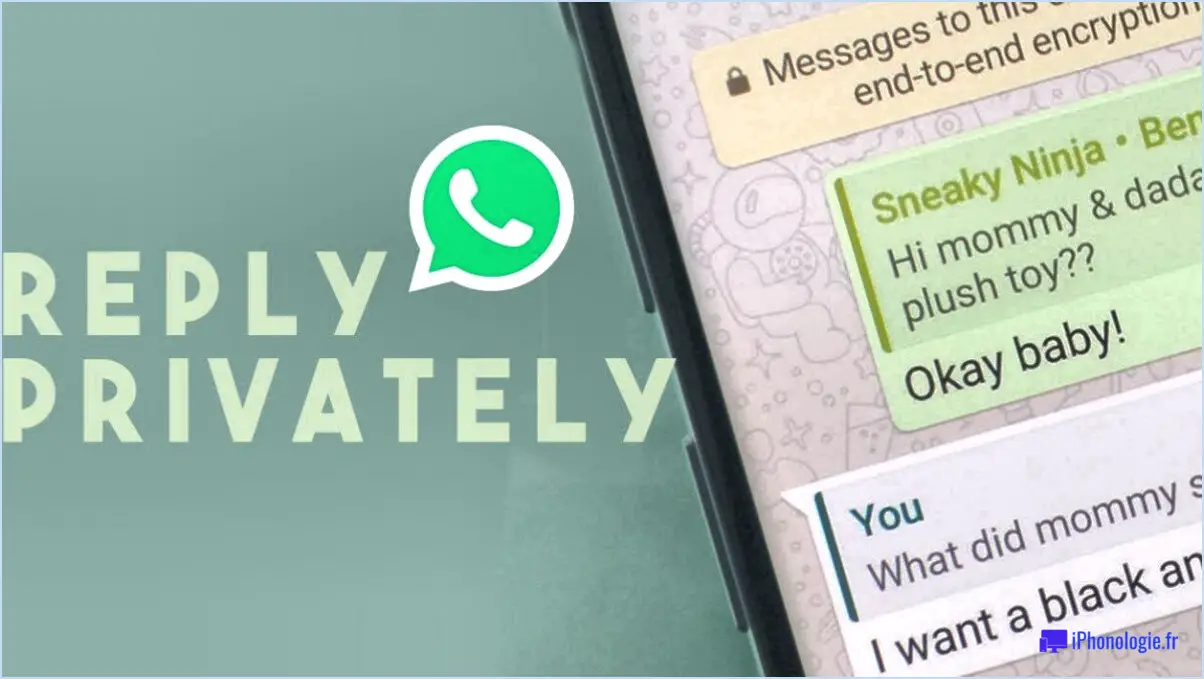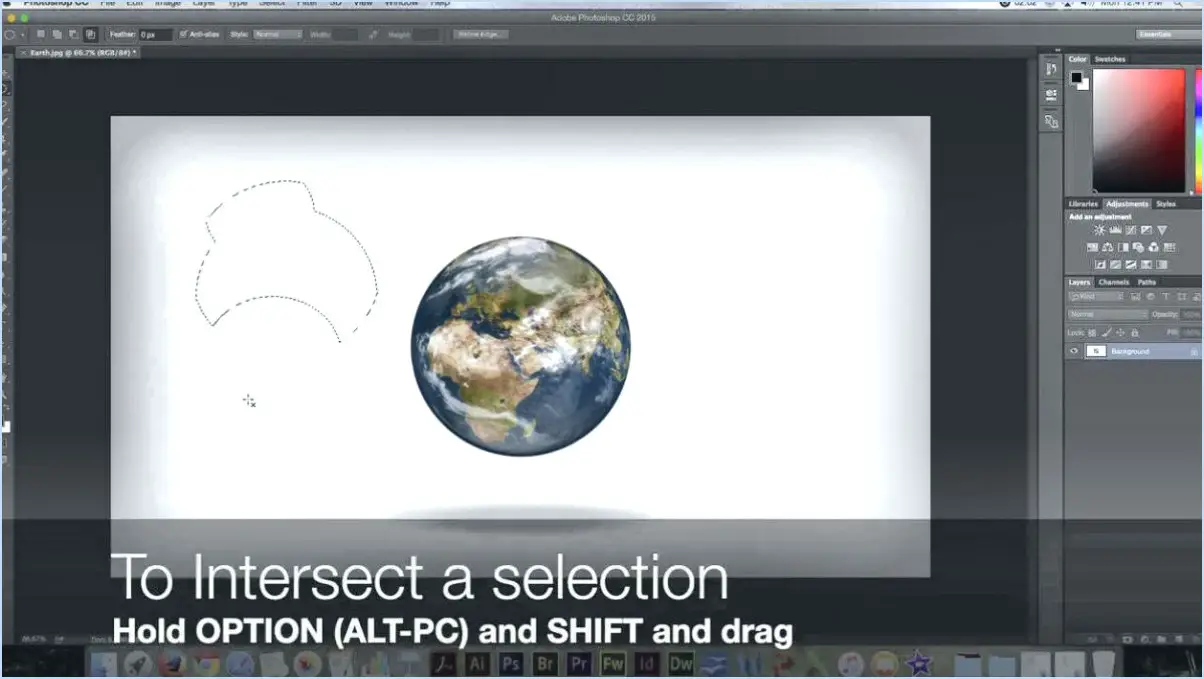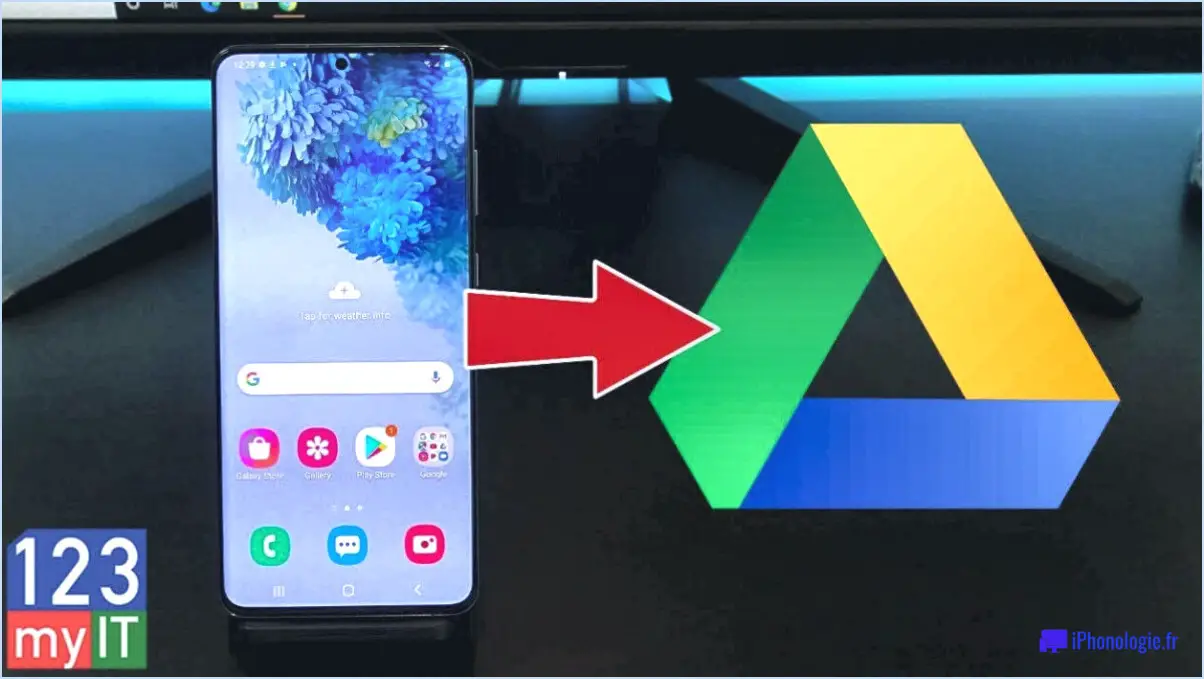Comment activer ou désactiver le fait d'appuyer sur ctrlaltdel pour se connecter sous windows 11 10?
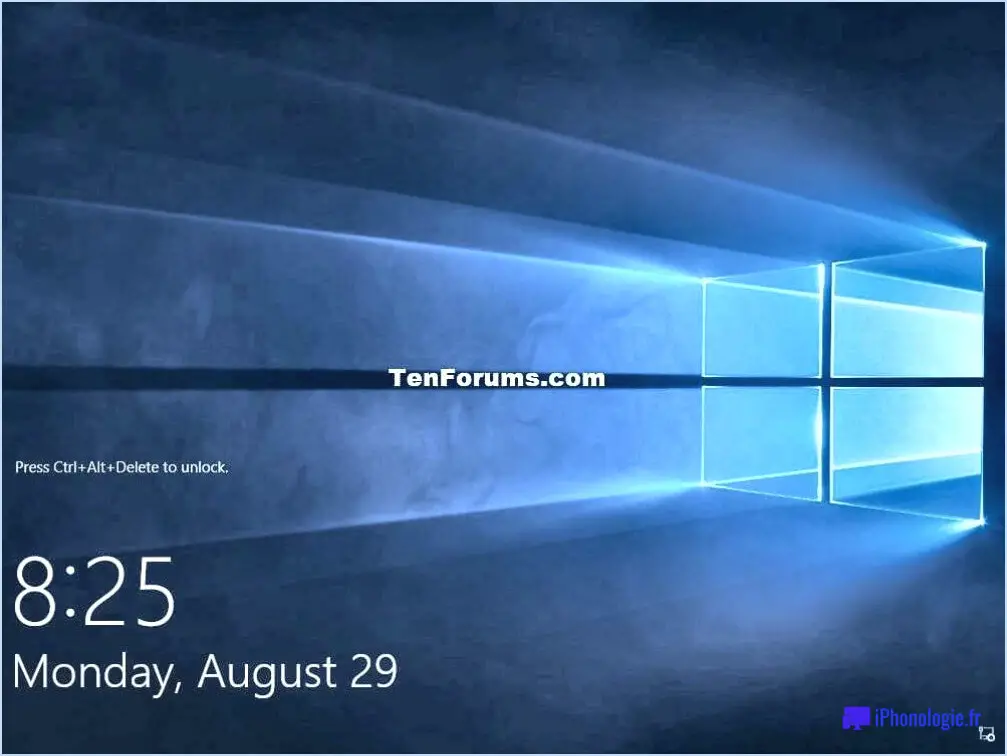
Pour activer ou désactiver l'exigence "Appuyer sur Ctrl+Alt+Del" pour se connecter dans Windows 10, vous pouvez suivre les étapes suivantes :
- Cliquez sur le bouton Démarrer situé dans le coin inférieur gauche de votre écran.
- Dans la barre de recherche, tapez "power" et vous verrez apparaître l'élément de menu "Power Options". Cliquez dessus pour ouvrir les paramètres des options d'alimentation.
- Dans la fenêtre des options d'alimentation, localisez et cliquez sur le bouton "Redémarrer". Cela déclenchera un redémarrage de votre ordinateur.
- Lorsque votre ordinateur redémarre, le logo Windows apparaît. À ce stade, appuyez simultanément sur les touches Ctrl, Alt et Del de votre clavier et maintenez-les enfoncées. Vous verrez alors apparaître un écran avec plusieurs options.
- Sur l'écran qui s'affiche, cliquez sur le bouton "Dépannage". Vous accéderez ainsi à un ensemble d'options de dépannage avancées.
- Dans le menu Dépannage, cliquez sur le bouton "Options avancées". Vous obtiendrez ainsi des paramètres et des configurations supplémentaires.
- Recherchez l'option "Paramètres de démarrage" et cliquez dessus. Vous obtiendrez ainsi plusieurs options de démarrage pour votre ordinateur.
- Parmi les options de démarrage, vous trouverez une option intitulée "Activer ou désactiver l'exigence Ctrl+Alt+Del pour l'ouverture de session". Pour activer cette exigence, appuyez sur la touche numérique correspondante de votre clavier. Pour désactiver l'exigence, appuyez sur la touche numérique correspondant à l'option en question.
- Cohérence avec les systèmes existants : Windows 11 conserve l'exigence Ctrl + Alt + Del pour maintenir la compatibilité avec les applications et systèmes existants qui utilisent cette combinaison de touches à diverses fins, notamment pour les fonctions au niveau du système et l'authentification de l'utilisateur.
Bien que Windows 10 et Windows 8.1 aient introduit d'autres méthodes de connexion, telles que la reconnaissance faciale, la combinaison Ctrl + Alt + Del reste une mesure de sécurité importante et une pratique standard pour protéger votre ordinateur et vos données personnelles. Ainsi, la prochaine fois que vous vous connecterez à Windows 11, n'oubliez pas d'utiliser la combinaison Ctrl + Alt + Del pour une expérience de connexion sécurisée.
Comment appuyer sur Ctrl Alt Suppr pour me connecter?
Pour vous connecter à l'aide de la touche Ctrl Alt Suppr sur Windows 10, suivez les étapes suivantes :
- Appuyez simultanément sur la touche Windows et sur R pour ouvrir la boîte de dialogue Exécuter.
- Tapez "cmd" dans la boîte de dialogue Exécuter et appuyez sur Entrée. Cela ouvrira l'invite de commande.
- Dans l'Invite de commandes, tapez "net user" et appuyez sur la touche Entrée. Cela affichera une liste des comptes d'utilisateurs sur votre ordinateur.
- Tapez votre nom d'utilisateur et appuyez sur la touche Entrée.
- Saisissez votre mot de passe lorsque vous y êtes invité et appuyez sur Entrée.
En suivant ces étapes, vous pouvez vous connecter à votre système Windows 10 en utilisant Ctrl Alt Suppr. C'est un moyen efficace d'assurer un processus de connexion sécurisé.
La touche Ctrl Alt Suppr fonctionne-t-elle sous Windows 11?
Oui, la combinaison Contrôle-Alt-Suppression fonctionnera sous Windows 11. Cette combinaison de clavier reste une fonctionnalité fondamentale de Windows, permettant aux utilisateurs de
N'oubliez pas de prendre en compte les conséquences de l'absence de mot de passe sur votre appareil Windows 11, car cela peut compromettre la sécurité de vos données personnelles. Veillez à mettre en balance les avantages et les risques potentiels.
Comment faire pour que Windows se connecte automatiquement?
Pour que Windows se connecte automatiquement, vous avez plusieurs options :
- Microsoft Active Directory: Créez un compte dans Microsoft Active Directory et configurez Windows pour qu'il l'utilise comme compte d'utilisateur par défaut. Cela permet de contourner l'écran de connexion et de vous connecter directement.
- Connexion personnalisée
- Utilisez le clavier à l'écran : Si votre clavier physique ne fonctionne pas correctement, vous pouvez utiliser le clavier à l'écran. Pour y accéder, appuyez sur la touche Windows, tapez "clavier à l'écran" et ouvrez l'application. À partir de là, vous pouvez utiliser le clavier à l'écran pour exécuter Ctrl Alt Suppr.
- Vérifiez qu'il n'y a pas d'applications conflictuelles : Certaines applications ou logiciels tiers peuvent interférer avec la fonctionnalité Ctrl Alt Delete. Pour identifier et résoudre les conflits éventuels, envisagez de désactiver ou de désinstaller un par un les programmes récemment installés afin de déterminer s'ils sont à l'origine du problème.
- Mettez à jour les pilotes de clavier : Des pilotes de clavier obsolètes ou incompatibles peuvent entraîner des problèmes liés au clavier. Visitez le site web du fabricant ou utilisez Windows Update pour télécharger et installer les pilotes les plus récents pour votre clavier.
En suivant ces étapes, vous devriez être en mesure de dépanner et de résoudre le problème de Ctrl Alt Suppr qui ne fonctionne pas sur votre système.
Comment se connecter à l'aide d'un code PIN sans appuyer sur Entrée?
Pour vous connecter à l'aide d'un code PIN sans appuyer sur la touche Entrée, procédez comme suit :
- Visitez l'écran de connexion de la plateforme ou de l'appareil souhaité.
- Saisissez votre code PIN à l'aide du clavier numérique prévu à cet effet.
- Le système reconnaîtra et enregistrera automatiquement chaque chiffre au fur et à mesure que vous les saisissez.
- Une fois que vous avez saisi l'intégralité de votre code PIN, la procédure de connexion s'enclenche sans qu'il soit nécessaire d'appuyer sur la touche d'entrée.
- L'accès à votre compte ou à votre appareil vous sera accordé directement après l'introduction de votre PIN.
Click to rate this post![Total: 0 Average: 0]