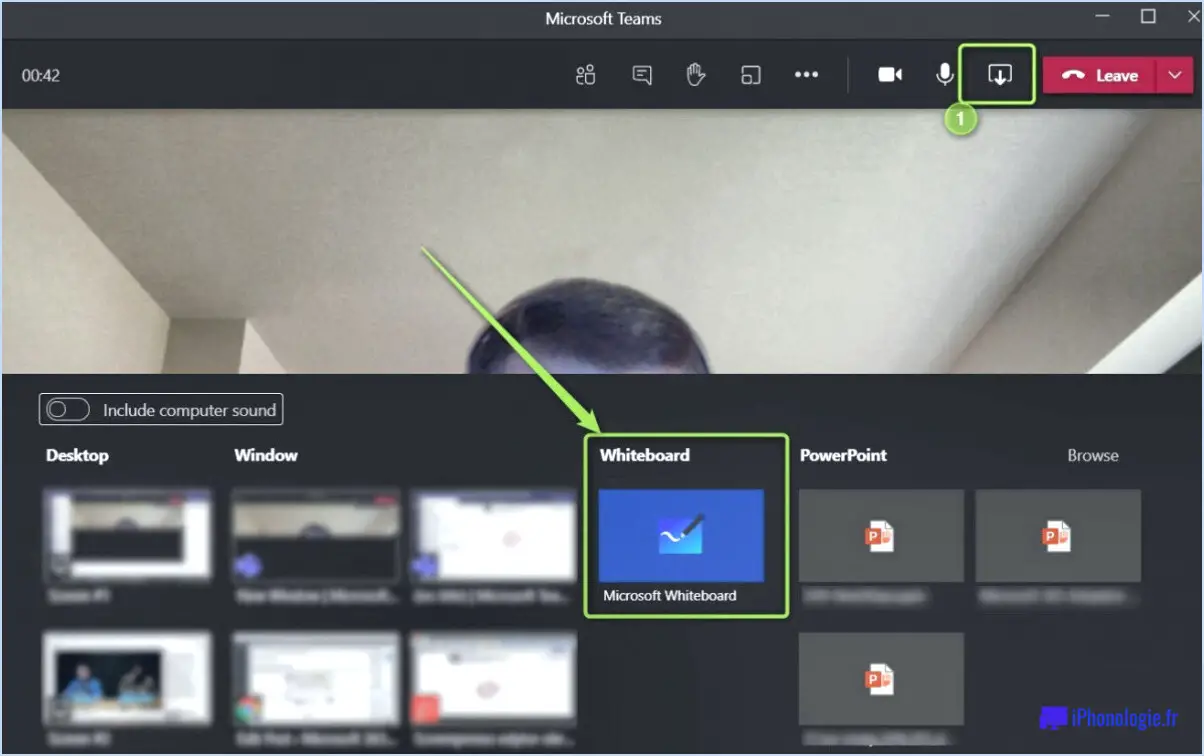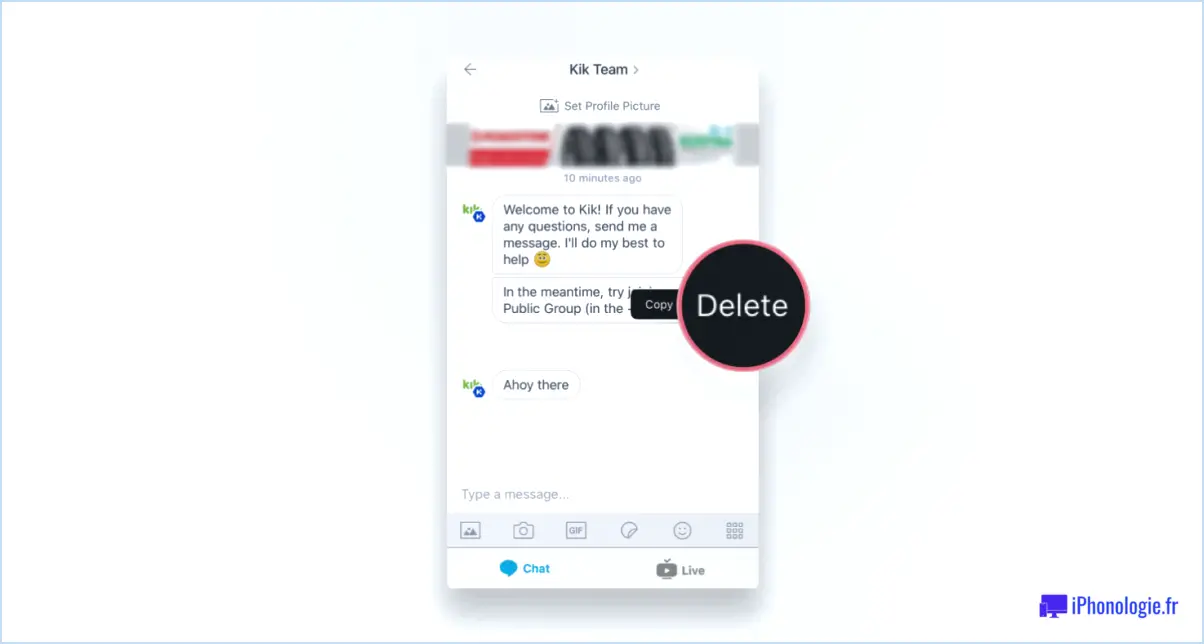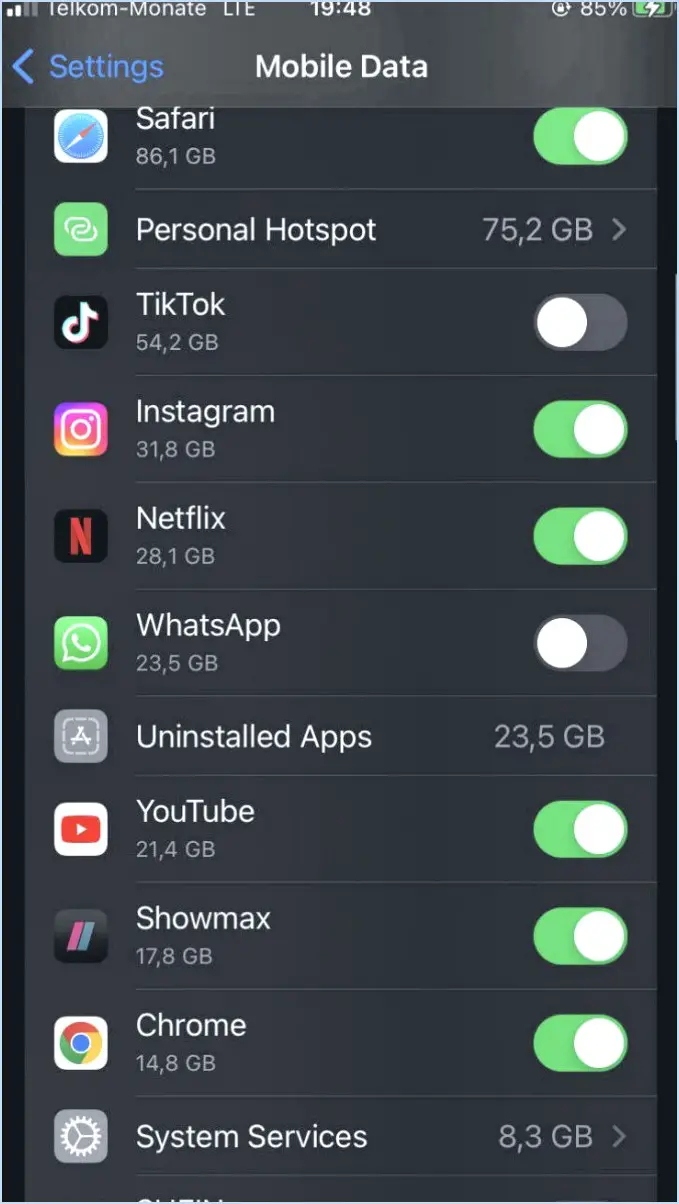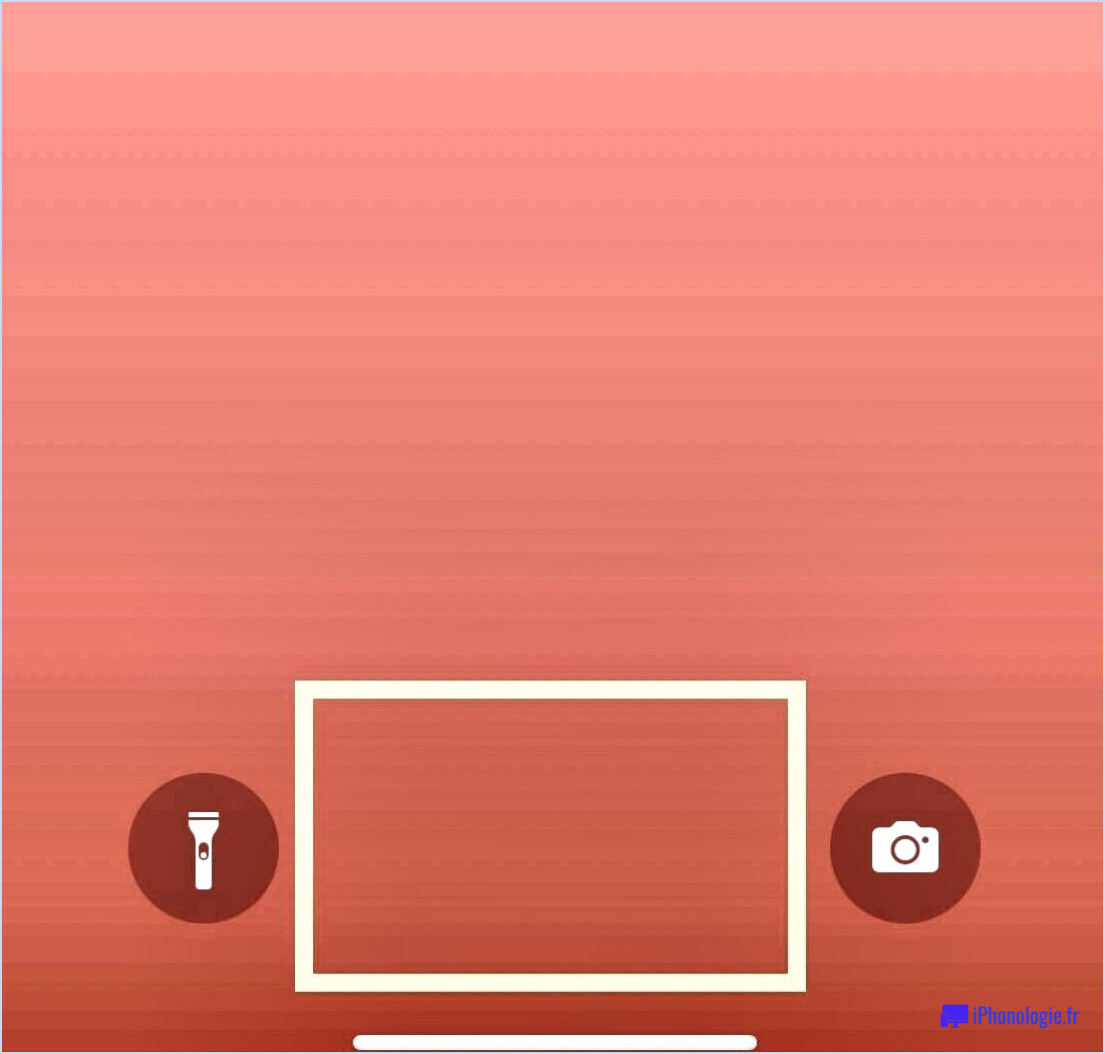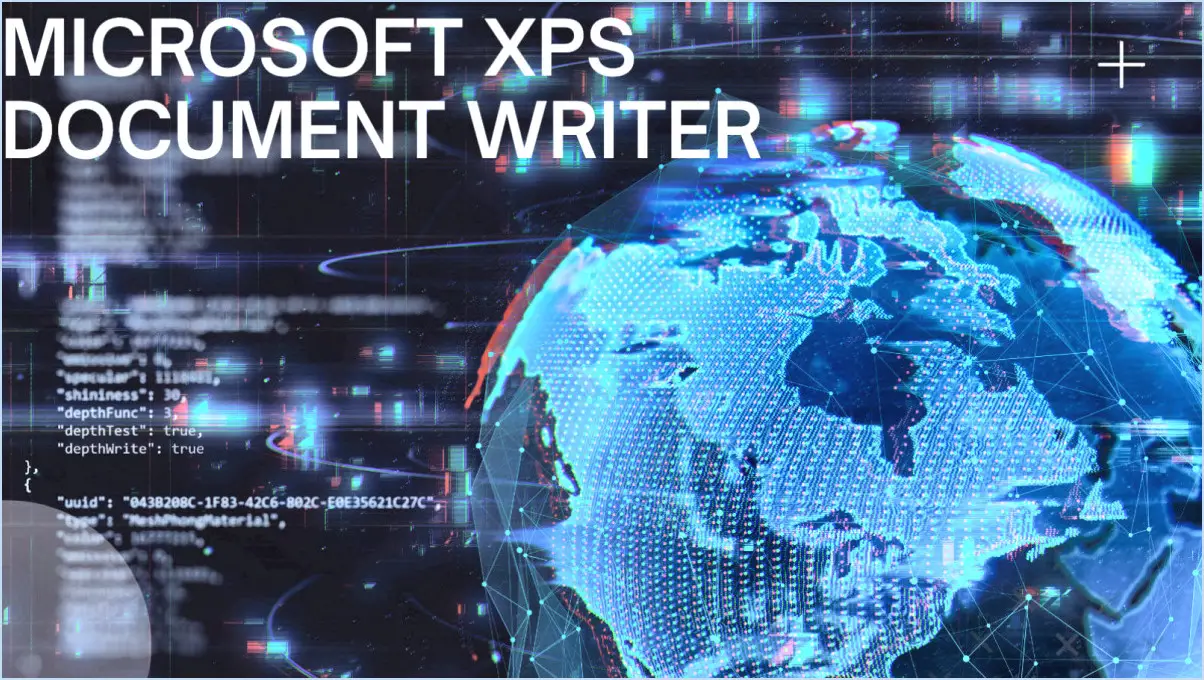Comment activer ou désactiver le glisser-déposer de la fenêtre maximisée dans windows 11 ou 10?
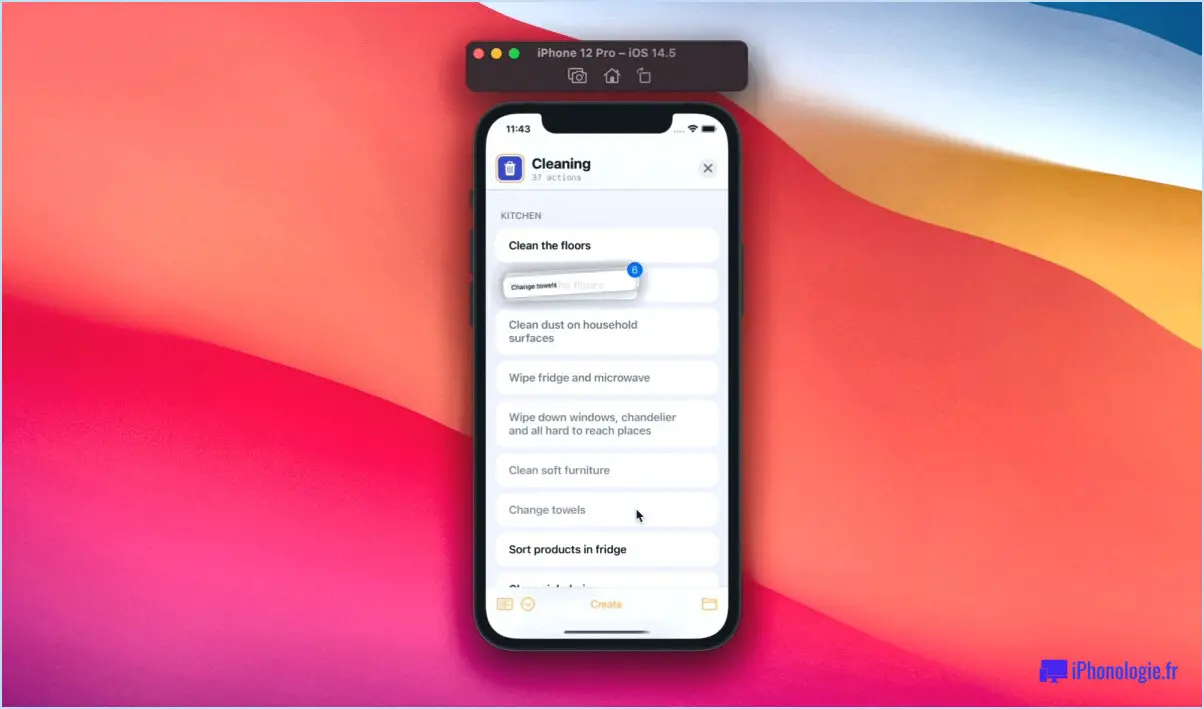
Pour activer ou désactiver la fonction de glisser la fenêtre maximisée dans Windows 11 ou Windows 10, suivez les étapes suivantes :
- Ouvrez le menu Démarrer en cliquant sur l'icône Windows située dans le coin inférieur gauche de votre écran.
- Dans le menu Démarrer, sélectionnez "Paramètres". Cela ouvrira l'application Paramètres, qui vous permet de personnaliser divers aspects de votre système d'exploitation Windows.
- Dans l'application Paramètres, localisez et cliquez sur l'option "Système". Vous accédez alors à un menu dans lequel vous pouvez modifier les paramètres liés au système.
- Dans le menu Système, recherchez et cliquez sur "Affichage". Cette section vous permet de régler les paramètres liés à l'affichage, y compris le comportement des fenêtres sur votre écran.
- Sous les paramètres "Affichage", trouvez l'option "Taille de l'affichage". Ce paramètre contrôle la taille et le comportement des fenêtres lorsqu'elles sont maximisées.
- Pour désactiver la fonction de maximisation par glisser-déposer, faites glisser le curseur "Taille maximale" vers la gauche. Cela empêchera les fenêtres d'être automatiquement maximisées lorsqu'elles sont déplacées vers le haut de l'écran.
- Inversement, si vous souhaitez activer la fonction de maximisation des fenêtres par glisser-déposer, faites glisser le curseur "Taille maximale" vers la droite. Cela permet aux fenêtres d'être maximisées lorsqu'elles sont déplacées vers le haut de l'écran.
En ajustant le curseur "Taille maximale" dans les paramètres d'affichage, vous pouvez facilement activer ou désactiver la fonction de déplacement de la fenêtre maximisée dans Windows 11 ou Windows 10.
Veuillez noter que ces instructions sont spécifiquement adaptées à Windows 11 et Windows 10. Si vous utilisez une version différente de Windows, les étapes peuvent varier légèrement.
Comment empêcher Windows de se maximiser automatiquement lorsque je fais glisser?
Pour empêcher Windows de se maximiser automatiquement lorsque vous faites glisser des fenêtres, vous pouvez suivre les étapes suivantes :
- Ouvrez le Panneau de configuration en tapant "Panneau de configuration" dans la barre de recherche et en le sélectionnant dans les résultats.
- Cliquez sur "Apparence et personnalisation", puis choisissez l'onglet "Apparence et personnalisation".
- Dans la section "Affichage", repérez l'option qui vous permet de contrôler la maximisation automatique de la fenêtre lorsque vous la faites glisser.
- Décochez la case ou basculez le paramètre pour désactiver cette fonctionnalité.
- Cliquez sur "Appliquer" ou "OK" pour enregistrer les modifications.
En outre, si vous souhaitez désactiver l'accrochage des fenêtres, procédez comme suit :
- Appuyez sur la touche Windows + W pour ouvrir la recherche de paramètres.
- Cliquez sur "Options avancées".
- Repérez l'option "Accrocher les fenêtres aux bords de l'écran".
- Basculez l'interrupteur sur la position "off" pour désactiver l'accrochage des fenêtres.
En ajustant ces paramètres, vous pouvez reprendre le contrôle sur le comportement de la fenêtre et empêcher la maximisation automatique lors du glissement.
Comment maximiser une fenêtre dans Windows 11?
Pour maximiser une fenêtre dans Windows 11, vous pouvez suivre les étapes suivantes :
- Cliquez avec le bouton droit de la souris sur la fenêtre que vous souhaitez agrandir.
- Un menu contextuel apparaît.
- Dans le menu, sélectionnez "Maximiser".
Vous pouvez également utiliser le raccourci clavier pour agrandir une fenêtre, à savoir "Win" + "Flèche vers le haut". Cette combinaison permet de maximiser instantanément la fenêtre active pour qu'elle remplisse tout l'écran.
En agrandissant une fenêtre, vous pouvez tirer le meilleur parti de votre écran et disposer d'un espace de travail plus grand. C'est particulièrement utile lorsque vous souhaitez vous concentrer sur une application particulière ou lorsque vous avez besoin d'afficher plus de contenu dans une fenêtre.
N'oubliez pas que l'agrandissement d'une fenêtre ne modifie pas sa position et ne ferme pas les autres fenêtres ; il agrandit simplement la fenêtre sélectionnée pour remplir votre écran.
Comment activer la fonction d'agrandissement automatique lorsque l'on fait glisser des fenêtres?
Pour activer la fonction d'agrandissement automatique lorsque vous faites glisser des fenêtres, procédez comme suit :
- Cliquez avec le bouton droit de la souris sur la barre de titre de la fenêtre que vous souhaitez configurer.
- Dans le menu contextuel qui apparaît, sélectionnez "Propriétés".
- Dans la boîte de dialogue "Propriétés", accédez à l'onglet "Général".
- Recherchez la section intitulée "Maximisation automatique".
- Cochez la case à côté de l'option "Auto-Maximize" pour l'activer.
- Cliquez sur le bouton "OK" ou "Appliquer" pour enregistrer les modifications.
En activant cette fonction, chaque fois que vous faites glisser la fenêtre près du bord de l'écran, elle s'agrandit automatiquement pour remplir tout l'écran. Cela peut s'avérer particulièrement utile pour optimiser la productivité et tirer le meilleur parti de l'espace disponible sur l'écran.
N'oubliez pas que ces étapes peuvent varier légèrement en fonction du système d'exploitation ou du logiciel de gestion des fenêtres que vous utilisez.
Windows 11 dispose-t-il de la fonction "glisser-déposer" ?
Oui, Windows 11 intègre la fonction "glisser-déposer". la fonctionnalité "glisser-déposer". Cette fonctionnalité permet aux utilisateurs de déplacer facilement des fichiers, des dossiers et des icônes en cliquant dessus et en les maintenant enfoncés, puis en les faisant glisser jusqu'à l'emplacement souhaité. Que vous organisiez des fichiers dans l'Explorateur de fichiers, que vous réorganisiez des icônes sur le bureau ou que vous gériez du contenu dans des applications, le glisser-déposer reste un outil essentiel dans Windows 11.
Avec le glisser-déposer dans Windows 11, vous pouvez effectuer sans effort des tâches telles que le déplacement de fichiers entre des dossiers, la création de raccourcis sur le bureau, la réorganisation d'éléments dans une liste de lecture ou l'ajout de fichiers en pièce jointe à des courriels. Il s'agit d'un moyen pratique et intuitif d'interagir avec le système d'exploitation et diverses applications.
En utilisant la fonction "glisser-déposer", Windows 11 améliore la productivité des utilisateurs et simplifie le processus de gestion et de manipulation du contenu numérique.
Comment activer les icônes du bureau dans Windows 11?
Pour activer les icônes du bureau dans Windows 11, ouvrez l'application Paramètres et naviguez jusqu'à Personnalisation > Icônes. Sous "Icônes du bureau", sélectionnez la case à cocher à côté de "Afficher les icônes et le texte sur le bureau".
Comment réparer une fenêtre maximisée?
Pour réparer une fenêtre maximisée, vous avez plusieurs possibilités. L'une d'entre elles consiste à utiliser la fonction pour les raccourcis clavier. Appuyez sur Ctrl+Maj+M simultanément pour agrandir la fenêtre instantanément. Une autre façon de procéder consiste à utiliser votre touche souris. Cliquez sur la barre de titre de la fenêtre et maintenez-la enfoncée, puis faites-la glisser jusqu'à la position haut de l'écran. Cette action permet à la fenêtre d'être maximisée. Ces techniques vous permettent de rétablir rapidement et facilement la taille normale d'une fenêtre maximisée.
Pourquoi le glisser-déposer ne fonctionne-t-il pas dans Windows 11?
Le glisser-déposer ne fonctionne pas dans Windows 11 car Microsoft l'a désactivé par défaut. Pour l'activer, vous pouvez suivre les étapes suivantes :
- Ouvrez le panneau de configuration.
- Sous Système et sécurité, cliquez sur Système.
- Sous Protection du système, cliquez sur Modifier les paramètres pour le glisser-déposer.
- Dans la section Glisser-déposer, cochez la case "Autoriser les utilisateurs à glisser-déposer des fichiers et des dossiers".
- Cliquez sur OK pour enregistrer vos modifications.
En suivant ces étapes, vous pouvez restaurer la fonctionnalité de glisser-déposer dans Windows 11 et profiter de la commodité de déplacer des fichiers et des dossiers en toute simplicité.
Comment désactiver la fonction glisser-déposer?
Pour désactiver la fonction glisser-déposer dans Firefox, procédez comme suit :
- Désactivez complètement la fonction "glisser-déposer" : Allez dans "about:config" et définissez browser.draganddrop.disable à true.
- Autorise le glisser-déposer pour les fichiers uniquement : Définir browser.draganddrop.files à vrai.
En effectuant ces changements dans la configuration de Firefox, vous pouvez contrôler la fonctionnalité de glisser-déposer selon vos préférences.