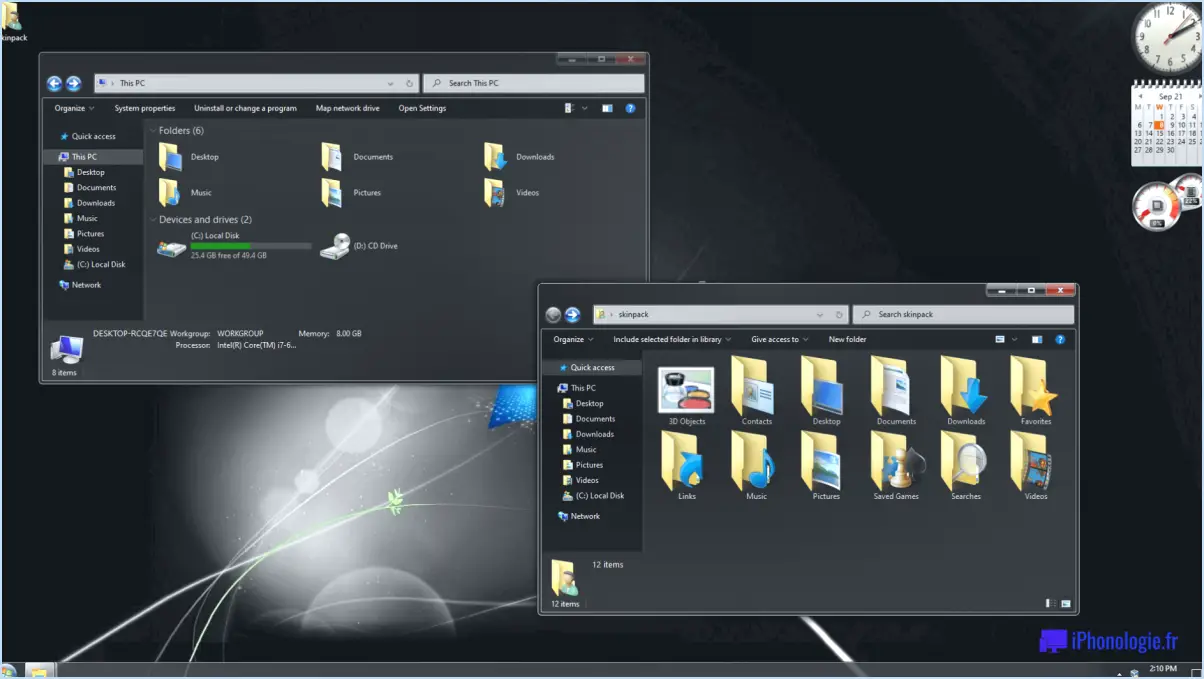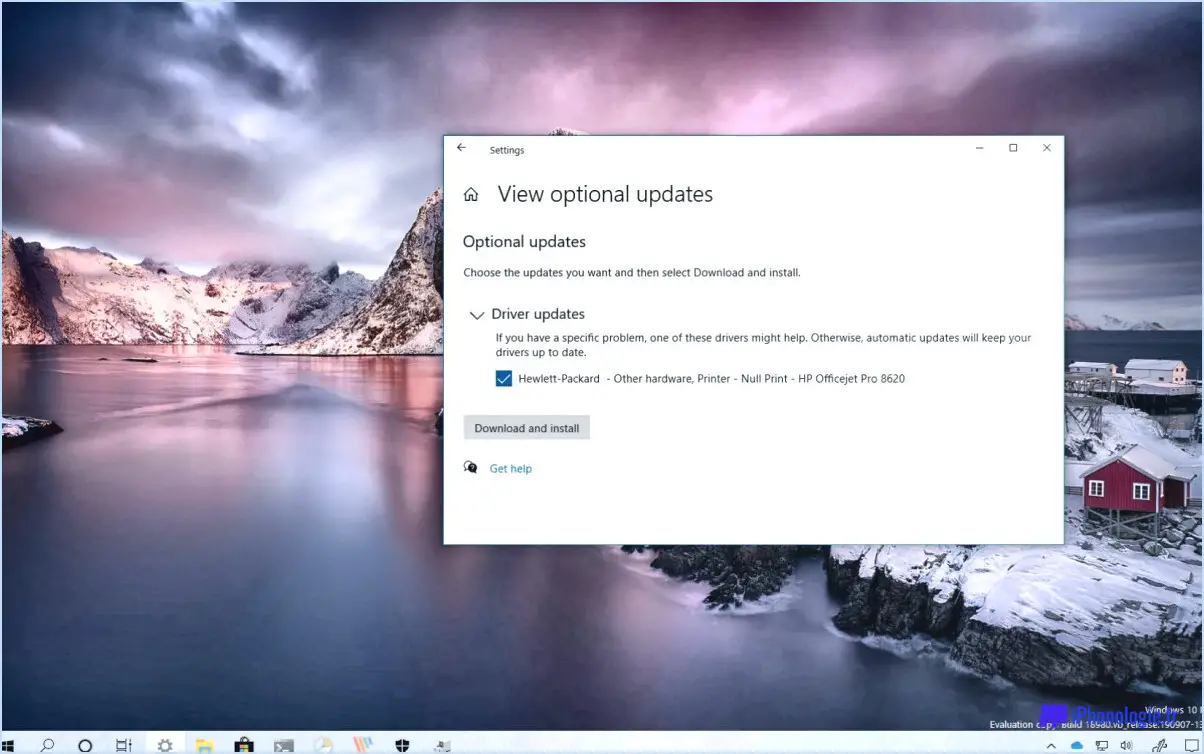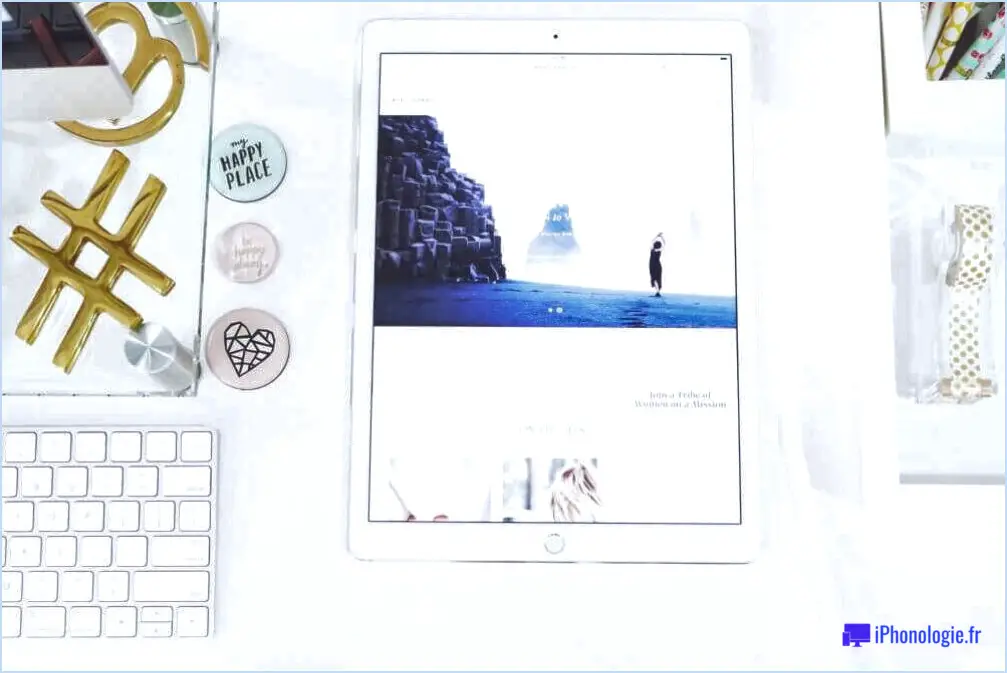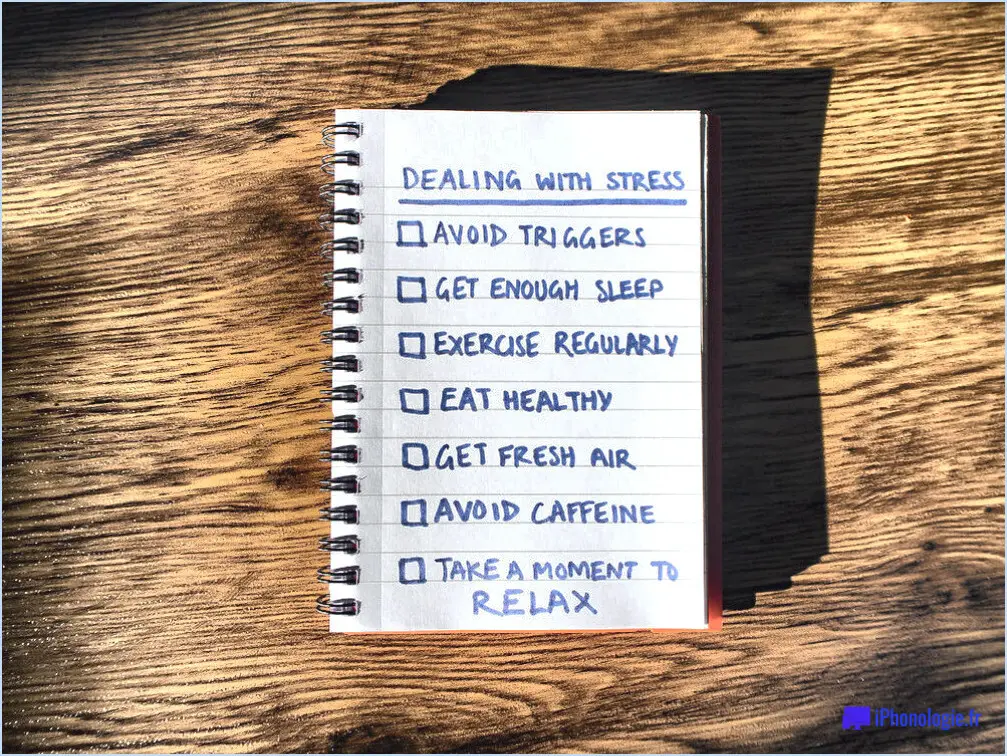Comment activer ou désactiver les actions suggérées dans windows 11?

Pour activer ou désactiver les actions suggérées dans Windows 11, procédez comme suit :
- Ouvrez Paramètres: Cliquez sur le bouton « Démarrer », puis sur l'icône de l'engrenage « Paramètres » (en forme d'engrenage).
- Naviguez jusqu'à Système: Dans la fenêtre Paramètres, cliquez sur « Système ».
- Choisissez Notifications & actions: Dans la barre latérale gauche, sélectionnez « Notifications ». & actions ».
- Gérer les actions suggérées: Faites défiler la page jusqu'à la section « Notifications ». Sous « Actions suggérées », vous trouverez un interrupteur étiqueté « Obtenir des suggestions, des rappels et des recommandations lorsque vous utilisez Windows ». Activez ou désactivez cette fonction en la basculant.
- Redémarrer si nécessaire: Si vous avez effectué des modifications, il se peut que vous deviez redémarrer votre ordinateur pour qu'elles soient prises en compte.
- Personnaliser les actions suggérées: Si vous souhaitez affiner les types d'actions suggérées que vous recevez, cliquez sur le lien « Actions suggérées ». Ici, vous pouvez activer ou désactiver des catégories spécifiques de suggestions, telles que les rappels, les conseils, etc.
- Suggestions spécifiques à l'application: Pour gérer les actions suggérées pour des applications spécifiques, faites défiler vers le bas et trouvez la section « Recevoir des notifications de ces expéditeurs ». Cliquez sur le nom d'une application pour personnaliser ses paramètres de notification, y compris les actions suggérées.
- Priorité des actions suggérées: Vous pouvez également classer par ordre de priorité les actions suggérées par l'application qui s'affichent en haut du Centre d'action en cliquant sur le lien « Trier par ordre de priorité » dans la section « Recevoir des notifications de ces expéditeurs ».
N'oubliez pas que les actions suggérées sont conçues pour améliorer votre expérience d'utilisateur en vous fournissant des recommandations utiles. En les activant, vous pouvez rationaliser votre flux de travail, tandis qu'en les désactivant, vous obtiendrez une interface plus propre avec moins d'interruptions. C'est une question de préférence personnelle et de la manière dont vous aimez interagir avec votre système d'exploitation.
Comment puis-je me débarrasser des suggestions sur mon ordinateur portable?
Pour éliminer les suggestions sur votre ordinateur portable, vous disposez de deux options efficaces :
- Ajustez les préférences :
Allez dans le menu « Fichier » et choisissez « Préférences ». Dans l'onglet « Général », décochez la case « Activer les suggestions de contenu ».
- Désactiver la recherche intelligente :
Ouvrez une nouvelle fenêtre de navigation et accédez aux paramètres. Repérez l'option permettant de désactiver la fonction « Smart Search ».
Ces méthodes vous aideront à contrôler les suggestions indésirables sur votre ordinateur portable, en adaptant votre expérience de navigation à vos préférences.
Comment désactiver la fonction de suggestion automatique sur le clavier?
Pour désactiver la suggestion automatique sur votre clavier, naviguez jusqu'à Paramètres et sélectionnez Clavier. Dans les paramètres du clavier, vous trouverez un bouton intitulé « Suggestion automatique de mots au fur et à mesure de la frappe ». Il suffit de basculer cette option sur la position « off » pour désactiver les suggestions automatiques.
Comment activer les suggestions lors de la saisie?
Pour activer les suggestions lors de la saisie, procédez comme suit :
Sur Mac :
- Allez dans les préférences système.
- Naviguez jusqu'à Clavier.
- Sélectionnez Raccourcis.
- Cliquez sur Édition de texte.
- Cochez la case intitulée « Activer les suggestions dans l'édition de texte ».
Sous Windows :
- Cliquez sur le menu Démarrer.
- Tapez « clavier » dans la barre de recherche.
- Choisissez la section Clavier et souris.
- Cochez la case intitulée « Activer les suggestions dans l'édition de texte ».
À quoi ressemblera Windows 11?
Étant donné que Windows 10 a été publié en juillet 2015 et que Microsoft est resté très discret sur ses futurs projets pour Windows, il est difficile de prédire l'apparence exacte de Windows 11. Néanmoins, en s'inspirant des modèles précédents de Microsoft, nous pouvons anticiper quelques possibilités :
- Menu Démarrer redessiné: Windows 11 pourrait introduire une nouvelle présentation du menu Démarrer, s'alignant éventuellement sur une esthétique plus moderne.
- Barre des tâches améliorée: Attendez-vous à des améliorations dans la conception de la barre des tâches, potentiellement en mettant l'accent sur une navigation rationalisée.
- Amélioration de la prise en charge du tactile et du stylet: Microsoft pourrait améliorer les fonctionnalités tactiles et de stylet pour s'aligner sur les tendances évolutives des appareils.
- Icônes système mises à jour: Windows 11 pourrait présenter des icônes remaniées pour une nouvelle expérience visuelle.
- Intégration transparente avec les services Microsoft: Intégration plus poussée avec l'écosystème de services de Microsoft, favorisant la productivité entre appareils.
Bien que les détails précis restent incertains, ces spéculations reflètent les tendances historiques de Microsoft en matière d'innovation.
Windows 11 est-il meilleur que Windows 10?
Windows 11 surpasse son prédécesseur, Windows 10, avec une foule de nouvelles fonctionnalités et d'améliorations. Alors que Windows 10 présentait des améliorations significatives par rapport à Windows 8.1, Windows 11 pousse l'expérience utilisateur encore plus loin. Son interface rafraîchie, sa barre des tâches centrée, sa gestion des fenêtres améliorée et ses performances de jeu accrues contribuent à une expérience informatique de haut niveau. En outre, des fonctionnalités telles que Snap Layouts, Widgets, et l'intégration directe avec Microsoft Teams favorisent l'amélioration de la productivité et de la connectivité. En résumé, Windows 11 offre une série d'avancées qui en font un choix supérieur à celui de Windows 10.
Combien de Go représente Windows 11?
Windows 11 se décline en deux éditions : Basic et Pro. Les Basic offre 1 TO de stockage, tandis que l'édition Pro offre 2 TO de stockage. Cela contraste avec les éditions de Windows 10 : Home, Pro et Enterprise, qui offrent des capacités de stockage variables - Home : 1 To, Pro : 2 To, Enterprise : 4 To.
Pourquoi mes mots suggérés ont-ils disparu?
Vos mots suggérés peuvent avoir disparu pour plusieurs raisons :
- Suppression accidentelle: Il est possible que les mots aient été supprimés involontairement.
- Suppression automatique: Si les mots suggérés n'ont été utilisés dans aucune de vos réponses, il se peut qu'ils aient été automatiquement supprimés.
- Omission: Si vous avez consciemment choisi de ne pas les incorporer dans votre réponse, ils peuvent être manquants.
Ces facteurs peuvent expliquer la disparition des mots suggérés. N'oubliez pas de revérifier les suppressions accidentelles et envisagez d'utiliser les mots suggérés pour améliorer vos réponses.
Pourquoi mon texte prédictif ne fonctionne-t-il pas?
Le fait que le texte prédictif ne fonctionne pas peut être dû à différentes raisons. Le problème principal survient souvent lorsque le clavier de votre appareil n'est pas activé. Pour résoudre ce problème, accédez à Paramètres -> Langue & Entrée -> Clavier -> Texte prédictif, et assurez-vous que l'interrupteur à bascule est activé. Vérifiez également la puissance de votre connexion de données. Confirmez que votre dictionnaire de texte prédictif correspond au dictionnaire par défaut de votre téléphone. Si les problèmes persistent, envisagez de redémarrer votre appareil ou de mettre à jour votre application de clavier.