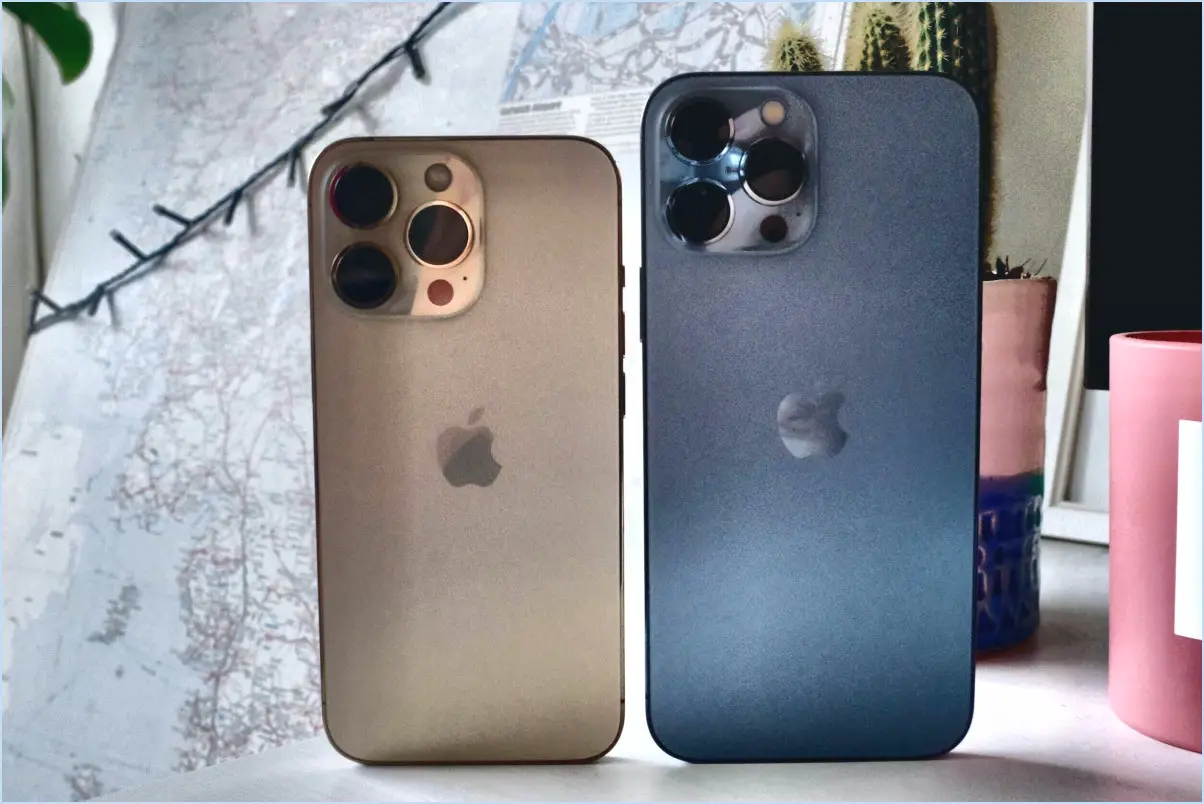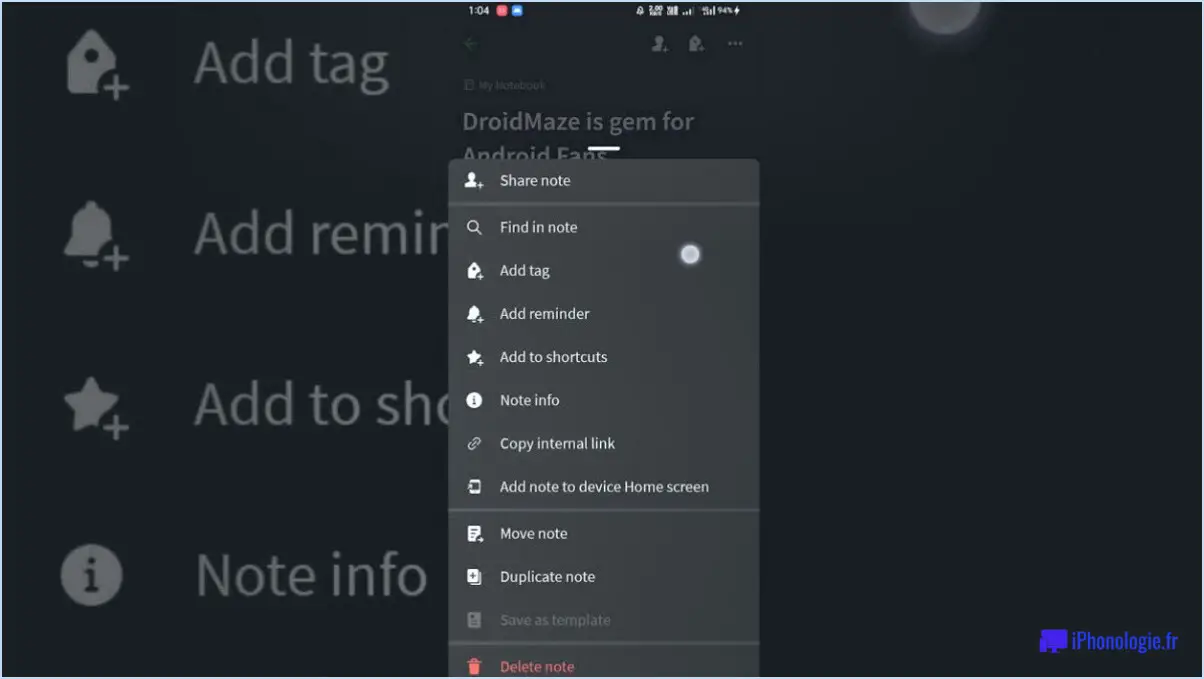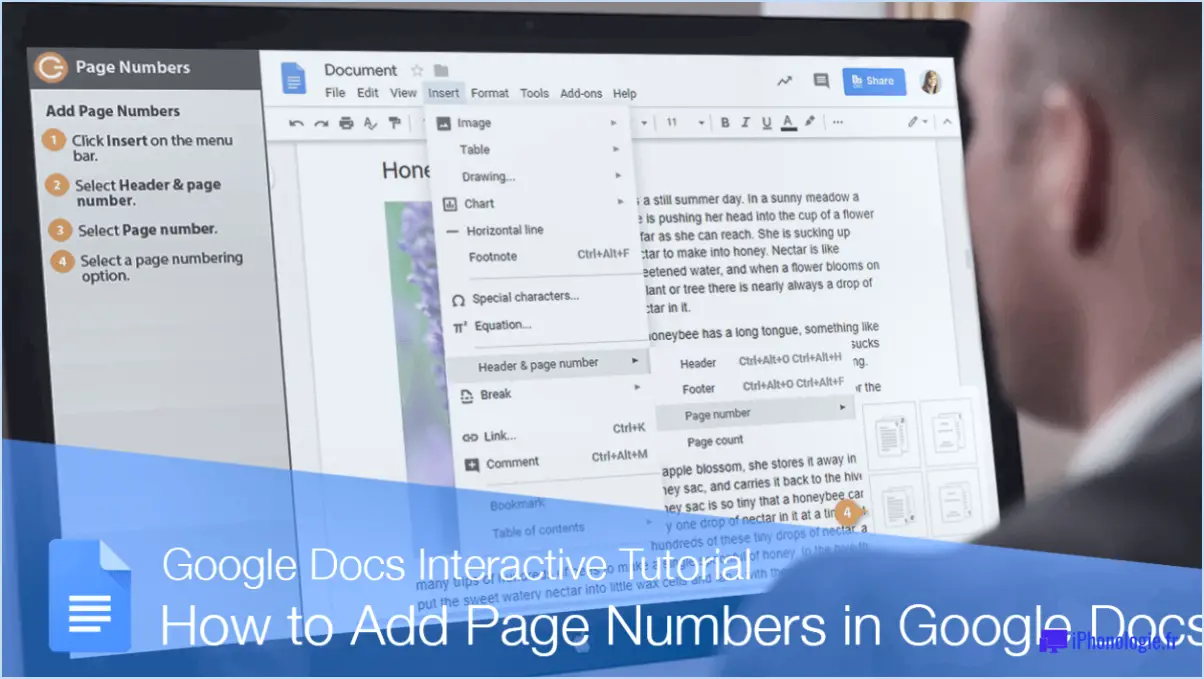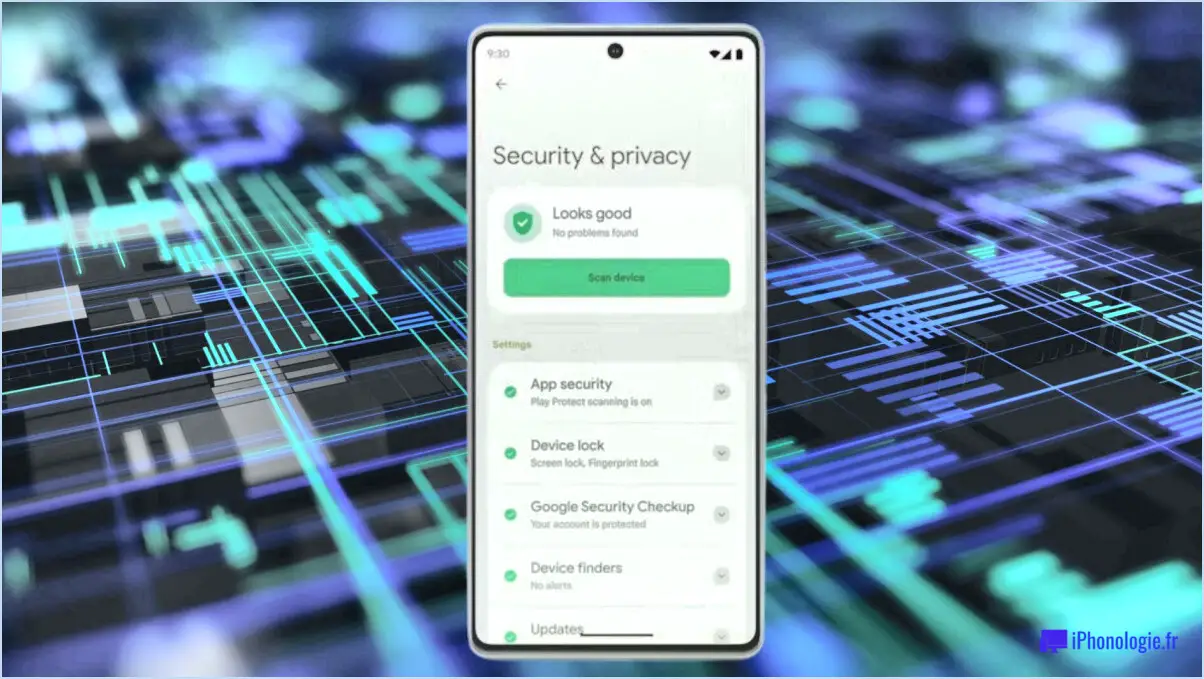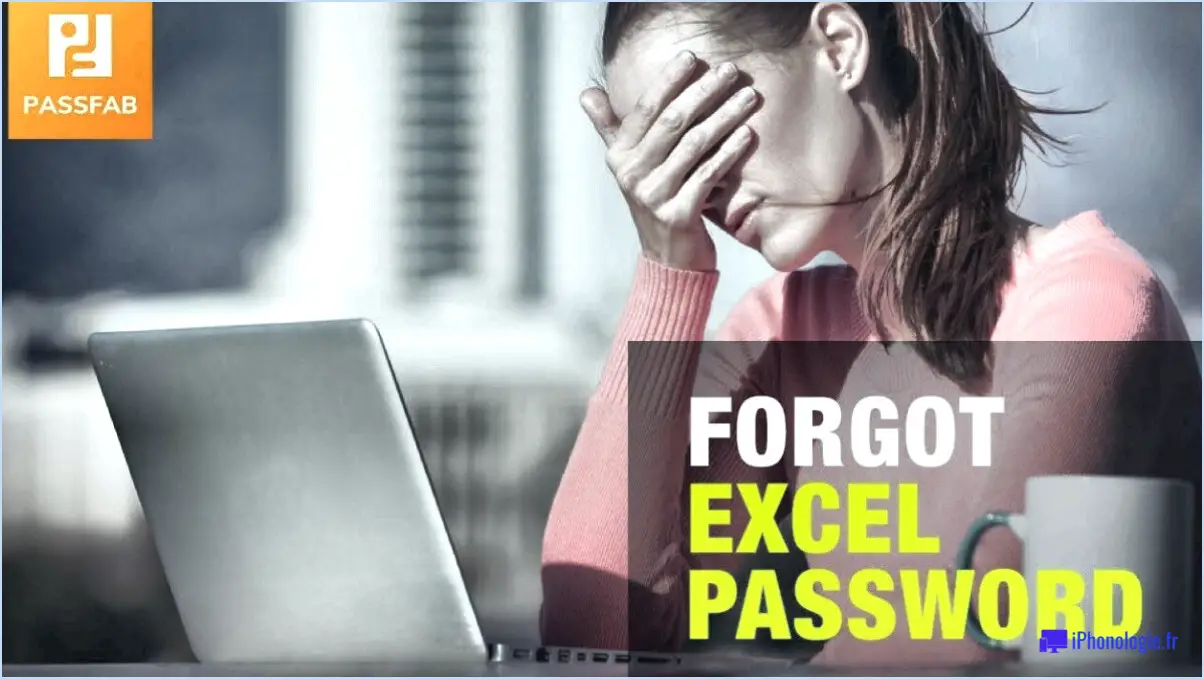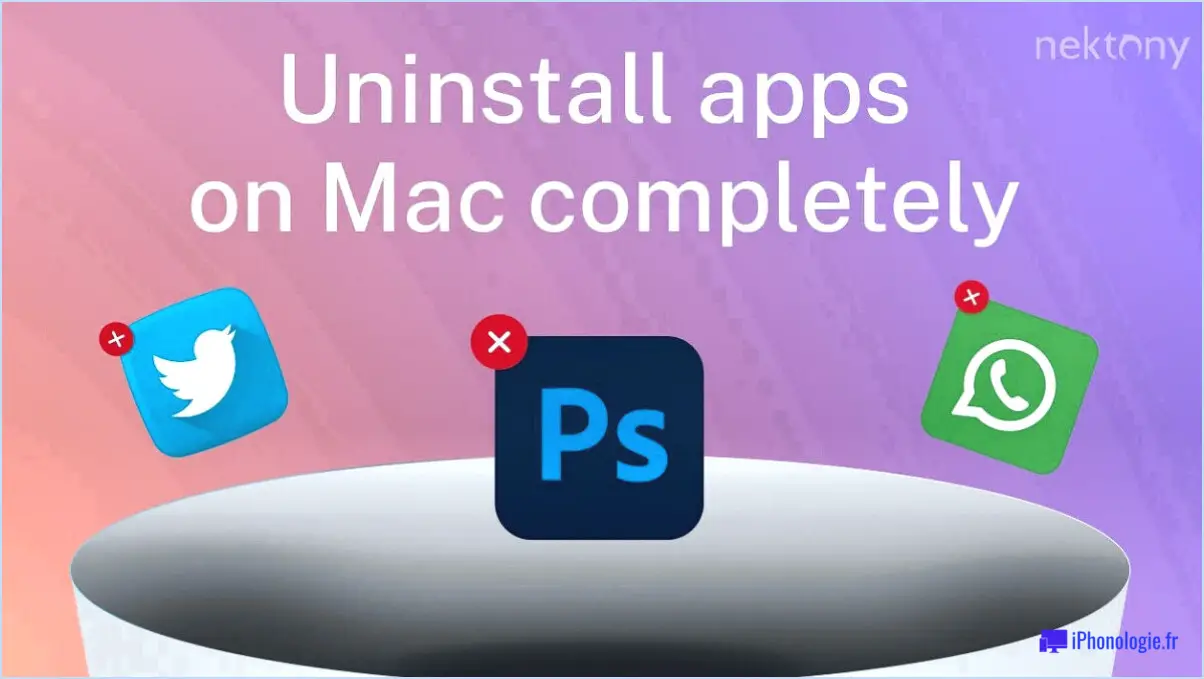Comment activer ou désactiver les optimisations plein écran pour les applications dans windows 11 ou 10?

Pour activer ou désactiver les optimisations plein écran pour les apps dans Windows 10 ou Windows 11, suivez ces étapes précises :
- Ouvrez le menu Démarrer: Cliquez sur le bouton Démarrer dans le coin inférieur gauche de votre écran.
- Recherchez les « Fonctionnalités de Windows »: Commencez à taper « Caractéristiques de Windows » dans la barre de recherche. Au fur et à mesure que vous tapez, les résultats de la recherche s'affichent.
- Sélectionnez « Caractéristiques de Windows »: Dans les résultats de la recherche, cliquez sur « Fonctionnalités Windows ». La boîte de dialogue Caractéristiques de Windows s'ouvre alors.
- Repérez l'option « Optimisation du plein écran »: Faites défiler la liste des fonctions de la boîte de dialogue Caractéristiques de Windows jusqu'à ce que vous trouviez « Optimisation plein écran ».
- Activez l'optimisation du plein écran pour toutes les applications.:
- Pour activer l'optimisation du plein écran pour toutes les applications, cochez la case située à côté de « Optimisation du plein écran ». Cela garantira que la fonctionnalité est activée globalement pour toutes les applications.
- Activer l'optimisation du plein écran pour des applications spécifiques:
- Si vous ne souhaitez activer l'optimisation du plein écran que pour des applications spécifiques, ne cochez pas la case « Optimisation du plein écran ».
- Cliquez sur le bouton « OK » pour fermer la boîte de dialogue Caractéristiques de Windows.
- Accéder aux propriétés de l'application:
- Cliquez ensuite avec le bouton droit de la souris sur le raccourci ou le fichier exécutable de l'application spécifique pour laquelle vous souhaitez activer les optimisations plein écran.
- Sélectionnez « Propriétés » dans le menu contextuel.
- Naviguez jusqu'à l'onglet « Compatibilité ».:
- Dans la fenêtre « Propriétés », accédez à l'onglet « Compatibilité ».
- Activez ou désactivez l'optimisation plein écran pour l'application.:
- Dans la section « Paramètres » de l'onglet « Compatibilité », vous trouverez l'option « Désactiver les optimisations plein écran ». Pour activer les optimisations plein écran pour cette application spécifique, assurez-vous que cette option n'est pas cochée. Pour désactiver les optimisations de plein écran, cochez la case.
- Appliquez les modifications et confirmez:
- Après avoir fait votre choix, cliquez sur le bouton « Appliquer » puis sur « OK » pour enregistrer les modifications.
En suivant ces étapes, vous pouvez facilement activer ou désactiver les optimisations plein écran pour toutes les apps globalement ou pour des apps spécifiques individuellement sur votre système Windows 10 ou Windows 11.
Dois-je activer ou désactiver les optimisations du plein écran?
La décision d'activer ou de désactiver les optimisations plein écran dépend de vos besoins spécifiques et de la configuration de votre ordinateur. Voici une analyse qui vous aidera à faire votre choix :
Activer les optimisations plein écran si:
- Les performances sont importantes: Pour la plupart des utilisateurs, l'activation des optimisations plein écran améliore les performances, en particulier sur les systèmes récents. Il peut en résulter un gameplay plus fluide et une meilleure réactivité des applications.
- Problèmes de compatibilité: Certains jeux ou applications plus anciens peuvent ne pas fonctionner correctement sans les optimisations du plein écran. Les activer peut permettre de résoudre les problèmes de compatibilité.
- Alt-Tab amélioré: Avec les optimisations plein écran activées, le Alt-Tab entre les applications est généralement plus fluide, ce qui facilite le multitâche.
Désactiver les optimisations plein écran si:
- Préférence pour le contrôle: Si vous préférez contrôler vos applications et ne voulez pas que Windows les optimise automatiquement, désactivez les optimisations plein écran.
- Logiciels hérités: Pour les logiciels plus anciens qui fonctionnent parfaitement sans les optimisations du plein écran, il n'est pas nécessaire de les activer.
- Interruptions minimisées: Si les notifications et autres interruptions du système vous dérangent pendant vos jeux ou votre travail, la désactivation des optimisations plein écran peut contribuer à minimiser ces distractions.
En fin de compte, c'est à vous de choisir, et il vaut la peine d'expérimenter les deux paramètres pour voir lequel convient le mieux à vos habitudes d'utilisation et à vos préférences.
La désactivation des optimisations plein écran augmente-t-elle le taux de rafraîchissement?
La désactivation des optimisations en mode plein écran peut potentiellement entraîner une augmentation du nombre de FPS. augmentation modeste du FPS Bien que l'impact varie d'un jeu à l'autre, ces optimisations ont pour but d'améliorer la compatibilité et les performances des systèmes modernes. Ces optimisations sont conçues pour améliorer la compatibilité et les performances des systèmes modernes. En les désactivant, vous pouvez réduire certains frais généraux, ce qui permet à votre jeu d'allouer plus de ressources directement au rendu, et donc d'améliorer potentiellement le nombre d'images par seconde.
Des facteurs tels que les spécifications de votre PC, le jeu auquel vous jouez et son niveau d'optimisation jouent un rôle crucial. Les jeux plus anciens ou moins optimisés peuvent voir des améliorations plus notables, tandis que les titres modernes et bien optimisés peuvent ne pas bénéficier d'avantages aussi significatifs. Il est conseillé d'expérimenter ce paramètre pour chaque jeu afin de déterminer s'il a un effet positif sur votre expérience de jeu. N'oubliez pas que ce qui fonctionne pour un jeu peut ne pas donner les mêmes résultats pour un autre.
Comment empêcher mon jeu de s'afficher en plein écran?
Pour empêcher votre jeu de s'afficher en plein écran, procédez comme suit :
- Vérifiez les paramètres du jeu: Ouvrez le jeu et accédez au menu des paramètres. Cherchez une option intitulée "Affichage" ou "Graphique". Dans cette section, vous devriez trouver une option "Mode fenêtré" ou "Plein écran". Sélectionnez "Mode fenêtré" pour conserver le jeu dans un format fenêtré.
- Raccourcis dans le jeu: En cours de jeu, si le jeu passe inopinément en plein écran, appuyez sur la touche Touche d'échappement (Esc) de votre clavier. Cela permet souvent de basculer entre le mode plein écran et le mode fenêtré, ce qui vous permet de reprendre le contrôle de la taille de l'écran.
Ces méthodes devraient vous aider à maintenir votre jeu en mode fenêtré, en l'empêchant de passer en plein écran.
Qu'est-ce que l'optimisation de l'écran?
L'optimisation d'écran est l'art d'améliorer l'apparence et la fonctionnalité d'un site web ou d'une application sur des écrans plus petits comme les téléphones et les tablettes. Les stratégies clés comprennent des mises en page compactes, moins d'images et de vidéos, et des choix de polices rationalisés. Cela garantit une expérience utilisateur transparente sur différents appareils.
Qu'est-ce que le mode plein écran exclusif?
Le mode plein écran exclusif est une fonctionnalité de Windows 10 qui maximise le potentiel de votre écran pour un travail ciblé. Dans ce mode, votre application prend le contrôle total de l'affichage, en supprimant toute distraction ou élément d'interface provenant d'autres programmes. Voici ce que vous devez savoir :
- Immersion totale : Le mode plein écran exclusif vous immerge totalement dans une seule application ou un seul jeu. Il consacre la totalité de l'écran au programme actif, en éliminant les barres de tâches, les notifications et autres interruptions.
- Performances optimales : Ce mode permet souvent d'obtenir de meilleures performances pour les tâches à forte intensité graphique ou les jeux, car il donne la priorité à l'accès de l'application aux ressources du système.
- Réduction du décalage d'entrée : Le plein écran exclusif peut également réduire le décalage d'entrée, améliorant ainsi la réactivité de votre souris et de votre clavier.
- Quitter le mode : Pour quitter le mode plein écran exclusif, appuyez généralement sur le raccourci clavier Alt + Entrée, ou utilisez les options in-app fournies par le programme.
- Compatibilité : Bien que ce mode offre des avantages, il peut ne pas être pris en charge par toutes les applications, il est donc essentiel de vérifier la compatibilité de chaque programme avec lequel vous avez l'intention de l'utiliser.
Le mode plein écran exclusif est un outil précieux pour maximiser votre productivité ou votre expérience de jeu en garantissant que votre écran est uniquement dédié à la tâche à accomplir.
Le mode jeu augmente-t-il le taux de rafraîchissement?
L'impact du mode jeu sur le FPS varie en fonction du mode de jeu spécifique et de votre matériel. En général, les modes de jeu avec des niveaux d'action élevés comme le PvP conduisent souvent à une augmentation du FPS, car ils exigent un rendu et une réactivité rapides. À l'inverse, les modes de jeu mettant l'accent sur la stratégie, tels que le mode PvE, peuvent réduire le nombre de FPS en raison du traitement supplémentaire requis pour les éléments tactiques. En fin de compte, l'effet sur le FPS dépend de l'interaction entre les exigences du jeu et les capacités de votre matériel.
Dois-je régler la mise à l'échelle sur le GPU ou l'affichage?
Lorsque vous décidez de régler la mise à l'échelle sur le GPU ou l'affichage, tenez compte de l'utilisation principale de votre machine et de la configuration matérielle. Voici quelques conseils :
- Mise à l'échelle du GPU:
- Recommandé pour les jeux et les tâches gourmandes en ressources graphiques.
- Utilise la puissance de traitement de votre carte graphique pour la mise à l'échelle, offrant souvent de meilleures performances et une meilleure qualité d'image.
- Convient aux écrans haute résolution et aux applications exigeantes.
- Mise à l'échelle de l'affichage:
- Idéal pour une utilisation régulière du bureau et les tâches bureautiques.
- Utilise la mise à l'échelle intégrée de votre moniteur, ce qui peut être plus économe en énergie.
- Peut être préférable pour les écrans à faible résolution.
En conclusion, donnez la priorité à la mise à l'échelle du GPU pour les jeux et les activités à forte composante graphique, et optez pour la mise à l'échelle de l'écran pour les tâches informatiques quotidiennes. Ajustez vos paramètres en fonction de vos besoins spécifiques.