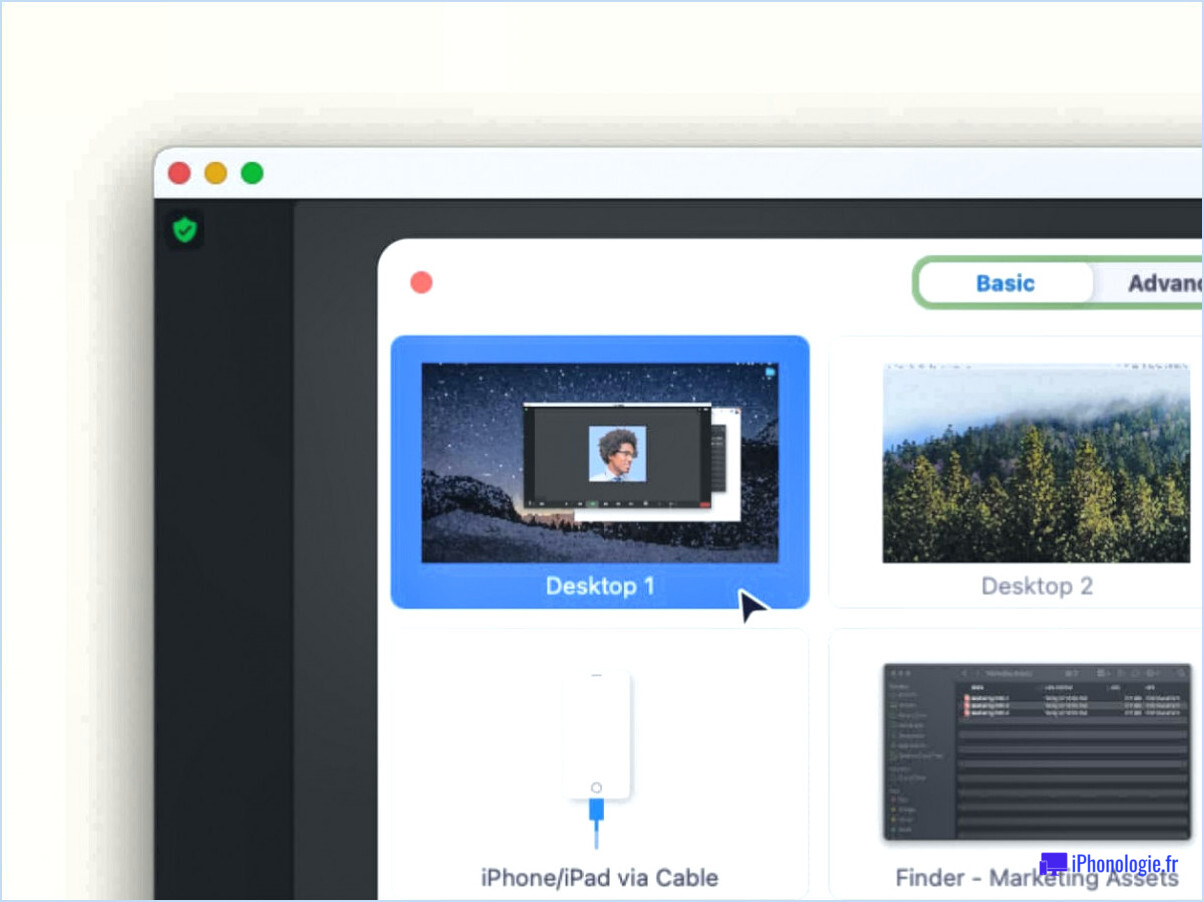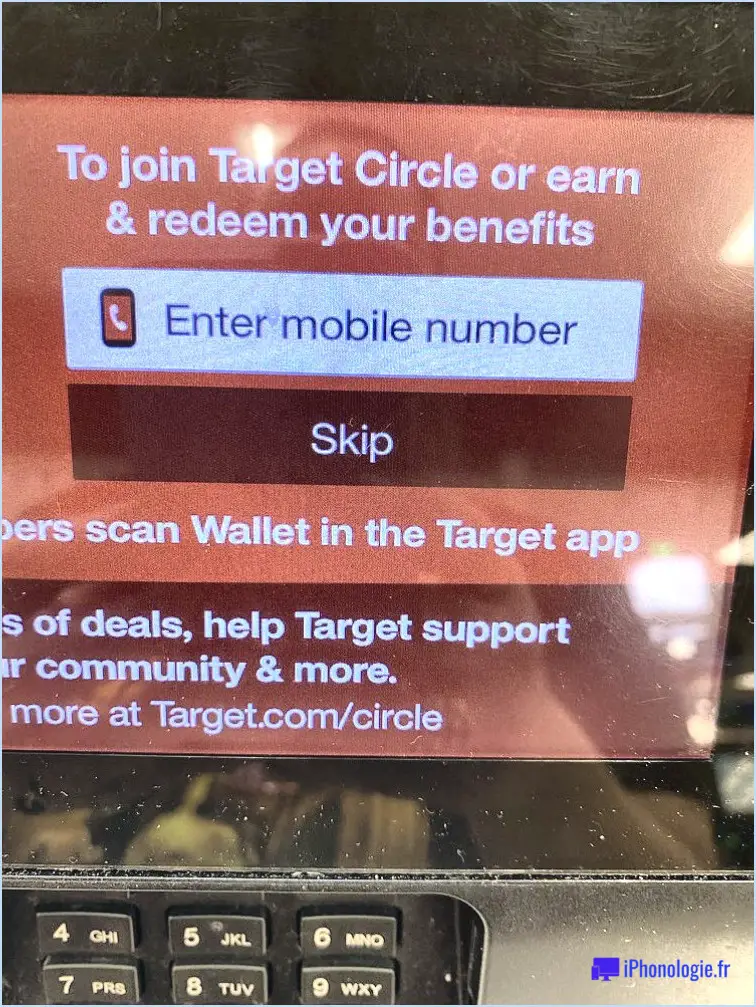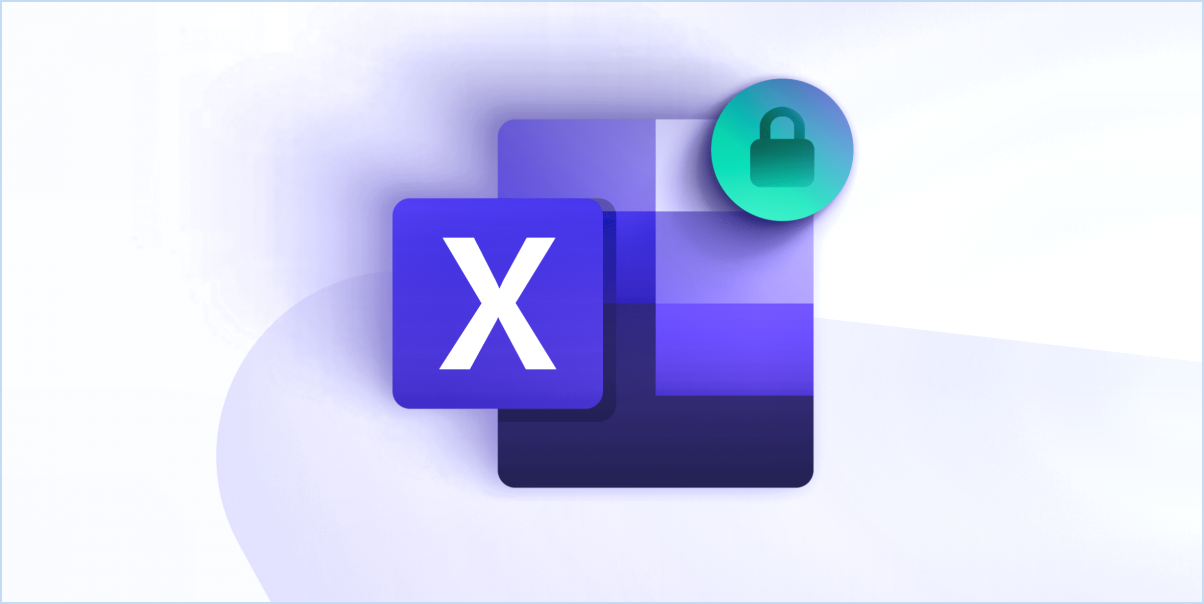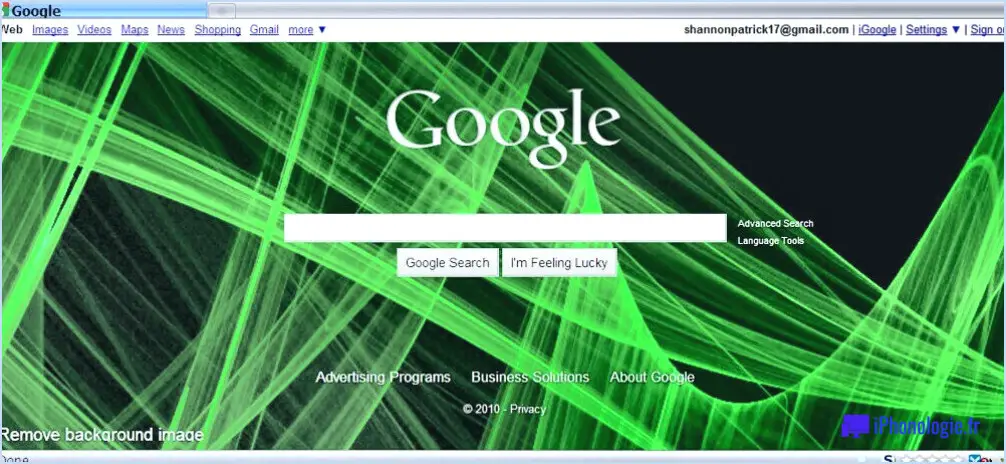Comment activer slmgr sur windows 10?
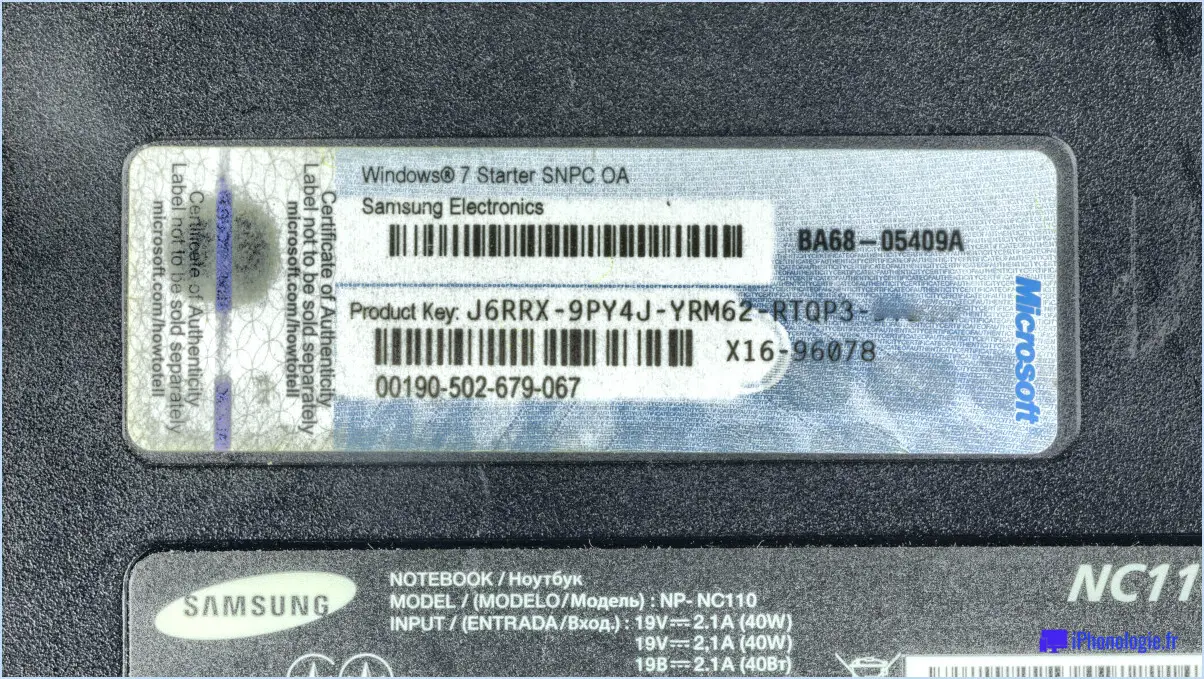
Pour activer Slmgr sur votre ordinateur Windows 10, suivez les étapes suivantes pour une gestion transparente des activités de votre système :
- Ouvrez le menu Démarrer: Commencez par cliquer sur le bouton Démarrer situé dans le coin inférieur gauche de votre écran.
- Accéder aux préférences du système: Dans le menu Démarrer, recherchez et sélectionnez Paramètres représenté par une icône en forme de roue dentée. Le menu Paramètres de Windows s'ouvre alors.
- Naviguez jusqu'à Paramètres généraux: Dans les paramètres de Windows, vous trouverez plusieurs catégories sur la gauche. Cliquez sur Système qui est représentée par une icône ressemblant à un écran d'ordinateur.
- Choisissez l'onglet Général: Dans les paramètres du système, vous vous trouvez dans l'onglet Général. Affichage par défaut. Dans la partie gauche, sélectionnez l'option Général pour continuer.
- Configurer Slmgr au démarrage: Dans la section "Activités" de l'onglet "Général", vous trouverez l'option de configuration de Slmgr au démarrage. Au démarrage au démarrage. Assurez-vous que la case à cocher à côté de l'option Slmgr est cochée, ce qui indique qu'elle sera activée au démarrage de l'ordinateur.
- Appliquer les modifications: Après avoir coché la case de Slmgr, il vous suffit de fermer la fenêtre Paramètres Windows. Vos modifications seront automatiquement enregistrées.
- Lancer Slmgr: Une fois que vous avez configuré Slmgr pour qu'il démarre au démarrage, redémarrez votre ordinateur. Après le redémarrage, Slmgr sera activé et prêt à gérer les activités de votre système.
En activant Slmgr, vous donnez à votre ordinateur Windows 10 les moyens de gérer efficacement ses tâches et ses activités. Cette fonctionnalité intégrée de la barre d'état système améliore votre expérience informatique globale en optimisant les processus système.
En conclusion, l'activation de Slmgr implique de naviguer dans les paramètres de Windows, en particulier dans l'option Système et Généralités . S'assurer que Slmgr est sélectionné sous l'option "Au démarrage" est essentiel pour activer sa fonctionnalité. Après avoir appliqué ces modifications, votre ordinateur lancera Slmgr au démarrage, ce qui simplifiera les activités de votre système.
Comment installer Slmgr?
Pour installer Slmgr sur Windows 10, procédez comme suit :
- Ouvrez le menu Démarrer.
- Tapez "slmgr".
- Cliquez sur le bouton "Installer Slmgr".
- Suivez les invites pour terminer le processus d'installation.
Comment activer l'invite de commande dans Windows 10?
Pour activer L'Invite de commande dans Windows 10, procédez comme suit :
- Ouvrez le menu Démarrer: Cliquez sur l'icône Windows située dans le coin inférieur gauche de l'écran.
- Tapez "Invite de commande": À l'aide de votre clavier, commencez à taper "invite de commande" dans la barre de recherche. Au fur et à mesure que vous tapez, Windows affiche automatiquement les résultats de la recherche.
- Accéder à l'invite de commande: Lorsque vous voyez "Invite de commande" dans les résultats de la recherche, cliquez dessus pour lancer l'application.
Vous pouvez également utiliser le raccourci clavier Win + X pour accéder à un menu dans lequel vous pouvez sélectionner "Invite de commande" ou "Invite de commande (Admin)".
En suivant ces étapes, vous pouvez rapidement activer et accéder à l'Invite de commande dans Windows 10 pour exécuter diverses commandes.
Comment trouver ma clé de produit Windows 10 Slmgr?
Pour localiser votre clé de produit Windows 10 Slmgr, suivez les étapes suivantes :
- Recherchez Slmgr.exe : Naviguez jusqu'au dossier d'installation de Windows et recherchez la clé de produit Slmgr. Slmgr.exe .
- Ouvrez l'invite de commande élevée : Lancez une invite de commande élevée en cliquant avec le bouton droit de la souris sur le bouton Démarrer et en sélectionnant "Invite de commande (Admin)".
- Tapez la commande : Dans la fenêtre de l'invite de commande, tapez : slmgr et appuyez sur la touche Entrée.
Cela affichera les informations relatives à votre clé de produit, y compris la clé partielle. Pour obtenir la clé de produit complète, Microsoft recommande de vous connecter à votre compte Microsoft ou de vérifier l'emballage d'origine si votre Windows 10 était préinstallé. N'oubliez pas de conserver votre clé de produit en lieu sûr.
Qu'est-ce que la commande Slmgr?
Les Slmgr est un outil de ligne de commande polyvalent conçu pour une gestion efficace des systèmes et des périphériques. Grâce à ses capacités, elle facilite l'interaction transparente avec divers systèmes et appareils de manière contrôlée. Slmgr permet de gérer un ensemble de tâches telles que l'état des périphériques, les réservations de ressources et les paramètres du système. Qu'il s'agisse de gérer les licences, de configurer les méthodes d'activation ou de contrôler l'état d'activation, Slmgr permet aux utilisateurs d'exécuter ces opérations efficacement grâce à son interface de ligne de commande intuitive. Son agilité dans la gestion de divers aspects des systèmes et des appareils en fait un utilitaire essentiel pour les administrateurs et les utilisateurs qui recherchent la précision et le contrôle dans leurs efforts de gestion.
Comment activer Windows 10 de manière permanente et gratuite avec CMD?
Pour activer Windows 10 de manière permanente et gratuite à l'aide de CMD, procédez comme suit :
- Ouvrez l'Invite de commande: Cliquez avec le bouton droit de la souris sur le bouton Démarrer, sélectionnez "Invite de commande (Admin)".
- Entrez la commande: Tapez "slmgr /ipk votre_clé_de_licence" et appuyez sur Entrée. Remplacez "votre_clé_de_licence" par une clé Windows 10 valide.
- Activer: Exécutez "slmgr /ato" pour activer Windows.
- Vérifier l'état de l'activation: Saisissez "slmgr /xpr" pour vérifier l'activation.
N'oubliez pas que cette méthode peut ne pas fonctionner pour tout le monde et qu'il est recommandé d'utiliser des méthodes d'activation authentiques pour une expérience sans faille.
Comment forcer l'activation de Windows?
Jusqu'à forcer l'activation de Windows, procédez comme suit :
- Créez un compte : Commencez par créer un compte avec le système d'exploitation Windows.
- Fournir des informations : Fournir les détails de l'appareil et du paiement comme requis pendant le processus d'activation.
- Saisie du mot de passe : Saisissez votre mot de passe dans le champ de texte prévu à cet effet.
- Activation : Cliquez sur le bouton Activer pour terminer la procédure.
Pour des raisons de sécurité, ce protocole d'activation protège votre ordinateur contre tout accès non autorisé.
Comment récupérer ma clé de produit Windows 10 à partir du BIOS?
Pour récupérer votre clé de produit Windows 10 à partir du BIOS, procédez comme suit :
- Ouvrez l'invite de commande: Appuyez sur Touche Windows + X et sélectionnez Invite de commande (Admin).
- Exécuter la commande: Type wmic path softwarelicensingservice get OA3xOriginalProductKey et appuyez sur Entrer.
- Notez la touche: La clé de produit s'affiche. Copiez-la ou notez-la pour référence ultérieure.
- Sauvegarder la clé: Il est recommandé de sauvegarder la clé dans un endroit sûr.
Si cette méthode ne fonctionne pas, envisagez d'utiliser un programme d'expertise informatique ou de contacter Microsoft pour obtenir une nouvelle clé.