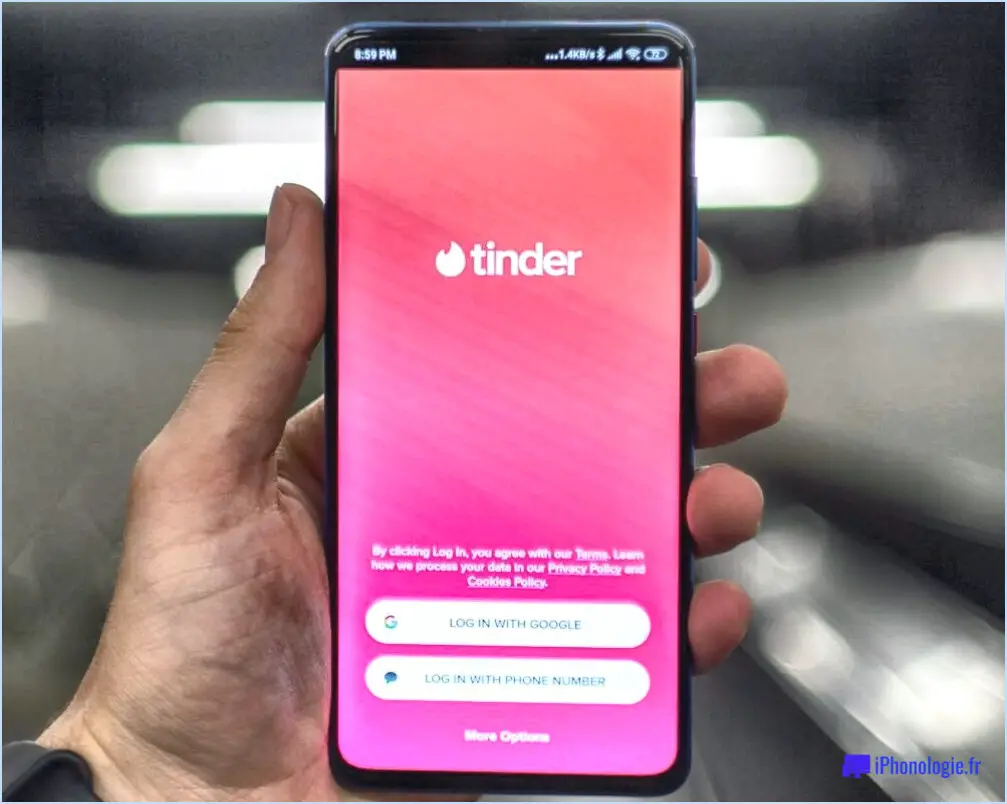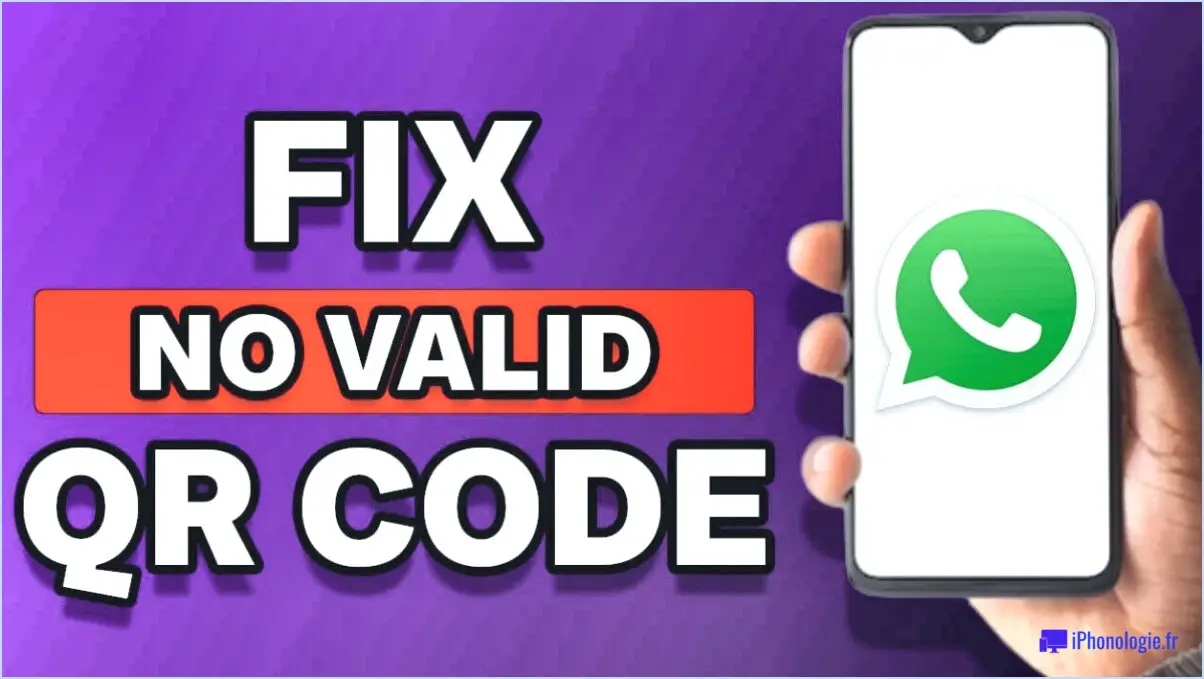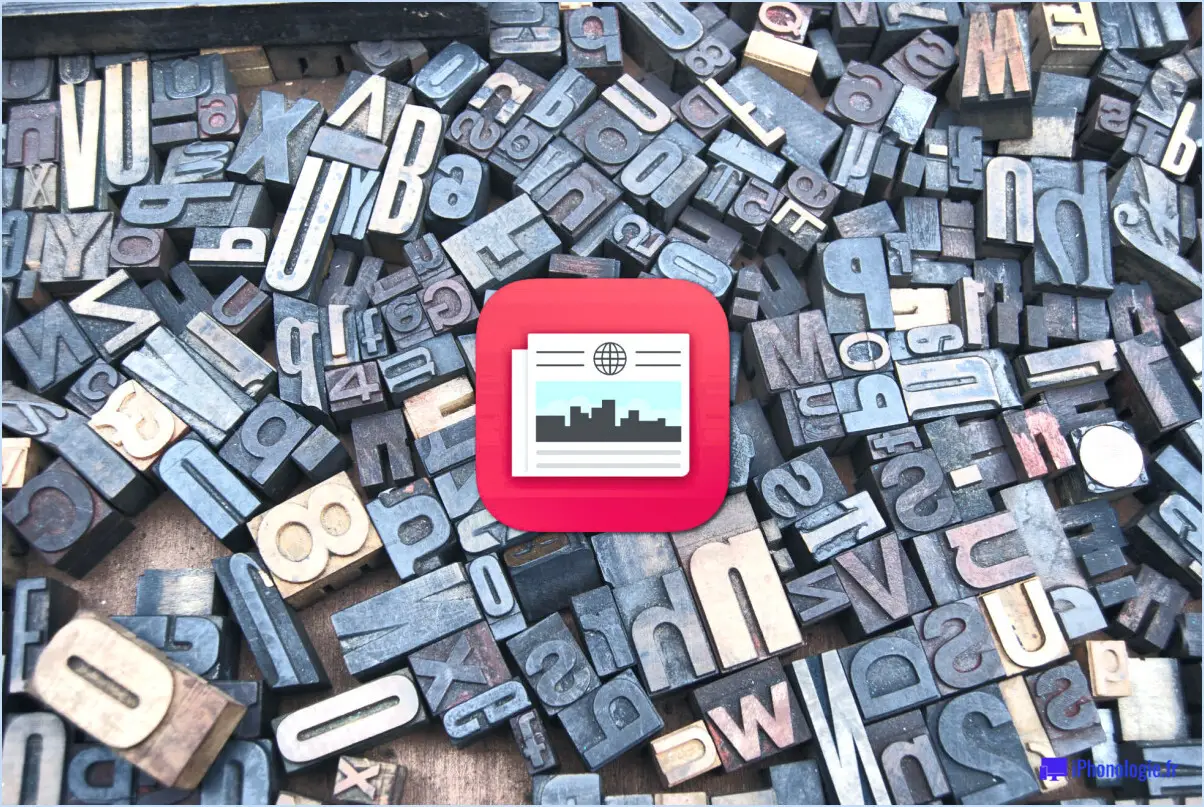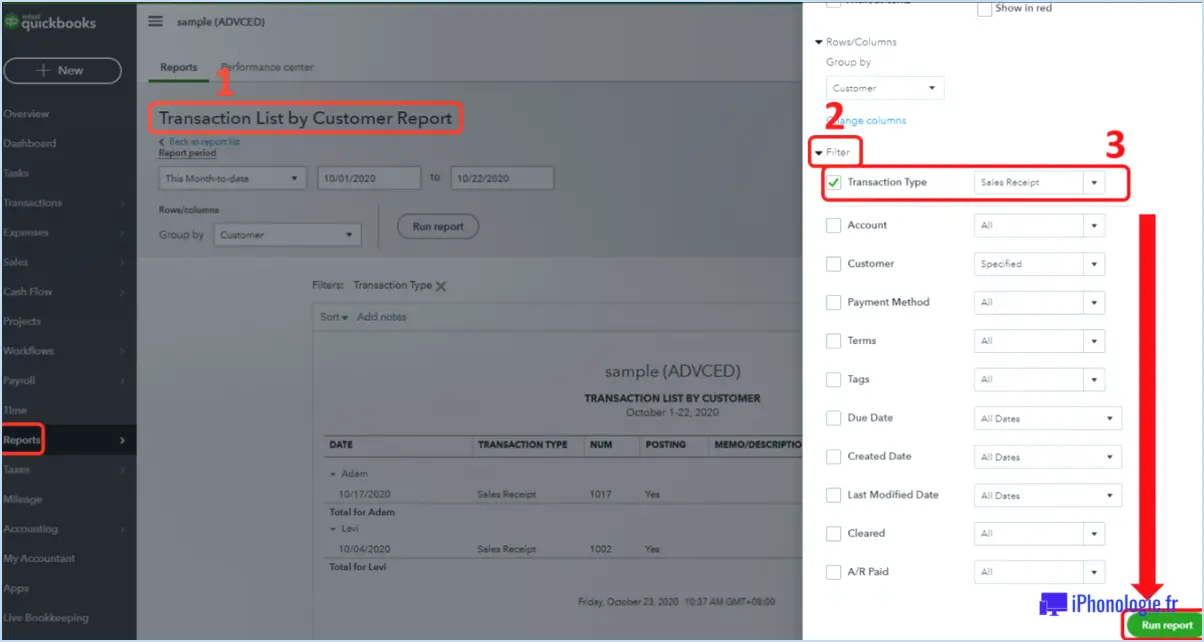Comment afficher l'icône du volume dans la barre de menu de macos?
![]()
macOS offre une variété de moyens pour afficher l'icône du volume sur l'écran dans la barre de menu. La procédure peut différer légèrement en fonction de la version de macOS que vous utilisez, mais les étapes suivantes devraient vous guider :
- Ouvrez les préférences système: Vous pouvez les trouver en cliquant sur le logo Apple dans le coin supérieur gauche de votre écran et en sélectionnant " Préférences système " dans le menu déroulant.
- Naviguez jusqu'à Sound Preferences (Préférences sonores): Dans la fenêtre des préférences système, localisez et cliquez sur l'icône "Son".
- Afficher le volume dans la barre de menu: Dans le volet des préférences Son, cochez la case intitulée "Afficher le volume dans la barre de menus". Cela affichera immédiatement l'icône du volume dans votre barre de menus.
Si les étapes ci-dessus ne fonctionnent pas, ou si vous préférez une option plus personnalisable, envisagez d'utiliser un bouton application tierce. Une application comme Volume HUD peut offrir des fonctions supplémentaires et vous permettre d'afficher des icônes de volume dans la barre de menus de votre Mac. Pour utiliser Volume HUD, téléchargez et installez l'application, puis suivez les instructions fournies pour personnaliser l'affichage du volume.
N'oubliez pas que les étapes exactes peuvent varier légèrement en fonction de votre version spécifique de macOS, mais ces instructions devraient constituer un point de départ solide pour l'affichage de l'icône de volume sur votre barre de menus.
Où est passée l'icône du volume sur mon Mac?
Si l'icône icône du volume a disparu de votre Mac, cela est probablement dû aux récentes mises à jour de macOS. Voici comment la supprimer :
- Naviguez jusqu'à Préférences système.
- Localisez et cliquez sur l'icône Son.
- Passez à l'icône Onglet Sortie.
- Trouvez la section intitulée "Icône de volume". Cliquez ici sur l'icône Icône de la corbeille pour la supprimer.
Ce processus rend effectivement obsolète l'icône de volume, s'alignant ainsi sur les dernières modifications apportées à macOS.
Comment afficher la barre de volume?
Afficher la barre de volume peut se faire de plusieurs manières. Premièrement, la barre de volume Windows+V peut être utilisé. Il s'agit d'un moyen rapide et facile d'accéder à la barre de volume. Il est également possible d'utiliser le raccourci clavier Fenêtre de contrôle du volume peut être ouverte. Pour ce faire, appuyez sur Windows+X puis en cliquant sur Contrôle du volume. Ces méthodes offrent un accès immédiat à la barre de volume, ce qui permet d'effectuer des réglages rapides.
Comment ajouter le volume à la barre tactile du Mac?
Ajouter le volume à la barre tactile de votre Mac en utilisant le bouton Préférences Système. Voici un guide rapide :
- Cliquez sur l'onglet logo d'Apple dans la barre de menu.
- Sélectionnez Préférences système.
- Cliquez sur l'onglet Clavier & Souris bouton.
- Sous le bouton Sources d'entrée sélectionnez Barre tactile.
- Localisez Volume et réglez le curseur pour augmenter ou diminuer le volume selon les besoins.
Cette méthode vous permet de contrôler facilement le volume directement à partir de votre barre tactile.
Quel est le raccourci pour modifier le volume sur un Mac?
Le raccourci du volume sur un Mac peut varier en fonction du modèle et de la version. Pour les Mac équipés d'un clavier, le raccourci est généralement Commande + Option + V. Si vous utilisez un Mac équipé d'une souris, le raccourci est généralement Contrôle + Option + V. Sinon, sur un PC, le raccourci équivalent est ⌘+Opt+V. N'oubliez pas que ces raccourcis peuvent ne pas fonctionner sur tous les Macs en raison des variations de modèles et de versions.
Comment faire pour que F11 et F12 contrôlent le volume?
Préférences système > Son est votre porte d'entrée pour le contrôle du volume via F11 et F12. Voici un guide rapide :
- Naviguez jusqu'à Préférences système.
- Sélectionnez l'option Son .
- Cliquez sur l'option Volume .
Vous pouvez maintenant utiliser le curseur pour régler le volume. N'oubliez pas que F11 diminue le volume et que F12 l'augmente.
Comment personnaliser la barre tactile de mon MacBook Pro?
Personnalisation de la barre tactile de votre MacBook Pro est un jeu d'enfant. Commencez par en accédant aux Préférences Système puis Clavier. Cliquez sur "Personnaliser la bande de contrôle.". Ici, vous pouvez changer les icônes des applications, régler la luminosité et le contraste et ajouter des raccourcis à vos applications préférées. Simplement glisser-déposer les outils que vous souhaitez sur votre barre tactile. N'oubliez pas que la personnalisation peut varier en fonction du modèle et de la configuration de votre MacBook.
Comment épingler un panneau de contrôle audio à la barre des tâches?
Pour épingler un panneau de contrôle audio à la barre des tâches, plusieurs options s'offrent à vous. L'une d'entre elles consiste à utiliser un raccourci. Cliquez simplement avec le bouton droit de la souris sur la barre des tâches et choisissez "Pin to Start" (épingler au démarrage). Ensuite, faites glisser le panneau de contrôle audio à l'endroit souhaité. Vous pouvez également utiliser l'utilitaire "Ajouter ou supprimer des programmes". Accédez au menu Démarrer, naviguez jusqu'à "Programmes" et sélectionnez "Ajouter ou supprimer des programmes". Localisez le panneau de contrôle audio dans la liste et cliquez dessus pour l'épingler à la barre des tâches.
Quels sont les symboles des raccourcis clavier pour Mac?
Les symboles de raccourcis clavier pour Mac comprennent des combinaisons pratiques qui peuvent améliorer votre productivité. En voici quelques-unes :
- Commande+barre d'espacement: Ce raccourci ouvre le champ de recherche Spotlight, ce qui vous permet de trouver rapidement des fichiers, des applications et bien plus encore.
- Commande+Option+Barre d'espacement: En appuyant sur cette combinaison, vous pouvez afficher toutes les fenêtres ouvertes, ce qui facilite la navigation entre elles.
- Commande+Esc: Si vous devez quitter une application rapidement, ce raccourci vient à la rescousse.
Ces raccourcis clavier peuvent vous faire gagner du temps et de l'énergie, en vous aidant à naviguer plus efficacement sur votre Mac. Essayez-les et voyez comment ils améliorent votre flux de travail !