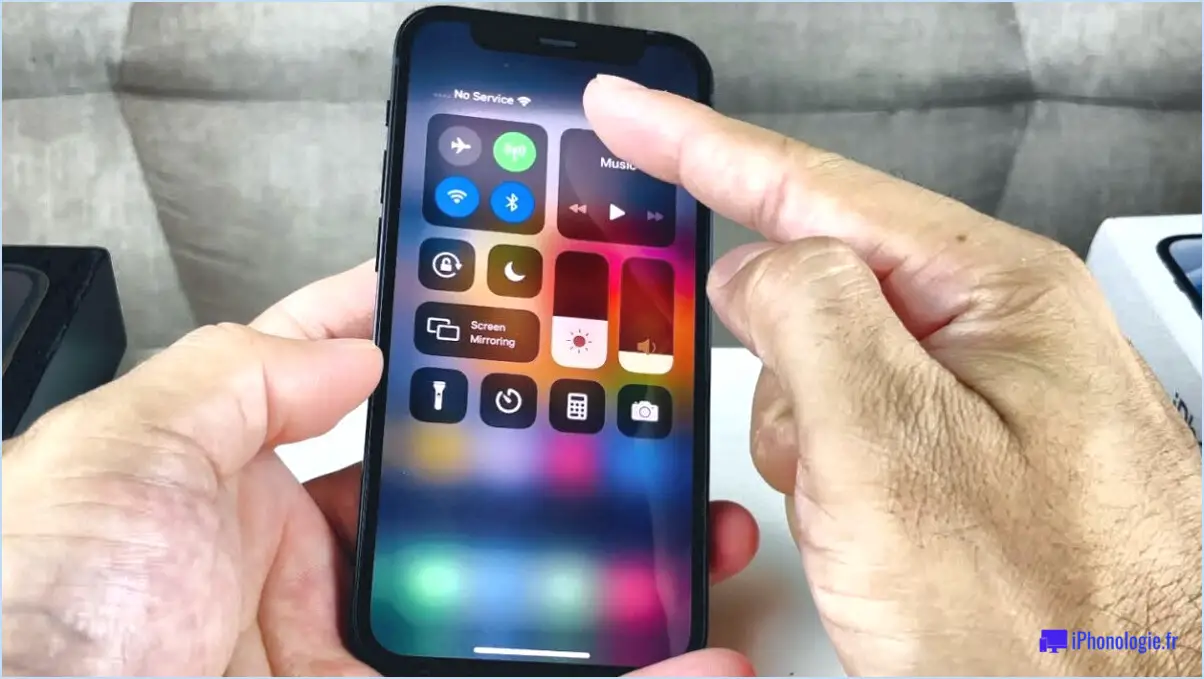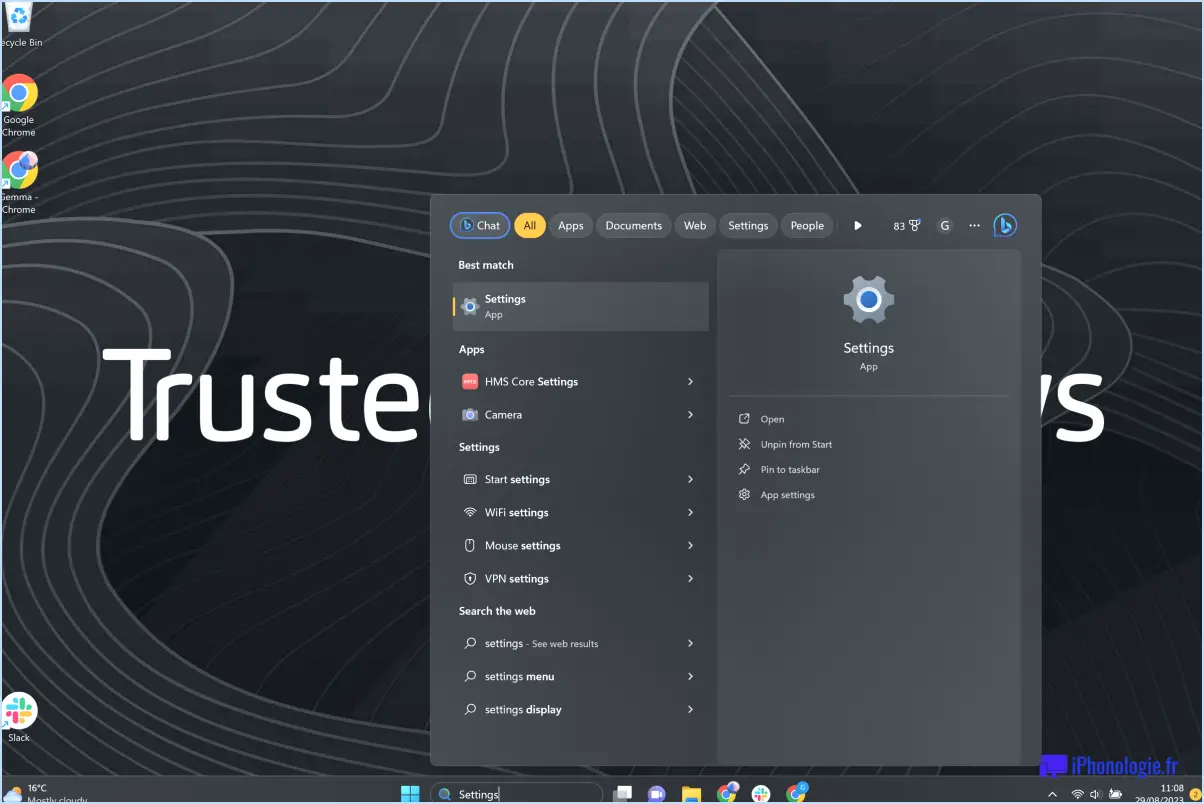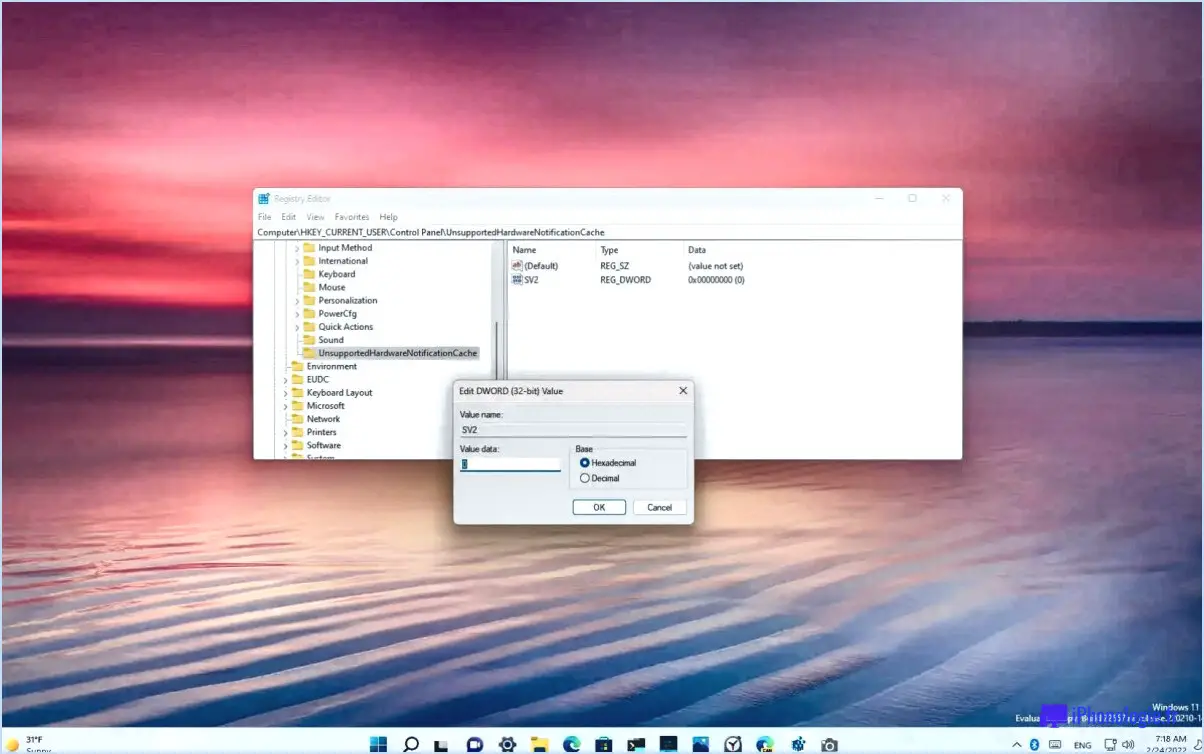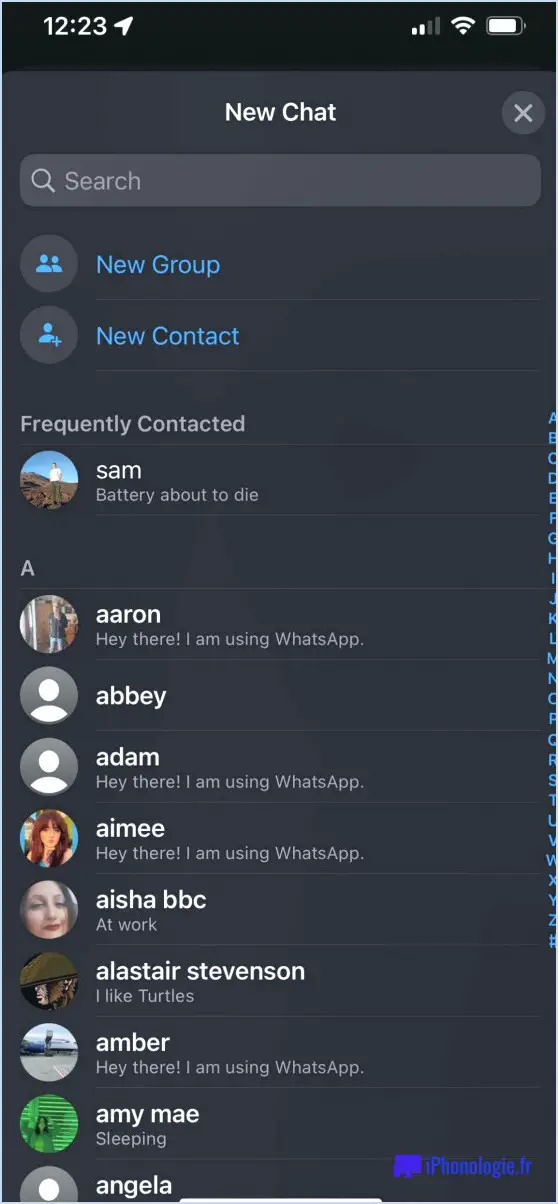Comment supprimer les pages blanches dans word 2007?
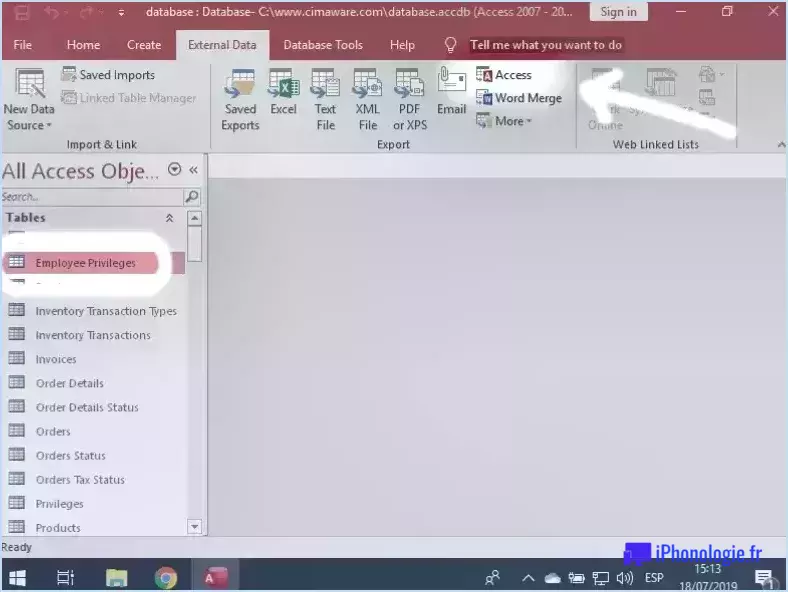
Pour supprimer les pages vides dans Word 2007, vous pouvez utiliser le bouton "Nouvelle page" situé sur le ruban en haut de la fenêtre du document. Cette méthode vous permet de supprimer rapidement les pages vides sans altérer le contenu des autres pages. Voici comment procéder :
- Ouvrez votre document Word 2007 qui contient la ou les pages vides que vous souhaitez supprimer.
- Repérez le ruban en haut de la fenêtre du document. Le ruban contient plusieurs onglets avec différentes commandes. Recherchez l'onglet "Insertion".
- Cliquez sur l'onglet "Insertion" pour afficher ses options.
- Dans l'onglet "Insertion", vous trouverez le groupe "Pages". Dans ce groupe, recherchez le bouton intitulé "Page vierge".
- Cliquez sur le bouton "Page vierge". Word 2007 insère une nouvelle page vierge à la position du curseur.
- Naviguez maintenant jusqu'à la ou les page(s) vierge(s) que vous souhaitez supprimer. Vous pouvez utiliser les touches fléchées du clavier ou la barre de défilement pour vous déplacer dans votre document.
- Une fois que vous avez atteint la page vierge, placez votre curseur au début de la page.
- Appuyez sur la touche "Retour arrière" ou "Suppression" de votre clavier. Cette action supprimera la page blanche de votre document.
- Répétez les étapes 6 à 8 pour toutes les autres pages vierges que vous souhaitez supprimer.
En suivant ces étapes, vous pouvez supprimer efficacement les pages vierges de votre document Word 2007 à l'aide du bouton "Nouvelle page" du ruban. N'oubliez pas d'enregistrer votre document après avoir effectué les modifications nécessaires.
Il est important de noter que la méthode mentionnée ci-dessus n'est qu'une des façons de supprimer les pages vierges dans Word 2007. En fonction de votre document et de sa mise en page, vous pouvez explorer d'autres méthodes. Toutefois, l'utilisation du bouton "Nouvelle page" est une approche simple et fiable.
Comment supprimer en masse des pages vierges dans Word?
Pour supprimer en masse des pages vierges dans Word, vous disposez de plusieurs options. Voici quelques méthodes efficaces :
- Touches de raccourci : Utilisez les touches de raccourci du clavier pour supprimer rapidement des pages entières. En appuyant sur "Ctrl+Shift+G" ou "Ctrl+Shift+8", vous sélectionnez la page entière, ce qui vous permet d'appuyer sur la touche de suppression et de supprimer la page blanche sans effort.
- Volet de navigation : Accédez au volet de navigation en cliquant sur l'onglet "Affichage" du ruban et en sélectionnant "Volet de navigation". Dans le volet, cliquez sur l'onglet "Pages" pour afficher des aperçus de vignettes des pages de votre document. Identifiez la vignette de la page vierge et supprimez-la en sélectionnant et en appuyant sur la touche de suppression.
- Rechercher et remplacer : Cliquez sur l'onglet "Accueil", sélectionnez "Remplacer" (ou appuyez sur "Ctrl+H") pour ouvrir la boîte de dialogue Rechercher et remplacer. Dans le champ "Rechercher quoi", entrez "^m^p" (sans guillemets) et laissez le champ "Remplacer par" vide. Cliquez sur "Remplacer tout" pour supprimer toutes les pages vierges en une seule fois.
N'oubliez pas d'enregistrer votre document avant d'effectuer toute action de suppression, au cas où vous supprimeriez accidentellement un contenu que vous n'aviez pas l'intention de supprimer.
Comment supprimer des pages vides?
Pour supprimer des pages vides, le processus varie en fonction du serveur Pageserver que vous utilisez et de la procédure de suppression spécifique mise en œuvre. Cependant, je peux vous donner quelques conseils généraux pour vous aider dans cette tâche. Veuillez noter que ces conseils ne sont pas spécifiques à un serveur de pages en particulier et sont destinés à offrir un point de départ pour votre processus de suppression.
- Identifiez les pages vides : Ouvrez votre Pageserver et naviguez jusqu'à la section où vous gérez vos pages. Recherchez toutes les pages qui semblent vides ou vierges, sans aucun contenu ou information significative.
- Vérifiez les options de suppression : Une fois que vous avez identifié les pages vides, examinez les options de suppression disponibles dans votre Pageserver. Ces options se trouvent généralement dans les paramètres, les préférences ou les sections de gestion.
- Utiliser la fonction de suppression : En fonction de votre serveur Pages, il peut y avoir une fonction de suppression dédiée ou une option pour supprimer des pages. Localisez cette fonction et sélectionnez les pages vides que vous souhaitez supprimer.
- Confirmez la suppression : Avant de supprimer les pages, certains serveurs de pages peuvent vous demander de confirmer votre action afin d'éviter les suppressions accidentelles. Prenez le temps de revoir votre sélection et de vous assurer que vous supprimez les bonnes pages.
- Suivez la procédure de suppression : Si votre serveur de pages fournit des instructions ou une procédure de suppression spécifiques, il est conseillé de suivre ces étapes pour garantir la suppression correcte des pages vides.
N'oubliez pas que le lien que vous avez fourni (https://docs.microsoft.com/en-us/windows/library/windowspowershell/6.0/powershell-deletionsetup) peut contenir des informations plus détaillées sur la procédure de suppression pour votre serveur de pages spécifique. C'est toujours une bonne idée de se référer à la documentation officielle ou de demander de l'aide au service clientèle du Pageserver si vous rencontrez des difficultés.
Où se trouve la touche de suppression dans Word?
La touche d'effacement dans Word est commodément située dans la zone en bas à droite de votre clavier. Elle est souvent étiquetée "Delete" ou "Del" et est facilement accessible. En appuyant sur cette touche, vous pouvez supprimer les caractères ou le contenu sélectionné à droite du curseur. C'est un outil pratique pour éditer et modifier efficacement vos documents. N'oubliez pas de positionner le curseur à l'endroit où vous souhaitez commencer la suppression avant d'appuyer sur la touche de suppression. Profitez de cette fonction essentielle pour rationaliser votre processus d'édition !
Que fait la touche Ctrl Shift Z dans Word?
La touche Ctrl Shift Z dans Word ne modifie pas la couleur du soulignement dans un mot. Cependant, Ctrl Maj Z est un raccourci clavier couramment utilisé pour exécuter la fonction "Rétablir". Il vous permet d'annuler les effets de la commande "Annuler" précédente et de restaurer la dernière action annulée. Ce raccourci est particulièrement utile lorsque vous devez revenir rapidement à un état antérieur de votre document. Il vous permet de gagner du temps en vous évitant de répéter manuellement des actions. N'oubliez pas que Ctrl Shift Z est un outil puissant pour rétablir les modifications dans Word.
Sur quelles touches dois-je appuyer pour effacer?
Les touches les plus courantes pour effacer sont les suivantes Effacer et la touche Retour arrière . Voici la répartition de leurs fonctions :
- Touche d'effacement: Située généralement sur le côté droit du clavier, la touche Suppr efface les caractères à droite du curseur. Elle est utile pour supprimer du texte, des fichiers ou des éléments sélectionnés dans de nombreuses applications.
- Touche d'effacement arrière: Positionnée dans le coin supérieur droit de la zone principale du clavier, la touche Retour arrière supprime les caractères à gauche du curseur. Elle vous permet de corriger des erreurs ou de supprimer du texte en cours de frappe.
N'oubliez pas que la fonctionnalité spécifique de ces touches peut varier en fonction du logiciel ou de l'application que vous utilisez. Consultez toujours la documentation ou la section d'aide du programme pour obtenir des instructions plus précises sur les opérations de suppression.
Comment effacer à l'aide de la touche Ctrl?
Pour effacer à l'aide de la touche Ctrl, vous pouvez suivre les étapes suivantes :
- Maintenez la touche Ctrl enfoncée de votre clavier.
- Localisez la touche icône de suppression dans le coin inférieur gauche de la fenêtre.
- Tout en maintenant la touche Ctrl, cliquez sur l'icône de suppression.
En combinant la touche Ctrl et un clic sur l'icône de suppression, vous activez la fonction de suppression et supprimez l'élément souhaité. Ce raccourci clavier constitue un moyen pratique et efficace de supprimer des fichiers ou des éléments sans avoir recours uniquement à la souris. Essayez-le et rationalisez votre processus de suppression !
Que fait Ctrl +B?
Ctrl + B est un raccourci clavier qui remplit une fonction spécifique en fonction du contexte dans lequel il est utilisé. Dans la plupart des applications, telles que les traitements de texte ou les éditeurs de texte, l'appui sur Ctrl + B active la touche la mise en gras pour le texte sélectionné. Cela signifie que le texte apparaît dans une police plus épaisse et plus foncée. Il s'agit d'un outil pratique pour mettre l'accent sur des mots ou des phrases importants dans votre document. Toutefois, il est important de noter que la fonction exacte de Ctrl + B peut varier en fonction du logiciel ou du système d'exploitation que vous utilisez.
Qu'est-ce que la touche Ctrl D?
La touche Ctrl D, également connue sous le nom de touche D de contrôle, joue un rôle crucial dans les opérations informatiques. Lorsqu'elle est actionnée simultanément, elle permet aux utilisateurs d'exécuter des commandes spécifiques ou de sélectionner des menus dans diverses applications logicielles. En utilisant la touche Ctrl D, les individus peuvent rationaliser leur flux de travail et effectuer des tâches de manière efficace. Il s'agit d'une touche de raccourci qui simplifie la navigation et l'interaction avec les interfaces logicielles. Qu'il s'agisse de surligner du texte, de dupliquer des éléments ou d'accéder à des menus contextuels, la touche Ctrl D offre aux utilisateurs un outil polyvalent pour améliorer leur expérience informatique. La puissance de la touche Ctrl D permet d'améliorer considérablement la productivité et la facilité d'utilisation dans un grand nombre d'applications.