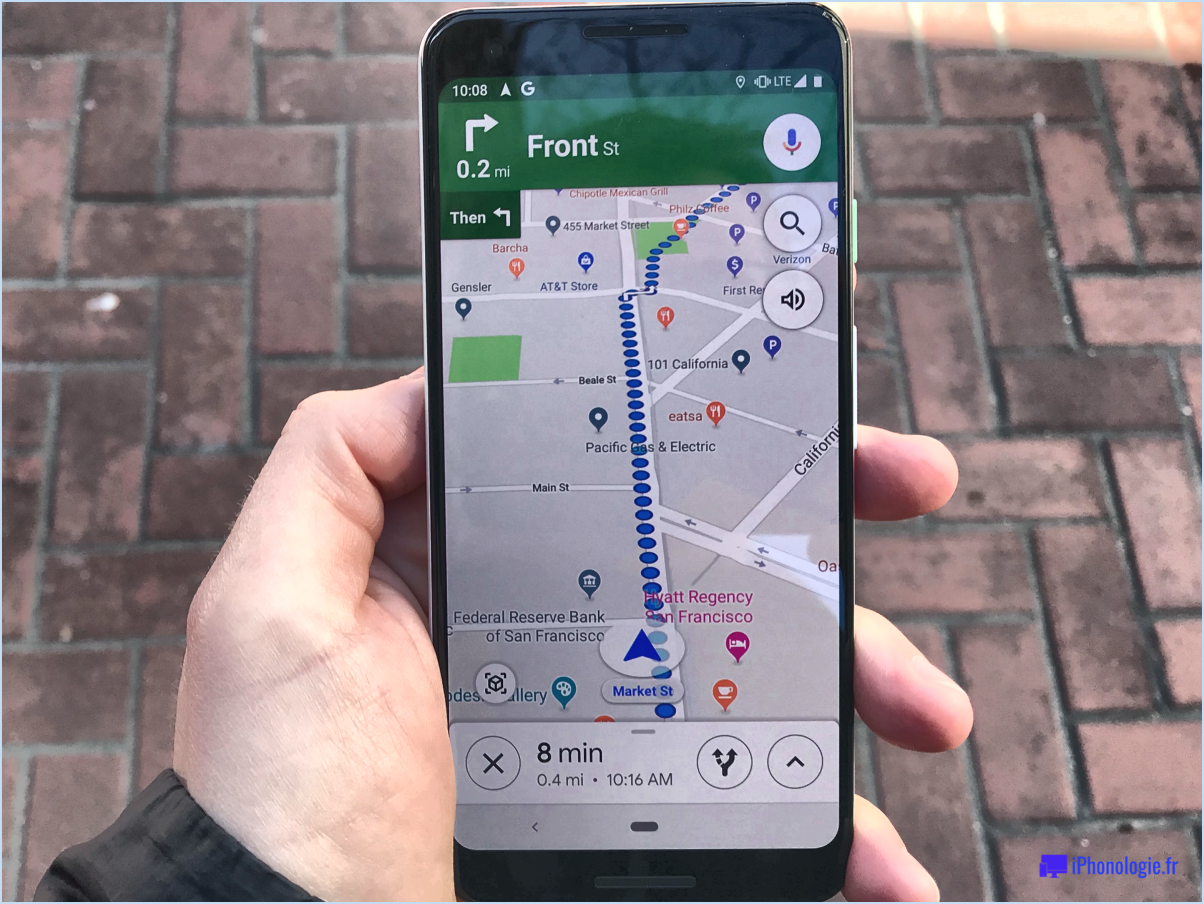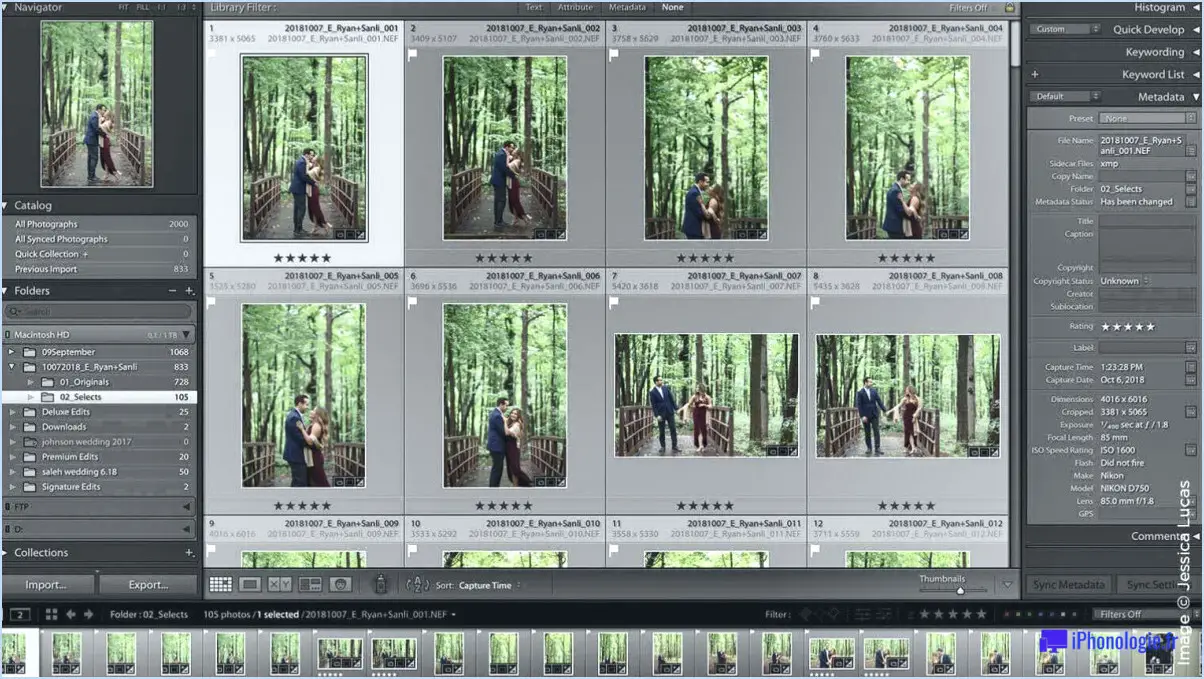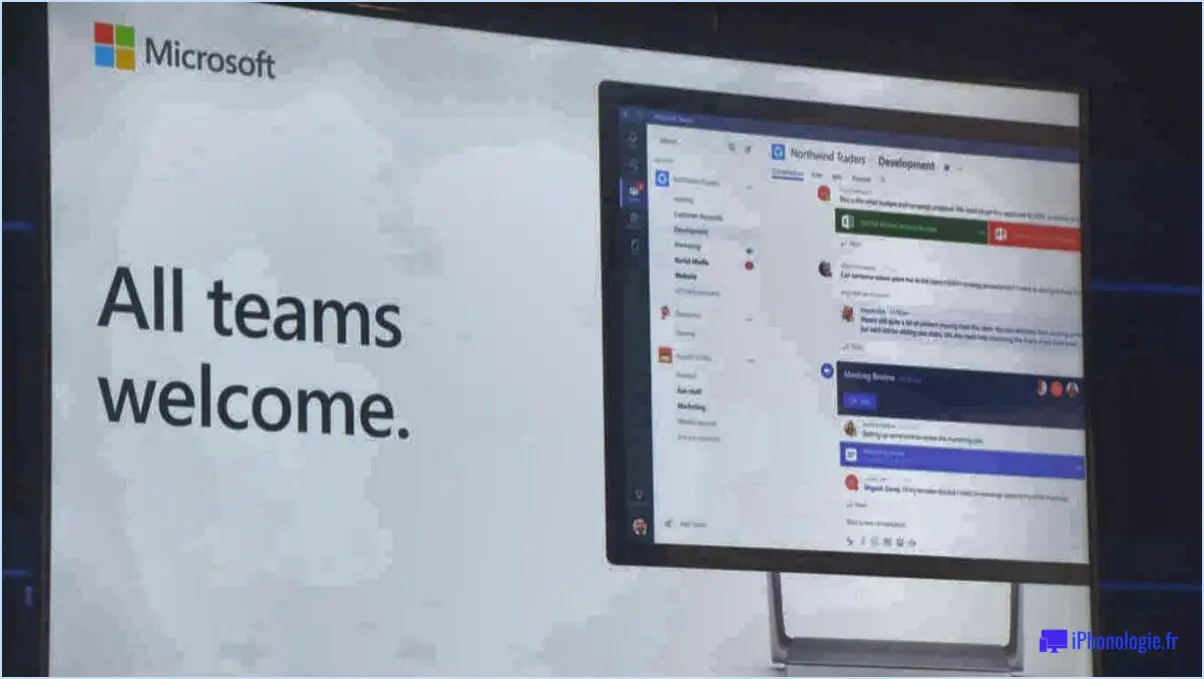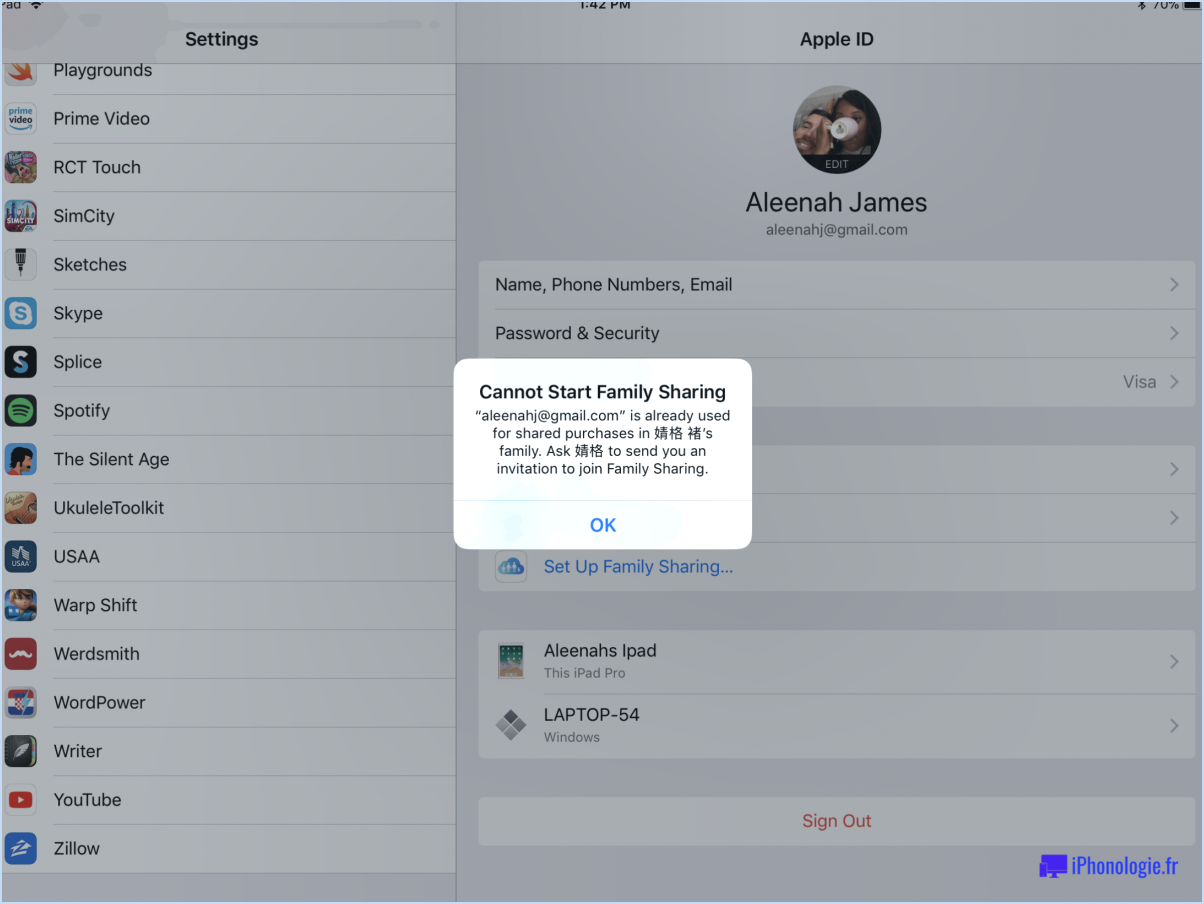Comment ajouter une pochette d'album dans windows media player?
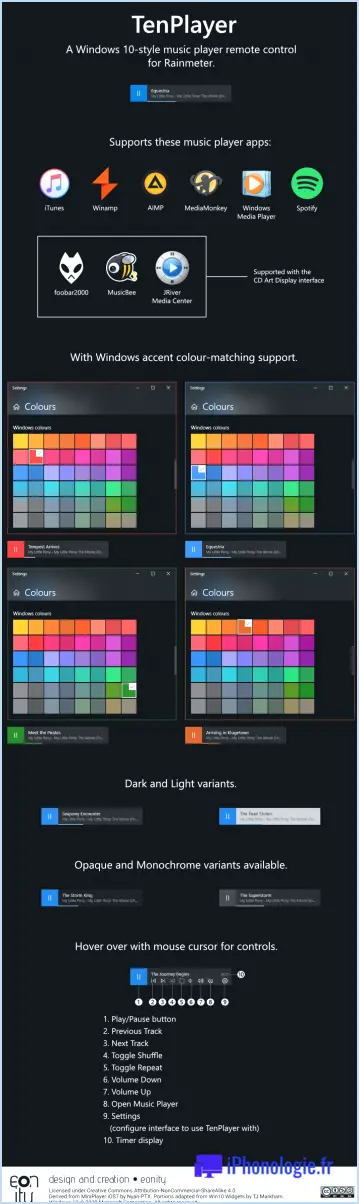
Pour ajouter une pochette d'album dans Windows Media Player, suivez les étapes suivantes :
- Ouvrez Windows Media Player en cliquant sur son icône ou en le recherchant dans le menu Démarrer.
- Une fois Windows Media Player ouvert, localisez l'icône de l'engrenage dans le coin supérieur gauche de la fenêtre et cliquez dessus. Cela ouvrira un menu déroulant avec diverses options et outils.
- Dans le menu déroulant, vous verrez une liste d'outils comprenant "Musique", "Vidéo" et "Photo". Sélectionnez l'option "Photo" en cliquant dessus.
- Après avoir sélectionné "Photo", une nouvelle fenêtre apparaît. Recherchez l'option "Ajouter une illustration d'album" et cliquez dessus. Une autre fenêtre s'ouvre alors, dans laquelle vous pouvez choisir le type et la taille du fichier pour votre illustration d'album.
- Dans la fenêtre "Ajouter une illustration d'album", vous pouvez parcourir votre ordinateur pour trouver le fichier image que vous souhaitez utiliser comme illustration d'album. Assurez-vous que le fichier image est dans un format compatible, tel que JPEG ou PNG.
- Une fois le fichier image sélectionné, cliquez sur le bouton "Ouvrir" ou "OK" pour ajouter la pochette d'album à votre lecteur multimédia.
- Après avoir ajouté la pochette d'album, vous pouvez fermer la fenêtre "Ajouter une pochette d'album" et également fermer Windows Media Player si vous n'avez plus besoin de l'ouvrir.
Vous devriez maintenant avoir ajouté avec succès de nouvelles pochettes d'album à votre lecteur Windows Media ! La prochaine fois que vous écouterez une chanson ou que vous consulterez votre bibliothèque musicale, vous verrez la nouvelle pochette s'afficher.
Il convient de noter que la procédure d'ajout de pochettes d'album peut varier légèrement en fonction de la version du lecteur Windows Media que vous utilisez. Toutefois, les étapes générales mentionnées ci-dessus devraient fonctionner pour la plupart des versions.
Comment ajouter une pochette d'album au lecteur de musique?
L'ajout de pochettes d'album à un lecteur de musique peut être une tâche simple et agréable. La méthode la plus répandue consiste à utiliser iTunes, une application gratuite disponible sur les ordinateurs et les smartphones. Pour commencer, installez iTunes et ouvrez-le, puis naviguez jusqu'à l'onglet "Musique". Localisez l'album souhaité et cliquez sur le bouton "Ajouter une œuvre d'art". Une nouvelle fenêtre apparaît, vous invitant à fournir des informations sur la pochette de l'album. Vous avez deux possibilités : sélectionner un fichier sur votre ordinateur ou créer un nouveau dossier et y télécharger le fichier. Après avoir tout configuré, cliquez sur "Ajouter la pochette" pour finaliser le processus. La pochette d'album que vous avez choisie sera alors intégrée de manière transparente dans le lecteur de musique.
Le lecteur Windows Media peut-il trouver les pochettes d'album?
Le lecteur Windows Media peut trouver les pochettes d'album pour les fichiers musicaux pris en charge. Toutefois, pour les fichiers musicaux qui ne sont pas compatibles avec le lecteur, il existe d'autres méthodes pour trouver les pochettes d'album. Vous pouvez utiliser des utilitaires logiciels tels que PCMcopy ou MP3tag pour ajouter manuellement des pochettes d'album à vos fichiers musicaux. En outre, vous pouvez effectuer une recherche dans le dossier Musique de votre ordinateur pour trouver une piste ou une pochette d'album spécifique. Quelle que soit la méthode choisie, assurez-vous que tous les fichiers de l'album sont importés dans Windows Media Player. Cela vous permet de restaurer facilement les fichiers perdus ou endommagés en quelques clics.
Où WMP stocke-t-il les pochettes d'album?
Le WMP (Windows Media Player) stocke les pochettes d'album dans son propre espace de stockage. fichiers internes. Lorsque les utilisateurs souhaitent lire un album sélectionné et recherchent la pochette, il peut être difficile de la localiser. Contrairement à d'autres lecteurs multimédias qui peuvent stocker les pochettes d'album dans le même dossier que les fichiers musicaux, le WMP conserve les pochettes d'album séparément. Pour trouver la pochette de l'album dans WMP, procédez comme suit :
- Ouvrez le lecteur Windows Media.
- Cliquez avec le bouton droit de la souris sur l'album ou la chanson et sélectionnez "Rechercher les informations sur l'album".
- WMP recherchera les bases de données en ligne et récupérera la pochette de l'album.
- Une fois la pochette téléchargée, elle est stockée dans les fichiers internes du WMP.
N'oubliez pas que la méthode de stockage des pochettes d'album de WMP peut différer de celle d'autres lecteurs multimédias ; gardez cela à l'esprit lorsque vous recherchez des pochettes d'album.
Comment activer la visualisation dans Windows Media Player?
Pour activer la visualisation dans le lecteur Windows Media, procédez comme suit :
- Ouvrez le lecteur Windows Media.
- Sélectionnez l'onglet "Fonctionnalités".
- Sous "Graphiques", cochez la case "Activer la visualisation".
- Dans la section "Configuration", fixez la largeur à 640 px et la hauteur à 480 px.
Si vous souhaitez désactiver la visualisation, il vous suffit de décocher l'option "Activer la visualisation" et de ramener les valeurs de largeur et de hauteur à 640px et 480px respectivement. Ces paramètres vous permettront de profiter des visualisations lors de la lecture de médias dans Windows Media Player 11.
Pourquoi Windows Media Player n'affiche-t-il pas les pochettes d'album?
L'absence de pochettes d'album dans Windows Media Player peut être attribuée à un problème de compatibilité résultant d'une mise à jour récente ou d'un bogue dans le logiciel. Bien qu'utilisant les mêmes codecs que les autres lecteurs de musique, certains utilisateurs peuvent rencontrer des difficultés pour afficher les illustrations d'album lorsqu'ils parcourent leur collection de musique. Cette différence peut être frustrante pour les personnes qui accordent de l'importance à la représentation visuelle de leurs fichiers audio. Il est recommandé d'explorer d'autres lecteurs multimédias ou de résoudre le problème en s'assurant que les fichiers musicaux contiennent des pochettes d'album intégrées et en vérifiant les paramètres du lecteur multimédia. En outre, demander de l'aide aux canaux d'assistance officiels ou aux communautés en ligne peut fournir des informations supplémentaires et des solutions potentielles.
Comment ajouter des images à un fichier mp3?
Pour ajouter des images à un fichier mp3, suivez les quatre conseils suivants afin de faciliter le processus :
- Choisissez le bon format d'image : Choisissez le format d'image approprié lorsque vous ajoutez des images à un fichier mp3. Les formats populaires tels que JPEG, GIF et PNG ont chacun leurs avantages et leurs inconvénients. Les fichiers JPEG sont faciles à charger dans des applications comme iTunes et Windows Media Player, mais ils peuvent manquer de finesse. Les fichiers GIF sont plus complexes et conviennent parfaitement aux pages web ou aux messages. Si votre application ne prend pas en charge les GIF, optez plutôt pour les PNG.
- Redimensionnez et optimisez les images : Redimensionnez et optimisez en priorité vos images. Elles seront ainsi compatibles avec le fichier mp3 et n'occuperont pas un espace de stockage excessif. De nombreux logiciels de retouche d'images et outils en ligne sont disponibles pour redimensionner et optimiser les images sans effort.
- Utilisez un éditeur de métadonnées : Utilisez un éditeur de métadonnées pour intégrer l'image dans le fichier mp3. Ces éditeurs vous permettent d'ajouter des informations descriptives, y compris des illustrations, au fichier mp3. Les éditeurs de métadonnées les plus répandus, tels que Mp3tag ou iTunes, offrent des interfaces conviviales et des capacités d'intégration d'images efficaces.
- Testez la compatibilité : Enfin, testez la compatibilité du fichier mp3 avec différents lecteurs multimédias et appareils. Veillez à ce que l'image ajoutée apparaisse correctement sur les différentes plateformes et appareils afin de garantir une expérience utilisateur cohérente et agréable.
N'oubliez pas de respecter les règles en matière de droits d'auteur lorsque vous utilisez des images qui ne sont pas les vôtres. Vous êtes maintenant prêt à agrémenter vos fichiers mp3 de visuels attrayants !
Comment savoir si la pochette de l'album est intégrée?
Pour déterminer si la pochette de l'album est incorporée, vous pouvez suivre les étapes suivantes :
- Effectuez une recherche: Utilisez un moteur de recherche comme Google et entrez le terme "embedded album artwork". Cela peut vous aider à trouver des informations et des ressources pertinentes liées aux illustrations d'album intégrées.
- Observer l'œuvre d'art: Examinez attentivement la pochette de l'album. Cherchez des indications ou des avis d'incorporation. Si des signes visibles indiquent que la pochette est incorporée, cela suggère qu'elle a été copiée à partir d'une autre source plutôt que créée par l'artiste.
En utilisant ces méthodes, vous pouvez obtenir des informations sur le statut de la pochette d'un album et sur son origine. N'oubliez pas qu'il est essentiel de respecter les droits des artistes et de veiller à ce que les illustrations soient correctement créditées et autorisées.
Windows Media Player a-t-il encore des habillages?
Oui, Windows Media Player prend toujours en charge les apparences, ce qui permet aux utilisateurs de personnaliser leur expérience de lecteur multimédia. Les skins permettent de personnaliser et d'améliorer l'esthétique, ce qui permet aux utilisateurs de modifier l'aspect et la convivialité de l'interface du lecteur. Bien que l'on puisse penser à tort que les habillages ne sont plus disponibles, le lecteur Windows Media continue d'offrir une large gamme d'habillages pour répondre aux préférences de chacun. Grâce à sa popularité durable et à la prise en charge continue des habillages, le lecteur Windows Media reste un choix polyvalent et convivial pour profiter des contenus multimédias.