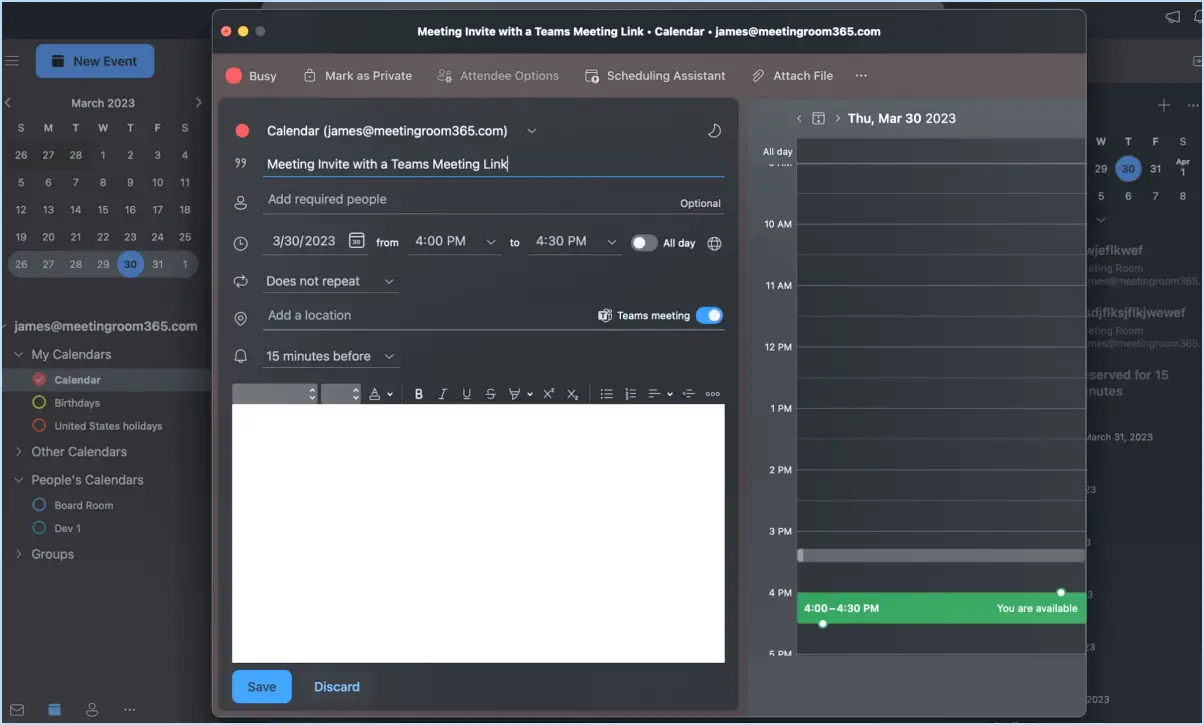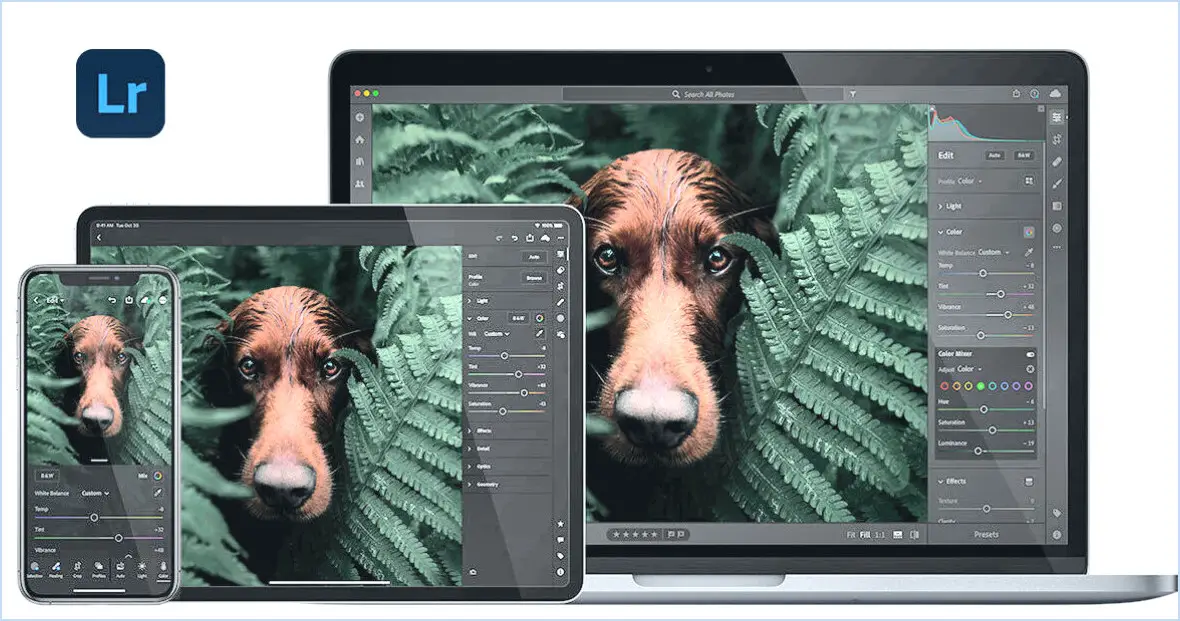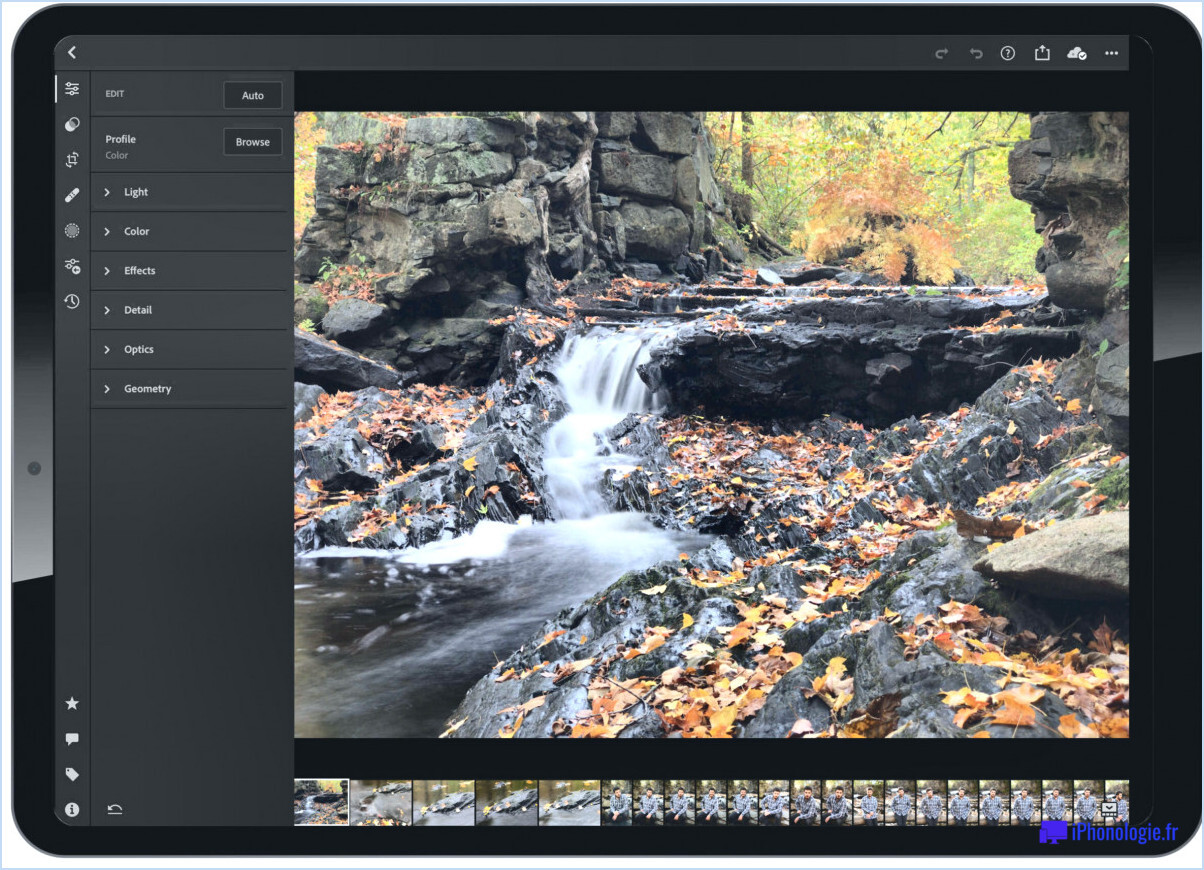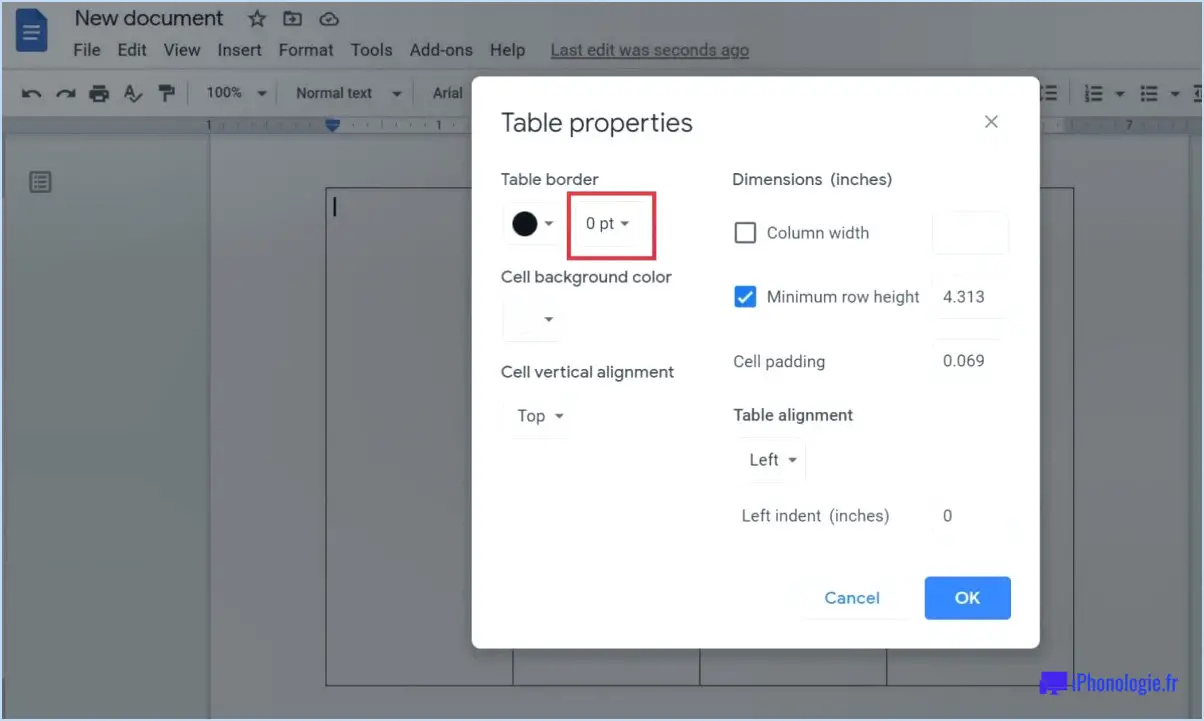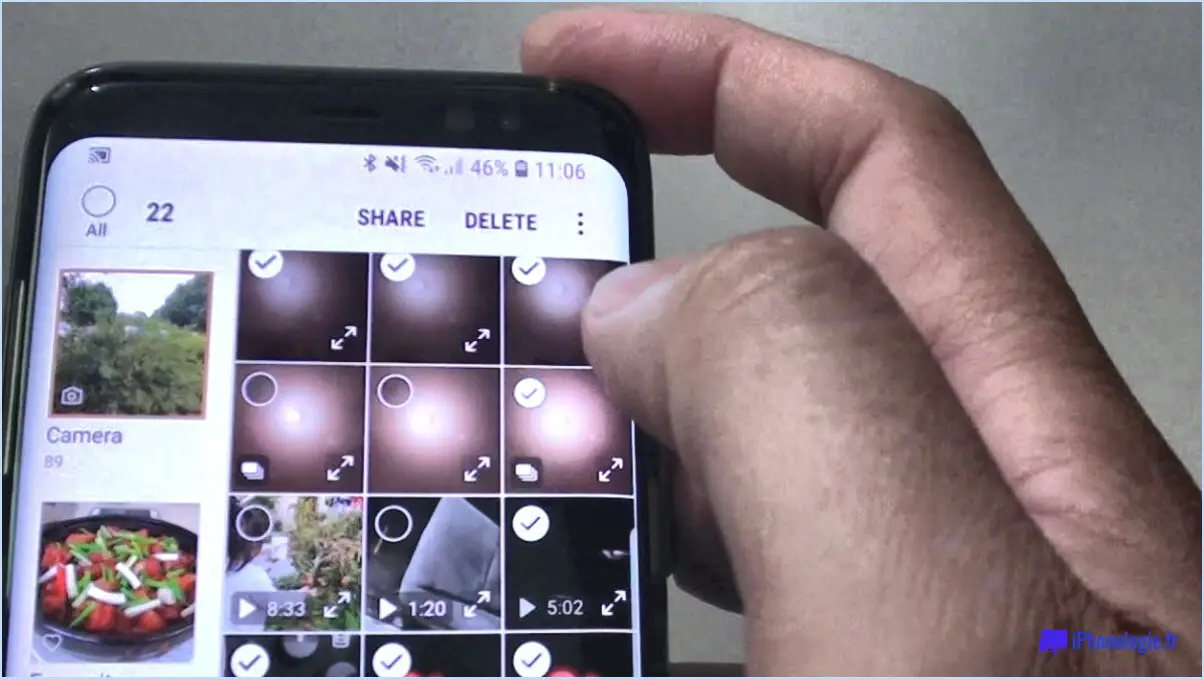Comment archiver des photos dans lightroom?
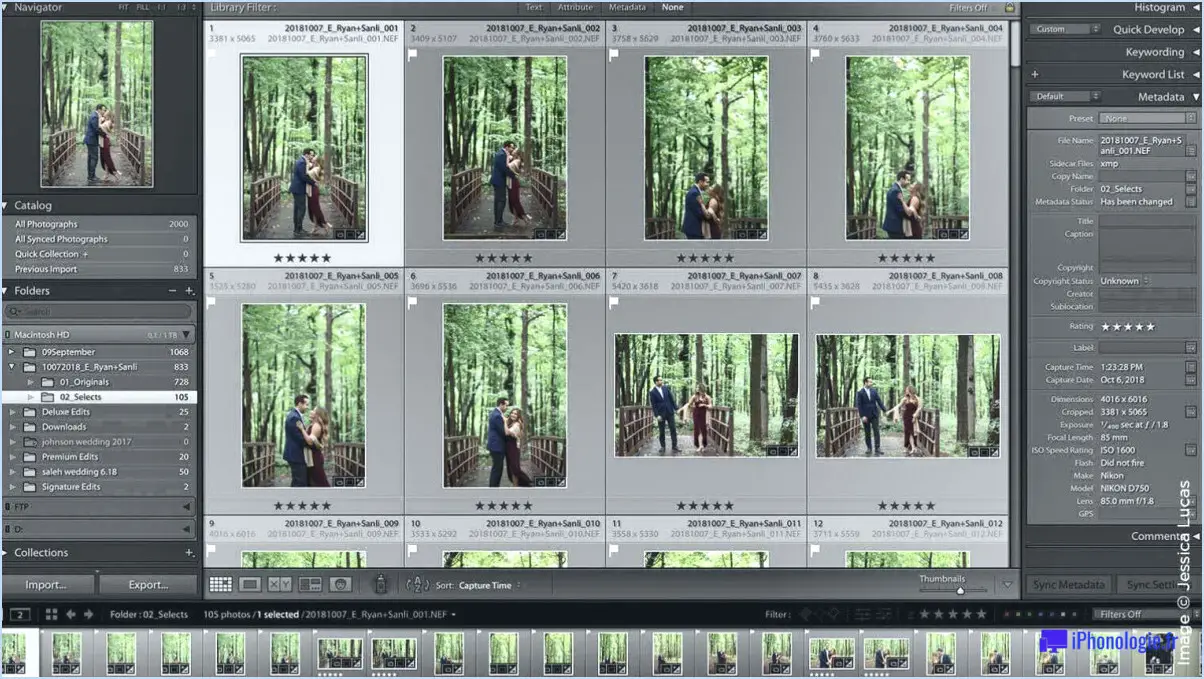
Pour archiver des photos dans Lightroom, procédez comme suit :
- Sélectionnez les photos : Commencez par sélectionner toutes les photos que vous souhaitez archiver. Vous pouvez le faire en maintenant la touche Ctrl (Windows) ou Commande (Mac) enfoncée et en cliquant sur chaque photo individuellement, ou en utilisant le raccourci Ctrl+A (Windows) ou Commande+A (Mac) pour sélectionner toutes les photos d'un dossier ou d'une collection.
- Accédez à la boîte de dialogue d'archivage : Une fois que vous avez sélectionné les photos souhaitées, naviguez vers le bas de la fenêtre Lightroom. Vous y trouverez le bouton "Archive". Cliquez dessus pour ouvrir la boîte de dialogue d'archivage.
- Choisissez une option d'archivage : Dans la boîte de dialogue Archive, deux options s'offrent à vous. Vous pouvez soit créer une nouvelle archive, soit ajouter les photos sélectionnées à une archive existante. Sélectionnez l'option qui vous convient.
- Création d'une nouvelle archive : Si vous choisissez de créer une nouvelle archive, Lightroom vous invite à saisir un nom pour l'archive. Indiquez un nom descriptif qui vous permettra d'identifier facilement les photos archivées à l'avenir.
- Ajout à une archive existante : Si vous préférez ajouter les photos sélectionnées à une archive existante, Lightroom affiche un menu déroulant avec une liste de vos archives existantes. Sélectionnez l'archive appropriée dans la liste.
- Confirmez le processus d'archivage : Après avoir sélectionné l'option d'archivage souhaitée, cliquez sur le bouton "Archiver" dans la boîte de dialogue Archive pour lancer le processus d'archivage. Lightroom va maintenant déplacer les photos sélectionnées vers l'emplacement d'archivage désigné.
- Vérifiez que l'archivage a réussi : Une fois le processus d'archivage terminé, vous pouvez vérifier que les photos ont été archivées avec succès. Vous pouvez vérifier l'emplacement d'archivage et vous assurer que les photos sélectionnées ne sont plus présentes dans leur emplacement d'origine dans Lightroom.
N'oubliez pas que l'archivage dans Lightroom vous aide à organiser et à gérer votre photothèque en désencombrant l'espace de travail actif tout en conservant un accès facile à vos photos archivées lorsque vous en avez besoin.
Comment gérer les photos dans Lightroom?
Pour gérer efficacement vos photos dans Lightroom, suivez les étapes suivantes :
- Importer : Commencez par importer vos photos depuis votre appareil photo ou votre disque dur. Utilisez la fonction d'importation pour sélectionner les images souhaitées et les importer dans votre catalogue Lightroom.
- Module Bibliothèque : Une fois les photos importées, utilisez le module Bibliothèque pour les organiser et les modifier. Créez des dossiers et des collections pour classer vos images en fonction de thèmes, de dates ou de tout autre critère adapté à votre flux de travail. Tirez parti des mots-clés et des métadonnées pour rechercher et filtrer facilement vos photos par la suite.
- Module de développement : Lorsqu'il s'agit d'éditer, utilisez le puissant module Develop. Réglez l'exposition, le contraste, les couleurs et d'autres paramètres pour améliorer vos images. Vous pouvez également appliquer des filtres, recadrer et redresser les photos pour obtenir l'aspect souhaité. Enregistrez vos modifications sous forme de préréglages pour simplifier les tâches d'édition ultérieures.
- Module de diaporama : Lightroom propose un module de diaporama pour créer des diaporamas visuellement attrayants de vos photos. Personnalisez la mise en page, les transitions et la musique pour créer une présentation captivante de votre travail.
- Module Carte : La géolocalisation de vos photos ajoute un élément géographique à votre collection. Utilisez le module Carte pour ajouter des informations de localisation à vos images. Cette fonction est particulièrement utile pour les photographes de voyage ou ceux qui souhaitent partager avec d'autres les emplacements de leurs photos.
N'oubliez pas de sauvegarder régulièrement votre catalogue et vos photos pour éviter toute perte de données. Lightroom propose des options pour exporter et partager vos images modifiées, ce qui facilite la présentation de votre travail sur différentes plateformes.
En utilisant ces fonctionnalités de Lightroom, vous pouvez gérer et améliorer efficacement votre collection de photos. Bonne organisation et bonne retouche !
Comment organiser les photos dans des dossiers dans Lightroom?
Dans Lightroom, vous disposez de plusieurs options pour organiser vos photos en fonction de votre flux de travail. Lorsque vous importez des photos, vous pouvez créer des dossiers en fonction de la date ou de l'heure à laquelle la photo a été prise, ce qui permet un classement chronologique qui simplifie la localisation des images. Vous pouvez également améliorer l'organisation en ajoutant des mots-clés à vos photos, ce qui permet de rechercher efficacement des images spécifiques à l'avenir. Pour exporter des photos à partir de Lightroom, pensez à les enregistrer dans des dossiers classés par lieu ou par sujet, afin de faciliter la navigation et la recherche. En appliquant ces stratégies, vous pouvez maintenir une photothèque ordonnée dans Lightroom, ce qui simplifie vos processus de modification et de récupération.
Comment nettoyer les anciens fichiers Lightroom?
Pour nettoyer les anciens fichiers Lightroom, vous pouvez procéder en quelques étapes :
- Nettoyer les doublons et les photos non pertinentes: Utilisez la fonction "nettoyer" qui se trouve dans le menu des fichiers. Cet outil analyse votre photothèque et supprime les images en double ou les photos qui ne sont plus pertinentes.
- Supprimer des photos spécifiques: Si vous souhaitez supprimer des photos spécifiques de votre collection, utilisez l'outil "supprimer" dans le menu fichier. Cela vous permet de supprimer de manière sélective les images non désirées.
- Exporter des photos: Pour conserver vos images modifiées dans un nouveau format de fichier, utilisez la fonction "exportation". Celle-ci vous permet d'enregistrer vos photos dans un format différent tout en conservant les copies originales dans Lightroom.
En suivant ces étapes, vous pouvez nettoyer efficacement vos anciens fichiers Lightroom, en supprimant les doublons, en supprimant les photos indésirables et en exportant les fichiers dans un nouveau format si vous le souhaitez.
Où Lightroom stocke-t-il les albums localement?
Dans Lightroom, les albums sont stockés localement sur votre ordinateur, dans le catalogue Lightroom. Le catalogue Lightroom sert de base de données centralisée qui contient des informations sur vos photos, notamment sur l'organisation des albums. Lorsque vous créez un album dans Lightroom, il est stocké dans ce catalogue, ce qui en facilite l'accès et la gestion. En outre, vous avez la possibilité d'exporter un album dans le format de fichier de votre choix ou de le partager avec d'autres utilisateurs, à des fins de collaboration ou de sauvegarde. Le stockage local des albums dans le catalogue Lightroom constitue un moyen sûr et efficace d'organiser et de travailler avec vos collections d'images.
Comment supprimer des photos de Lightroom sans les effacer?
Pour supprimer des photos de Lightroom sans les effacer, vous disposez de plusieurs options. Voici les étapes à suivre :
- Utilisation de la boîte de dialogue "Sélectionner des photos: Ouvrez Lightroom et naviguez jusqu'au module Bibliothèque. Appuyez sur la touche "G" de votre clavier pour accéder à la vue en grille. Ensuite, cliquez sur le menu "Bibliothèque" en haut et sélectionnez "Rechercher", puis "Sélectionner des photos". Une boîte de dialogue apparaît, dans laquelle vous pouvez choisir les critères de sélection des photos à supprimer. Une fois votre sélection effectuée, cliquez sur le bouton "Sélectionner".
- Utilisation de la commande "Supprimer la photo: Lorsque vous êtes dans le module Bibliothèque, localisez la barre d'outils en bas de l'écran. Cliquez sur la commande "Supprimer la photo" (représentée par une petite icône X). Cela vous permettra de supprimer les photos sélectionnées de votre catalogue Lightroom sans les supprimer de votre ordinateur.
N'oubliez pas que la suppression de photos de Lightroom à l'aide de ces méthodes ne les supprime que du catalogue, et non de votre emplacement de stockage. Vous avez ainsi la possibilité d'organiser votre catalogue sans supprimer définitivement aucune image.
Dois-je supprimer les anciennes sauvegardes de Lightroom?
Lorsqu'il s'agit de savoir si vous devez ou non supprimer d'anciennes sauvegardes Lightroom, il n'existe pas de réponse unique. Cela dépend en grande partie de vos besoins spécifiques, de vos préférences et de vos habitudes d'utilisation. Voici quelques facteurs à prendre en compte :
- Espace de stockage : Les anciennes sauvegardes peuvent s'accumuler et occuper un espace de stockage précieux. Si vous manquez d'espace disque, la suppression des anciennes sauvegardes peut libérer de l'espace pour de nouveaux fichiers et projets.
- Compatibilité des versions : Les mises à jour de Lightroom peuvent introduire des changements dans le format ou la structure des sauvegardes. Si vous utilisez une ancienne version de Lightroom, il est utile de vérifier si vos sauvegardes sont compatibles. La suppression des sauvegardes obsolètes peut permettre d'éviter d'éventuels problèmes de compatibilité.
- Redondance des données : Si vous disposez déjà de plusieurs sauvegardes à différents endroits ou sur des plateformes de stockage en nuage, la conservation d'anciennes sauvegardes peut s'avérer redondante. Évaluez si la présence d'anciennes sauvegardes constitue un niveau de sécurité supplémentaire ou s'il s'agit d'une duplication inutile.
- Valeur sentimentale : Certains photographes ou passionnés peuvent avoir un attachement sentimental à leurs anciennes sauvegardes. Si vous avez des raisons émotionnelles ou nostalgiques de les conserver, la préservation de ces sauvegardes peut vous apporter de la joie ou servir d'enregistrement historique de votre parcours créatif.
En fin de compte, la décision de supprimer les anciennes sauvegardes de Lightroom vous appartient. Évaluez vos besoins de stockage, la compatibilité des versions, la redondance et la valeur sentimentale pour déterminer l'approche qui s'aligne le mieux sur vos exigences.
Lightroom dispose-t-il d'un système de stockage dans le nuage?
Oui, Lightroom a une fonction de stockage dans le nuage. Cela signifie que vous pouvez stocker vos photos et y accéder de n'importe où avec une connexion Internet. Grâce au stockage dans le nuage de Lightroom, vos images sont sauvegardées en toute sécurité et synchronisées sur plusieurs appareils, tels que votre ordinateur, votre smartphone et votre tablette. Cette fonctionnalité permet un flux de travail transparent et collaboration avec d'autres personnes, car vous pouvez modifier et partager vos photos sans effort. En utilisant le stockage en nuage de Lightroom, vous pouvez avoir l'esprit tranquille en sachant que vos précieux fichiers image sont stockés en toute sécurité dans le nuage.
Pouvez-vous enregistrer Lightroom sur un disque dur externe?
Oui, Lightroom peut être sauvegardé sur un disque dur externe. Cependant, il est essentiel de comprendre que cette opération aura pour effet de rendra Lightroom inutilisable sur votre ordinateur. En transférant Lightroom sur un disque dur externe, vous supprimez essentiellement le logiciel et les fichiers associés du stockage interne de votre ordinateur. Si cette opération permet de libérer de l'espace sur votre périphérique de stockage principal, elle signifie que vous ne pourrez pas accéder à Lightroom ni l'utiliser si le disque dur externe n'est pas connecté. Avant de procéder, réfléchissez aux conséquences de cette opération et assurez-vous d'avoir mis en place un plan de sauvegarde.