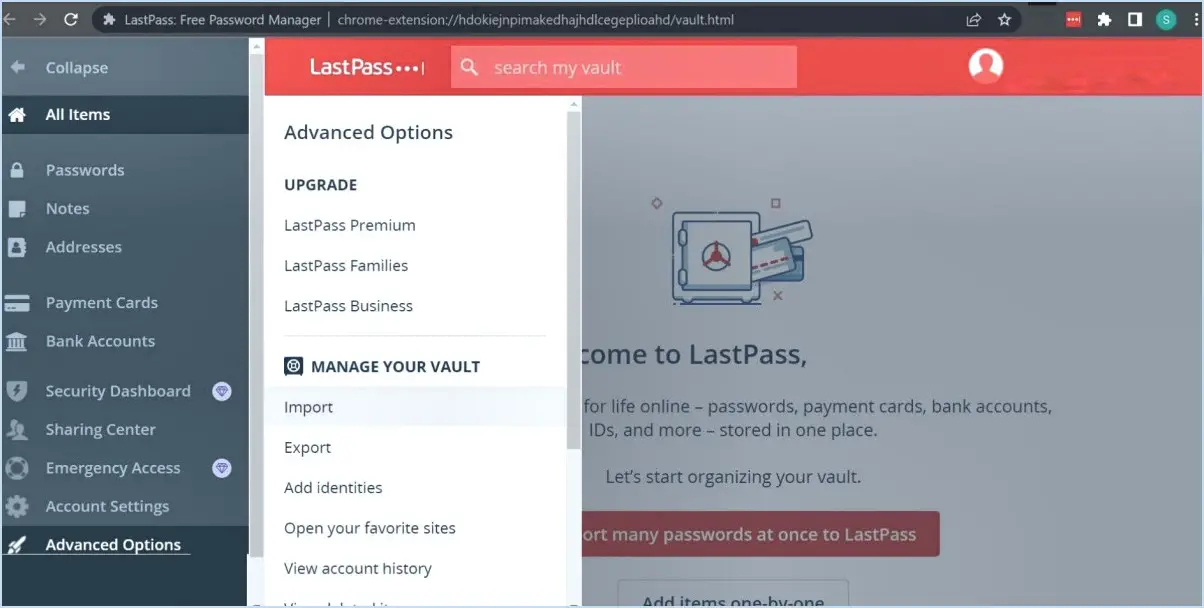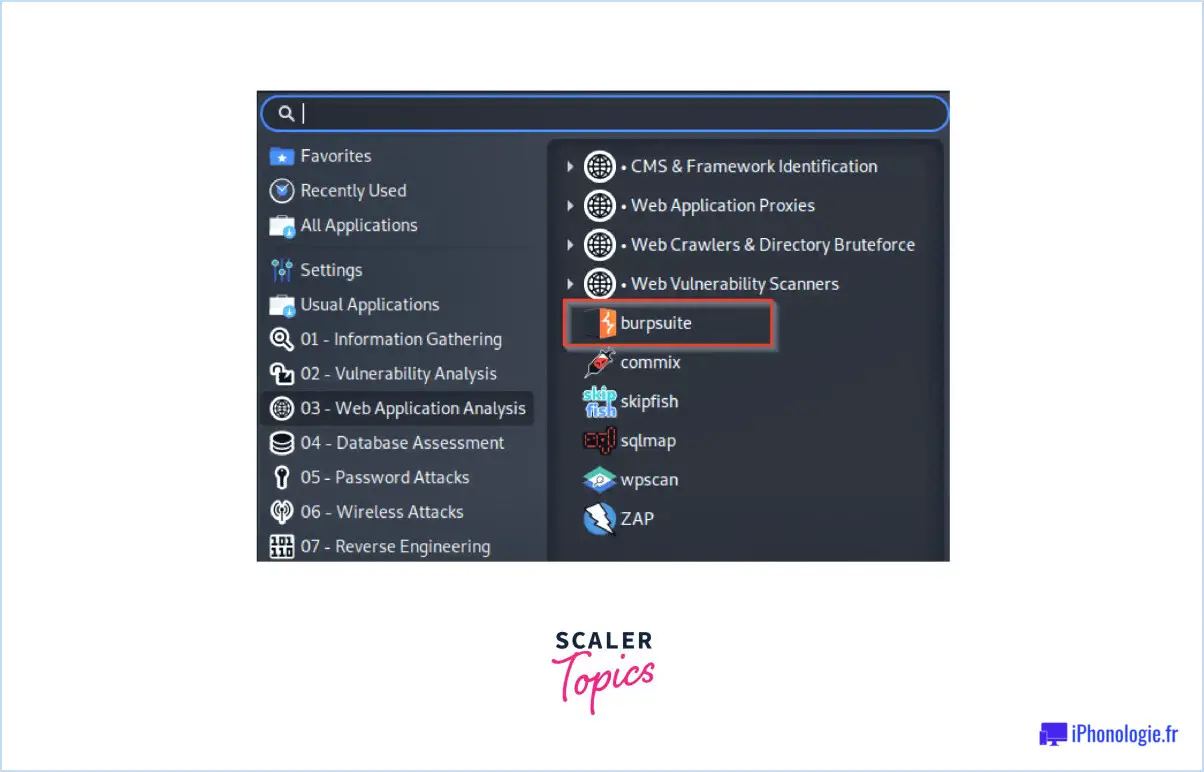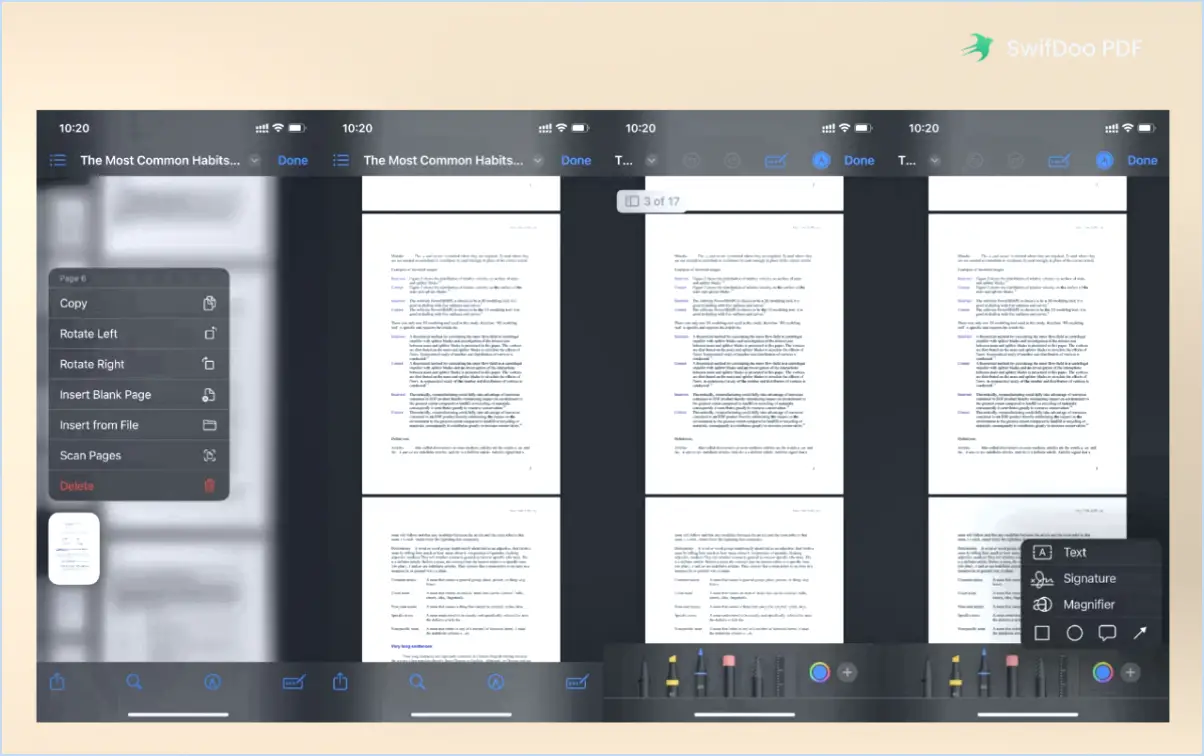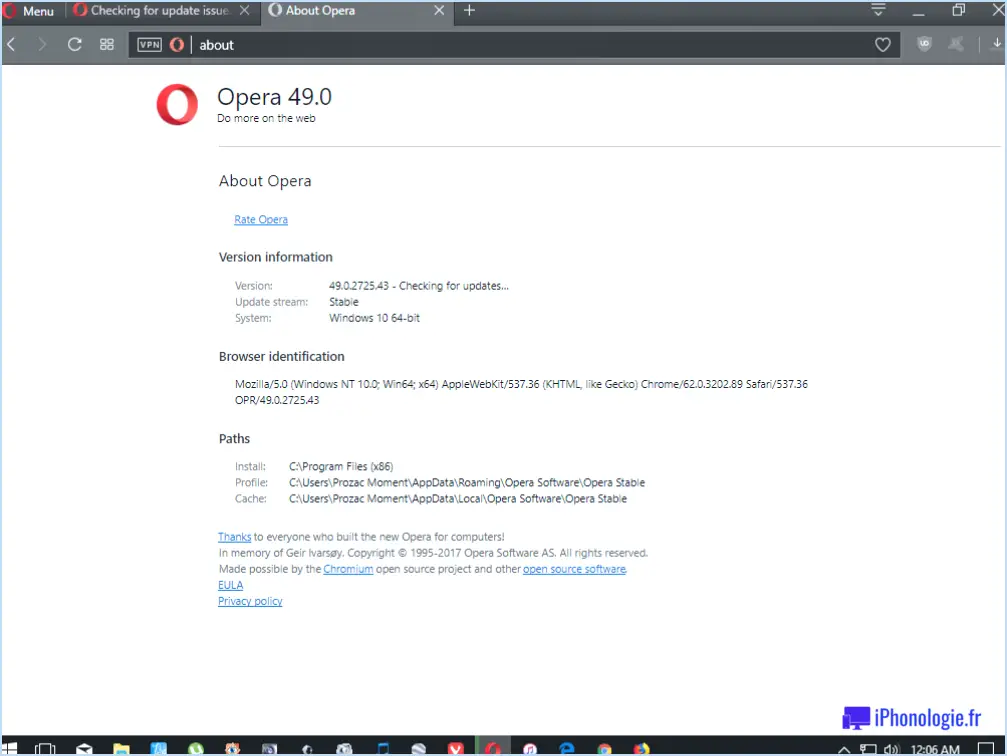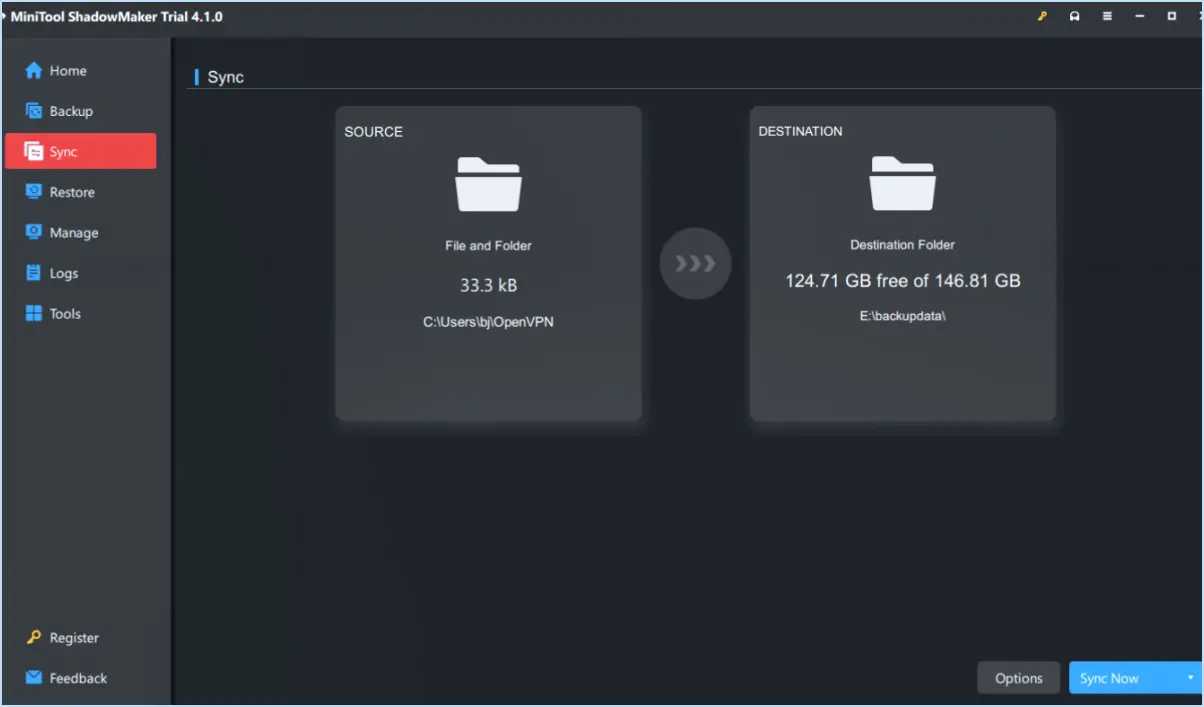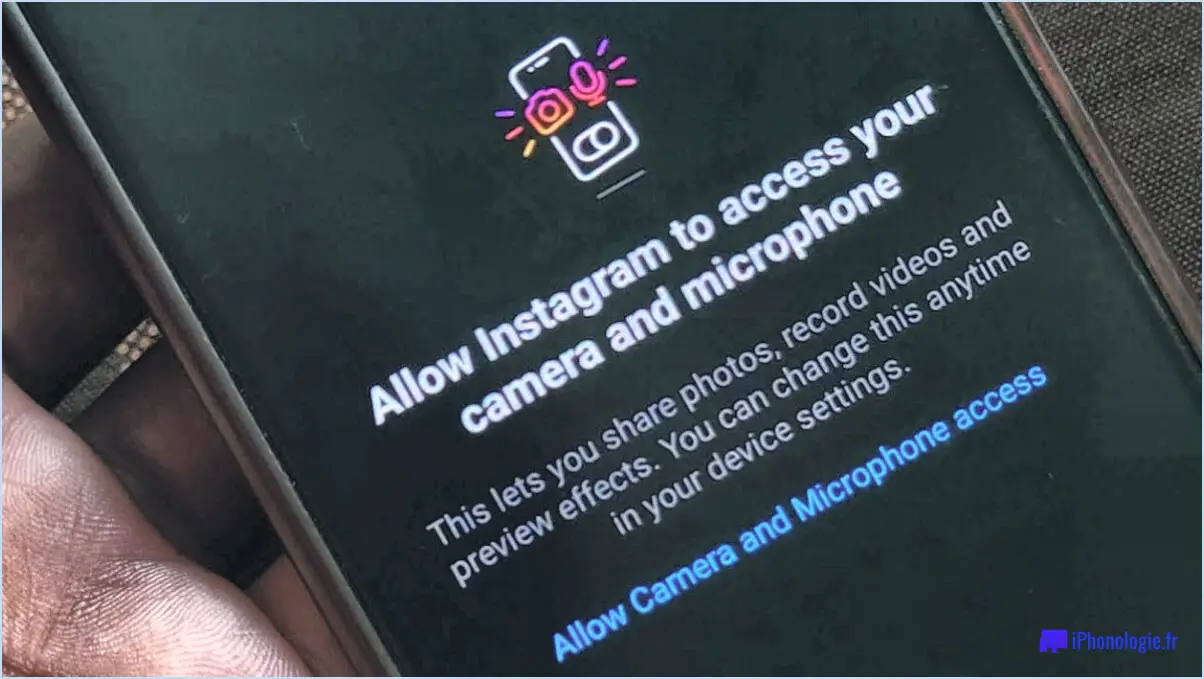Comment ajuster automatiquement la largeur des colonnes dans Excel?
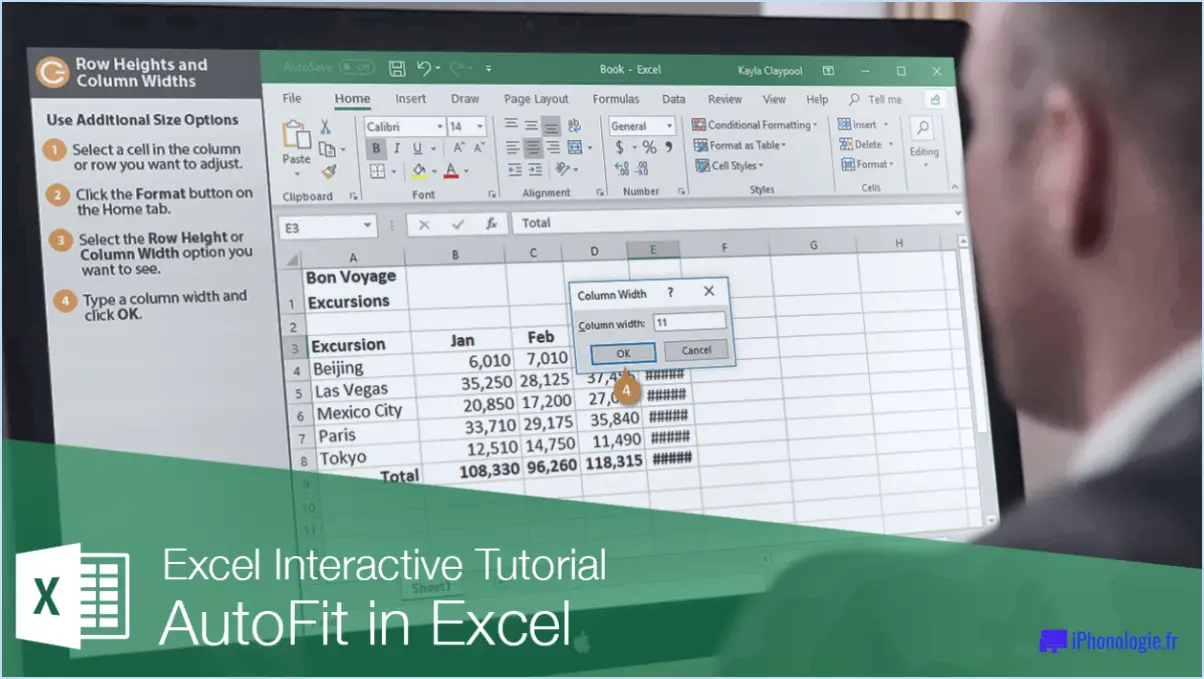
Pour ajuster automatiquement la largeur des colonnes dans Excel, vous pouvez utiliser la fonction AutoFit, qui permet à Excel d'ajuster dynamiquement la largeur d'une colonne pour tenir compte de l'entrée la plus large dans cette colonne. En suivant un processus simple, vous pouvez rapidement et efficacement ajuster la largeur des colonnes pour garantir une visibilité et une lisibilité optimales de vos données.
Voici comment ajuster automatiquement la largeur des colonnes dans Excel :
- Sélectionnez la colonne ou la plage de colonnes que vous souhaitez ajuster. Vous pouvez le faire en cliquant sur l'en-tête lettré de la colonne ou en cliquant et en faisant glisser votre curseur sur plusieurs colonnes.
- Une fois que la ou les colonnes souhaitées sont sélectionnées, accédez à la barre d'outils située en haut de la fenêtre Excel. Localisez l'onglet "Accueil" et trouvez le groupe "Cellules".
- Dans le groupe "Cellules", vous trouverez le bouton "Format". Cliquez sur la petite flèche dans le coin inférieur droit du bouton "Format" pour développer le menu.
- Dans le menu développé, sélectionnez "AutoFit Column Width" (ajustement automatique de la largeur des colonnes). Excel ajustera automatiquement la largeur de la (des) colonne(s) sélectionnée(s) pour tenir compte de l'entrée la plus large dans chaque colonne respective.
- Vous pouvez également utiliser un raccourci pour obtenir le même résultat. Il suffit de double-cliquer sur la ligne séparant deux en-têtes de colonne, et Excel ajustera automatiquement la largeur de la colonne pour qu'elle corresponde à l'entrée la plus large.
En utilisant la fonction AutoFit d'Excel, vous pouvez vous assurer que la taille de vos colonnes est appropriée pour afficher le contenu de la manière la plus lisible et la plus attrayante possible. Cela peut s'avérer particulièrement utile lorsque vous travaillez avec de grands ensembles de données ou lorsque vous partagez votre feuille de calcul avec d'autres personnes.
N'oubliez pas que l'ajustement de la largeur des colonnes avec AutoFit est un processus dynamique, ce qui signifie que toute modification apportée aux données dans la colonne ajustera automatiquement la largeur de la colonne en conséquence, permettant ainsi une gestion transparente de votre feuille de calcul.
Comment ajuster automatiquement la largeur des colonnes dans Excel pour Mac?
Pour ajuster automatiquement la largeur des colonnes dans Excel pour Mac, procédez comme suit :
- Sélectionnez toutes les colonnes que vous souhaitez ajuster. Vous pouvez le faire en cliquant sur les en-têtes de colonne et en les faisant glisser.
- Ensuite, accédez au menu "Format" en haut de l'écran.
- Cliquez sur "Colonne" dans le menu déroulant, puis sélectionnez "AutoFit Selection".
- Excel ajustera automatiquement la largeur des colonnes en fonction du contenu de chacune d'entre elles, en veillant à ce que tout soit visible sans troncature inutile.
Cette solution de contournement fournit une méthode rapide et pratique pour ajuster la largeur des colonnes dans Excel pour Mac. En utilisant l'option "Ajuster automatiquement la sélection", vous pouvez vous assurer que votre feuille de calcul est bien organisée et facilement lisible. N'oubliez pas d'appliquer cette méthode chaque fois que vous devez ajuster la largeur des colonnes dans Excel pour Mac.
Comment faire en sorte que les cellules d'Excel s'adaptent automatiquement au texte?
Pour que les cellules Excel s'adaptent automatiquement au texte, vous pouvez utiliser la fonction "Envelopper le texte". Voici un guide étape par étape :
- Sélectionnez les cellules contenant le texte que vous souhaitez ajuster.
- Naviguez jusqu'à l'onglet "Format" dans la barre d'outils Excel.
- Repérez le bouton "Envelopper le texte", qui se trouve généralement dans le groupe "Alignement".
- Cliquez sur le bouton "Envelopper le texte".
En activant l'habillage du texte, Excel ajustera automatiquement la hauteur de la cellule pour accueillir l'ensemble du texte dans la cellule, en l'affichant sur plusieurs lignes si nécessaire. Cela garantit que votre texte est entièrement visible sans être coupé.
N'oubliez pas que l'utilisation de la fonction "Envelopper le texte" n'affecte que les cellules sélectionnées. Si vous avez d'autres cellules dans lesquelles vous souhaitez que le texte soit enveloppé, répétez le processus pour ces cellules spécifiques.
Grâce à cette méthode, vous pouvez sans effort adapter les cellules Excel à la longueur du texte qu'elles contiennent, ce qui favorise la lisibilité et la clarté de vos feuilles de calcul.
Quelle fonction permet d'ajuster automatiquement la largeur des colonnes?
Pour ajuster automatiquement la largeur des colonnes dans Excel, vous pouvez utiliser la fonction AutoFit pour ajuster automatiquement la largeur des colonnes dans Excel. Il vous suffit de sélectionner la ou les colonnes souhaitées et de naviguer jusqu'au menu Format (format). De là, choisissez Ajustement automatique des colonnes pour ajuster automatiquement la largeur en fonction du contenu des colonnes sélectionnées. Cette fonction pratique garantit que vos données sont affichées proprement et de manière optimale dans les cellules. En utilisant AutoFit, vous pouvez facilement personnaliser la largeur des colonnes pour répondre à vos besoins spécifiques dans Excel.
Comment modifier la largeur des colonnes pour l'adapter au contenu?
Pour modifier la largeur des colonnes et vous assurer qu'elle s'adapte au contenu dans Excel, suivez les étapes suivantes :
- Ajustement manuel : Placez le curseur sur le séparateur de colonne dans l'en-tête de la colonne. Faites glisser le séparateur vers la gauche ou la droite pour redimensionner la largeur de la colonne en fonction du contenu.
- Sélection à la souris : Cliquez et maintenez le bouton de la souris sur l'en-tête de la colonne. Faites glisser la souris pour sélectionner la ou les colonnes souhaitées. Relâchez le bouton de la souris une fois la sélection effectuée.
- Onglet Accueil : Dans le ruban Excel, naviguez jusqu'à l'onglet "Accueil". Localisez le groupe "Cellules" et cliquez sur le bouton "Format".
- Largeur de la colonne : Dans le menu déroulant, sélectionnez "Largeur de colonne". Une boîte de dialogue apparaît.
- Saisissez la largeur : Dans la boîte de dialogue, entrez la valeur de la largeur souhaitée pour la (les) colonne(s). Vous pouvez saisir la valeur manuellement ou utiliser les boutons fléchés pour l'ajuster.
- Appliquez les modifications : Cliquez sur le bouton "OK" pour appliquer la nouvelle largeur à la (aux) colonne(s) sélectionnée(s).
En suivant ces étapes, vous pouvez facilement ajuster la largeur des colonnes en fonction du contenu dans Excel.
Comment ajuster la largeur des colonnes pour afficher les étiquettes?
Pour ajuster la largeur des colonnes dans Excel et afficher efficacement les étiquettes, vous disposez de plusieurs options. Tout d'abord, vous pouvez cliquer et faire glisser la bordure sur le côté droit de l'en-tête de colonne pour ajuster manuellement la largeur. Placez simplement votre curseur sur la bordure et, lorsqu'elle se transforme en flèche à deux têtes, cliquez et faites-la glisser jusqu'à la largeur souhaitée. Vous pouvez également utiliser la molette de la souris pour ajuster rapidement la largeur des colonnes. Placez le curseur entre deux en-têtes de colonne et faites défiler vers le haut ou vers le bas pour augmenter ou réduire la largeur. Ces méthodes permettent de personnaliser la largeur des colonnes en fonction de vos besoins d'étiquetage dans Excel.
Comment désactiver l'ajustement automatique de la largeur des colonnes?
Pour désactiver l'ajustement automatique de la largeur des colonnes dans votre feuille de calcul, procédez comme suit :
- Allez dans l'onglet Affichage en haut de la fenêtre Excel.
- Recherchez l'option "AutoFit Column Widths", qui se trouve généralement dans le groupe "Workbook Views".
- Décochez la case située à côté de l'option "Ajustement automatique de la largeur des colonnes".
En suivant ces étapes, vous désactiverez la fonction d'ajustement automatique, ce qui vous permettra d'ajuster manuellement la largeur des colonnes selon vos préférences. Cela peut s'avérer particulièrement utile lorsque vous souhaitez conserver des largeurs de colonnes cohérentes ou lorsque la fonction AutoFit entraîne un redimensionnement automatique des colonnes, ce qui n'est pas toujours souhaitable.
N'oubliez pas qu'en désactivant la fonction AutoFit, vous contrôlez entièrement la largeur des colonnes et vous vous assurez qu'elles restent exactement telles que vous les avez définies, sans aucun ajustement automatique.
Qu'est-ce que Hoa et Hoi dans Excel?
Hoa et Hoi sont des fonctions d'Excel conçues pour manipuler du texte. Les fonctions Hoa et Hoi sont des fonctions d'Excel conçues pour manipuler du texte. Hoa est utilisée pour convertir une chaîne de texte en lettres majuscules ce qui fait que tous les caractères de la chaîne apparaissent en majuscules. D'autre part, la fonction Hoi est utilisée pour convertir une chaîne de texte en lettres minuscules ce qui fait que tous les caractères de la chaîne apparaissent en minuscules. Ces fonctions constituent un moyen pratique de modifier la casse d'un texte dans Excel et peuvent s'avérer utiles dans diverses tâches de manipulation et de formatage de données.