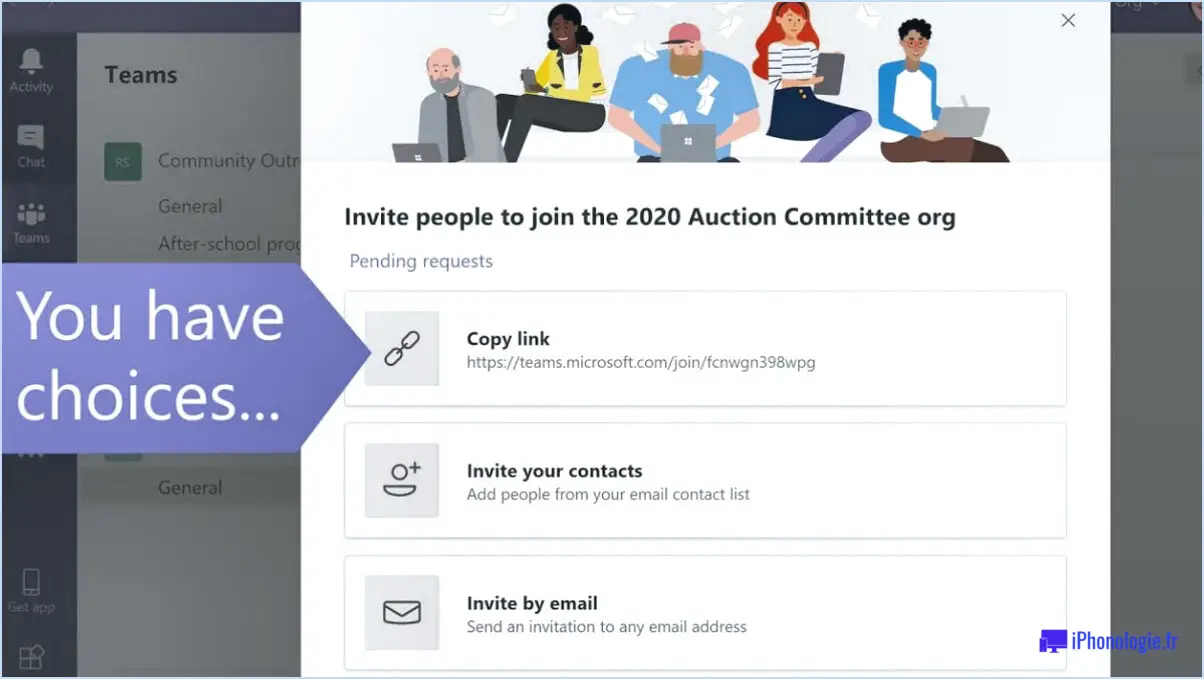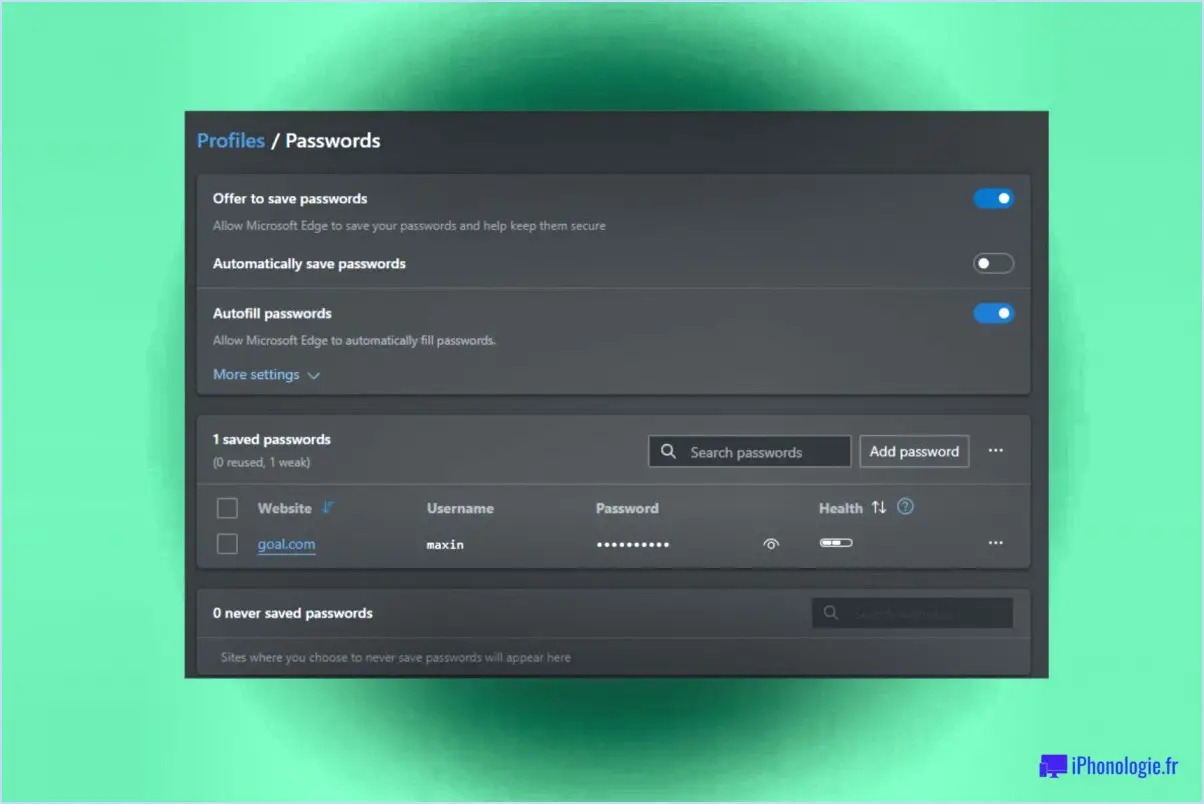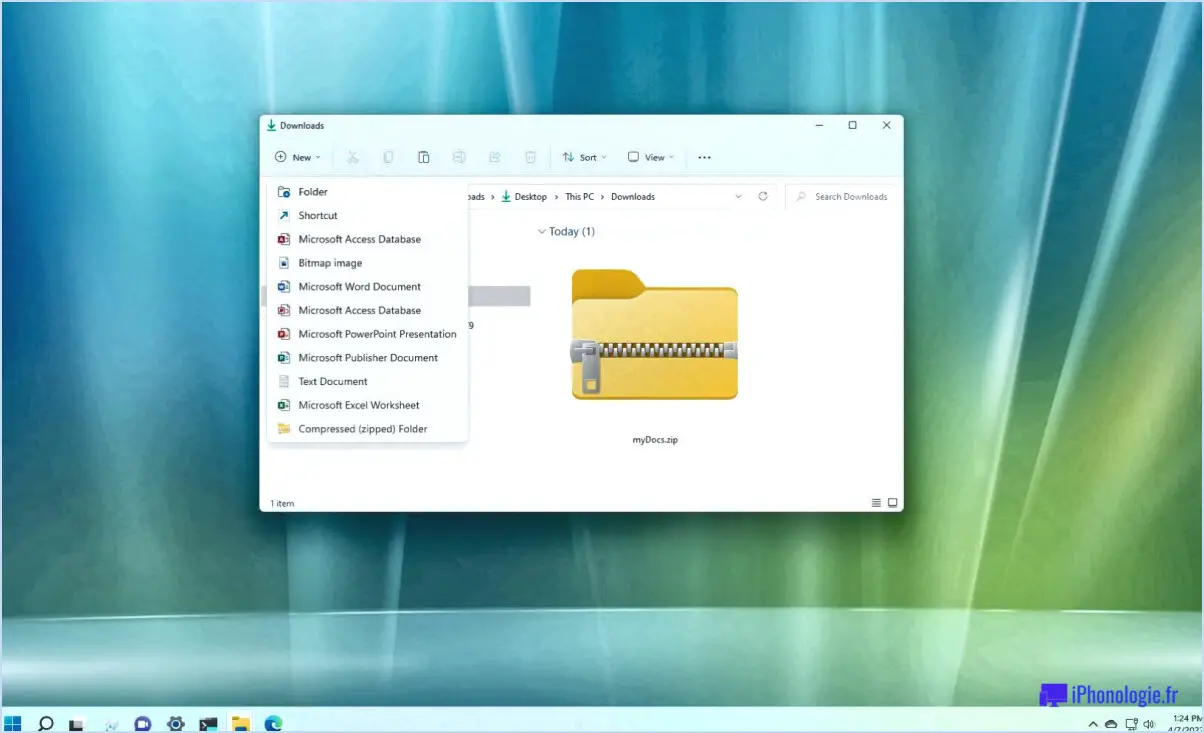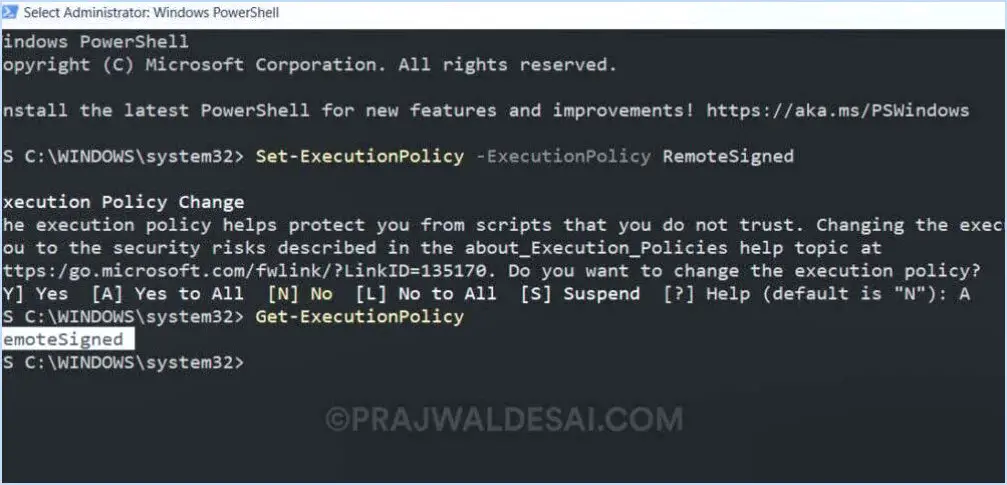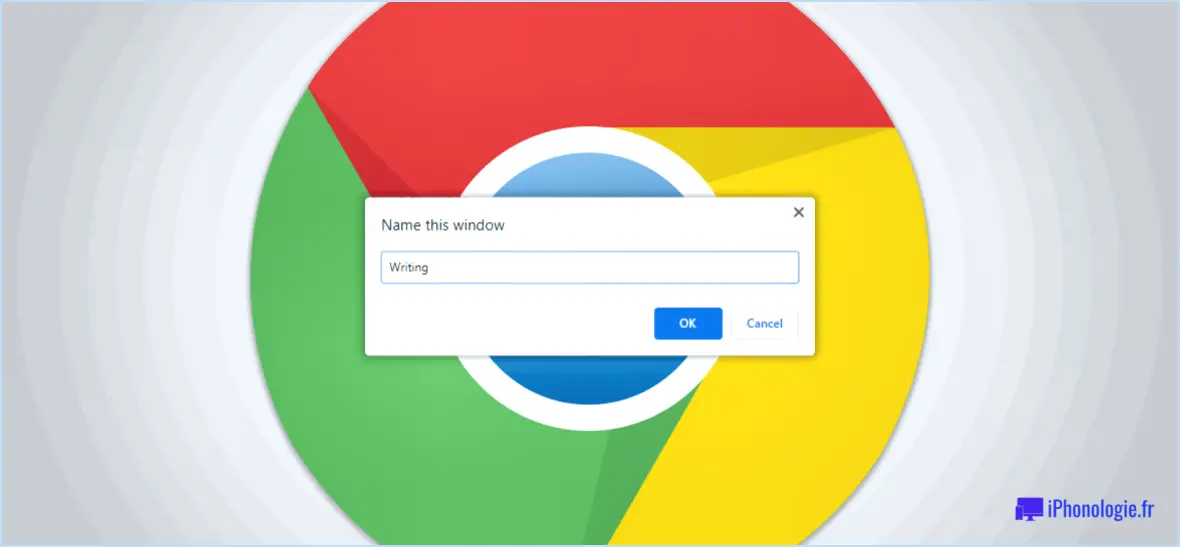Comment ajouter microsoft teams aux étapes d'outlook?
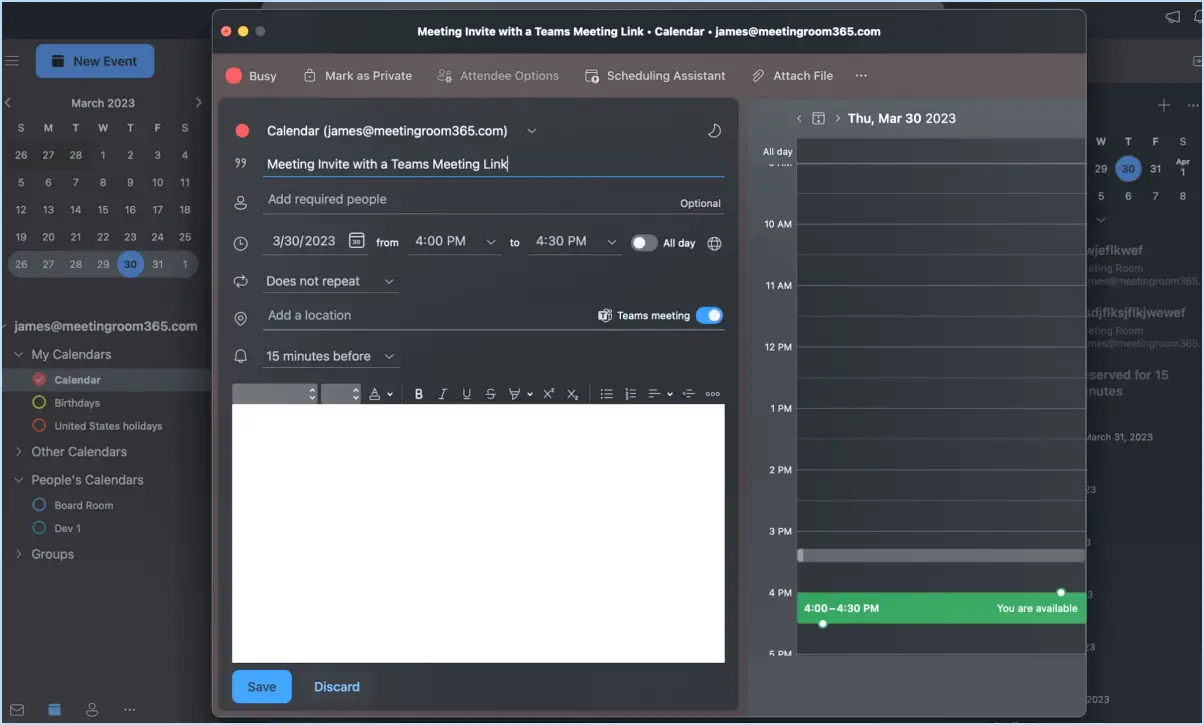
Pour intégrer de manière transparente Microsoft Teams à Outlook, suivez ces étapes pour une installation sans tracas :
- Ouvrez une session: Lancez Outlook et assurez-vous que vous êtes connecté avec votre compte Microsoft.
- Paramètres d'accès: Dans la fenêtre principale d'Outlook, repérez l'icône d'engrenage positionnée trois lignes plus bas sur le côté gauche. Cette icône représente l'option Paramètres. Cliquez dessus pour continuer.
- Naviguez jusqu'à l'option Compléments: Dans le menu Paramètres, vous trouverez plusieurs options. Recherchez l'onglet "Compléments", généralement situé dans la barre latérale. Cliquez dessus pour accéder aux paramètres des compléments.
- Choisissez Microsoft Teams: Lorsque la boîte de dialogue Compléments s'affiche, vous remarquez une liste de compléments disponibles. Parmi ces options, recherchez et sélectionnez "Microsoft Teams".
- Installation: Une fois que vous avez cliqué sur Microsoft Teams, l'étape suivante consiste à lancer le processus d'installation. Repérez le bouton "Installer", souvent affiché en évidence dans la boîte de dialogue. En cliquant sur ce bouton, vous lancerez l'installation du complément Microsoft Teams.
- Confirmation: Après l'installation, vous pouvez recevoir un message de confirmation ou un avis indiquant la réussite de l'intégration de Microsoft Teams à Outlook. En règle générale, ce message comprend un bouton "OK". Le fait de cliquer sur "OK" finalise le processus.
- Nouvel onglet : Microsoft Teams: Une fois l'installation terminée, vous observerez un nouvel onglet intitulé "Microsoft Teams" dans vos paramètres Outlook. Cet onglet indique que l'intégration est maintenant active et prête à être utilisée.
En quelques étapes simples, vous avez uni la puissance de Microsoft Teams et d'Outlook, rationalisant ainsi votre flux de travail et vos processus de communication. L'onglet Microsoft Teams dans Outlook offre un accès rapide aux chats d'équipe, aux vidéoconférences, au partage de fichiers et plus encore, améliorant ainsi votre productivité et vos efforts de collaboration.
N'oubliez pas que cette intégration vous offre une plateforme centralisée, ce qui vous permet de passer en toute transparence de vos courriels aux discussions d'équipe et aux projets collaboratifs. Restez efficace et connecté en tirant le meilleur parti de cette expérience intégrée.
Comment ajouter Microsoft Teams à Outlook 2021?
Pour intégrer Microsoft Teams à Outlook 2021, suivez les étapes suivantes :
- Installez l'application Microsoft Teams sur votre ordinateur.
- Ouvrez l'application et connectez-vous.
- Cliquez sur l'icône en forme d'engrenage dans le coin supérieur gauche, puis sélectionnez Paramètres.
- Sous "Services d'équipe", choisissez Ajouter un service et sélectionnez Microsoft Teams.
- Cliquez sur le bouton bleu à côté de Microsoft Teams.
- Saisissez le nom de domaine et le mot de passe de votre équipe.
Comment ajouter un lien d'équipe dans Outlook?
Pour ajouter un lien d'équipe dans Outlook, procédez comme suit :
- Ouvrez le menu "Fichier" et choisissez "Organiser".
- Sous "Boîtes aux lettres", sélectionnez votre boîte aux lettres.
- À gauche, sous "Liens", cliquez sur "Liens d'équipe".
- Cliquez sur le bouton "+Ajouter un nouveau lien d'équipe".
Pouvez-vous ajouter un lien Teams à une réunion Outlook existante?
Actuellement, réunions Outlook n'incluent pas de Équipes par défaut. Cependant, vous pouvez intégrer Teams et Outlook de manière transparente pour une expérience plus fluide en suivant les étapes suivantes :
- Ouvrez votre Outlook rendez-vous.
- Cliquez sur Réunion des équipes pour créer un nouveau lien de réunion Teams.
- Ce lien sera ajouté au rendez-vous du calendrier, ce qui permettra aux participants de rejoindre facilement la réunion.
N'oubliez pas que sans cette intégration, un lien Teams n'est pas intrinsèquement présent dans les réunions Outlook.
Comment activer les compléments dans Outlook?
Pour activer les compléments dans Outlook, ouvrez le Fichier et choisissez Options. Dans le menu Options naviguez jusqu'à la boîte de dialogue Général et cliquez sur Compléments. A l'intérieur de l'onglet Compléments cochez la case Activer les compléments et cliquez sur OK. Pour désactiver un complément, sélectionnez-le et cliquez sur Supprimer.
Comment ajouter un lien vers une réunion d'équipe à un courriel?
Pour inclure de manière transparente un lien vers une réunion d'équipe dans un courrier électronique, procédez comme suit :
- Ouvrez votre client de messagerie et accédez à l'e-mail sur lequel vous travaillez.
- Cliquez sur l'onglet "Pièces jointes" dans l'interface de composition de l'e-mail.
- Localisez le fichier spécifique où le lien de la réunion d'équipe doit être ajouté.
- Sélectionnez le fichier, puis cliquez sur le bouton "Ajouter un lien".
- Saisissez l'URL de la réunion d'équipe dans le champ "Texte du lien".
En suivant ces étapes, vous pouvez intégrer sans effort un lien vers une réunion d'équipe dans votre communication par courrier électronique.