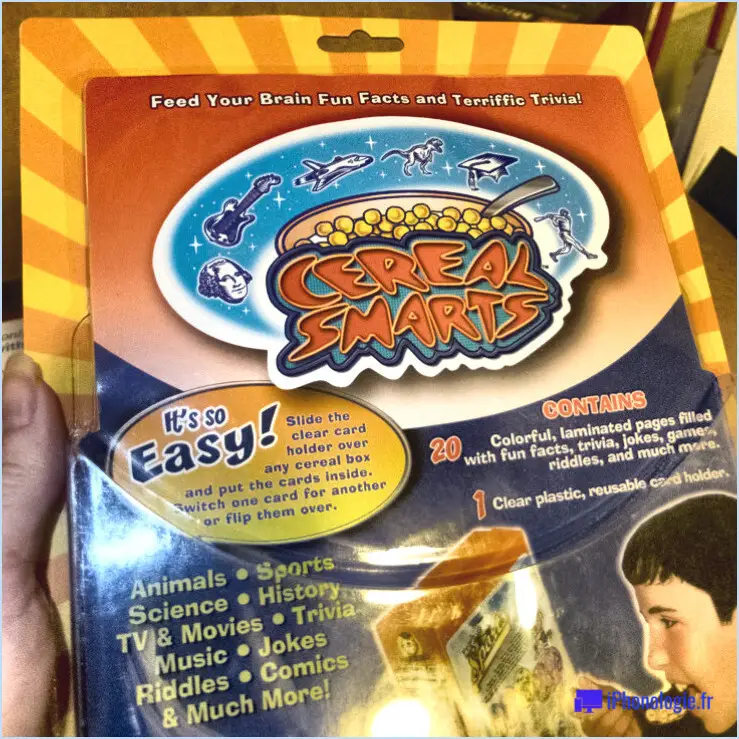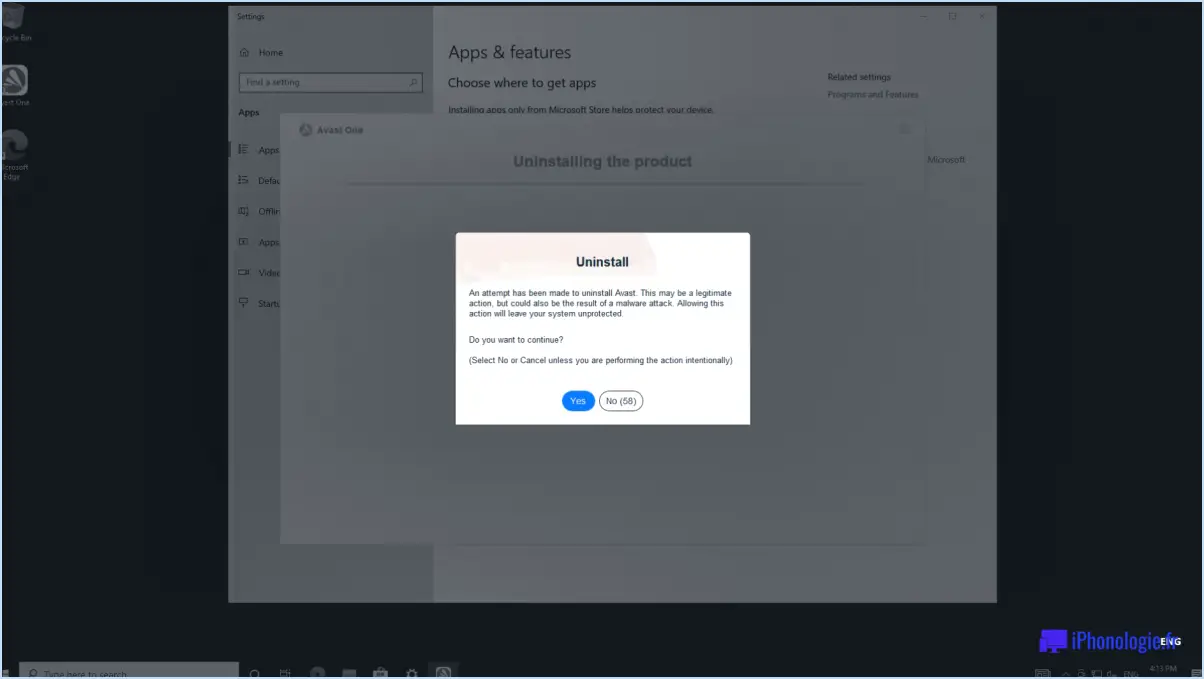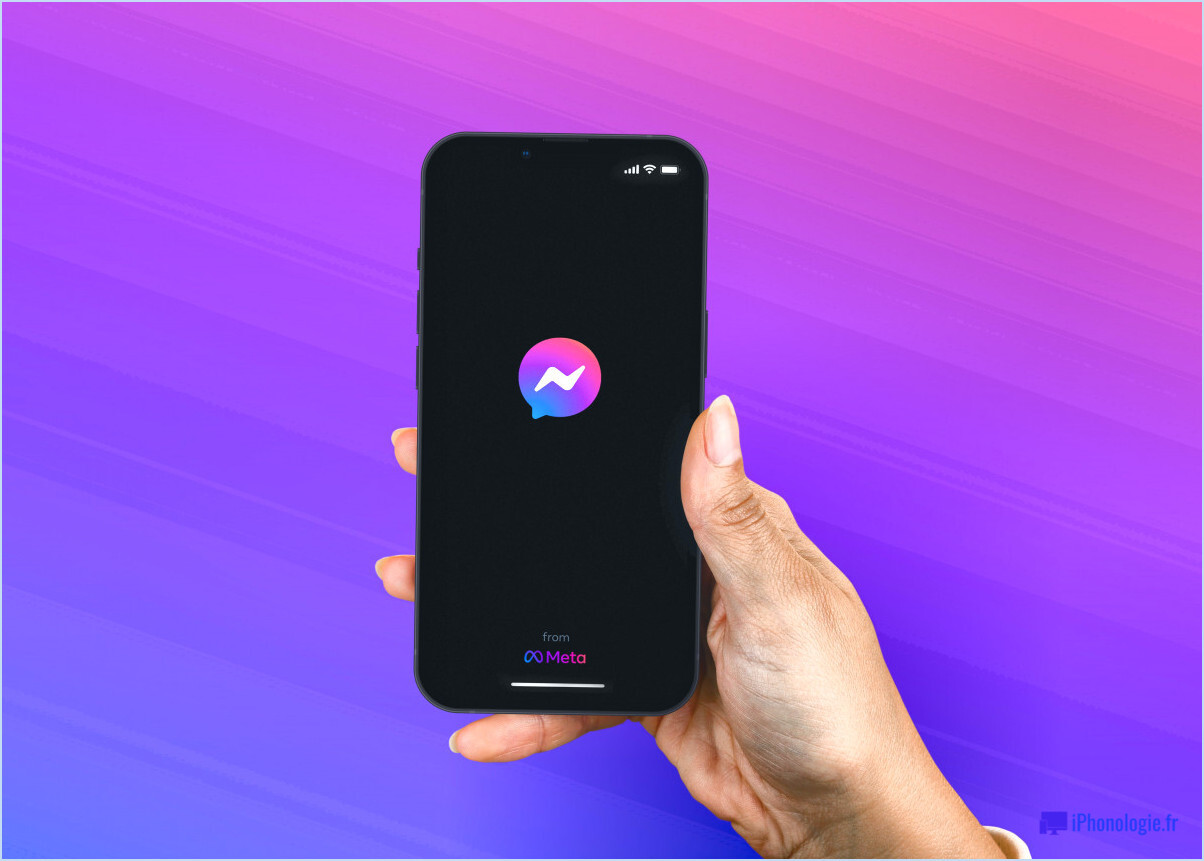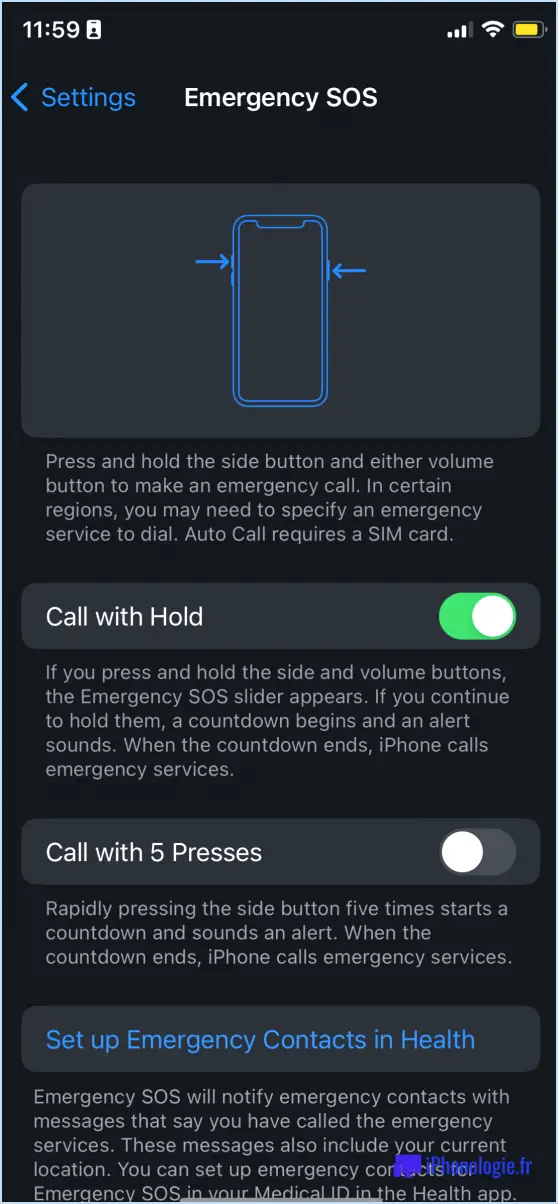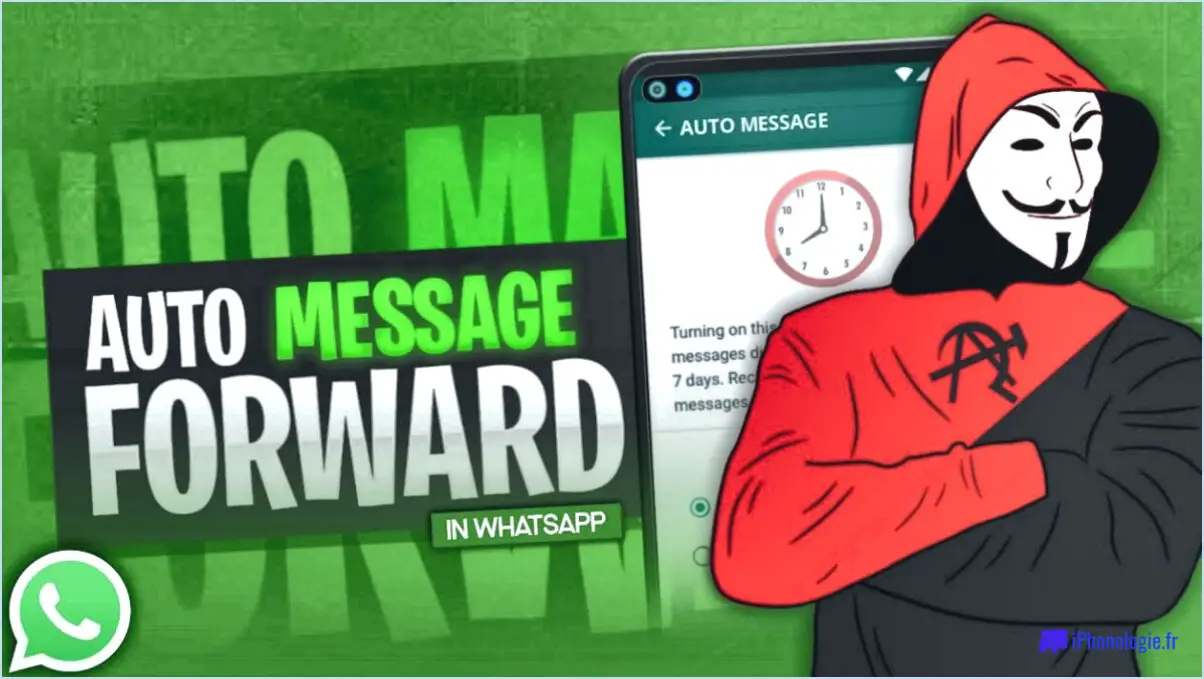Que signifie "bureau étendu" ?

Bureau étendu est une fonctionnalité disponible dans Windows 8 et 10, qui permet d'avoir plusieurs bureaux actifs simultanément. Grâce à cette fonctionnalité, les utilisateurs peuvent étendre efficacement leur espace de travail, en créant un environnement dans lequel ils peuvent travailler sur des projets distincts ou gérer différents ensembles de fichiers simultanément.
L'activation de la fonction Bureau étendu vous permet de d'étendre l'affichage de votre ordinateur sur deux moniteurs ou plus, en utilisant chaque écran comme un espace de travail distinct. Vous pouvez ainsi faire glisser les fenêtres et les applications d'un moniteur à l'autre en toute transparence, ce qui améliore les capacités multitâches et la productivité globale.
Principales caractéristiques et avantages d'Extended Desktop :
- Efficacité du multitâche : L'Extended Desktop permet aux utilisateurs d'exécuter plusieurs applications simultanément sur plusieurs moniteurs, ce qui facilite le multitâche. Par exemple, vous pouvez garder votre client de messagerie ouvert sur un écran tout en travaillant sur un rapport sur l'autre.
- Amélioration du flux de travail : Cette fonction rationalise les flux de travail en réduisant la nécessité de passer d'une application à l'autre ou de minimiser/maximiser les fenêtres fréquemment. Elle favorise un espace de travail plus organisé et plus efficace.
- Visuels améliorés : Le bureau étendu permet aux graphistes, aux monteurs vidéo et aux autres professionnels de la création de disposer d'une toile plus étendue. Ils peuvent disposer d'outils d'édition et de volets de prévisualisation sur un moniteur tout en visualisant le projet sur un autre.
- Flexibilité de la présentation : Lors de présentations, l'Extended Desktop vous permet d'afficher les notes de l'orateur sur un écran tandis que le public visualise le diaporama sur l'écran principal, ce qui permet de maintenir une présentation professionnelle et homogène.
Comment configurer l'Extended Desktop :
- Connectez des moniteurs supplémentaires à votre ordinateur. Assurez-vous qu'ils sont compatibles et correctement connectés (via HDMI, VGA ou DisplayPort).
- Cliquez avec le bouton droit de la souris sur une zone vide de votre bureau et sélectionnez "Paramètres d'affichage".
- Faites défiler la page jusqu'à la section "Affichages multiples" et choisissez "Étendre ces affichages" dans le menu déroulant.
- Disposez les positions d'affichage en fonction de la configuration physique de votre moniteur, de manière à ce que les mouvements à l'écran soient naturels.
- Cliquez sur "Appliquer" pour confirmer vos modifications et activer le bureau étendu.
En conclusion, le bureau étendu est une fonctionnalité précieuse qui améliore la productivité, le flux de travail et les capacités multitâches des utilisateurs de Windows 8 et 10. En étendant l'affichage de votre ordinateur sur plusieurs moniteurs, vous pouvez optimiser votre environnement de travail, ce qui facilite la gestion de tâches multiples et stimule l'efficacité globale.
Comment fonctionnent les affichages étendus?
Affichages étendus fonctionnent en en divisant l'écran en plusieurs sections. Chaque section peut afficher un contenu différent Chaque section peut afficher un contenu différent, ce qui permet aux utilisateurs de visualiser et de travailler simultanément sur différentes tâches. Cette configuration augmente la productivité car plus de contenu est visible en même temps, ce qui réduit la nécessité de passer fréquemment d'une fenêtre à l'autre. L'écran étendu étend le bureau sur deux écrans ou plus, que l'ordinateur traite comme un seul grand espace de travail. Cette configuration est couramment utilisée pour les tâches nécessitant un travail multitâche, telles que le montage vidéo, la programmation et la conception graphique. Elle offre un un espace de travail plus large et peut faire apparaître l'écran plus fluide et plus rapide améliorant ainsi l'expérience globale de l'utilisateur.
Qu'est-ce que le mode étendu?
Le mode extension est un mode de programmation qui permet de créer du code qui sera exécuté plusieurs fois. Dans ce mode, vous pouvez utiliser des boucles ou d'autres constructions itératives pour répéter des sections spécifiques du code. Cette fonctionnalité est particulièrement utile lorsque vous devez effectuer la même opération sur différents ensembles de données ou lorsque vous souhaitez rationaliser votre code en évitant la duplication. En utilisant le mode extension, les développeurs peuvent gérer efficacement les tâches répétitives et rendre leurs programmes plus performants. Il favorise un code plus propre et plus facile à maintenir, réduisant ainsi les risques d'erreurs et améliorant la productivité globale.
Comment étendre mon écran HP?
Pour étendre votre écran HP, envisagez les options suivantes :
- Moniteur externe : Investissez dans un moniteur externe compatible avec votre ordinateur portable HP. Connectez-le à l'aide de HDMI, DisplayPort ou USB-C pour étendre la surface de votre écran.
- Application mobile/de bureau : Utilisez des applications telles que "HP My Display" ou "HP Display Assistant" pour étendre votre écran en utilisant votre téléphone ou votre ordinateur comme écran supplémentaire.
Choisissez la méthode qui répond à vos besoins et améliore votre productivité.
Comment désactiver l'extension d'écran?
Pour désactiver l'écran étendu, ouvrez le menu Paramètres sur votre appareil et allez dans Affichage & Luminosité. Sous Affichage appuyez sur Luminosité auto. Sous Luminosité Faites glisser la barre vers la gauche pour désactiver l'écran étendu.
Comment fonctionne l'extension sous Windows?
Étendre est un outil de ligne de commande sous Windows qui permet aux utilisateurs d'améliorer les fonctionnalités de leur ordinateur. Avec Extend, vous pouvez effectuer les tâches suivantes :
- Installer un nouveau logiciel : Extend vous permet d'installer sans effort de nouvelles applications logicielles, élargissant ainsi les capacités de votre système.
- Configurer les paramètres : Vous pouvez utiliser Extend pour configurer divers paramètres de votre ordinateur, en l'adaptant à vos préférences et à vos besoins.
- Ajouter des fonctionnalités : Extend permet d'ajouter de nouvelles fonctionnalités, améliorant ainsi les performances globales et la convivialité de votre système Windows.
En utilisant les capacités de la ligne de commande d'Extend, les utilisateurs ont un meilleur contrôle sur leur environnement Windows, ce qui en fait un outil polyvalent pour améliorer et optimiser leur expérience informatique.
Dois-je étendre l'affichage ou la duplication?
Dupliquer est généralement le meilleur choix lorsqu'il s'agit de décider entre étendre l'affichage ou dupliquer. Le mode duplicate garantit que les deux écrans affichent le même contenu, ce qui est souvent plus pratique pour les présentations, le partage d'informations ou l'utilisation simultanée d'applications. Cette option élimine le besoin de défilement et minimise la confusion de l'utilisateur, ce qui facilite l'utilisation. En revanche, le mode d'affichage étendu étend le bureau sur les deux écrans, offrant ainsi un espace de travail supplémentaire, mais il peut entraîner des difficultés de navigation et de gestion des fenêtres ouvertes. Dupliquer trouve un équilibre entre simplicité et fonctionnalité, ce qui en fait l'option préférée dans la plupart des scénarios.
Windows 10 peut-il prendre en charge 2 moniteurs?
Oui, Windows 10 peut prendre en charge jusqu'à 2 moniteurs. Lorsque vous utilisez un ordinateur portable avec un seul moniteur, Windows 10 utilise automatiquement ce moniteur comme écran principal. Pour utiliser le deuxième moniteur, vous devez mettre en place une configuration à double moniteur.