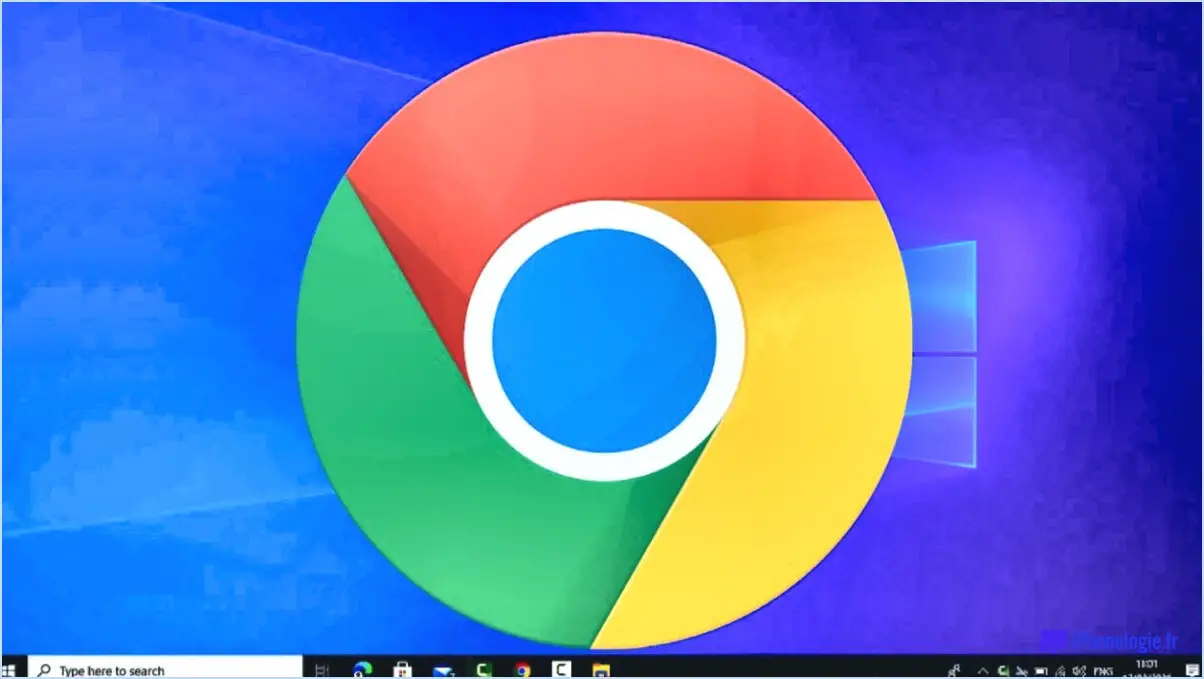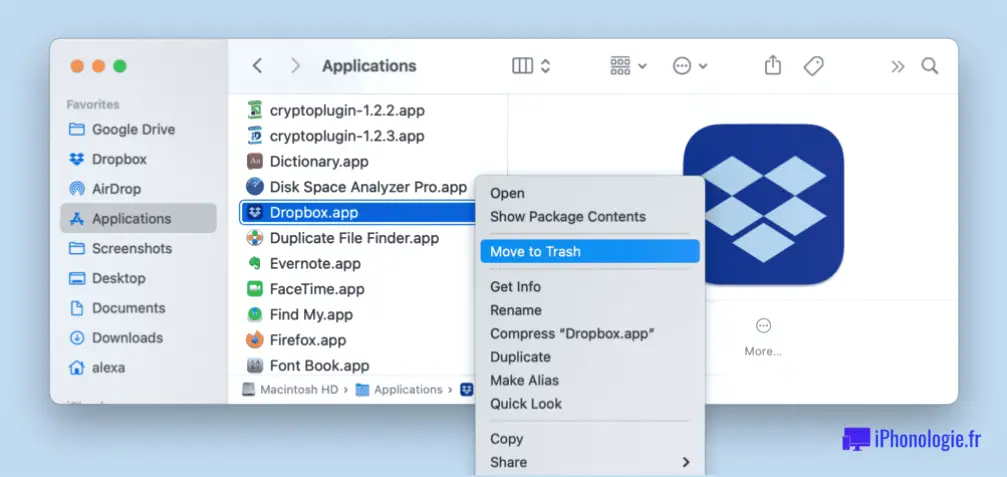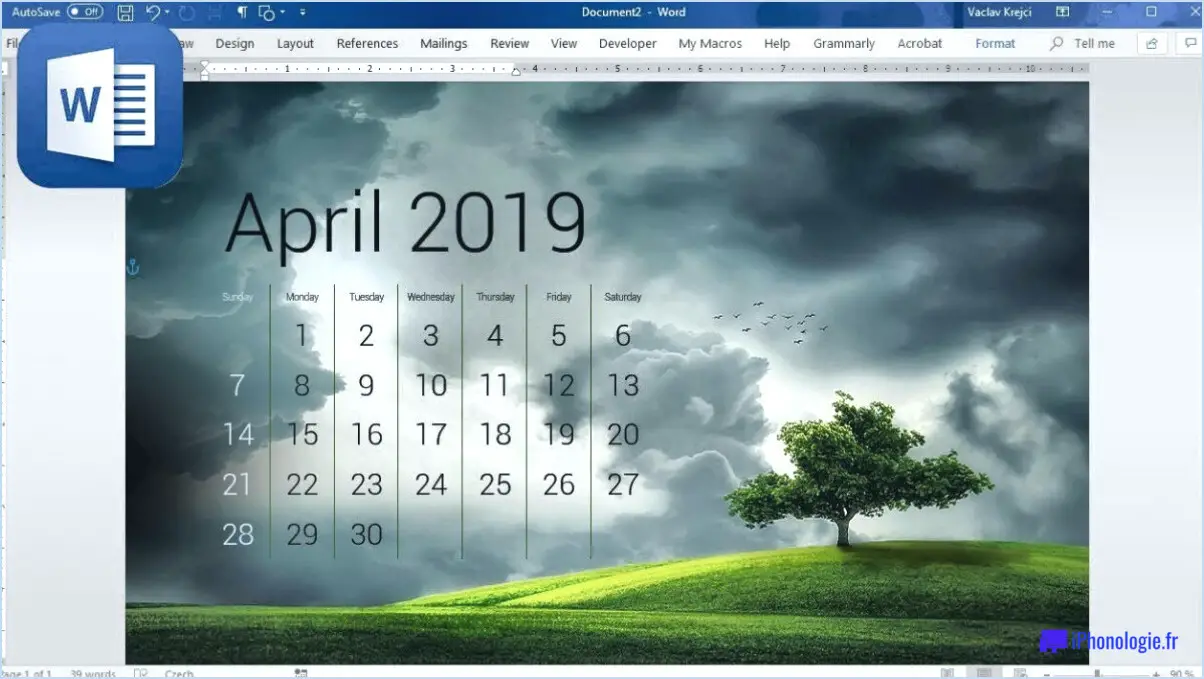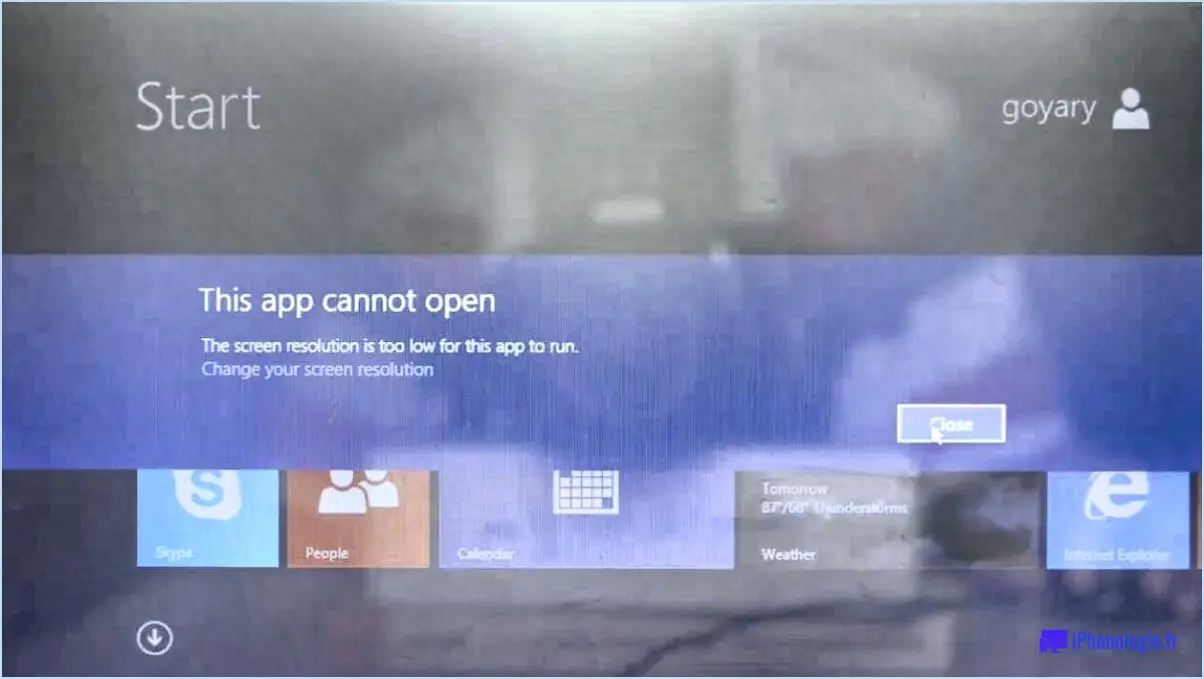Dépannage du bouton Outlook Store qui ne s'affiche pas?
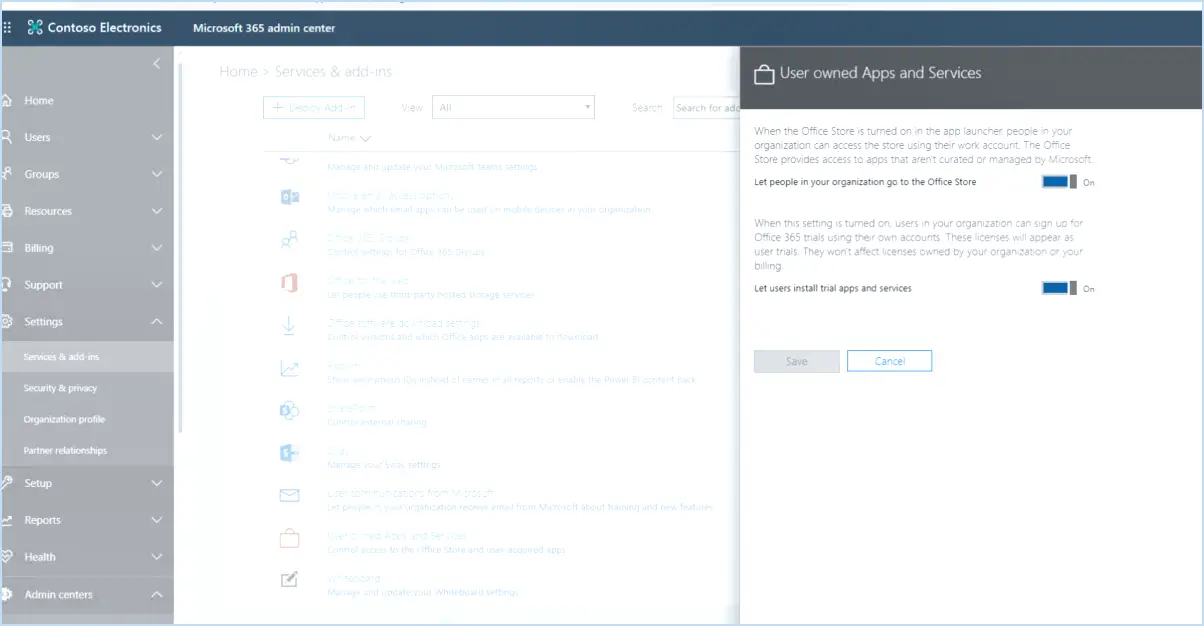
Si le bouton Outlook Store ne s'affiche pas, vous pouvez prendre plusieurs mesures de dépannage pour résoudre le problème :
- Mettez à jour votre navigateur: Assurez-vous que votre navigateur web est à jour et que les derniers correctifs de sécurité sont installés. Les navigateurs obsolètes peuvent ne pas prendre pleinement en charge les fonctionnalités requises pour que le bouton Outlook Store s'affiche correctement.
- Vérifier la connexion Internet: Vérifiez que votre connexion internet est stable. Des connexions instables ou lentes peuvent parfois empêcher le chargement correct d'éléments de pages web, comme le bouton Outlook Store.
- Installer le plugin de la boutique Outlook: Assurez-vous d'avoir installé le plugin Outlook Store sur votre navigateur web. Sans ce plugin, le bouton de magasin peut ne pas apparaître ou fonctionner comme prévu.
- Mise à jour d'Outlook et de Microsoft Office Suite: Assurez-vous que votre ordinateur dispose de la dernière version d'Outlook et de la suite Microsoft Office correspondante. Les logiciels obsolètes peuvent parfois causer des problèmes de compatibilité et empêcher certaines fonctionnalités de fonctionner correctement.
Si vous avez suivi ces étapes et que vous rencontrez toujours des problèmes avec le bouton Outlook Store, tenez compte de ces conseils supplémentaires :
- Désactivez les extensions de navigateur: Certaines extensions de navigateur ou modules complémentaires peuvent interférer avec le fonctionnement normal des pages web. Essayez de désactiver les extensions inutiles et vérifiez si le bouton Outlook Store réapparaît.
- Effacer le cache et les cookies du navigateur: Les données mises en cache et les cookies peuvent parfois provoquer des conflits avec des éléments de pages web. Effacez le cache et les cookies de votre navigateur, puis redémarrez le navigateur pour voir si le problème est résolu.
- Essayez un autre navigateur: Si le bouton Outlook Store ne s'affiche toujours pas, essayez d'accéder à Outlook via un autre navigateur web. Cela peut aider à identifier si le problème est spécifique au navigateur ou s'il est plus répandu.
- Vérifier les mises à jour du système: Assurez-vous que votre système d'exploitation dispose des derniers correctifs et mises à jour. Les mises à jour du système peuvent parfois résoudre des problèmes de compatibilité avec des applications comme Outlook.
En suivant ces étapes de dépannage, vous devriez être en mesure de résoudre le problème de non-affichage du bouton de la boutique Outlook et d'accéder aux fonctionnalités de la boutique sans autres problèmes.
Pourquoi mon icône Outlook a-t-elle disparu?
L'icône Outlook peut disparaître pour diverses raisons. Un scénario courant est celui où vous supprimez Outlook de votre bureau, puis le réinstallez. Après la réinstallation, Outlook tente de créer une nouvelle icône sur votre bureau. Toutefois, si la nouvelle icône n'est pas présente, Outlook génère une icône par défaut dans le dossier Documents.
Comment afficher l'icône de réponse et de transfert dans Outlook?
Pour afficher l'icône de réponse et de transfert dans Outlook, procédez comme suit :
- Cliquez sur le menu « Fichier » et sélectionnez « Options ».
- Cliquez sur l'onglet « Avancé ».
- Dans la section « Affichage », sélectionnez « Icône de réponse et de transfert ».
- Cliquez sur le bouton « OK » pour enregistrer vos modifications.
Pourquoi ne puis-je pas voir les compléments d'information dans Outlook?
Vous vous demandez peut-être pourquoi vous ne pouvez pas voir les compléments dans Outlook. La raison réside dans l'évolution des fonctionnalités et du support d'Outlook. Depuis Outlook 2016, Microsoft a progressivement supprimé la prise en charge des compléments, les rendant indisponibles dans les nouvelles versions. Alors que les compléments étaient autrefois largement utilisés dans Outlook 2013 et les versions antérieures, leur popularité a diminué au fil du temps, car les gens ont migré vers Office 365 et d'autres plateformes de messagerie. En outre, le fonctionnement des compléments a subi des modifications, ce qui a entraîné une diminution de leur présence. Si vous recherchez des fonctionnalités de complément, envisagez d'utiliser des versions plus anciennes d'Outlook qui les prennent encore en charge ou d'explorer d'autres plateformes de messagerie qui offrent des fonctionnalités similaires.
Comment ajouter le bouton "De" dans Outlook?
Pour ajouter le bouton De dans Outlook, procédez comme suit :
- Dans le volet de navigation, cliquez sur l'icône qui ressemble à une boîte aux lettres.
- Dans la fenêtre de messagerie, cliquez sur l'onglet message.
- Sous l'onglet "Objet" cliquez sur le bouton "De" .
- Saisissez votre adresse électronique dans le champ "À" et cliquez sur OK.
Comment réparer un complément Outlook inactif?
Pour réparer un complément Outlook inactif, procédez comme suit :
- Mettez à jour l'éditeur du complément: Visitez le site Web de l'éditeur du complément, cliquez sur "Mise à jour" et téléchargez la dernière version.
- Supprimer et réinstaller le complément: Allez dans les paramètres des compléments d'Outlook, supprimez le complément inactif, puis réinstallez-le.
- Vérifier les problèmes de compatibilité: Vérifiez si le complément n'entre pas en conflit avec d'autres fonctionnalités d'Outlook.
En suivant ces étapes, vous pouvez résoudre la plupart des problèmes et réactiver votre complément Outlook. Si le problème persiste, envisagez de contacter l'équipe d'assistance du complément pour obtenir une aide supplémentaire.
Comment activer les compléments dans Outlook?
Pour activer les compléments dans Outlook, procédez comme suit :
- Cliquez sur l'icône Fichier et sélectionnez Options pour ouvrir la boîte de dialogue Options Outlook.
- Dans la boîte de dialogue Options, choisissez Compléments dans le menu de gauche.
- Dans l'onglet Compléments, sélectionnez Activé pour activer les compléments.
- Ensuite, choisissez l'option spécifique spécifiques que vous souhaitez utiliser dans la liste fournie.
Où est passé le bouton "Retour" sur Outlook?
Le bouton Retour dans Outlook est situé sur la barre d'outils en haut de la fenêtre. Il permet aux utilisateurs de naviguer vers l'écran ou l'affichage précédent, ce qui facilite le retour en arrière dans l'application. Si vous constatez que le bouton Précédent est absent, vous pouvez vérifier si vous utilisez la dernière version d'Outlook ou si des personnalisations ont été apportées à la barre d'outils. N'oubliez pas de rechercher l'icône familière de la flèche vers l'arrière pour accéder à la fonctionnalité du bouton Précédent.